Asus k50i оперативная память какую можно поставить максимальную
Обновлено: 06.07.2024
Линейка бюджетных ноутбуков с универсальными функциями всегда составляла основу модельного ряда ноутбуков ASUS – внешним изменениям они подвергаются очень неохотно, зачастую разные индексы означают всего лишь небольшую замену в «железе» и комплектации. О причинах подобного мы говорили не раз – цикличность действительно серьезных обновлений подчинена техническому прогрессу, а маркетинг требует успевать за быстро меняющимися желаниями публики. Поэтому и появляются псевдо-новинки, облаченные в те же узнаваемые корпуса на тех же чипсетах. Плохо ли это? Вовсе нет – отточенное производство позволяет с каждым месяцем продаж неуклонно повышать качество, а вычислительной мощности даже прошлогодних хитов продаж в бюджетном сегменте до сих пор хватит для домашней работы. Прогресс давно опередил потребности простого покупателя – просто сам покупатель этого еще не понял.
Поэтому обзор этого ноутбука ASUS из универсальной серии ASUS К50 (Domino) не принесет особых открытий опытным пользователям, но пригодится новичкам.

Обзор и тест ASUS K50IJ. Спецификации и комплектация
Комплект поставки в обычной для этой серии картонной коробке прост: диск с драйверами, пара брошюр о фирменных гарантиях и «обязательный пакет» - блок питания с кабелем, аккумулятор, ноутбук.



Спецификация ноутбука представлена в таблице ниже:
Как можно заметить, в качестве центрального процессора выступает образец прошлого поколения – Penryn Т4500. Сейчас, когда моделей на базе Core i3 достаточно много в ассортименте магазинов, разница в производительности между ними становится все заметнее. Самая вероятная причина, по которой ASUS сделал такой выбор CPU, – простая необходимость сбыта комплектов предыдущего поколения, пусть и по невысокой цене.
Обзор и тест ASUS K50IJ. Экстерьер, дизайн, безопасность


Полированные корпуса серии Domino также встречались в наших обзорах многократно – и кофейный оттенок верхней крышки все так же привлекателен для глаз (и отпечатков пальцев). В дизайне корпуса преобладают плавные линии, все острые грани сглажены под большим углом.
.jpg)
Корпус уже привычно лишен защелок, легко открывается одной рукой, удерживается опорами в любом положении. Передний край основания скошен не только внизу, но и на горизонтальной поверхности – зазор для открывания верхней крышки получается достаточным. По центру расположен слот универсального картридера, пользоваться им вполне удобно, карта утапливается почти полностью.


Как можно заметить, конструкция системы охлаждения не позволила разместить обычную длинную батарею в тыльной части корпуса – поэтому во всех моделях серии используют вертикальную установку аккумулятора.

Правая сторона содержит линейные аудиоразъемы для наушников и микрофона, 2 порта USB 2.0, видеовыход VGA, сетевой разъем LAN (RJ-45) и вход для кабеля питания.

Обзор и тест ASUS K50IJ. Экран, камера и звук

.jpg)
Обзор и тест ASUS K50IJ. Устройства ввода


Тачпад слегка углублен в выделенной зоне, его поверхность покрыта хорошо ощутимым точечным рифлением. Раздельные металлизированные клавиши нажимаются жестко; поддерживается технология multitouch.
Обзор и тест ASUS K50IJ. Беспроводная связь
Наверное, главный козырь в колоде K50IJ, который сразу позволяет ему четко позиционироваться в линейке многочисленных аналогов – это двухдиапазонный модуль беспроводной связи, работающий как в режиме WiFi, так и WiMAX.

Лишний раз можно упомянуть, что сеть формата WiMAX – наиболее удобный способ подключиться к любимым ресурсам Интернета в любом месте большого города. Цены на тарифы основных операторов приближаются к кабельным, покрытие гораздо лучше 3G, а качество сигнала – лучше публичных сетей WiFi.
Обзор и тест ASUS K50IJ. Программное обеспечение и общие замечания

Несмотря на то, что большая часть программ входит в традиционный для ASUS набор софта, наличие на рабочем столе игровой подборки и фирменного видеоплеера прямо говорят о мультимедийной направленности компьютера.
Обзор и тест ASUS K50IJ. Бенчмарки
Для объективной и разносторонней оценки производительности ноутбука ASUS K50IJ мы использовали следующие тесты:
Everest - снятие полной информации о системе и комплексное тестирование, включая жесткий диск;
PCMark04 - тест, предназначенный для измерения производительности компьютера при работе с офисными и другими подобными приложениями;
PCMark05 - общий тест, тест процессора, памяти и жесткого диска;
3Dmark05 - общий тест на производительность в 3D-играх;
Battery Eater - тест на продолжительность автономной работы ноутбука в режиме чтения.
С результатами измерений можно ознакомиться, кликнув на соответствующие мини-картинки.
Как уже упоминалось выше, двухъядерный процессор Penryn T4500 – не самая новая модель, но все еще неплохой выбор для бюджетной модели. Пусть процессор и не обладает встроенным видеоконтроллером (как Core i3), но поддерживаемых технологий ему хватит еще очень надолго. Среди них, например, Enhanced Intel SpeedStep: процессор снижает рабочую частоту процессора в моменты неполной загрузки, что отлично сказывается на времени автономной работы.
Объем жесткого диска WDC WD3200BEVT-80A0RT0 (298 Гб, IDE) уже невелик по современным меркам, но скоростные показатели позволяют работать в офисных приложениях и проигрывать мультимедиа-файлы на нормальном уровне.
Недорогая память с рабочей частотой 667 МГц, тем не менее, демонстрирует высокие показатели при тестировании. Нужно отметить, что для ноутбуков данной серии характерен штатный объем RAM, равный 2 Гб, хотя технически его можно легко и недорого увеличить.Несмотря на то, что процессоры семейства Penryn имели славу «горячих парней», - охлаждение ASUS даже в бюджетных моделях всегда было на высоком уровне. Так и в данном случае – температура после стресс-тестирования находится в пределах обычного спокойного состояния.
Результаты синтетических тестов прямо говорят о том, что видеосистема не предназначена для современных (причем временной диапазон нужно брать на год-два назад) трехмерных игр. Правда, новые версии драйверов от Intel с каждой версией включают оптимизацию в большем числе проектов – но все же лучше не рассчитывать на все сразу.Тесты времени работы от аккумулятора в режиме чтения показывает очень хорошие показатели – чуть более 4 часов в режиме чтения. Нужно отметить, что яркости экрана при этом вполне хватает – поскольку изначальный запас матрицы по яркости выше обычного.
Обзор и тест ASUS K50IJ. Заключение
Отмечая привлекательный внешний вид ASUS K50IJ, нужно помнить о его неплохом функционале в части мобильной работы – адаптер WiMAX пригодится не раз и не два, хоть в жаркие летние выходные, хоть зимой во время поездки домой с работы. Небольшой вес, яркий экран и хорошее время автономной работы позволят провести это время не только с пользой – но и с удовольствием.
Плюсы:
- яркий широкоформатный дисплей
- экономичная конфигурация
- привлекательный, стильный внешний вид корпуса
Минусы:
- очень скромная комплектация
Внимание! При полном или частичном копировании материалов сайта обязательно указание источника (активная ссылка).
Как узнать, сколько оперативной памяти поддерживает компьютер или ноутбук
Важное замечание : друзья, пожалуйста, не забывайте, что если у вас процессор нового поколения Intel Core i3, Intel Core i5, Intel Core i7 или из новых серий AMD, то контроллер оперативной памяти у вас находится не на северном мосту , а в самом процессоре. И модули оперативной памяти управляются процессором, а не материнской платой. Поэтому максимальный объём оперативной памяти также нужно смотреть в описании вашего процессора или на его официальном сайте.Официальные сайты материнских плат, процессоров и ноутбуков
Возьмём для примера материнскую плату ПК Asus P8Z77-V Pro с установленным процессором Intel Core i7-3770. Если перейти на официальный сайт производителя Asus, на страничку этой материнки, то мы увидим необходимую нам информацию о максимальном объёме оперативки (32 Гб).
На официальном сайте процессора видим аналогичный показатель.


Программа AIDA64
Программа AIDA64 является одним из самых мощных инструментов для диагностики компьютера. Она платная, но имеет пробный период 30 дней. Официальный сайт:AIDA64 всё расскажет об установленной на ПК или ноутбуке оперативной памяти: объём, тип (SIMM, DIMM, DDR, DDR2, DDR3), частоту, тайминги и др.
Запускаем программу, выбираем вкладку «Системная плата».



Открываются свойства северного моста компьютера. В третьей строчке будет указан тип поддерживаемой памяти, а в четвёртой - то, что именно вам нужно - максимальный объём памяти, которую можно установить в ПК или ноутбук.
Ещё ниже будет указано, сколько оперативной памяти установлено на устройстве сейчас.

Если у вас в свойствах северного моста нет информации о максимальном объёме оперативной памяти, ищите его в другом месте: на панели слева открываете «Компьютер», потом - «DMI». Переходите на правую панель, открываете «Массивы памяти - Системная память». В блоке ниже смотрите поддержку максимального объёма оперативной памяти.

Если с помощью AIDA64 вы всё же не сможете выяснить, сколько оперативной памяти поддерживает ваш ноутбук, тогда напишите в техподдержку его производителя.
И ещё: друзья, если вы собираетесь самостоятельно делать апгрейд компьютера, перед покупкой дополнительной оперативной памяти уточните всё в техподдержке вашей материнской платы или ноутбука. Или заказывайте память в официальных сервисных центрах производителей устройств. И ещё: дополнительная оперативная память - не панацея от тормозов. Более чем 8 Гб её нужно устанавливать, чётко понимая зачем - в расчёте на использование какими-то программами или играми. Если вы хотите, чтобы ваш ПК или ноутбук работал быстрее в 10 раз, установите вместо обычного жёсткого диска твердотельный накопитель SSD.
Привет, GT! Пагубная тенденция делать ноутбуки всё тоньше и тоньше уже лишила нас апгрейдов и россыпи портов. В лучшем случае производитель даёт заменить накопитель, в худшем — предлагает докупить уродливую и неприлично дорогую док-станцию с дополнительными разъёмами.

К счастью, профессиональные и игровые лэптопы пока остаются верны старой концепции персонального компьютера, в котором вы вольны апгрейдить железо. О апгрейде подсистемы памяти сегодня и поговорим.
Частотный потенциал и память с нестандартными характеристиками
Старушка DDR3 до сих пор активно присутствует на рынке — даже «флагманские» макбуки до сих пор используют её, а не новый стандарт: благо, процессоры Intel Core поколений Skylake и Kaby Lake умеют работать с обоими типами памяти, правда, с некоторыми ограничениями. Так как контроллер памяти у CPU один, а нормальными для «новой» памяти являются напряжения 1.2-1.35 Вольт, то и DDR3 должна быть с припиской L (low voltage) на конце и пониженным до 1.35 рабочим напряжением. Впрочем, в наше время на мобильных платформах только такая память и присутствует, а современные технологии производства позволяют сделать память, работающую как на напряжении 1.35 вольт, так и на 1.5, и любая мобильная DDR3 от Kingston подойдёт как лэптопу, так и компактной системе с «настольным» процессором.
По спецификациям последние два поколения процессоров i3/i5/i7 в ноутбуках поддерживают DDR4-2400 МГц, DDR3L-2133 МГц и DDR3L-1600 МГц: на первый взгляд выбор не велик. Впрочем, те же ограничения формально существуют на десктопных процессорах и успешно обходятся через BIOS материнской платы. В подтверждение вышесказанного можно привести примеры ноутбуков с установленными с завода модулями DDR4-2800 МГц и те же Макбуки с их 2133 МГц DDR3L.
Разгон на ноутбуке
Так как жадные менеджеры Intel заблокировали возможность разгона для простых смертных, требуя доплаты за «теперь-не-такие-уж-и-бесплатные» мегагерцы, разгон оперативки на ноутбуках доступен в двух случаях: у вас флагманская модель и процессор с индексом HK (i7-7820HK, i7-6820HK) или на тематических форумах существуют модифицированные (или «утёкшие» от производителя) BIOS для вашей модели с разблокированной вкладкой продвинутых настроек.
Для обеспечения комфортных условий в монструозном ASUS ROG GX800V используется гибридная система охлаждения + внешний док с «водянкой»
DDR3L
ASUS, MSI и Lenovo ещё в прошлом поколении перевели свои флагманские игровые лэптопы на передовой стандарт памяти, но кто сказал, что ноутбуку с условным i7-4960HQ пора на пенсию? Да, видеокарты трёхлетней давности в современных играх работаю так себе, а уж мобильные видеокарты — и того хуже, ведь производительность графики в «большом брате» и мобильном ПК сравнялась лишь в этом поколении, но на «средних»-то играть можно? А условным фотошопам, иллюстраторам и прочим три-дэ-максам вообще наплевать на модные технологии: OpenGL поддерживается, 1-2 ГБ видеопамяти есть — и хорошо. А остальное и в быструю оперативку можно положить, если что.

Таблица совместимости
Для упрощения апгрейда старых систем мы составили небольшую табличку, которая поможет вам не ошибиться с выбором оперативной памяти для вашего железного друга.
| Core 2000M-series | Core 3000M-series | Core 4000M-series | Core 5000H-series | Core 6000H-series | Core 7000H-series | |
| Макс. объём RAM, общий | 32 Гб | 32 Гб | 32 Гб | 32 Гб | 64 Гб | 64 Гб |
| Макс. ёмкость одного модуля | 8 Гб | 8 Гб | 16 Гб | 16 Гб | 16 Гб | 16 Гб |
| Поддерживаемые напряжение частоты | DDR3 от 1.3 до 1.5 вольт, 1333 и 1600 МГц | DDR3 от 1.3 до 1.5 вольт, 1333 и 1600 МГц | DDR3L до 1.35 вольт, 1333 и 1600 МГц | DDR3L до 1.35 вольт, 1600 и 1866 МГц | DDR3L до 1.35 вольт, 1600 и 1866 МГц | DDR3L до 1.35 вольт, 1600 и 1866 МГц |
| Рекомендуемая модель | KVR1333D3S9/8G | KVR16S11/8 | KVR16LS11/8 | KVR16LS11/8 HX318LS11IB/8 HX318LS11IBK2/16 (парный комплект) |
Если ваш ноутбук работает на встроенной в процессор графике и обходится «медленной» заводской памятью — при апгрейде стоит заменить старый модуль на пару максимально быстрых, подобрав совместимые с вашей системой.
iGPU не имеет собственных запасов памяти (кроме скромных по объёму кеша и кадрового буфера), и эксплуатирует системную оперативку для хранения моделей, текстур и результатов промежуточных вычислений, и медленная подсистема памяти — бутылочное горлышко для сравнительно мощных вариантов IntelHD (530 и выше, и, само собой, неплохая графика класса Iris и IrisPro). Подробности об ускорении работы встроенного в процессор видеоядра заменой оперативки можно почитать в нашей предыдущей статье.
С памятью DDR4 всё несколько проще: её поддерживают только два поколения мобильных систем, на базе Intel Core 5000 и 6000 серий, и в игровых ноутбуках (а также некоторых моноблоках и ультракомпактных ПК) обычно с завода стоит достаточное количество оперативки. Из обоих поколений есть исключения — флагманские i7 «мобильной» серии с поддержкой разгона — их контроллер памяти обеспечивает работу высокоскоростных модулей и поддерживает разгон.

| Core 6000H-series | i7-6820HK | Core 7000H-series | i7-7820HK | |
| Макс. объём RAM, общий | 64 Гб | 64 Гб | 64 Гб | 64 Гб |
| Макс. ёмкость одного модуля | 16 Гб | 16 Гб | 16 Гб | 16 Гб |
| Поддерживаемые напряжение частоты | DDR4 до 1.25 вольт, 2133 МГц | DDR4 до 1.25 вольт, 2666 МГц | DDR4 до 1.25 вольт, 2400 МГц | DDR4 до 1.25 вольт, 2800 МГц |
| Рекомендуемая модель | KVR21S15D8/16 | HX426S15IB2K2/32 (парный комплект) | KVR24S17D8/16 HX424S14IB2/16 HX424S14IBK2/32 (парный комплект) | HX426S15IB2K2/32 (парный комплект) |
К сожалению, широкую поддержку высокоскоростной памяти SO-DIMM DDR4 с частотой 2800 МГц Intel реализовала только в одном процессором на рынке (и тот обитает в неприлично дорогих системах), а AMD до сих пор не показало мобильные Ryzen’ы: Kingston просто не занимался непопулярным направлением, да и в ноутбуках с i7-7820HK крайне редко не установлен максимальный объём (64 Гб) из коробки.
Муки выбора и подводные камни
Для большинства активных пользователей GT апгрейд вряд ли является нештатной ситуацией, и чёткое понимание необходимых объёмов памяти дополнено неплохим знанием железной части, вот только Geektimes стал настолько популярен, что статьи с него регулярно расходятся по соцсетям и бессовестно передираются на другие ресурсы даже без ссылки на первоисточник, поэтому оставить без внимания некоторые очевидные моменты мы не можем.
Как узнать текущий объём памяти и её характеристики?
Легче всего живётся пользователям Windows 10. Открываем диспетчер задач (Shift+CTRL+Esc), в нём вкладку «Производительность» и переходим в раздел памяти:
Где посмотреть конкретную модель процессора?
Всё там же, но в разделе «Центральный процессор»:
Что делать, если у меня Windows 8 / Windows 7?
Можно воспользоваться бесплатной утилитой CPU-Z — она покажет исчерпывающую информацию и о процессоре, и о наборе установленных модулей памяти.
Какие могут быть подводные камни?
В большинстве случаев — никаких, однако некоторые ноутбуки с младшими процессорами intel отказываются воспринимать 16-гиговые модули памяти стандарта DDR3L, для них максимальный объём ограничен 8 Гб на слот, так что единственный доступный вариант — 2 плашки по 8 ГБ. Так как речь идёт о младших процессорах (i3, pentium, celeron) и их «энергосберегающих» версиях — вряд ли найдётся задача, которая поставит ноутбук с такой начинкой в неудобное положение по памяти (при максимальных 16 Гб), а не по вычислительной мощности.
Система говорит, что у меня есть ещё 2 разъёма памяти, я открыл ноутбук — а единственные доступные слоты заняты, что делать?
Тут вариантов не много: либо производитель решил сэкономить пару баксов и не распаял два дополнительных разъёма, а BIOS один на всю линейку ноутбуков, либо они находятся с другой стороны материнской платы.
В первом случае место под слоты оперативной памяти могут быть обнаружены рядом с имеющимися двумя — в каком-нибудь сервисе вполне могут распаять недостающие элементы, но тут стоит десять раз изучить вопрос, посмотреть смежные модели и проштудировать форумы: возможно, не установлены не только контактные площадки, но и их обвязка.
Необычное расположение слотов оперативки на ноутбуке Lenovo ThinkPad.
Во втором же посмотрите гайды по разборке вашего ноутбука в сети — либо под клавиатурой обнаружится лючок с доступом к двум разъёмам, либо придётся снимать саму материнскую плату.
А что с совместимостью уже установленной памяти с новой?
Если вы купили модуль с теми же частотами, что и уже имеющийся — проблем не будет. Оперативка для ноутбуков крайне редко имеет нестандартные тайминги, а прошитые профили JEDEC имеют конкретные значения задержек для каждой рабочей частоты. Работать с «оверклокерской» памятью может только два процессора (те самые 6820 и 7820HK), а в ноутбуках с таким железом обычно из коробки стоит 32 или 64 ГБ — вряд ли вам потребуется апгрейд в ближайшее время.
Всё это слишком сложно, я не запомню
Что ж, в таком случае из DDR3 с крайне высокой долей вероятности подойдёт KVR16LS11/8, а для систем поновее, с DDR4 на борту — KVR21S15D8/16. Для полной уверенности можно воспользоваться нашим мастером по подбору совместимого железа.

Лето — время для апгрейда
Как обычно, мы дарим нашим читателям промо-коды — и если курс доллара вас не радует, то пусть эта маленькая скидка сделает холодное лето капельку теплее.
Как вы помните, памяти много не бывает, а уж мобильной — тем более. Поэтому, если хотите разжиться Kingston SO-DIMM (а у нас ее много полезной и разной) — это можно сделать здесь.
Кстати, вы наверняка слышали, что у памяти Kingston пожизненная гарантия. Почему это так и как вообще развивалась история памяти нашей компании можете посмотреть в ролике ниже.
В нашем контент-плане наметилось несколько горячих тем, так что подписывайтесь на наш блог и ничего не пропустите.
В этой инструкции я расскажу, как узнать какую оперативку поддерживает материнская плата. Вообще, связка оперативная память, материнская плата и процессор очень зависимы друг от друга. Подбирая планки ОЗУ, необходимо знать, какой тип памяти, частоту и объём поддерживает ваша материнская (системная) плата и центральный процессор.
Узнаем совместимость материнской платы и оперативной памяти на сайте производителя
Для примера разберем материнскую плату форм-фактора Micro ATX Gigabyte Z390 M


Чтобы узнать более подробную информацию о совместимости оперативки, ее объеме, максимальной и минимальной частоте, типе DDR, нужно зайти во вкладку СПЕЦИФИКАЦИЯ и внимательно изучить подраздел ПОДСИСТЕМА ПАМЯТИ.
Подсистема оперативной памяти материнской платы Gigabyte
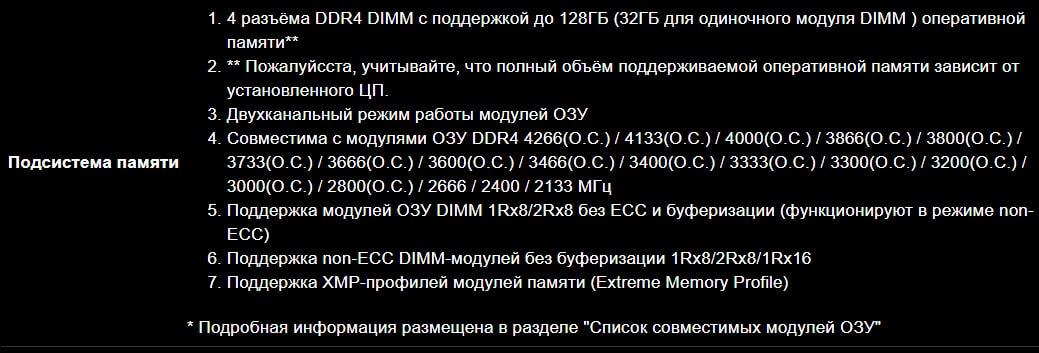
Пройдемся по всем пунктам, и рассмотрим что каждый из них нам может подсказать ⇒
1. Ну тут все предельно ясно. На материнке распаяно 4 разъема под оперативную память. Тип памяти — DDR4. Плата поддерживает максимум 128 Гб оперативки. В каждый слот можно вставить модуль объемом не более 32 Gb.
2. Со вторым пунктом не все так просто, но разобраться с ним ОЧЕНЬ ВАЖНО. Во всех современных CPU, контроллер оперативной памяти встроен в процессор, а не как раньше — в северный мост. От него зависит, какой максимальный объем оперативы будет поддерживать системная плата.
В реалиях сегодняшнего дня, центральные процессоры поддерживают или 64 Гб, или 128 Гб оперативки. Информацию по данной характеристике, можно найти у производителя CPU или на сайтах компьютерных магазинов, правда не все ее считают нужной показывать.
Для примера приведу скриншоты магазина ДНС ⇒
-
Intel Pentium Gold G5420 OEM;
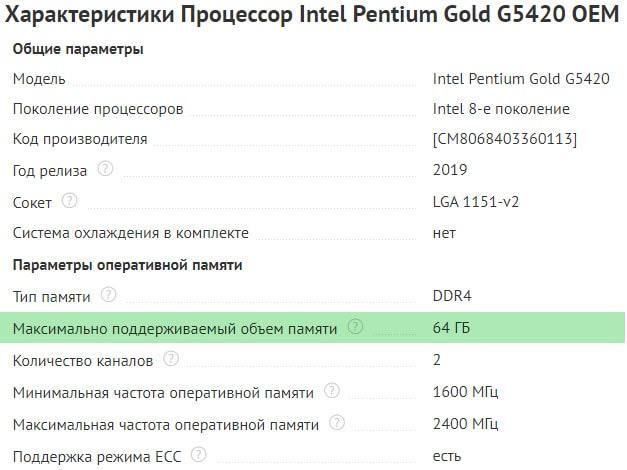
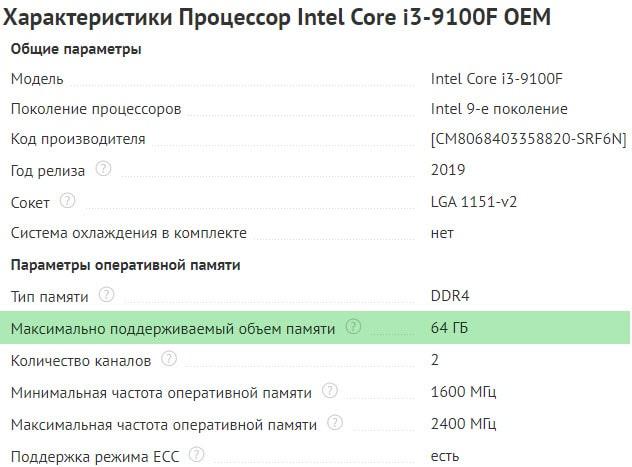
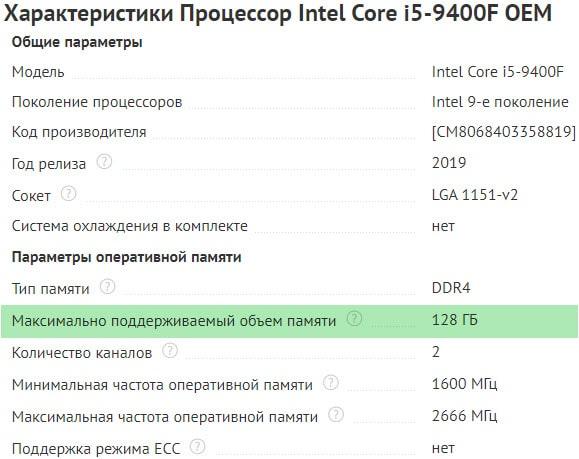
Как видите, более слабые ЦПУ имеют поддержку только 64 Гб, а более мощные 128 Гб. Так что при выборе мощного компьютера, обращайте внимание на эту характеристику. Для сборки среднего ПК это не актуально, так как все равно столько оперативной памяти не устанавливается.
3. Если вы устанавливаете на материнскую плату 2 модуля ОЗУ, то чтобы они работали в двухканальном режиме, их необходимо установить в слоты одинаковые по цвету. В нашем случае это светло-серые или черные

. Есть негласное правило — устанавливать модули оперативной памяти в ближайший слот к центральному процессору, но принципиального значения это не имеет.
4. В пункте совместимость материнки и оперативки мы видим, на какой частоте память заработает с нашей системной платой. На тестовой материнской плате от Гигабайт, БЕЗ ЕЕ РАЗГОНА, запуститься оперативка с частотой 2133, 2400, 2666 Мгц, а с РОЗГОНОМ подойдет ОЗУ с частотой работы от 2800 Мгц до 4266 Мгц.
Аббревиатура (O.C.) обозначает, что данную частоту оперативной памяти материнская плата поддерживает только в режиме разгона.
5-6. Пятый и шестой пункты пригодятся при подборе оперативки к уже установленным модулям. В нашем случае поддерживаются все типы модулей памяти, кроме ECC (серверная память с коррекцией ошибок) Серверная память, которая не подходит для обычных ПК .
1Rx8 и 2Rx8 — схематическое размещение чипов памяти на планке ⇒
В одном компьютере можно использовать память с разной организацией компоновки чипов. На быстродействие ПК это не влияет, главное чтобы мать имела поддержку.
7. И последний пункт. Технология Extreme Memory Profile (Intel XMP). Она позволяет выполнить оверклокинг (разгон) ОЗУ и совместимых модулей памяти DDR3 и DDR4 по предварительно сконфигурированным и проверенным профилям Intel. Делается это с помощью BIOS (UEFI) или специальной утилиты. Такая тонкая настройка позволяет выжать из памяти максимум ее возможностей в играх.
Таблица совместимости материнской платы и оперативной памяти
На сайтах всех крупных производителей материнских плат (ASUS, Gigabyte, MSI, Asrock), есть раздел с таблицей совместимости оперативной памяти.
Покажу как ее найти на примере сайта Гигабайт ⇒
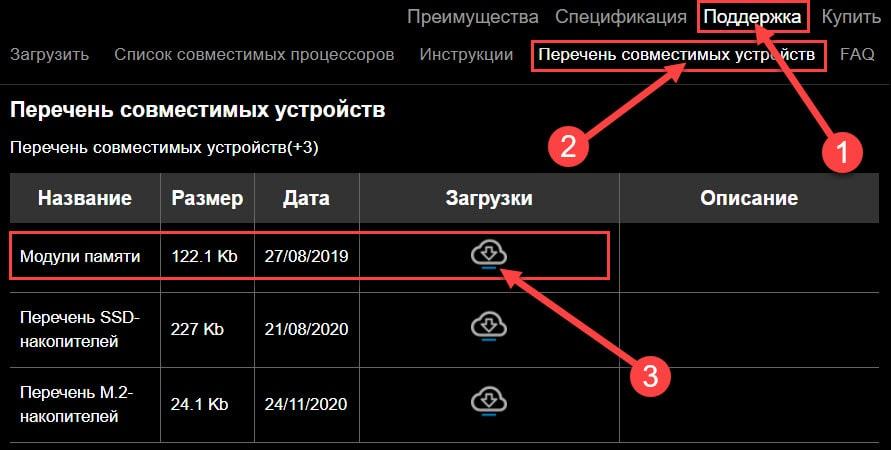
Заходим во вкладку Поддержка ⇒ Перечень совместимых устройств ⇒ Скачиваем PDF с данными.

Подбор оперативной памяти осуществляем по Module P/N. Лучше всего брать так называемые KIT. Максимально совместимые планки памяти по 2 или 4 модуля в наборе. Таблица постоянно обновляется.
Подбор оперативной памяти в AIDA64
В AIDA64 можно узнать данные о поддержке материнской платой тех или иных модулей ОЗУ только по частоте, так что этот способ не очень надежен. В отличии от официальных источников, в ней нет данных по производителям.
Узнаем максимальный объём оперативки, который способна поддерживать плата ⇒
Переходим во вкладку Системная плата ⇒ Чипсет ⇒ Свойства северного моста ⇒ Максимальный объём памяти.
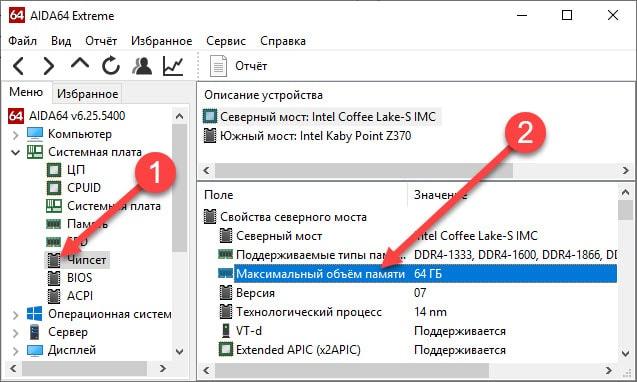
Просмотреть характеристики установленных планок можно в разделе Системная плата ⇒ SPD. Обращаем внимание на все пункты свойств модуля памяти. Выбираем новую планку идентичную по характеристикам любого производителя.
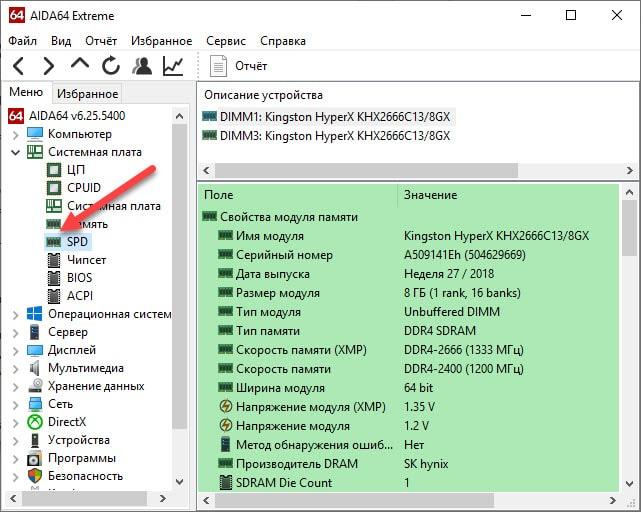
При сборке нового ПК советую применять первый способ, так как он поможет выбрать максимально совместимую оперативную память с вашей материнкой и избежать множества огорчений и проблем. Если она все же не запустилась, то в течении 2х недель вы можете бесплатно ее обменять на другою.
Для тех, кто делает апгрейд ПК и докупает оперативку, можно использовать второй вариант, так как найти точно такие же модули через 1-2 года очень сложно. Подбор происходит по частоте и таймингам, которые прописаны в SPD. Производитель является второстепенным фактором.
Современные ОЗУ без проблем запускаются на ПК практически с любой материнкой. На моей практике случаи несовместимости оперативной памяти были очень редки, так что столкнуться с такой ситуацией именно вам — маловероятно.
Есть аббревиатуры и сокращения, понятные каждому человеку, а есть такие, что будут для непосвященного звучать как абракадабра. Типичный диалог в сервисе:
Названия сокетов, удачных моделей техники, все это сокращения, символы и цифры становятся особенными и понятными для людей, работающих с компьютерной техникой. Знаю я одного человека, который приложил максимум усилий и радовался как ребенок, когда получил номера на автомобиль с цифрами 775 (по номеру сокета процессоров Intel).
Не сильно ошибусь, если скажу, что сочетание буквы и цифр "К50" вызовет у любого инженера компьютерного сервиса какую-то реакцию. Какую не предугадаю точно, у меня - неоднозначную. Дело в том, что под этим кодом Asus выпускал несколько конфигураций ноутбуков, отличающихся ну очень сильно. Была, например, конфигурация с впаянным процессором Celeron 1.2GHz, который с трудом справлялся с Windows XP, а при установке 7-ки представлял собой вечно "висящего" тормоза. Также были конфигурации на AMD с графикой ATI и более производительные на Intel Core2Duo. Одно оставалось неизменным - очень похожий корпус ноутбука с одинаковой батареей и общей огромной крышкой отсеков с доступом ко всему что нужно, для оперативного обслуживания. Проблемы у ноутбуков были с производительностью и с перегревом для версий с отдельной графикой, при чем, несмотря на простой доступ к охлаждению, чистили их неохотно. В общем, репутация у модели получилась ниже среднего, к счастью, большая часть не дожила до наших дней, но.
На неделе позвонила девушка, представилась нашим клиентом, сообщила, что у нее старый ноутбук отказывается нормально работать на Windows XP с приложениями, которые нужны для дистанционного обучения ребенка и спросила, сколько будет стоить установить Windows 7. Объяснил, что установка Windows 7 на слабое железо (если ноутбук реально старый)- это полумера, лучше подойти в сервис с ноутбуком и мы предложим один из двух вариантов: модернизация ноутбука и установка системы или другой более современный ноутбук с приемом ноутбука клиента в зачет (если есть что принимать). И вот, сегодня клиентка пришла с ноутбуком и после того, как достала его из сумки, глаз у меня задергался: K50. Дрожащими руками взял отвертку, открутил 5 винтов и выдохнул: процессор Intel на разъеме, DDR2 (2Gb распаяно + пустой слот памяти) и обычный жесткий диск, а главное - ИНТЕГРЕНКА! Посчитали модернизацию, ударили по рукам (ну точнее выписали сохранную расписку) и ноутбук на сутки в моем полном распоряжении.
Сначала осмотрим пациента, затем приступим к выполнению работ.
Процессор Mobile Celeron 900 - отличный вариант с высокой вероятностью хорошего результата модернизации. Конечно, с оговоркой, ведь речь идет о довольно старых процессорах (2009 год выпуска).
Главное в этом процессоре то, что он одноядерный и после установки любого другого обеспечен вау-эффект. Я, конечно, предложил попробовать 9-ю серию, но после обсуждения цен, остановились на самом простом варианте модернизации Pentium Mobile T4500. Увы и ах, но музыку заказывает клиент.
Огро-о-о-омная крышка отсеков: кажется, что этот корпус придумал гений:
Распаянная память - не самое лучшее нововведение, примененное в этом ноутбуке и послужившее примером для последующих поколений.
Систему охлаждения за более чем 10 лет никто ни разу не снимал, чему доказательством целая пломба и состояние термопасты:
Читайте также:

