Asus n53s видеокарта замена
Обновлено: 06.07.2024
Ноутбуки стремительно завоевывают столы пользователей. Преимущества, обеспечиваемые подобным устройством, очевидны. Прежде всего, это мобильность. Ведь с ноутбуком можно работать практически везде, как сидя за своим рабочим столом, так и находясь в практически любом месте. При этом круг задач отнюдь не ограничивается рабочей деятельностью. Просмотр видео и прослушивание любимой музыки, и конечно, компьютерные игры – все это доступно на ноутбуках.
Но возникает одна проблема. В некоторых случаях производительности системы оказывается недостаточно для запуска отдельных приложений. И если это программа, которая особенно и не требуется, то с этим можно смириться. А как быть, если это новая игра, только что купленная, буквально час назад еще стоявшая на магазинной полке? В такой ситуации слабая графическая система ноутбука может стать причиной плохого настроения не на одни сутки.
Казалось бы, решение очевидно: просто поменять видеокарту в ноутбуке на более мощную модель. Ведь в настольных компьютерах для этого требуется буквально пара минут, если считать непосредственно открытие корпуса и замену платы. С ноутбуками же все оказывается сложнее. Дело в том, что в попытках обеспечить своей продукции достаточный уровень мобильности производители были вынуждены пойти на определенные компромиссы.

Интегрированная мобильная графика
Прежде всего, традиционные видеокарты для настольного компьютера оказались слишком громоздкими. Их установка внутри ноутбука значительно увеличивала размеры устройства. Ведь для обеспечения качественного теплоотвода графическая карта должна хорошо охлаждаться. А это значит, что нужен или радиатор, или вентилятор. Но в обоих вариантах требуется дополнительное пространство, которого внутри мобильного компьютера и так не много.
В итоге было найдено достаточно простое решение. Вместо использования полноценной дискретной видеокарты ноутбуки стали оснащаться интегрированными подсистемами обработки видео. В простейшем случае такая система не имеет специализированного процессора, отвечающего за работу с графической информацией. Более того, даже своей выделенной видеопамяти у нее нет. В итоге получается, что для показа картинки используется часть ресурсов обычного процессора и определенный процент оперативной памяти. Естественно, такая система оказывается слабее отдельной видеокарты, обладающей полноценным графическим процессором (GPU) и памятью (GDDR).
Однако такие решения обладают существенным минусом: замена видеокарты становится невозможной. Действительно, в современном варианте графическая подсистема встроена в сам центральный процессор. Поменять часть процессора нельзя, поскольку он представляет собой цельный кристалл. Единственным выходом становится замена всего CPU на более совершенную модель. Правда, в таком случае нужно убедиться, что устанавливаемый процессор поддерживается материнской платой. В первую очередь следует проверить слот, ведь именно он отвечает за крепление и работу этого компонента. Кроме того, нужно убедиться, что BIOS материнской платы корректно опознает процессор. В противном случае есть риск, что система просто окажется неработоспособной, даже если процессорный модуль и слот подходят друг другу.
Кроме того существуют системы с графическим модулем в составе чипсета. Для них также проблематично осуществить демонтаж и замену части конструкции. Поэтому вариант с интегрированной графикой, по большому счету, не предполагает возможности усовершенствования или замены.
«Дискретные» видеокарты
Однако есть модели ноутбуков, в которых используется дискретный графический адаптер. Слово «дискретный», то есть отдельный, намекает на возможность замены при необходимости. Но в действительности процесс усовершенствования может оказаться весьма сложным и дорогостоящим делом.
Конечно, всегда остается надежда на какого-нибудь знакомого, у которого паяльник в руках с рождения. Однако он может с легкостью испортить всю материнскую плату. И тогда останется единственное возможное решение: замена чипа вместе с платой. Стоит оно того или нет, решать владельцу ноутбука. А специалисты практически единодушны в своем мнении: заниматься подобной работой должен только профессионал.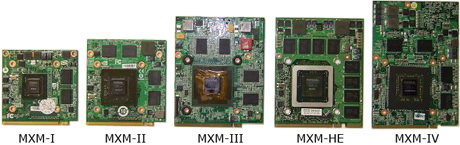
По-настоящему дискретные карты: MXM
Конечно, запросы потребителей не остались незамеченными. Растущий спрос на модели с полноценными производительными видеокартами привел к тому, что появились даже игровые ноутбуки. В них монтируется такие графические решения, которые практически не уступают по своим показателям аналогам из настольных компьютеров.
Использование в мобильных устройствах привело к появлению отдельных форм-факторов и специальных разъемов. Из наиболее популярных систем можно назвать стандарт MXM, который является мобильной редакцией PCI Express. Существует и ряд других решений, которые продвигали отдельные фирмы (к примеру, Axion от ATI или некоторые продукты DELL), но в настоящее время они не имеют серьезного веса.
И вот именно MXM совместимые видеокарты можно довольно легко менять. Дело в том, что существующие разновидности стандарта (MXM-I, MXM-II, MXM-III, MXM-HE) допускают установку модулей с меньшим номером версии. Иными словами, в слот MXM-HE можно поставить даже карту MXM-I, в то время как вставить MXM-III в разъем MXM-II не получится даже физически. Размеры стандарта рассчитаны на поддержку предыдущих ревизий: ранее выпущенные графические адаптеры в большинстве случаев заработают в новом разъеме.
Так что если в ноутбуке имеется слот MXM, замена видеокарты в ноутбуке становится достаточно простым делом. Нужно лишь аккуратно разобрать устройство и не перепутать при этом порядок откручивания крепежных винтов. Кроме того, может потребоваться снятие различных элементов конструкции (например, системы охлаждения). Перед проведением подобной процедуры настоятельно рекомендуется ознакомиться со схемой разборки ноутбука. А еще лучше обратиться в сервисный центр, где трудятся специалисты с достаточным опытом по работе с мобильными устройствами. В таком случае все, что потребуется – предоставить необходимую видеокарту. Впрочем, во многих случаях даже этого делать не нужно, поскольку сотрудники центра сами смогут подобрать подходящий вариант.

Алгоритм замены видеокарты
Если подытожить, то можно с уверенностью заявить: в некоторых случаях заменить или усовершенствовать видеокарту вполне возможно. При этом выделяется несколько этапов этой процедуры. Для начала нужно разобраться, какой именно графический адаптер установлен в ноутбуке (это можно сделать, к примеру, при помощи CPU-Z). Если он интегрирован в процессор, то замена возможна только с установкой нового CPU. Если в системе имеется графический чип, который припаян к материнской плате, то в отдельных случаях замена возможна. Однако это достаточно трудоемкая процедура, которая под силу только квалифицированному специалисту при наличии нужного оборудования. Так что цена может оказаться кусачей. И наконец, если в ноутбуке смонтирована полноценная дискретная видеокарта (к примеру, соответствующая стандарту MXM), то замена по своей простоте приближается к аналогичной операции с настольным компьютером. Нужно только убедиться, что слот ноутбука совместим с новой картой, и в точности соблюсти порядок разборки-сборки.

Доброго времени суток ! Имеется вышеобозначенный ноут - i5-2450 m. GT 540 M-дискретка. 6Gb оперативы.Монитор FHD.
Играть на минималке ( SD клиент и стандартная графика ) сейчас комфортно . НО хотелось бы хотя бы на низких.
Даст ли прирост производительности замена процессора на i7 -2760 или 2670 ??
Система охлаждения справляется с такими процами да и сама замена не составит особого труда. И стоит ли добавить оперативы до 8 Gb ?
Буду благодарен за ответ.

Ай яй яй таким быть
Себастьян Перейра-торговец черным деревом
а че сокет одинаковый у них?
разный же, как засунешь?

да. они выпускалмсь с такими

а че сокет одинаковый у них?
разный же, как засунешь?
сокет подходит . проверено

Конечно можно. Оба принадлежат к семейству SandyBridge . У вас процессор стоит в отдельном слоте. Разумеется, меняется с учётом системы охлаждения, т.к. i3-2310М, i5 имеет TDP 35 Bт, а i7-2630 QMTDP 47Вт.
Весь вопрос в том, что вам это ничего не даст в плане производительности в купе с картой nVidiaGT 540M, которая сама по себе довольно горячая, к тому же имеет видеопамять DDR 3. Замена на i7-2630 QM, это деньги выброшенные на ветер. К видеокарте nVidiaGT 540M, прекрасно подходит процессор серии i5 два ядра/четыре потока. А ваш i7-2630QM будет загружен дай Бог на 25-30%, а то и меньше, остальные 70/75/80% будут просто простаивать. По большому счёту, процесооры i7 подходят для дискретных видеокарт серии GTX . И последнее: все процессоры имеющие индекс М, QM, стоят в отдельных слотах и их можно заменить. Процессоры имеющие обозначение Hи HQ, распаяны на плате. На сегодняшний день большинство процессоров нового поколения Broadwellи Skylake, распаяны на плате, за редким исключением.
Одним из важнейших компонентов ноутбука является видеоадаптер. Именно он отвечает за передачу изображения на дисплей и работу с различными видеофайлами. Если графический адаптер по какой-то причине ломается, передача сигнала на дисплей прекращается, поэтому работать за лэптопом становится невозможно. Чтобы решить проблему, можно заменить видеокарту на ноутбуке. Для этого лучше обратиться в специализированный сервис-центр, но если обладать определенными знаниями, то этот процесс можно провести самостоятельно. Важно также учитывать, что произвести замену можно не на всех моделях.
Типы видеокарт для ноутбука
Основное преимущество лэптопов заключается в малых размерах. Этого удается добиться за счет компактного размещения всех ключевых компонентов системы (HDD-диск, процессор, видеокарта и прочие). Чтобы сэкономить еще больше места, некоторые разработчики используют интегрированные видеоадаптеры. Ярким тому примером являются чипсеты от AMD серии «А» и от Intel серии «i».
Существует еще один вариант, когда графический адаптер устанавливается отдельно от ЦП – дискретная видеокарта. Если вы задаетесь вопросом, можно ли заменить видеокарту на ноутбуке, сначала следует определить, какая именно из графических плат используется на вашем портативном компьютере. Если применяется дискретная, то вероятность установить другую плату достаточно велика. Обычно необходимую информацию можно найти на корпусе девайса. Следует также учитывать, что иногда устанавливаются встроенный и дискретный графические карты, взаимодействующие между собой.

Можно ли заменить интегрированную видеокарту?
Решение интегрировать видеоадаптер в ЦП принималось с двумя основными целями: выиграть больше места для иных компонентов и удешевить производство девайсов – как правило, такие модели находятся в бюджетном сегменте. Ключевым недостатком графических адаптеров такого типа является довольно низкая производительность, поэтому для любителей видеоигр этот вариант не подходит, что, естественно, наталкивает пользователей на мысль об апгрейде. Но поскольку встроенный видеоадаптер является частью ЦП, то произвести модернизацию лэптопа не получится.
Если же на вашем лэптопе графический адаптер вышел из строя, необходимо будет произвести замену процессора вместе с видеочипом, что разумеется серьезно ударит по карману. В большинстве случаев стоимость этого компонента достигает 40% от стоимости портативного компьютера. Технически этот процесс реализовать вполне возможно, однако для этого потребуется аналогичный чип. Другой будет просто несовместим с материнкой. Более того, чтобы произвести замену, придется обращаться в специализированный сервис, в котором имеется соответствующее оборудование. Выполнить эту операцию в домашних условиях не получится.
Как заменить дискретную видеокарту?
Дискретные графические карты изготавливаются в виде отдельного чипа или платы. Они отличаются значительно большим объемом памяти, а также частотой работы, поэтому они «тянут» мощные видеоигры. На таких лэптопах можно произвести замену видеокарты, но требуется принять во внимание несколько важных моментов:
- Нужно выбирать видеоадаптер, который будет совместим с системой лэптопа (материнкой, ЦП, BIOS). В противном случае лэптоп будет работать некорректно.
- Дискретные графические ускорители могут вставляться в отдельный слот либо впаиваться в материнку. В первом случае компонент можно заменить самому. Если плата впаяна, потребуется помощь мастера, у которого в наличии имеется оборудование для распайки.
Если самостоятельно не получается заменить видеокарту в ноутбуке, то можем порекомендовать для жителей Одессы сервисный центр ИТСА
Чтобы заменить видеокарту на ноутбуке на более мощную, потребуется разобрать корпус. Операция не слишком сложная, но действовать следует очень аккуратно. Желательно предварительно ознакомиться с конструкцией вашего портативного компьютера, прочитав инструкцию или посмотрев видеоурок по разборке. Достаточно велик риск того, что неумелые действия приведут к обрыву шлейфа или поломке других компонентов. Также следует помнить, что, если компьютер находится на гарантии, то самостоятельное вскрытие корпуса автоматически влечет ее потерю.
Процесс замены видеокарты на ноутбуке

Лэптопы, в зависимости от производителя и серии, могут иметь разное расположение компонентов. Процесс замены графического адаптера требует разборки корпуса и снятия некоторых элементов, но все действия, как правило, выполняются по одному принципу. Если вы не знаете, как заменить видеокарту на ноутбуке, и абсолютно не уверены в своих силах, то не стоит экспериментировать, а лучше сразу обратиться к профессионалам.
Замена дискретной карты осуществляется по такому алгоритму:
- Отключите лэптоп и снимите аккумулятор. Зажмите кнопку включения на 10 секунд, чтобы избавиться от остаточного тока в системе.
- Открутите болты на задней крышке и снимите ее. Чтобы при открытии защелок не повредить корпус или внутренние компоненты, нежелательно применять металлический инструмент. Для этого отлично подойдет пластиковая карта, например. Если крышка не снимается в каком-то месте, возможно, вы просто не заметили болт.
- Найдите видеоадаптер и аккуратно отсоедините шлейф и шнуры, которые к нему подсоединены.
- Открутите кулер и извлеките его.
- Открутите болты, с помощью которых закреплен видеоадаптер. Извлеките его, при этом, следует помнить про защелки.
- На штатное место установите новый графический адаптер. Прикрутите болты и установите кулер. Подсоедините шлейфы и шнуры.
- Произведите сборку корпуса лэптопа.
В большинстве случаев после выполнения замены видеокарты нужно произвести переустановку драйвера, тем более, если устанавливался чипсет другого производителя. Необходимый драйвер можно скачать на официальном сайте производителя. В случае, если лэптоп также укомплектован видеокартой, интегрированной в ЦП, а дискретная теперь от иного производителя, то вместе они функционировать не смогут, поэтому при необходимости нужно будет выполнять их переключение.

Первое, что потребуется сделать, это конечно разобрать устройство, для этого возьмите крестовую отвертку и тонкую пластиковую лопатку.
Сначала положите ноутбук днищем вверх и снимите аккумулятор, сделать это можно нажав на специальные кнопки с изображением стрелок. Теперь выкрутите все болты, которые фиксируют нижнюю часть корпуса. Пока что снять крышку не получится, остались еще несколько шурупов, они расположены сверху клавиатуры и скрыты под пластмассовой планкой. Планку можно поддеть лопаткой или другим похожим инструментом.
Сами шурупы в большинстве случаев под крестовую отвертку, выкрутить их не составит особого труда. Теперь можно убрать клавиатуру, будьте аккуратны не повредите шлейф. Отодвиньте деталь в сторону экрана сантиметров на семь и слегка приподнимите, так добраться до шлейфа будет гораздо легче.

Видеокарта в ноутбуке не похожа на те, которые мы привыкли видеть в персональных компьютерах, здесь это просто плата, с чипом посредине. Чтобы добраться до платы придется снять систему охлаждения, это кулер и медные трубки, они перекрывают доступ к детали. Когда это будет сделано, открутите четыре болта фиксирующие видеокарту и выньте ее из порта, не повредив при этом соседних деталей.
Обязательно почистите кулер от пыли, особенно если ноутбуку уже не первый год, не лишним будет также смазать его. Теперь можно ставить новый чипсет, подсоедините его в порт и закрутите все болты на прежние места. Нанесите слой термопасты, достаточно небольшой капли.
По окончанию этих работ ставьте на место всю систему охлаждения и прочие комплектующие, проще говоря, выполните все предыдущие действия в обратном порядке. Не забудьте установить драйвера, диск с ними должен поставляться в комплекте с графической картой.
*Сайт носит исключительно информационный характер, и ни при каких условиях не является публичной офертой. Все названия компаний и торговые марки являются собственностью их владельцев и использованы на сайте только с целью ознакомления.
Читайте также:

