Asus rt n12 какой процессор
Обновлено: 06.07.2024

Asus — расположенная на Тайване компания, производящая персональные компьютеры, а также компьютерные компоненты, такие, как материнские платы, графические карты, а также ноутбуки, мобильные телефоны, интернет-планшеты, оптические приводы и мониторы.
По состоянию на 2014 год компания является третьим поставщиком персональных компьютеров и планшетов в мире по объёму продаж (после HP и Dell).
Название торговой марки Asus происходит от слова Pegasus (Пегас). Полное наименование компании — ASUSTeK Computer Inc.
Имеет ряд дочерних брендов: Pegatron, Unihan, ASRock.
Модель - ASUS RT-N12 VP
Поддержка Wi-Fi - есть
Рабочая частота Wi-Fi модуля - 2.4
Скорость передачи данных b/g/n - 802.11b : 1, 2, 5.5, 11Mbps ; 802.11g : 6,9,12,18,24,36,48,54Mbps; 802.11n : up to 300Mbps
Максимальная скорость Wi-Fi соединения - 300 Мбит/с
Мощность передатчика - 18 dBM
Тип и количество антенн - внешняя несъемная x2
Коэффициент усиления антенны - 5 dBi
Порты LAN - 4 x RJ45
Порт WAN - 1 x RJ45
Базовая скорость передачи данных, LAN - 100 Мбит/сек
Поддерживаемые сетевые стандарты - IEEE 802.11b, IEEE 802.11g, IEEE 802.11n, IEEE 802.3, IEEE 802.3u, IPv4, IPv6
Сетевое управление - UPnP, IGMP v1/v2/v3, DNS Proxy, NTP Client, DDNS, Port Triger, Virtual Server, DMZ
Типы соединений - Automatic IP, Static IP, PPTP, PPPoE, L2TP, Dual Link
Поддержка DHCP - Есть
Поддержка VPN - IPSec Pass-Throuth, PPTP Pass-Through, L2TP Pass-Through, PPTP server
Индикация на панели - PWR x 1, Wi-Fi x 1, WAN x 1, LAN x 4
Межсетевой экран (Firewall) - Есть
Фильтрация - по IP-адресу, по MAC-адресу
Сервисы - EZQoS, WMM (WiFi multimedia)
Поддержка IPTV - подключение до 2-х приставок.
Управление, настройка - Web-интерфейс
Особенности - Multiple SSIDs, Parental Control
Поддержка ОС - Windows 7, Windows 8, Windows Vista, Windows 2000, Windows XP, Mac OS X, Linux
Блок питания - 12V/0.5А
Размеры Д/Ш/В - 179 x 128 x 28 см.
Роутер поставляется в коробке из плотного картона. Коробка обвернута полиэтиленом.
На лицевой стороне акцентированы самые важные характеристики.

На тыльной стороне, остальная подробная информация.

Сбоку подробные параметры.
Видны два крупных значка Mac и Win8. Странно, что о поддержки Linux не указано.

Для того, что узнать какая версия роутера Вам досталась, необходимо, взглянуть на наклейку:
Присутствует дата выпуска. В нашем случае 2014 год.
В ней так же указана версия прошивки. Нам досталась версия: V3.0.0.4.374_880
Данная прошивка выпущена 2014/04/18. Кстати, на сайте производителя есть обновленная прошивка от 2015/02/11
Изменения в прошивке 3.0.0.4.376.3835 от 2015/02/11:
1) Asus исправила критичнейшую уязвимость в своих роутерах. «Дыра» была в службе по имени infosvr, использующейся утилитами Asus для облегчения настройки роутера путём его автоматического обнаружения в локальной сети. Уязвимость позволяла выполнять любые команды с правами root (ведь infosvr тоже root), что давало злоумышленнику полный контроль над системой. Прочитать подробнее.
2) Добавлена поддержка Yandex DNS
В данном обзоре мы будем обозревать роутер, так сказать "из коробки", со стандартной прошивкой V3.0.0.4.374_880

Комплектация стандартна для роутеров подобного класса:
Маршрутизатор ASUS RT-N12 VP
патч-корд RJ45 (длиной 1 метр)
блок питания (длиной 1,5 метра)

Блок питания сторонней фирмы.

Внешний вид устройства очень приятен. Стильный дизайн с рублеными линиями в черном цвете.
Данный маршрутизатор будет прекрасно смотреться в любом интерьере.


С обеих краев сделаны вентиляционные отверстия для отвода тепла.

На тыловой стороне находятся кнопки и разъемы, слева направо:
1. Кнопка Reset (сброс настроек на заводские)
2. Кнопка питания PWR
3. Разъем/гнездо для подключения блока питания
4. Порты LAN - 4 разъема желтого цвета
5. Порт WAN - 1 разъем синего цвета
6. Кнопка WPS (для быстрой настройки)
Стоит отметить две антенны. Они не съемные. В целом, это не является недостатком. Просто особенность.

На устройстве присутствуют индикаторы, слева направо:
3. Подключение порта WAN
4. Разъемы 4-х портов LAN
При работе, они подсвечиваются ярким, синим цветом. Слегка сильным. Немного раздражающим.

С обратной стороны устройства расположены резиновые ножки.
Перфорация для вентиляции и наклейка с информацией.
Указаны данные для управления через Web-браузер: IP-адрес, пароль, PIN code. А так же, версия прошивки, серийный номер изделия и MAC адрес.

А теперь разберем наше устройство!
В основе маршрутизатора RT-N12 VP лежит процессор Broadcom BCM5357C0 архитектуры MIPS 74K V4.9 с частотой 300 МГц. Также имеется 32 МБ ОЗУ, основанной на чипе Etron Technology EN63A165TS-6G и 8 МБ флэш-памяти для хранения прошивок.

Радиомодуль поддерживает протоколы 802.11b/g/n в диапазоне 2,4 ГГц, а максимальная скорость подключения составляет 300 Мбит/с. Процессор также управляет пятью портами Ethernet 10/100 Мбит/с.

Устройство оснащено двумя несъемными внешними антеннами с усилением 5 dBi.
Они припаяны напрямую к плате.
Среди прочих функций имеется поддержка до трех гостевых сетей, родительский контроль, фильтрация трафика, службы DDNS, диспетчер трафика и QoS, DMZ, режимы работы в качестве точки доступа или репитера, поддержка IPTV и клиентов PPTP/L2TP.

Так же мной был отдельно приобретен Сплиттер инжектор стандарта Power over Ethernet (PoE)
Данное дополнение необходимо, когда роутер нужно установить в месте где нет розетки 220V
Например, в коридоре. Проверим, поддерживает ли наша модель эту технологию.

ASUS RT-N12VP прекрасно справился с задачей.
Данный роутер поддерживает технологию Power over Ethernet (PoE)
Блок питания находился в другой комнате. Питания успешно передавалось.

Что бы подключить роутер необходимо, проделать следующие манипуляции:
1. Подключаем кабель блока питания.
2. В разъем LAN - желтого цвета, вставляем патч-корд, который подключаем так же к порту LAN ноутбука или ПК.
3. В порт WAN - (синего цвета), вставляем сетевой кабель с Интернетом. Он может идти и от ADSL модема.

Далее нажимаем кнопку включения. Пройдет секунд 5-10 и устройство готово к эксплуатации.
После включения роутера, нужно просто запустить браузер, и при попытке перейти по любой ссылке откроется окно настройки. Я запустил Internet Explorer и увидел следующее окно:

Далее предлагают изменить пароль для входа в роутер.
По умолчанию пароль admin.

В следующем окне необходимо выбрать тип Вашего подключения к Интернет.
В моем случае, это статический IP

Вбиваем IP которые выдал Вам Ваш провайдер.
На всякий случай жмем "Клонировать MAC адрес", вдруг у Вашего провайдера есть привязка к MAC адресу.
Если Вы их знаете эти данные, можно позвонить службу технической поддержки Вашего провайдера.

Далее настроим Wi-Fi сеть.
Необходимо придумать пароль. Пароль должен быть длиннее 8 цифр. Для повышенной безопасности можно добавить латинскую букву или буквы.
По умолчанию имя сети будет ASUS. Имя можно изменить.

Поздравляем! Сеть сконфигурирована. После этого у Вас должен заработать Интернет и Wi-Fi сеть.

Теперь рассмотрим возможности роутера.
Слева расположены два больших пункта "Общие" и "Дополнительные настройки"
Главное меню выглядит следующим образом.
В центре: Состояние Интернета, Статус Wi-Fi и количество подключенных клиентов.

В разделе "Гостевая Сеть" можно настроить гостевой доступ в трех вариантах.
По умолчанию доступ к локальной сети закрыт. Гостям доступен только Интернет.

В диспетчере трафика можно ограничить скорость и посмотреть потребление общего трафика.
Жаль только нельзя посмотреть сколько потратил тот или иной клиент (по MAC адресу). Статистика только в общем виде. Причем только онлайн. Если закрыть страницу, данные исчезнут. По сути, вещь почти бесполезная.

В Родительском Контроле можно ограничить выборочно клиентам доступ к Интернет. (по MAC адресу) Можно выбрать конкретные дни недели и разрешенные часы. Достаточно удобно.

Во вкладке "Беспроводные сети" находятся настройки Wi-Fi сетей.
Можно настроить WPS, Мост между сетями Wi-Fi.
Создать фильтр MAC адресов разрешенных клиентов и прочее.
Вообщем то все стандартно, удобно и понятно.

Далее приведу лишь наиболее важные для простого пользователя параметры.
Например, проброс портов находится в разделе Интернет - Переадресация портов.
У меня, в данном случае, настроен проброс порта для Удаленного Рабочего Стола.

Служба динамического DNS расположена в разделе "Интернет" - DDNS
Это полезно когда нет собственного внешнего IP адреса.
У меня с помощью данной функции работает Удаленный Рабочий стол.

В разделе "Брандмаузер" можно заблокировать любые сайты. Например, популярные Социальные сети.

В разделе "Администрирование" можно изменить режим работы роутера, обновить прошивку или изменить пароль для входа в роутер. Все пункты меню снабжены подробным описанием.

Проведем тест скорости передачи данных по локальной сети Wi-Fi
В моем ноутбуке стоит адаптер Wi-Fi который поддерживает подключение только 150 Мбит/сек
Скорость копирования файла составила примерно 10 МБ/сек

Теперь проведем тест скорости Интернета.
Для эталонной скорости, проведем тест без роутера. Сразу через кабель.

Теперь подключим обратно роутер и проведем тест через кабель.
Тест успешен! Скорость соответствует эталонной.

Проведем тест скорости через сеть Wi-Fi с помощью ноутбука Windows.
Расстояние ноутбука от роутера 1 метр.
Как видим, роутер "режет" скорость по Wi-Fi

В целом роутер нормальный. Прекрасно выглядит. Очень просто настраивается.
Чувствуется приложили руку программисты из крупного качественного бренда. Прошивка продумана и снабжена подсказками. Но функционал за эти деньги слегка не достаточен. У конкурентов тебе и USB и съемные антенны. Но нужно ли Вам это? Каждый ответит конечно сам.
Слегка разочаровывает скорость передачи данных по Wi-Fi. Данный роутер порекомендую тем, у кого Интернет тариф до 50 Мбит/сек.
Плюсы
- Прошивка с подробными описаниями.
- Стильный внешний вид.
- Возможность подключить две приставки IPTV
Минусы
- "режет" скорость по Wi-Fi
- слишком яркие индикаторы.
- не съемные антенны. Установить направленную не получится.
- не хватает порта USB. У конкурентов и за меньшие деньги он есть.
Спасибо большое за внимание.
Выражаю благодарность компании ASUS и администрации сети магазинов DNS за возможность написать обзор.

-
Пошаговая инструкция в картинках
- Для начала нужно скачать и установить утилиту отсюда: ASUS Firmware Restoration 2.1.0.2, но можно попробовать и без неё, дочитайте до конца
- Идем в свойства сетевой карты и вбиваем вручную адреса: IP-адрес 192.168.1.10, маска подсети 255.255.255.0, основной шлюз 192.168.1.1
- Выключаем роутер кнопкой
- Вставляем сетевой кабель в любой LAN порт
- Зажимаем кнопку Reset (рядом с кнопкой питания) 5-10 секунд
- Удерживая кнопку нажатой, включаем роутер
- Когда индикатор питания начнет медленно мигать - кнопку Reset можно отпустить. Ваш роутер в режиме восстановления
- Открываем утилиту, выбираем файл прошивки и прошиваем
- Либо просто через браузер заходите на 192.168.1.1, выбираете файл и прошиваете. Выглядит страница восстановления вот так:

- Процессор: Broadcom BCM5357C0 300 МГц
- ROM: 8 Mb
- ОЗУ: 32 Mb
- LAN-порт: 4 шт (до 100 Мбит/с)
- WAN-порт: 1 шт (до 100 Мбит/с)
- Процессор: MediaTek MT7628N 575 МГц
- ROM: 8 Mb
- ОЗУ: 32 Mb
- LAN-порт: 4 шт (до 100 Мбит/с)
- WAN-порт: 1 шт (до 100 Мбит/с)
-
Используйте утилиту восстановления для установки кастомных прошивок
Для RT-N12 VP B1 , RT- N12E C1 , RT- N12+ B1 , RT- N11P B1 и RT- N300 B1 :
По вопросам наполнения шапки обращайтесь через QMS к куратору темы Aramir_Доброго времени суток!
Имеется роутер Asus RT-N12 rev.D1,собранный на Броадком ВСМ53572
Есть стоковая прошивка,есть прошивка DD-WRT для сабжа С-ревизии,есть прошивки Томато с поддержкой USB и без нее.На сабже USB нет.
Преследую несколько целей-возможность просмотра IP-TV на ноутбуке через WiFi,на телевизоре с помощью STB-приставки и на телевизоре напрямую посредством DLNA.Ну и естественно доступ к интернету и локальным ресурсам.
Роутер подключается к локальной сети с выходом в Интернет с помощью РРТР-соединения.
На стоковой прошивке есть и Dual Access и возможность выделить порт для приставки и IGMP.Одновременно работают и приставки и ТВ на ноуте через WiFi+ одновременно запущен онлайн-кинозал так же через WiFi.Без проблем.Но DLNA нет.
Поиск показал,что для этого необходимо перепрошить роутер альтернативной прошивкой.Но есть проблема-необходимо поставить потом DLNA-сервер и разобраться с Dual Access.
Инструкции скудны требуют погружения в консоль или рассчитаны на устройства с USB.Как поступить?Помогите,пожалуйста,мозг кипи уже,неделю мучаю.
Всем доброго времени суток. Прошу прощения что в данной теме задаю такой вопрос. У меня есть роутер Asus RT-N12 Wireless N Router. Суть вопроса, пользуюсь USB модемом, скорость приличная, но только если модем стоит в одном месте, а с ноутом неудобно, и провода мешаются. Возможно ли каким то образом подключить USB модем к этому роутеру и получать интернет по Wi-Fi, или же к стационарному компу подключить и потом раздавать. Возможно ли такое? Благодарю заранее за ответ.На роутере Asus RT-N12e, прошивка 2.0.0.37, постоянно дисконнектит в WoT. Без него такого нет. В саппорте Асус пишут, что роутер слабый, его железо не тянет и из за этого проблемы. Что можно сделать с этим куском пластика, что бы дисконнектов не было?
Или что можно ответить службе поддержки?
ip адрес теперь не могу зайти в настройки ,сброс на заводские настройки не помог,в каком диапазоне транслирует тоже не знаю, вопрос как узнать ip адрес чтоб войти в настройки.
leonzp,
сброс на заводские настройки должен помочь , смотрите что прописано в свойствах сетевой карты состояние , сведения увидите в каком диапазоне он транслирует, по этим адресам и попробуйте войти
или воспользуйтесь командой выполнить (клавиши Win+R, в Windows 8 можно на экране пуск просто начать набирать слово «Выполнить), введите cmd, нажмите Enter. И в режиме командной строки введите ipconfig. Обратите внимание на значение «Основной шлюз» подключения, используемого для настройки — именно по этому адресу и следует заходить на страницу администрирования роутера.
Мужики, выручайте роутер sus rt-n12vp. Режет скорость в два раза, на сайте две прошивки лежит. Прошивался толку нет.
Вычитал что нада прошить RT-N12D1_3.0.0.4_374_4230, только как это сделать может кто подсказать? Вычитал что нада прошить RT-N12D1_3.0.0.4_374_4230, только как это сделать может кто подсказать?
Вчера прошивал её, всё равно скорость режет.
по этой инструкции
Зайди в раздел Локальная сеть и нажми на закладку IPTV. далее см тык на спойлер
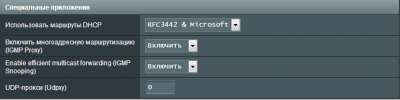
ps ставил прошивки от D1, все равно режет скорость.
смотрел на загрузку проца, когда 55 мб, то проц грузиться на полную катушку 100%, сделал вывод, что дело не в прошивках, а железе. Просто не тянет этот роутер 100 мегабитку.
Он теперь не режет. Он нагло сжирает John_White,
Отдача в три раза больше приема теперь смотрел на загрузку проца, когда 55 мб, то проц грузиться на полную катушку 100%, сделал вывод, что дело не в прошивках, а железе. Просто не тянет этот роутер 100 мегабитку
Мой совет, проверенный на себе, если есть возможность срочно менять на RT-N11P.



Или что можно ответить службе поддержки?
Проблема именно в прошивке. В ченжлоге версии 2.0.0.25 было написано, что данную проблему пофиксили, но на деле нет. Так и кочует данная проблема от версии к версии.
У меня симптомы точь в точь. Подключился к новому провайдеру и проблема проявилась. Происходят разрывы соединения именно в момент продления аренды IP адреса на коммутаторе провайдера. Обрывы происходят ровно каждые 5 минут. Мой провайдер выдает аренду IP адреса на 10 минут, каждые 5 минут происходит продление, в случае, если оборудование на стороне абонента активное. Именно на 5 минуте и происходит обрыв. У моего прошлого провайдера аренда выдавалась на 12 часов, поэтому проблема не была столь заметной и критичной. Теряются всего 4 пакета, но для онлайн игр и скайпа этого достаточно.
Что я только не делал: ставил перед роутером неуправляемый свитч, выкл. встроенный брандмауэр, все 5 прошивок с оф. сайта перепробовал. Ничего не помогло. Зато в более старой прошивке (1.1.0.15-224) этого бага нет, но эта прошивка тестовая и имеет много багов. Сейчас бодаюсь с саппортом Асуса, пока молчат (вот уже 10 дней), но после моего письма с оф. сайта были убраны 3 прошивки, оставили только последние 2.
п.с. роутер TP-Link в тех же условиях работает безукоризненно.

Recommended Excellence Award for Best Router Brand, PC Pro Technology Excellence Awards 2016.

The Most Consumer Recommended Router Maker of 2015!– PC Magazine
>>Learn more.
3-in-1 Router Especially Designed for Small Business and Home Network
ASUS RT-N12 VP B1 is a 300Mbps Wireless N Router with both wired and wireless network connections designed specifically for small business and home office networking use. With 2T2R MIMO Technology and the external high-performance antenna, the RT-N12 VP B1 creates an extended coverage area with advanced wireless performance, making it ideal for streaming HD video, placing VoIP calls and online gaming. With the ASUS unique Quick Internet Setup and Graphical User Interface, the RT-N12 VP B1 is easy for anyone to install and manage, even for novices!
Powerful wide-range coverage
Enhanced signal strength and wider coverage for larger homes and offices are driven two external high-performance antennas. The design is also ideal for multi-floor locations with devices located on different levels.

Dedicated Wi-Fi for your visitors
Share your internet connection with your guests with no need to share your personal password or network resources. ASUS Guest Network supports up to three separate guest networks, each with its own usage limits and password. Guests cannot access your primary network or any other connected devices.

Robust control and optimization with ASUSWRT
With the ASUSWRT dashboard UI, setup, monitor, and control network applications all in one intuitive area. The whole-new dashboard interface lets you manage all clients and settings via a single graphical interface, and provides 1-click updates. Try our ASUSWRT.



Easy 3-step setup
Use your smartphone, tablet, or PC to effortlessly set up your ASUS router in less than 30 seconds ¹ and in only 3 easy steps. Simply connect the cables to the router, open a Web browser, and follow the setup wizard to get you to the internet in no time.

Step1: Open web browser.

Step2: Enter ID/Password.

Step3: Done!
¹ ASUS-tested and verified setup time. Actual duration may vary by ISP, specific connection type, location, and other factors.



Extend Wi-Fi coverage quickly and simply
Universal repeater mode instantly extends the Wi-Fi range of any standard wireless router, sustaining smooth and fast connections in larger and even multi-floor locations.
Keep Up to Date!
Remember to always keep your device’s firmware up to date so you can benefit from the very latest service and security enhancements — and get exciting new features! Learn more about updating new firmware.
Это отличный аппарат, сможет долгие годы раздавать Wi-Fi как дома, так и в небольшом офисе. Чаще Wi-Fi роутер Asus RT-N12 VP используют в домашних условиях, но я встречал и мелкие офисные сети на основе этого маршрутизатора. По удобству, качеству и дешевизне этот роутер является самым популярным в Российской Федерации за 2017 и 2018 год.
ПРИМЕЧАНИЕ! Если в процессе настройки возникли какие-то проблемы или вопросы, то смело пишите их в комментариях внизу статьи, и я сразу же на них отвечу.
Передняя часть
Взглянем на переднюю часть аппарата. Вы увидите 7 лампочек, которые являются индикаторами работы определённого состояния роутера.
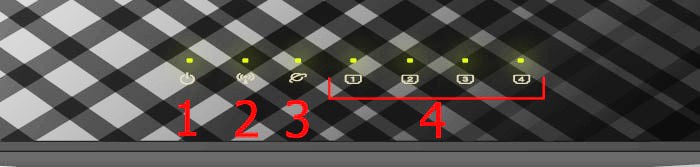
Задняя часть
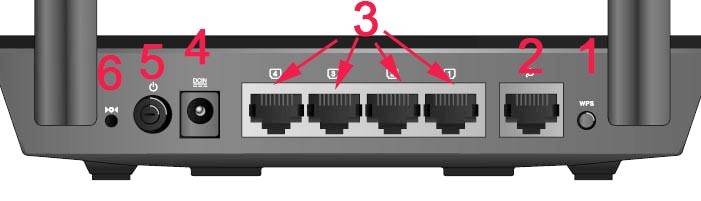
- WPS кнопочка для быстрой авторизации в сети.
- WAN порт для провода интернета.
- Разъёмы для прямого подключения компьютеров или других устройств по витой паре.
- Питание.
- Кнопка запуска и выключения, или проще говоря ВКЛ и ВЫКЛ.
- Кнопка для сброса на заводские настройки.
Как установить
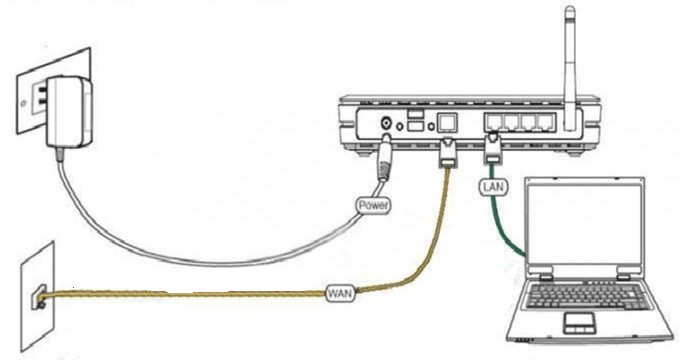
Теперь необходимо немого подождать, пока система загрузится. По сравнению со старыми моделями, когда приходилось ждать по 2-3 минуты, данный аппарат практически молниеносно загружается.
Как настроить
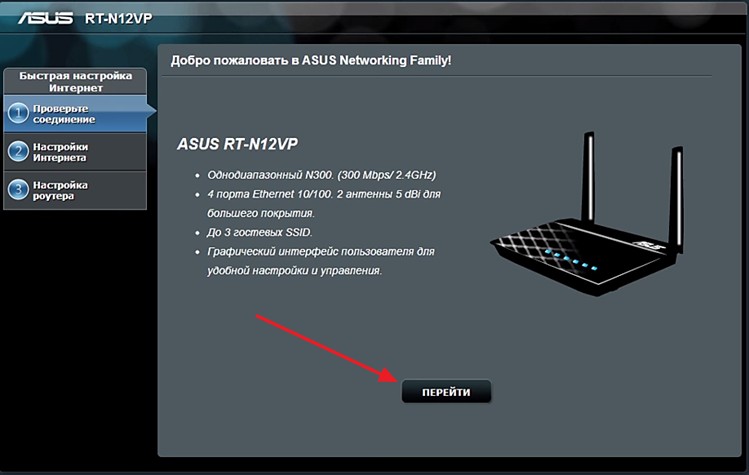
- Нажимаем кнопку «ПЕРЕЙТИ».
- Теперь вам нужно придумать пароль, который будет использоваться для входа в настройки роутера. Убедительная просьба придумать, что-то оригинальное, но то что запомните. Можно записать пароль на листочек или забить в заметки на телефоне.
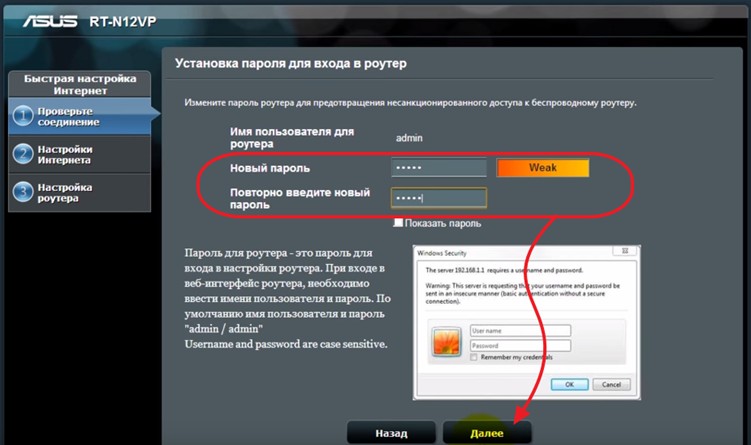
ПРИМЕЧАНИЕ! Если роутеру не удалось автоматически настроить интернет, то перейдите к следующей главе.
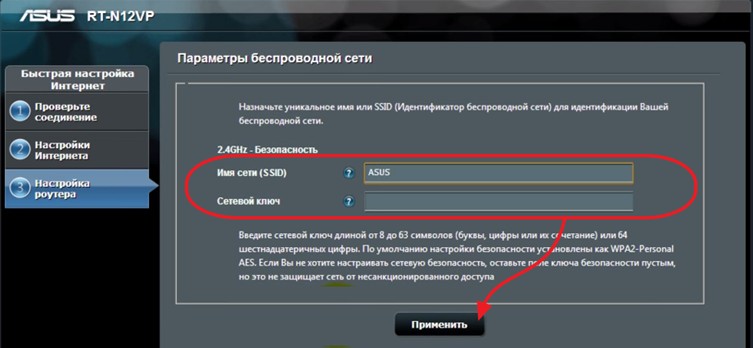
- Если всё прошло успешно, далее нужно в поле назначения имени SSID-сети вписать имя Wi-Fi сети. В поле «Сетевой ключ» вбиваете пароль от вайфая. Нажимаем «Применить».
- На завершающем этапе настройки были применены, и вы увидите окно данных подключения.
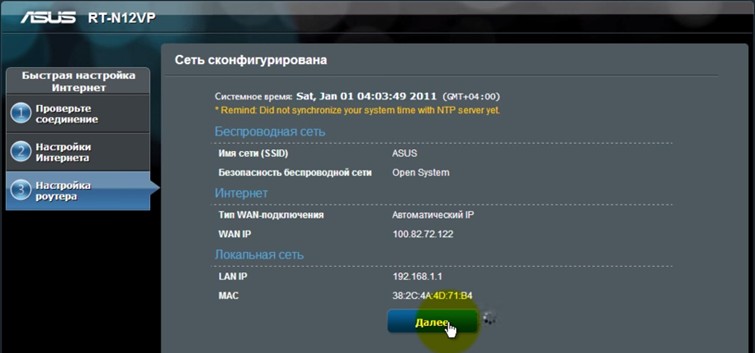
- Нажимаем далее, и вас опять попросят ввести логин (admin) и пароль (тот который вы указали на шаге 5).
Выбор: PPPoE, L2TP или PPTP?
- На этапе автоматической настройки вас попросят выбрать технологию, которую использует ваш провайдер: PPPoE, L2TP, PPTP или статический IP. Информация о подключении находится в договоре. Но вы можете также позвонить по номеру горячей линии и уточнить эти данные там. Выбираем нужный вариант.
- Далее возможно понадобится ввести логин и пароль. Он находится также в договоре провайдера.
- После вас попросят ввести данные для доступа к вифи (смотрите в главе выше).
Ручное подключение
Если вы ошиблись с типом выбора подключения, то настройки можно выполнить вручную.
- Для этого аналогично заходим на 192.168.1.1.
- Вводим пароль и логин.
- В левом меню нажимаем по вкладке «Интернет».
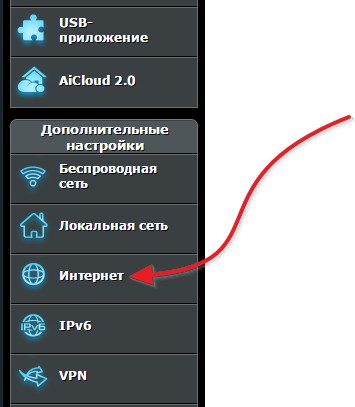
- Посмотрите настройки соединения в договоре с провайдером или уточните в технической поддержке эту информацию. Ниже на картинке представлена настройка интернета от Билайна.
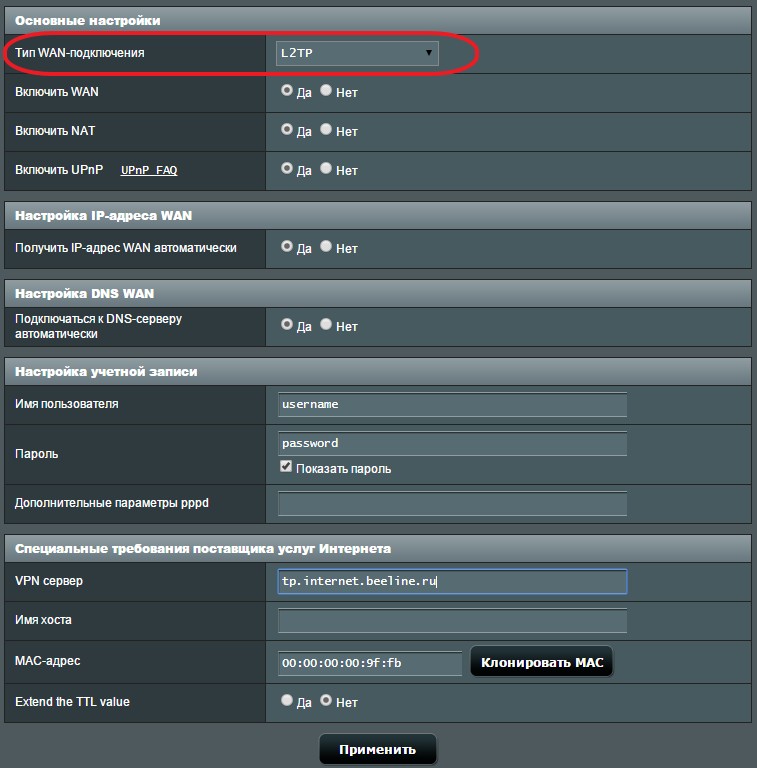
Смена пароля от Wi-Fi
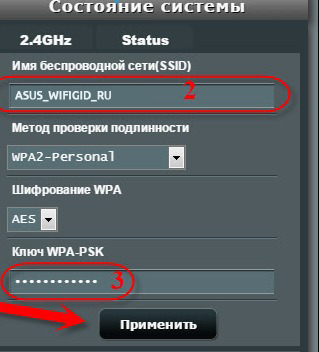
Это можно сделать на главной странице в правой вкладке «Состояние системы». В поле «Имя беспроводной сети(SSID)» вписываем новое имя вайфай сети. В поле «Ключ WPA-PSK» указываем пароль. Вы также можете изменить метод шифрования и сделать более детальные настройки, но как правило это не нужно.
Нет интернета
Такое бывает, когда MAC-адрес, который указан в роутере, не совпадает с тем MAC-адресом, к которому пытается подключиться провайдер. Для изменения заходим:
- На главной страничке нажимаем на «Интернет».
- В самом низу вы увидите заветное поле.
- Для начала попытайтесь указать MAC адрес вашего ПК или ноута, иногда это решает проблему. Просто нажимаем «КлонироватьMAC» и далее «Применить».
- В противном случае узнаем эти данные из договора или позвонив в техподдержку провайдера.
- Заходим в раздел «Интернет».
- Далее переходим в раздел «Переадресация портов».
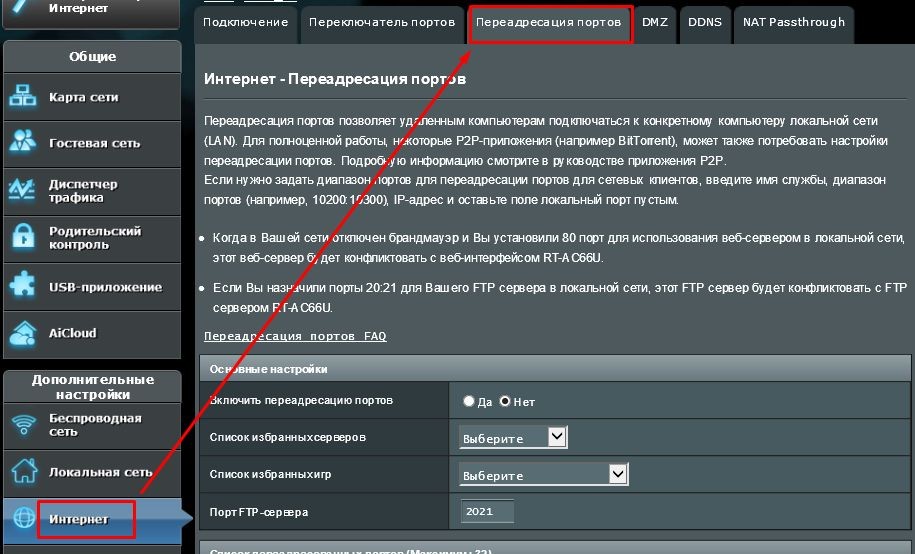
Если всё прошло удачно, то доступ к файлам с другого компьютера к серверу будет открыт.
Как прошить
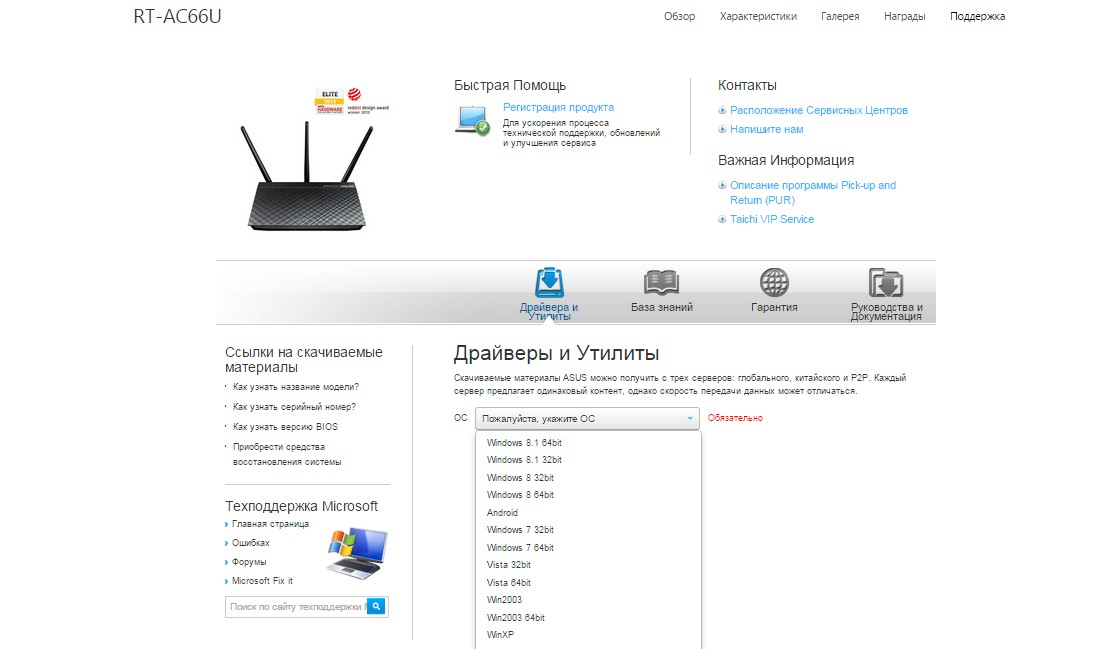
- Проводим поиск и нажимаем на «Драйверы и Утилиты».
- Указываем операционную систему и скачиваем на комп.
- Распаковываем архив.
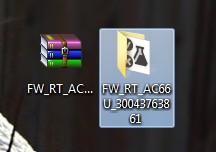

- Нажимаем «Выбрать файл», заходим в распакованную папку и нажимаем на единственный файлик.
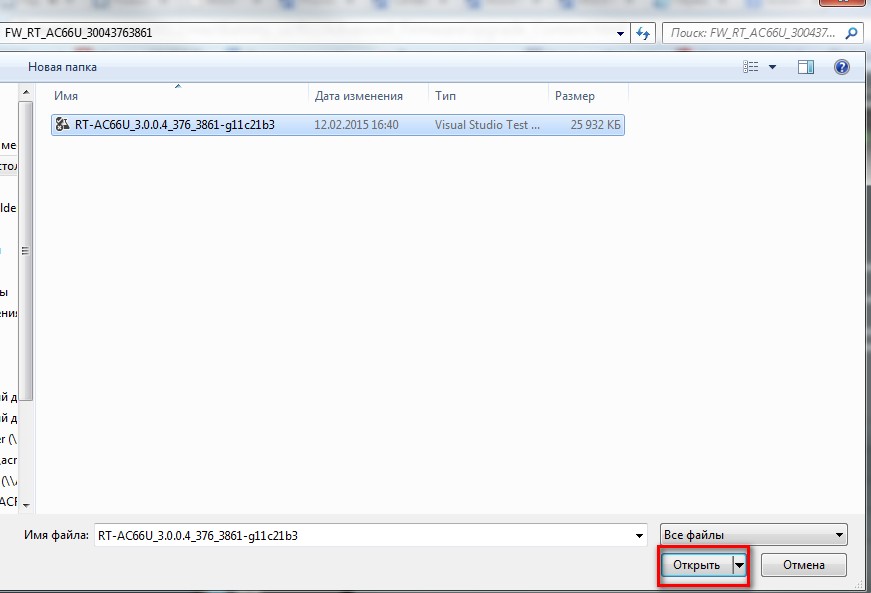
Как настроить телевидение IPTV
- Заходим в настройки аппарата.
- Переходим в раздел «Локальная сеть». Далее вверху выбираем вкладку IPTV.
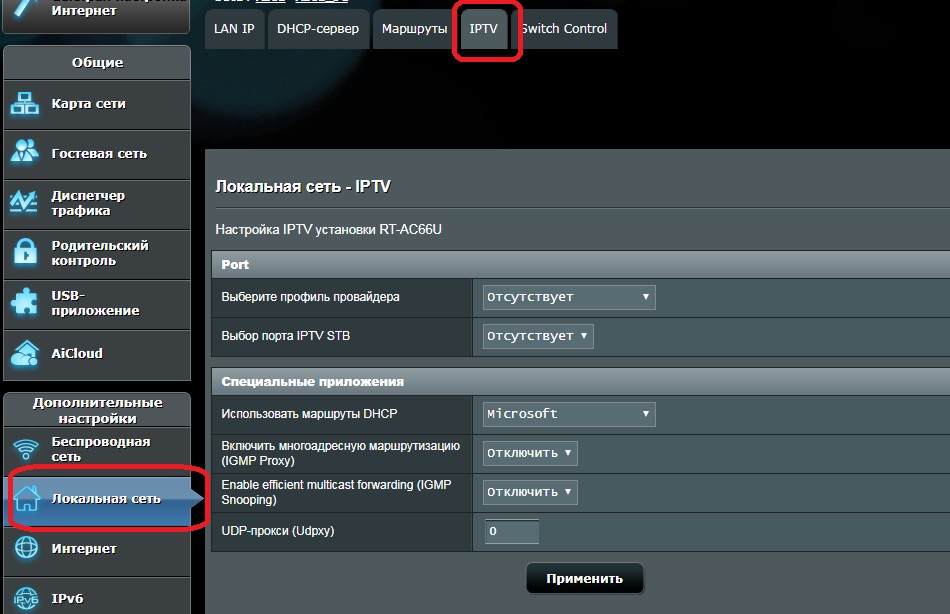
- Для начала укажите профиль провайдера. Далее возьмите провод и подключите его от модуля IPTV STB к этому маршрутизатору в порт LAN. Запомните номер порта.
- Указываем используемые маршруты типа DHCP.
- Можете включить IGMP или многоадресную маршрутизацию. При этом также включается RTSP и RTP.
- Укажите порт приложения IPTV. Нажимаем «Применить». Далее в адресной строке вписываем такой адрес:
Настройка интернета через 3G, 4G, USB модем
Технические характеристики и комплектующие Асус РТ
| Режимы работы | Беспроводной маршрутизатор |
| Ретранслятор | |
| Точка доступа | |
| Стандарты передачи данных в сети | IPv6 |
| IEEE 802.11b | |
| IPv4 | |
| IEEE 802.3 | |
| IEEE 802.11g | |
| IEEE 802.3u | |
| IEEE 802.11n | |
| Скорость сети | До 300 Мбит в секунду |
| Две антенны | External 5 dBi |
| Специальные возможности | Родительский контроль |
| Несколько WI-FI сетей | |
| Частота | 2.4 или 5 ГГц |
| Комплектация | 1 Кабель питания |
| 1 Роутер | |
| 1 Кабель с а разъёмом RJ45 | |
| 1 Гарантийный талон | |
| Стандарты питания | AC Input : 110V |
Отзывы
Руководство пользователя или мануал
Можете посмотреть или скачать в формате PDF. Там детально описаны все нюансы и мелкие детали настройки.
Читайте также:

