Asus x501a замена процессора
Обновлено: 04.07.2024
Если вы впервые приступаете к разборке ноутбука, рекомендуем обратить внимание на статью «впервые приступая к ремонту ноутбука». В этой статье есть рекомендации, которые помогут избежать типичных ошибок в процессе разборки.
Серия Asus X501 основан на таком же корпусе как и модели Asus X501A, X501U - эти модели имеют одинаковый процесс разборки.
Как почистить ноутбук от пыли Asus X501
Если ноутбук перегревается во время работы и резко выключается - это скорей происходит из-за перегрева системы охлаждения. Причиной этому является скопление пыли на радиаторе. Если вовремя не произвести чистку системы охлаждения, это приведет к поломке материнской платы в ноутбуке. Эту проблему можно устранить самостоятельно, повторив все этапы, показанные на видео ниже. Информация предоставленная в наших видео инструкциях дает возможность почистить ноутбук от пыли самостоятельно в домашних условиях. Необходимые инструменты для ремонта, можно приобрести в конце страницы.
Как увеличить оперативную память на ноутбуке Asus X501
В данной видео инструкции вы сможете самостоятельно добавить оперативную память в ноутбук Asus X501. Прежде чем купить оперативную память для компьютера, вам необходимо знать какой именно тип памяти, DDR3 или DDR4, установлен в вашей модели. Максимальный объем у каждого ноутбука индивидуален. Как правило, производитель указывает какой максимум объем оперативной памяти можно добавить в ноутбук. Так же, это еще зависит от количества слотов под планки DDR распаянные на материнской плате. У каждой модели это тоже индивидуально. Как увеличить объем оперативной памяти, вы сможете узнать из нашей видео инструкции ниже.
Установка SSD в ноутбук Asus X501 как поменять жесткий диск
Видео инструкция, по которой вы сможете самостоятельно произвести замену HDD на SSD в ноутбуке Asus X501. Так же вы узнаете, как поменять неисправный жесткий диск на новый HDD. Классические магнитные диски (HDD) более хрупкие и намного медленней, чем современные SSD накопители. Следственно замена HDD на SSD приведет к приросту скорости ноутбука в разы. В нашем видео ниже, показана пошаговая инструкция как установить SSD в ноутбук.
Как сбросить биос на ноутбуке Asus X501
Если компьютер постоянно сбрасывает дату и время, вам необходимо поменять батарейку биоса в ноутбуке. В этом видео будет продемонстрировано как это сделать. При съеме батарейки биоса, происходит автоматический сброс «настроек bios» на заводские настройки, во многих случаях это помогает убрать ошибки биоса. Если снять батарейку биоса на 15 минут, это может помочь, в случае если компьютер вообще не запускается и проблема была в CMOS.
Замена матрицы ноутбука Asus X501
Матрица это самая хрупкая деталь лэптопа, часто при падении матрица разбивается и восстановить ее невозможно, только замена на новую. Существуют разные типы матриц, отличаются они диагональю и количеством «pin» разъема (30pin/40pin). Что бы правильно подобрать нужную матрицу для своего лэптопа, необходимо знать номер (part number) вашего разбитого экрана по которому и подбирается такая же новая или другая совместимая модель матрицы. По видео ниже можно посмотреть замену экрана ноутбука и так же узнать part number совместимой модели.
Замена Wi-Fi адаптера в ноутбуке Asus X501
Если в ноутбуке Asus X501 не работает Wi-Fi, вполне вероятно, что сам модуль беспроводной сети сломан и нуждается в его замене. Бывает такое, что в ноутбуке пропадает wi fi или не видит вай фай - это также может быть проблемой в самом модуле. Чтобы решить эту неисправность, необходимо пере подключить wi-fi карту. Не стоит забывать, если пропал вай фай в компьютере - это может быть связано с драйверами или программным обеспечением. Первоначально стоит исключить вероятность с неисправными драйверами, а только потом заменять вай-фай адаптер.
Обратная сборка Asus X501
После завершения разборки и ремонта это видео поможет вам собрать ноутбук в исходное состояние.
Возможно ли это? Меня смущает то, что у N3450 TDP = 6w, а у Pentium J4205 TDP = 10W. Это значит, что они несовместимы?
Простой 1 комментарий

но, помимо самого сокета, роялит еще и поддержка биосом. а тут уже только курить спеки и специализированные форумы энтузиастов.

BGA - это ball grid array, т.е. процессор распаян.
Соответственно, крест на возможности самостоятельной замены неспециалистом.

konstant1n13, Формально микросхемы на шарах можно перепаивать.
Наши специалисты при прямой работе с памятью для восстановления данных время от времени такое делают.
Возможность перепайки зависит от количества шаров, их размера, "температурной стойкости" чипа, и навыков электронщика.
Конкретно ваш процессор я не видел и заменяемость оценить не смогу. Знаю, что умельцы реболлят, например, видеокарты. Также знаю, что например, процессор Exynos в телефоне Samsung S7 в незаводских условиях перепаять не выйдет - слишком всё мелко/тонко.
В любом случае, самостоятельно процессор на BGA вы наверняка не замените - нужно оборудование и навыки. Сможет ли специалист - надо изучать отдельно. При этом ещё нужно изучить вопрос стоимости такой замены.


С учетом того, что проц впаян - т.е. каждая попытка замены требует ИК станцию, и стоит денег, ИМХО целесообразнее рассмотреть вариант замены ноута.

konstant1n13, что вы хотите то в итоге?
просто знание? вам его уже дали.
хотите сэкономить на апгрейде? и на это уже ответили.
только гарантии никто не даст.

В общем - если проц сдох и есть похожий донер/проц крайне желательно из тех которые мелькали в топовых моделях данной серии ноутбуков то есть неплохой вариант в ходе ремонта провернуть абгрейд/даунгрейд, но специально ради одного только абгрейда перекатывать чипы - затея нерентабельная
Рассмотрим, как можно сделать апгрейд процессора. А также, как выбрать процессор, который подойдет на ваш ноутбук.
Апгрейд процессора, с одной стороны, сделать просто. Однако, есть нюансы.
Просто, потому что это примерно то же самое, что и чистка с заменой термопасты. Только при этой разборке еще можно и заменить процессор. Процедура замены процессора занимает секунд 15. В Интернете практически по всем ноутбукам уже есть информация в виде видео или фотографий.
Непросто в том плане, что для этого часто приходится разобрать весь ноутбук. При этом процесс занимает от получаса до трех четырех часов, если разбираете первый раз.
А вот как подобрать нужный процессор к вашему ноутбуку для апгрейда, чтобы он стал мощнее – это проблема. Дело в том, что по сравнению с обычными компьютерами, к материнским платам ноутбуков не идет никаких инструкций, в которых было бы написано о совместимости процессоров.
Для того, чтобы найти, какой процессор поддерживает ваш ноутбук, надо знать как минимум модель вашего ноутбука. Модель ноутбука может быть написана в любом месте – сверху, рядом с клавиатурой, на декоративной панели, снизу и т.д. На ноутбуках Hewlett Packard модель написана под аккумуляторной батареей. Придется ее снять и посмотреть модель.
Есть и другой способ, как узнать модель своего ноутбука. Существует программа AIDA64. Она бесплатна, поэтому без проблем можно найти в Интернете. Заходим в программу. Нажимаем с левой стороны ссылку «Компьютер». Далее из выпадающего списка выбираем ссылку «Суммарная информация». Тут уже можно найти название вашей системной платы.
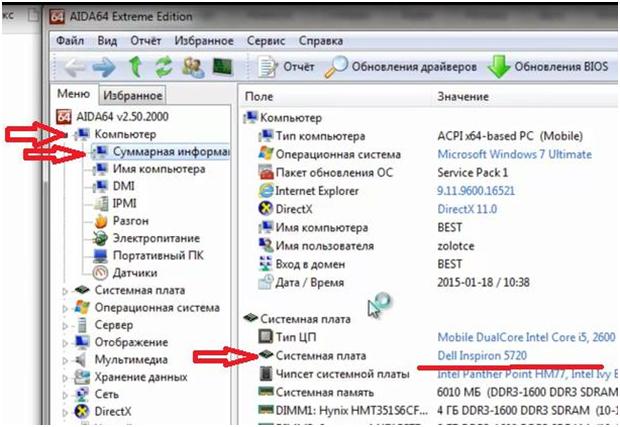
Отталкиваясь от этой модели, мы будем искать процессор, который может встать на эту материнскую плату.
Здесь же видим модель процессора, который сейчас установлен на ноутбуке. А также много другой полезной информации.
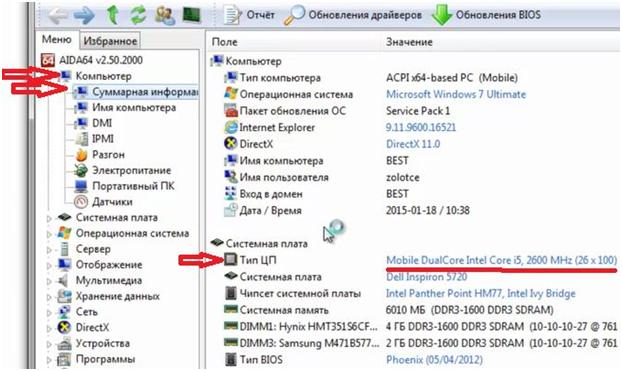
Первый вариант поиска – в любом поисковике забиваем название модели системной платы и добавляем «все модели».
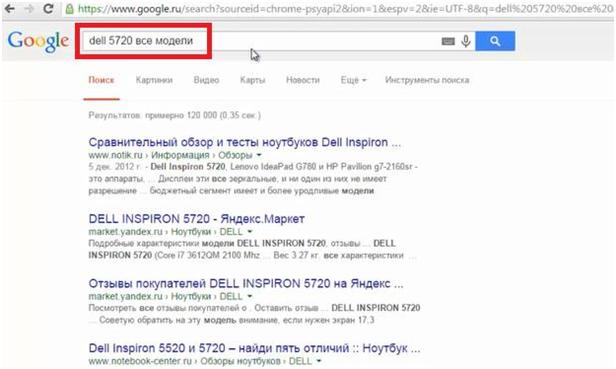
Можно зайти на сайт производителя и поискать там. Но часто это сделать трудно и занимает много времени.
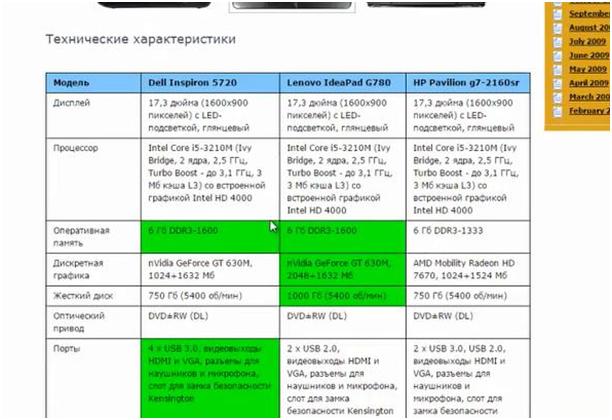
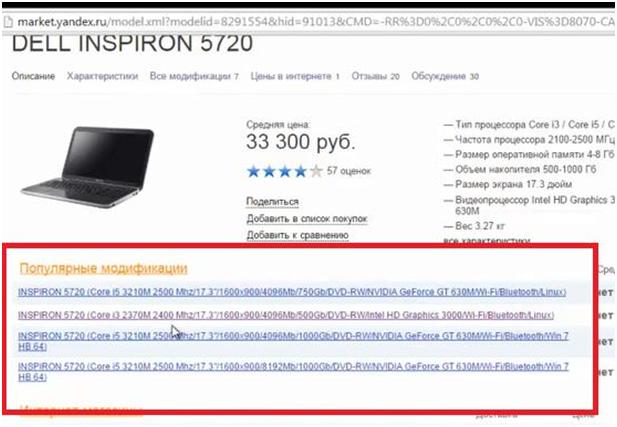
При сравнении предложенных вариантов обращаем внимание на модель процессора, его мощность, сокет. Это связано с тем, что у разных производителей в одной и той же модельной линейке могут быть ноутбуки на Intel или AMD.

При покупке ноутбука большинство пользователей не планируют замену компонентов на более производительные, а некоторые вообще не знают о такой возможности. В свою очередь архитектура современных портативных компьютеров достаточно гибкая, а рынок насыщен предложениями, позволяющими «прокачать» любой лэптоп.
Установка скоростного накопителя
Твердотельные накопители — далеко не новый продукт, долгое время они являлись прерогативой дорогих игровых ноутбуков. Массовое распространение получили совсем недавно, но в бюджетных моделях жесткие диски встречаются до сих пор. Если в ноутбуке в качестве единственного накопителя установлен HDD, то начать стоит именно с его замены на SSD.

Перед покупкой твердотельного накопителя необходимо решить три вопроса:
- Выяснить, какое устройство установлено в данный момент.
- Предусмотрен ли дополнительный отсек.
- Определиться с достаточным объемом.
Как определить текущее устройство
- Открываем диспетчер устройств: Windows, Поиск, «Диспетчер устройств».
- Разворачиваем вкладку «Дисковые устройства».
- По названию ищем информацию о модели в интернете.
Многие современные ноутбуки комплектуются SSD «из коробки». В таком случае замена накопителя не повлияет на работу устройства, а слабая отзывчивость связана с нехваткой ОЗУ или непроизводительным процессором.
После определения типа накопителя стоит выяснить конфигурацию оборудования в ноутбуке. Современные модели предусматривают следующие варианты:
- Один отсек 2,5 дюйма. Допустима установка только одного накопителя. При замене HDD на SSD, первый использовать не получится.
- Один отсек 2,5 дюйма + дисковод. На место дисковода можно установить дополнительный накопитель. Для этого понадобится адаптер, который представлен в двух типоразмерах: 9,5 и 12,7 мм.
- Один отсек 2,5 дюйма + M.2. Наиболее распространенный сейчас вариант. В зависимости от комплектации, установлен жесткий диск 2,5 дюйма или SSD M.2, в дорогих комплектациях оба накопителя. В зависимости от заводской конфигурации, пользователь может или доукомплектовать модель жестким диском необходимого объема или скоростным SSD M.2.
- Другие, менее распространенные.
Использование SSD позволяет заметно повысить отзывчивость устройства. Сильнее всего влияет на время включения, запуска игр и программ. В зависимости от состояния HDD, его замена на SSD позволит ускорить запуск системы минимум в 2-3 раза.
Оперативная память
Увеличение объема оперативной памяти или ее замена на более производительную является распространенным вариантом апгрейда портативного компьютера. В последнее время производители часто используют интегрированное ОЗУ: чипы распаяны прямо на плате и заменить их в домашних условиях не получится. В таких моделях пользователь получит в лучшем случае один слот для увеличения объема оперативной памяти.

Устройства такого формата есть во всех ценовых категориях. Прежде всего нетбуки и ультрабуки. Но встречаются модели, позиционирующиеся в качестве игровых, например, Acer Nitro 5 Spin. Если предполагается увеличение объема оперативной памяти, такие девайсы стоит обходить стороной. В этом поможет описание на сайте.

Возможность апгрейда оперативной памяти определяется количеством слотов и параметрами процессора. Чаще всего на плате два разъема под ОЗУ. Если есть свободный разъем, необходимо узнать параметры установленного модуля и купить аналогичный.

Помните, при использовании модулей с разными частотами и таймингами (задержками), память будет работать на показателях менее производительной планки. Для функционирования двухканального режима модули должны иметь одинаковый объем. Максимальный объем оперативной памяти приводится при использовании всех слотов. Например, максимальный объем памяти 32 ГБ указан для двух планок по 16 ГБ, а не одной на 32.
Частоту ОЗУ стоит выбирать, исходя из максимально допустимой для процессора. Узнать этот параметр можно в описании на сайте магазина или на официальном сайте производителя ЦП.
Если максимальная частота оперативной памяти ограничена возможностями процессора, то выбор таймингов ограничивает только бюджет. Зависимость между задержками и производительностью обратная: чем меньше тайминги, тем выше уровень производительности и дороже стоимость.

Объем оперативной памяти — очень важный показатель. При нехватке ОЗУ в работе системы появляются неприятные подтормаживания, зависания при сворачивании/разворачивании окон, открытии вкладок в браузере. Оптимальный объем зависит от сценария использования.
Читайте также:

