Asus x502c замена жесткого диска
Обновлено: 04.07.2024

Осторожно отжимаем две защёлки и вынимаем аккумулятор (делать это нужно обязательно).

Откручиваем первый винт крепления крышки.

Откручиваем четыре винта, расположенные на тыльной стороне ноутбука по два; слева и cправа

Не снимаем заднюю крышку ноутбука, а сдвигаем.

Выкручиваем винт крепления дисковода и вынимаем его. Также отвинчиваем четыре винта крепящих жесткий диск и осторожно тянем силиконовый язычок вправо, снимаем жёсткий диск.

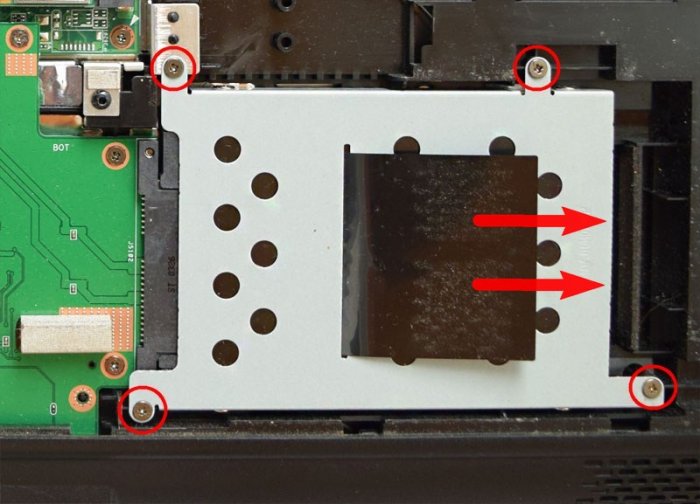
Откручиваем четыре винта и снимаем с HDD "салазки".


HDD ноутбука и SSD имеют одинаковый форм-фактор 2.5 дюйма, а значит салазки без проблем устанавливаются на твердотельный накопитель.

Куда девать жёсткий диск ноутбука?
Для HDD ноутбука можно купить симпатичный внешний корпус Thermaltake Muse 5G и использовать его как переносной винчестер USB.
А можно купить специальный переходник SlimDVD и установить HDD ноутбука вместо дисковода. Дисководу тоже можно найти применение в USB-кармане.
Короче, вариантов много, выбирайте любой.
В этой статье предлагаю установить HDD ноутбука в переходнике SlimDVD вместо дисковода, сам процесс установки подробнейшим образом описан в статье, ссылку на которую я дал чуть выше, здесь лишь замечу, что нужно закрепить HDD в переходнике SlimDVD как положено,

затем перенести на него с дисковода специальное крепление

Устанавливаем в ноутбук твердотельный накопитель и переходник с HDD.

Всё закрепляем винтами.

Устанавливаем на место и крепим крышку ноутбука пятью винтами. Ставим аккумулятор и закрываем его крышкой.


Включаем ноутбук и идём в БИОС во вкладку Boot, здесь нам нужна опция Hard disk drives (определяющая главенство жёстких дисков).
Результаты поиска
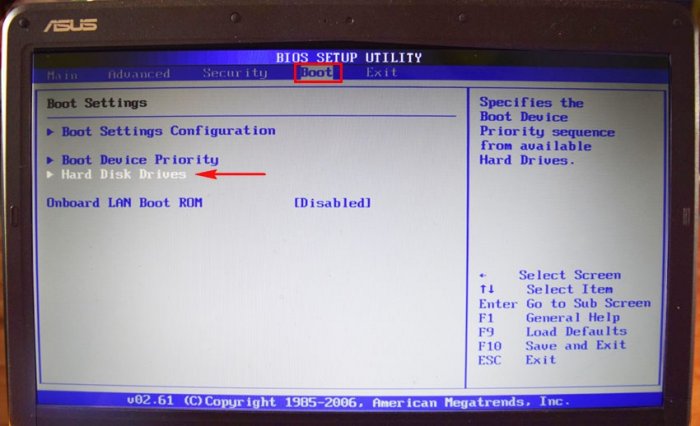
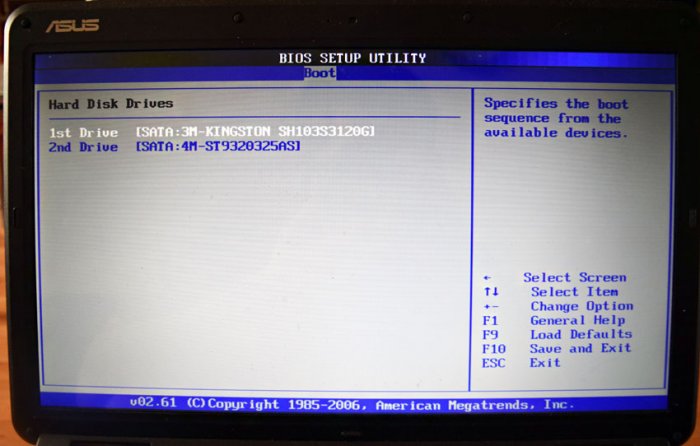
Устанавливаем на SSD Kingston операционную систему Windows 7 и запускаем тест накопителя в программе CrystalDiskMark.
Тест последовательной записи/чтения информации блоками 1024- 512Kб на SSD происходит быстрее чем на HDD в два раза, а блоками 4Кб в 20-30 раз.
В реальных условиях работы жёсткого диска запись/чтение маленьких блоков будет происходить намного чаще, чем больших, поэтому твердотельный накопитель будет работать побыстрее обычного HDD.
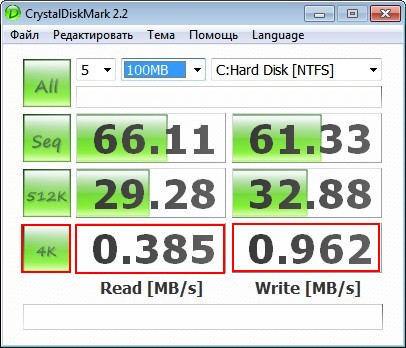
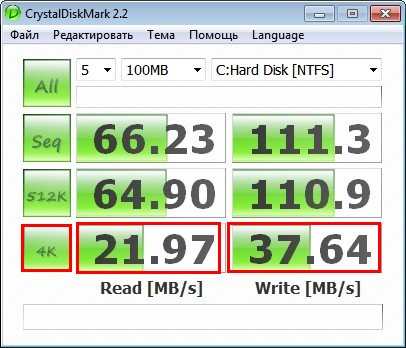
Друзья, я никого не призываю срочно менять жёсткий диск ноутбука на твердотельный накопитель и статья дана Вам в первую очередь для ознакомления.
Если вы компьютерный энтузиаст, посоветую вам вот что; установите на ноутбук SSD-накопитель и инсталлируйте на него Windows 7, 8.1, поработайте так несколько дней, а затем верните в ноутбук обратно обычный HDD и вы сразу ощутите разницу в скорости.

Если ваш жесткий диск вышел из строя или нуждается в замене, это руководство покажет вам, как добраться до жесткого диска и извлечь его.
Шаг 1
Выключите ноутбук и переверните его лицевой стороной вниз.
С помощью той же отвертки удалите четыре 5-миллиметровых винта, обведенные оранжевым.

Шаг 2
Найдите жесткий диск в области, выделенной красным.
Эта демонстрационная модель не имеет монтажного кронштейна вокруг жесткого диска.

Шаг 3
Переверните ноутбук лицевой стороной вверх и откройте крышку.
Используйте пластиковый инструмент открытия, чтобы отодвинуть весь край панели клавиатуры, чтобы ослабить панель от основания.
Будьте осторожны, пока не поднимите панель, так как она все еще подключена к материнской плате.


Шаг 4


Шаг 5
Частично поднимите панель вверх, открыв два кабеля, подключенных к материнской плате.

Шаг 6
Сдвиньте жесткий диск в направлении от разъема и поднимите его, чтобы снять.

Шаг 7
Отсоедините первый кабель ZIF, приподняв язычок с помощью инструмента spuger или ногтя, и осторожно вытяните кабель.
Отсоедините второй кабель ZIF, подняв язычок ногтем, и осторожно вытяните кабель. Этого труднее достать с помощью spudger.

Шаг 8
Полностью снимите панель клавиатуры и отложите ее в сторону. Внутренние компоненты ноутбука теперь выставлены.
Иногда это решается очень просто, иногда приходится повозиться.
Мы аккумулировали все возможные причины в одной статье и попробуем разобраться в причине этой проблемы.
Сделаем на примере модели X540Y
Симптомы:
1. Не загружается система. При старте автоматически заходит в BIOS. Перезагрузка просто повторяет процесс
2. В boot-секции не определяется жесткий диск (выбрать вообще ничего нельзя)
3. Никаких механических повреждений ноутбука не было (не роняли, не заливали)
Чтобы включить CSM надо сначала отключить пункт Security Boot. Для этого заходим в пункт Security в основном меню BIOS и выставляем Disabled на Secure Boot Control

Далее возвращаемся в меню Boot и ставим Enabled на пункте Launch CSM. Нижний подпункт можно оставить Disable (Launch PxE OpROM)

Не надо так:
Если кто-то всё-таки сбросил настройки ненужным способом, то попробуйте загрузится c установочной флешкой и установить Windows заново (или восстановить предыдущий). По идее, при установке система должна определить ваш диск, если с ним всё в порядке.

В нашей модели (X540Y) БИОС называется Aptio Setup Utility. Чтобы попасть в него нужно нажать F2 при загрузке, но нам это и не требуется, т.к. ноутбук автоматически туда заходит и без нашей помощи.
Для обновления BIOS используется встроенная утилита Easy Flash. Чтобы это сделать просто загрузите последнюю версию BIOS на любую флешку ( файловая система на флешке должна быть NTFS ) и выберите пункт Start Easy Flash в меню Advanced вашего BIOS.

В окне утилиты стрелками выберите нужный файл и нажмите Enter

Отключаем батарею
Начинаем разбирать.С ASUS X540Y это делается довольно легко. Открутите все болты на задней панели корпуса

Далее на передней панели необходимо поддеть чем-нибудь тонким защелки на крышке, на которой крепится клавиатура, по всему периметру

Внимание!

Так это выглядит без батареи и защитной пленки

Подержите ноутбук с отключенной батареей 10-15 минут, вставляйте назад и проверяйте.
Проверяем шлейф

Проверить HDD довольно просто, если у вас есть в арсенале переходник SATA на USB. Для начала нужно снять винчестер. Как разобрать ноутбук мы рассмотрели в прошлом совете. Здесь достаточно только открутить планку крепления и жесткий диск у нас в руках.




Так как это безболезненно для корпуса и следов не остается никаких.
Просуньте её между двумя частями корпуса.
Открыть очень просто, пройдясь по защелкам корпуса, как показано
стрелками на фото.

3. Теперь поднимаем верхнюю крышку с клавиатурой.

4. Далее есть небольшие сложности в действиях.
Все действия должны проводиться очень внимательно и аккуратно, во
избежание повреждения не защищенных внутренних деталей ноутбука.
Здесь, первое что делаем, отсоединяем провод тачпада.
Показ действий на фото снизу стрелочкой.

Второе, что нужно сделать, это отсоединить шлейф клавиатуры от платы.

Отсоединенную клавиатуру положим в сторону и приступаем к
5. Далее отключаем аккумулятор, все видимые шлейфы и шлейф матрицы.

6. Откручиваем винты, которые удерживают материнскую плату и держат
Они обозначены на фото красными кружками.

7. Аккуратно извлекаем жесткий диск и снимаем материнскую плату, отсоединив на ней шлейф и разъем динамиков.

На самом деле все очень просто.
Видео по разборке ноутбука ASUS X502CA снизу.
Читайте также:


