Atapi driver extension грузит процессор
Обновлено: 07.07.2024
Процессор перегружен ? Виноваты системные прерывания .
Виной тому, что процессор перегружен практически в течение всего сеанса, могут быть так называемые системные прерывания, а это, в свою очередь, означает, что проблема кроется в области установленного на компьютере оборудования или драйверах для этих устройств. Но предупреждаю сразу: даже объёма всей этой статьи не хватит, чтобы вычленить все причины (и тем более варианты их решений) почему системные прерывания просто убивают Windows. Ибо подход к поиску проблем усложняется использованием куда более сложного инструмента, чем тот, что описывается здесь.
Причиной прерываний (точнее, слишком медленной время от времени работы) могут служить девайсы внутри вашего компьютера, установленные программы, а иногда и сам процессор. Ведь системные прерывания – есть некая форма взаимодействия между программой/«железом» и самим процессором. Всякий раз, когда новому процессу нужно появиться в системе, процессор бросает все дела и выполняет задачу. Неважно, нажал ли пользователь мышку или процесс запущен по расписанию, задача сразу добавляется в очередь на исполнение. По её выполнению процессор возвращается к предыдущему состоянию.
Системные прерывания. Как бороться с высокими показаниями?
Каждый из следующих шагов потребует перезагрузки системы. Не потому что так принято, а потому проблемы с прерываниями решаются часто простым перезапуском Windows.
ДРАЙВЕРЫ И ЕЩЁ РАЗ ДРАЙВЕРЫ
Самое первое средство, которое поможет определить, виноваты ли битые драйверы в том, что системные прерывания нагружают процессор, это немецкая утилита DPC Latency Checker. Скачайте её по этой ссылке:
Установки не потребуется. Суть утилиты проста. Запускаем и начинаем работу в Windows до тех пор, пока системные прерывания не начнут нам мешать. Вот окно нормально работающей сборки:

А вот они начинают себя проявлять:
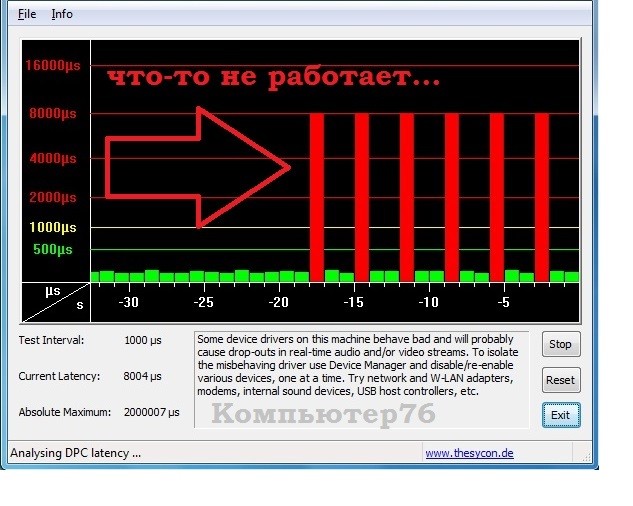
Утилита в поле комментария на английском языке советует вам перейти в Диспетчер устройств и приступить к поэтапному отключению сетевых устройств, звуковых карт, USB контроллеров, устройств bluetooth. Советую прислушаться. После каждого отключения всматривайтесь в Диспетчер задач и окно утилиты, посмотрите, как система реагирует на временное отключение оборудования. Продолжите отключением всех внешних устройств: модемы, внешние диски, флешки. И если в какой-то момент наметятся изменения к лучшему, примите решение об обновлении драйвера к устройству. Но чтобы не было проблем с запуском Windows, вот эти устройства лучше не отключать (эти драйверы жизненно необходимы, но это тоже драйверы, и вполне возможно придётся переустановить дрова на материнскую всем пакетом как при установке Windows начисто):

На такой же манер действует и программа LatencyMon
на которой, впрочем, я своими слепыми глазами ссылки для скачивания не нашёл, а потому представлю вам возможность скачать программу с моего сайта
СКАЧАТЬ БЕСПЛАТНО ПРОГРАММУ LatencyMon

Переходим во вкладку Drivers и отсортируем их по наиболее уязвимым показаниям, нажав на колонку DPC count:
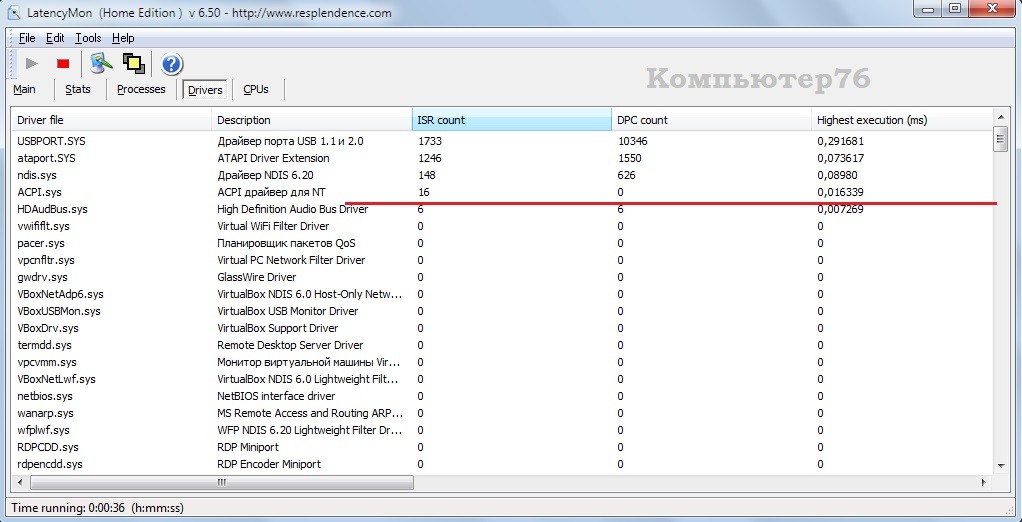
К первым в строчке присмотритесь: они и могут быть причиной ваших проблем.
ВСЁ ПРОИЗОШЛО КАК-ТО ВДРУГ, ПОСЛЕ ПЕРЕЗАГРУЗКИ
ИСКЛЮЧАЕМ НЕИСПРАВНОЕ ОБОРУДОВАНИЕ
ПРИМЕЧАНИЕ. Если системные прерывания одолели ваш ноутбук, вам придётся убедиться, что у вас нет проблем с умирающим аккумулятором. Прочтите статью, как проверить батарею ноутбука собственными силами.
ПРОВЕРЬТЕ ЗВУКОВУЮ СХЕМУ WINDOWS
Собственно, речь идёт о том, чтобы сбросить звуковые эффекты в Windows до установленных по умолчанию. Щёлкните по иконке звука правой мышкой и нажмите на Устройства воспроизведения:
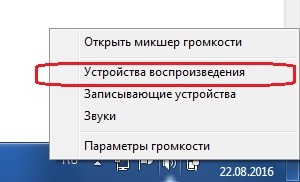
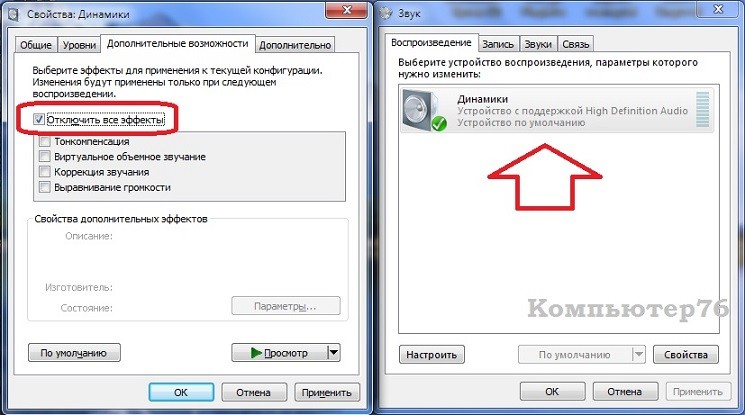

Причина в жёстком диске?
Системные прерывания не являются процессом Windows, хотя и отображаются в категории «Процессы Windows». Это, в общих чертах, — событие, вызывающее прекращение выполнения текущих «задач» процессором для выполнения «более важной» операции. Существуют различные типы прерываний, но чаще всего высокую нагрузку вызывают аппаратные прерывания IRQ (от оборудования компьютера) или исключения, обычно вызываемые ошибками работы оборудования.
Что делать, если системные прерывания грузят процессор

Чаще всего, когда в диспетчере задач появляется неестественно высокая нагрузка на процессор, причиной является что-то из:
- Неправильно работающее оборудование компьютера
- Неправильная работа драйверов устройств
Почти всегда причины сводятся именно к этим пунктам, хотя взаимосвязь проблемы с устройствами компьютера или драйверами не всегда очевидна.
Прежде чем приступать к поиску конкретной причины, рекомендую, если это возможно, вспомнить, что выполнялось в Windows непосредственно перед появлением проблемы:
- Например, если обновлялись драйверы, можно попробовать откатить их.
- Если было установлено какое-то новое оборудование — убедиться в правильности подключения и работоспособности устройства.
- Также, если ещё вчера проблемы не было, а с аппаратными изменениями связать проблему не получается, можно попробовать использовать точки восстановления Windows.
Поиск драйверов, вызывающих нагрузку от «Системные прерывания»
Как уже было отмечено, чаще всего дело в драйверах или устройствах. Можно попробовать обнаружить, какое из устройств вызывает проблему. Например, в этом может помочь бесплатная для бесплатного использования программа LatencyMon.
Обычно причина кроется в драйверах сетевых и Wi-Fi адаптеров, звуковых карт, других карт обработки видео или аудио-сигнала.
Проблемы с работой USB устройств и контроллеров
Также частой причиной высокой нагрузки на процессор со стороны системных прерываний является неправильная работа или неисправность внешних устройств, подключенных по USB, самих разъемов или повреждение кабелей. В этом случае в LatencyMon вы навряд ли увидите что-то необычное.
При подозрениях на то, что причина в этом, можно было бы рекомендовать поочередно отключать все USB-контроллеры в диспетчере устройств, пока в диспетчере задач не упадет нагрузка, но, если вы начинающий пользователь, есть вероятность, что вы столкнетесь с тем, что у вас перестанут работать клавиатура и мышь, а что делать дальше будет не ясно.
Поэтому могу рекомендовать более простой метод: откройте диспетчер задач, так чтобы было видно «Системные прерывания» и поочередно отключайте все без исключения USB устройства (включая клавиатуру, мышь, принтеры): если вы увидите, что при отключении очередного устройства нагрузка упала, то ищите проблему в этом устройстве, его подключении или том USB-разъеме, который для него использовался.
Другие причины высокой нагрузки от системных прерываний в Windows 10, 8.1 и Windows 7
В завершение некоторые менее часто встречающиеся причины, вызывающие описываемую проблему:

- Включенный быстрый запуск Windows 10 или 8.1 в сочетании с отсутствием оригинальных драйверов управления электропитанием и чипсета. Попробуйте отключить быстрый запуск.
- Неисправный или не оригинальный адаптер питания ноутбука — если при его отключении системные прерывания перестают грузить процессор, дело скорее всего в этом. Однако, иногда, виноват не адаптер, а батарея.
- Звуковые эффекты. Попробуйте отключить их: правый клик по значку динамика в области уведомлений — звуки — вкладка «Воспроизведение» (или «Устройств воспроизведения»). Выбираем используемое по умолчанию устройства и нажимаем «Свойства». Если в свойствах присутствуют вкладки «Эффекты», «Пространственный звук» и похожие, отключаем их.
- Неправильная работа оперативной памяти — выполните проверку оперативной памяти на ошибки.
- Проблемы с работой жесткого диска (основной признак — компьютер то и дело зависает при доступе к папкам и файлам, диск издает необычные звуки) — выполните проверку жесткого диска на ошибки.
- Редко — наличие нескольких антивирусов на компьютере или специфических вирусов, работающих напрямую с оборудованием.
Есть еще один способ попробовать выяснить, какое оборудование виновато (но что-то показывает редко):
В отчете в разделе Производительность — Обзор ресурсов вы можете увидеть отдельные компоненты, цвет которых будет красным. Присмотритесь к ним, возможно, стоит выполнить проверку работоспособности этого компонента.
А вдруг и это будет интересно:
25.06.2021 в 01:26
25.06.2021 в 09:55
28.06.2021 в 01:53
ndis.sys грузит на 2281000
07.07.2021 в 01:36
помогло убрать пространственный звук, спасибо, а то у меня все залагало видосы не воспроизводились,токо нажал убрать звук и сразу заработало все
15.07.2021 в 18:05
Здравствуйте, пользуюсь системой на материнке x79 m2
Xeon е5-2640
Gtx 1063
Chieftech i-arena 450w
Начались проблемы с прерываний, просто во времья просмотра видео в Ютубе начались лаги звука, картинки и движения мыши. В диспетчере сначало показало прерывания системы 100% потом они спали до >1% но загрузка все еще была 100% за счет системы и служб. Сначало перезагрузил компютер несколько раз. Потом попробовал запустить на запасном виндовс на другом ждд. Лаги не пропали, при запуске латенси мон из-за сильных лагов тест до конца не проходил, но и невероятных цыфр не было. После еще одного ребута компютер не включился,запуск не инициализируется, бипер молчит, даже невозможно зайти в биос.
До этого система без проблем работала 2 года.
Из юсб устройств подключен только свисток от мыши и клавиатуры.
Последнее обновление: 07/01/2021 [Необходимое время для чтения:
Файл ataport.sys, также известный как файл ATAPI Driver Extension, был создан компанией Microsoft для разработки Microsoft® Windows® Operating System. Файлы SYS относятся к категории типов файлов Win64 EXE (Драйвер).
Файл ataport.sys впервые был создан 11/08/2006 в ОС Windows Vista для Windows Vista. Последней версией файла для Microsoft Office Access 2010 14 является v10.0.16299.461 (WinBuild.160101.0800), выпущенная 07/04/2011. Файл ataport.sys включен в Microsoft Office Access 2010 14, Trillian 6.1.0.17 и Windows 10.



Совместимость с Windows 10, 8, 7, Vista, XP и 2000
Средняя оценка пользователей
| Сведения о разработчике и ПО | |
|---|---|
| Разработчик ПО: | Microsoft Corporation |
| Программа: | Microsoft® Windows® Operating System |
| Авторское право: | © Microsoft Corporation. All rights reserved. |
| Сведения о файле | |
|---|---|
| Набор символов: | Unicode |
| Код языка: | Neutral |
| Флаги файлов: | (none) |
| Маска флагов файлов: | 0x003f |
| Точка входа: | 0x2b020 |
| Размер кода: | 130560 |
| Информация о файле | Описание |
|---|---|
| Размер файла: | 190 kB |
| Дата и время изменения файла: | 2020:03:04 15:25:19+00:00 |
| Тип файла: | Win64 EXE |
| Тип MIME: | application/octet-stream |
| Предупреждение! | Possibly corrupt Version resource |
| Тип компьютера: | AMD AMD64 |
| Метка времени: | 2092:08:09 05:07:33+00:00 |
| Тип PE: | PE32+ |
| Версия компоновщика: | 14.10 |
| Размер кода: | 130560 |
| Размер инициализированных данных: | 55296 |
| Размер неинициализированных данных: | 0 |
| Точка входа: | 0x2b020 |
| Версия ОС: | 10.0 |
| Версия образа: | 10.0 |
| Версия подсистемы: | 10.0 |
| Подсистема: | Native |
| Номер версии файла: | 10.0.16299.461 |
| Номер версии продукта: | 10.0.16299.461 |
| Маска флагов файлов: | 0x003f |
| Флаги файлов: | (none) |
| Файловая ОС: | Windows NT 32-bit |
| Тип объектного файла: | Driver |
| Подтип файла: | 7 |
| Код языка: | Neutral |
| Набор символов: | Unicode |
| Наименование компании: | Microsoft Corporation |
| Описание файла: | ATAPI Driver Extension |
| Версия файла: | 10.0.16299.461 (WinBuild.160101.0800) |
| Внутреннее имя: | ataport.sys |
| Авторское право: | © Microsoft Corporation. All rights reserved. |
| Название продукта: | Microsoft® Windows® Operating System |
| Версия продукта: | 10.0.16299.461 |
✻ Фрагменты данных файлов предоставлены участником Exiftool (Phil Harvey) и распространяются под лицензией Perl Artistic.
Ataport.sys — ошибки «синего экрана» (BSOD)
Существует ряд причин, по которым вы можете столкнуться с проблемами с ataport.sys. Большинство проблем с файлами SYS связаны с ошибками «синего экрана» (BSOD). Эти типы ошибок ataport.sys могут быть вызваны аппаратными проблемами, устаревшей прошивкой, поврежденными драйверами или другими проблемами, связанными с программным обеспечением (например, обновление Microsoft Office Access 2010). В число этих ошибок входят:
- Не удается найти ataport.sys.
- Не удалось загрузить ataport.sys.
- Файл ataport.sys отсутствует или поврежден.
- Windows не удалось запустить — ataport.sys.

Обнаружена проблема, в результате которой ОС Windows завершила работу, чтобы предотвратить повреждение компьютера. По всей видимости, причиной проблемы стал следующий файл: ataport.sys.
:( На вашем ПК возникла проблема, которую не удалось устранить, и его необходимо перезагрузить. Сведения об ошибке можно найти в Интернете: [BSOD] (ataport.sys).
STOP 0x0000001E: KMODE EXCEPTION NOT HANDLED (ataport.sys)
STOP 0x0000003B: SYSTEM SERVICE EXCEPTION (ataport.sys)
STOP 0x0000000A: IRQL NOT LESS EQUAL (ataport.sys)
STOP 0×0000007A: KERNEL DATA INPAGE (ataport.sys)
STOP 0x0000007E: SYSTEM THREAD EXCEPTION NOT HANDLED (ataport.sys)
STOP 0x00000050: PAGE FAULT IN A NONPAGED AREA (ataport.sys)
Крайне важно устранять ошибки «синего экрана»
В большинстве случаев ошибки BSOD ataport.sys возникают после установки нового оборудования, программного обеспечения (Microsoft Office Access 2010) или выполнения неудачного обновления Windows. В остальных случаях к ошибке «синего экрана» ataport.sys может привести повреждение программного обеспечения, вызванное заражением вредоносным программным обеспечением. Таким образом, крайне важно, чтобы антивирус постоянно поддерживался в актуальном состоянии и регулярно проводил сканирование системы.

СОВЕТ ОТ СПЕЦИАЛИСТА: Как показывает опыт, целесообразно всегда создавать резервную копию системы Windows и (или) точку восстановления системы, прежде чем вносить какие-либо изменения в аппаратное или программное обеспечение на компьютере. Таким образом, в случае неблагоприятного поворота событий и возникновения связанной с файлом ataport.sys ошибки «синего экрана» после недавних изменений можно восстановить систему в предыдущее состояние.
Шаг 1. Восстановите компьютер до последней точки восстановления, «моментального снимка» или образа резервной копии, которые предшествуют появлению ошибки.
Чтобы начать восстановление системы (Windows XP, Vista, 7, 8 и 10):
Если на этапе 1 не удается устранить ошибку ataport.sys, перейдите к шагу 2 ниже.

Шаг 2. Если вы недавно установили приложение Microsoft Office Access 2010 (или схожее программное обеспечение), удалите его, затем попробуйте переустановить Microsoft Office Access 2010.
Чтобы удалить программное обеспечение Microsoft Office Access 2010, выполните следующие инструкции (Windows XP, Vista, 7, 8 и 10):
После полного удаления приложения следует перезагрузить ПК и заново установить Microsoft Office Access 2010.
Если на этапе 2 также не удается устранить ошибку ataport.sys, перейдите к шагу 3 ниже.

Microsoft Office Access 2010 14
Шаг 3. Выполните обновление Windows.

Если ни один из предыдущих трех шагов по устранению неполадок не разрешил проблему, можно попробовать более агрессивный подход (примечание: не рекомендуется пользователям ПК начального уровня), загрузив и заменив соответствующую версию файла ataport.sys. Мы храним полную базу данных файлов ataport.sys со 100%-ной гарантией отсутствия вредоносного программного обеспечения для любой применимой версии Microsoft Office Access 2010 . Чтобы загрузить и правильно заменить файл, выполните следующие действия:
Windows 10: C:\Windows\System32\drivers\Windows 10: C:\Windows\System32\DriverStore\FileRepository\mshdc.inf_amd64_157a7188690d4d14\
Windows 10: C:\Windows\Temp\527D94AF-D053-4381-B105-0D815D53791E\amd64_mshdc.inf_31bf3856ad364e35_10.0.16299.461_none_eaab47338c65c743\
Windows 10: C:\Windows\WinSxS\amd64_mshdc.inf_31bf3856ad364e35_10.0.16299.461_none_eaab47338c65c743\
Windows 10: C:\Windows\WinSxS\amd64_mshdc.inf_31bf3856ad364e35_10.0.16299.98_none_0003f37892c67ed1\
Показать на 12 каталогов больше + Windows 10: C:\Windows\System32\drivers\
Windows 10: C:\Windows\System32\DriverStore\FileRepository\mshdc.inf_x86_5873e5214a30782b\
Windows 8.1: C:\Windows\System32\drivers\
Windows 8.1: C:\Windows\System32\DriverStore\FileRepository\mshdc.inf_x86_74136ef4a48e4644\
Windows 8: C:\Windows\System32\drivers\
Windows 8: C:\Windows\System32\DriverStore\FileRepository\mshdc.inf_x86_79ee6a786812523f\
Windows 7: C:\Windows\System32\DriverStore\FileRepository\mshdc.inf_amd64_neutral_aad30bdeec04ea5e\
Windows 7: C:\Windows\System32\drivers\
Windows Vista: C:\Windows\System32\DriverStore\FileRepository\mshdc.inf_f8cccc79\
Windows Vista: C:\Windows\System32\DriverStore\FileRepository\mshdc.inf_b6d20d6f\
Windows Vista: C:\Windows\System32\drivers\
Windows Vista: C:\Windows\System32\DriverStore\FileRepository\mshdc.inf_1d87dda2\
Если этот последний шаг оказался безрезультативным и ошибка по-прежнему не устранена, единственно возможным вариантом остается выполнение чистой установки Windows 10.
Файл был разработан для использования с программным обеспечением . Здесь вы найдете подробную информацию о файле и инструкции, как действовать в случае ошибок, связанных с ataport.sys на вашем устройстве. Вы также можете скачать файл ataport.sys, совместимый с устройствами Windows 10, Windows 8.1, Windows 8, Windows 7, Windows Vista, Windows Vista, Windows Vista, которые (скорее всего) позволят решить проблему.

Совместим с: Windows 10, Windows 8.1, Windows 8, Windows 7, Windows Vista, Windows Vista, Windows Vista
Исправьте ошибки ataport.sys
Информация о файле
| Основная информация | |
|---|---|
| Имя файла | ataport.sys |
| Расширение файла | SYS |
| Описание | ATAPI Driver Extension |
| Программного обеспечения | |
|---|---|
| программа | Microsoft® Windows® Operating System |
| автор | Microsoft Corporation |
| подробности | |
|---|---|
| MIME тип | application/octet-stream |
| Тип файла | Driver |
| система | Windows NT 32-bit |
| Авторские права | © Microsoft Corporation. All rights reserved. |
| Набор символов | Unicode |
| Языковая треска | Neutral |

Наиболее распространенные проблемы с файлом ataport.sys
- ataport.sys поврежден
- ataport.sys не может быть расположен
- Ошибка выполнения - ataport.sys
- Ошибка файла ataport.sys
- Файл ataport.sys не может быть загружен. Модуль не найден
- невозможно зарегистрировать файл ataport.sys
- Файл ataport.sys не может быть загружен
- Файл ataport.sys не существует
ataport.sys
Не удалось запустить приложение, так как отсутствует файл ataport.sys. Переустановите приложение, чтобы решить проблему.
Проблемы, связанные с ataport.sys, могут решаться различными способами. Некоторые методы предназначены только для опытных пользователей. Если вы не уверены в своих силах, мы советуем обратиться к специалисту. К исправлению ошибок в файле ataport.sys следует подходить с особой осторожностью, поскольку любые ошибки могут привести к нестабильной или некорректно работающей системе. Если у вас есть необходимые навыки, пожалуйста, продолжайте.
Помните, прежде чем предпринимать какие-либо действия, связанные с системными файлами, сделайте резервную копию ваших данных!Шаг 1.. Сканирование компьютера на наличие вредоносных программ.

Файлы Windows обычно подвергаются атаке со стороны вредоносного программного обеспечения, которое не позволяет им работать должным образом. Первым шагом в решении проблем с файлом ataport.sys или любыми другими системными файлами Windows должно быть сканирование системы на наличие вредоносных программ с использованием антивирусного инструмента.
Если по какой-либо причине в вашей системе еще не установлено антивирусное программное обеспечение, вы должны сделать это немедленно. Незащищенная система не только является источником ошибок в файлах, но, что более важно, делает вашу систему уязвимой для многих опасностей. Если вы не знаете, какой антивирусный инструмент выбрать, обратитесь к этой статье Википедии - сравнение антивирусного программного обеспечения.
Просмотр и управление запущенными процессами является основной функцией штатного Диспетчера задач Windows, хотя с не меньшим успехом его можно использовать для контроля автозагрузки, получения данных о производительности, запуска и остановки системных служб. Когда компьютер начинает внезапно тормозить, вы можете открыть Диспетчер задач и посмотреть, какой процесс потребляет аномальный объем ресурсов CPU или RAM. Однако создавать проблемы могут не только процессы. Падение производительности может быть вызвано утечками памяти, а также некорректной работой драйверов устройств или оборудования. На последнее будет указывать высокая загрузка процессора процессом «Системные прерывания».
Системные прерывания грузят процессор в Windows 10

Что такое системные прерывания
По правде говоря, употреблённый выше термин «процесс» так же нужно было брать в кавычки, потому что в строгом смысле слова процессом он не является. Если вы кликните по нему правой кнопкой мыши, то найдёте, что в контекстном меню управления процессом большая часть опции неактивны, да и сам «процесс» не имеет идентификатора. Как и «Бездействие системы», «Системные прерывания» — это индикатор, указывающий в данном примере на некорректную работу устройств, впрочем, высокая загрузка процессора системными прерываниями может быть связана с любыми неполадками, в результате которых ЦП оказывается заваленным инструкциями, которые он не успевает обработать. То есть CPU выделяет больше процессорного времени на обработку передаваемых сплошным потоком инструкций от какого-то приложения или оборудования, прерывается на решение образовавшейся проблемы, в результате чего производительность компьютера резко снижается. Отсюда и название индикатора — системные прерывания.

Поиск причин высокой загрузки системными прерываниями

В норме загрузка CPU системными прерываниями составляет до 5%, всё что выше, свидетельствует о неполадках в работе драйверов или оборудования. Статистически чаще всего проблема вызывается неполадками в работе драйверов, поэтому начинать поиск источника проблемы лучше всего с их диагностики. Для начала можно попробовать воспользоваться встроенными средствами Windows — монитором ресурсов и производительности. Запустите оснастку командой perfmon /report, подождите, пока соберёт диагностические сведения, а затем изучите содержимое разделов «Предупреждения» и «Производительность».
Если в результатах диагностики вы видите отмеченные красным значком устройства, это повод проверить их драйвера, что касается драйверов, помеченных как повреждённые, таковые нужно переустановить в первую очередь. Надо, однако, отметить, что штатный Монитор ресурсов и производительности не отличается особой эффективностью, когда речь идёт о выявлении причин загрузки ЦП системными прерываниями, он фиксирует лишь очевидные неполадки. Поэтому для диагностики всё же лучше использовать узкоспециализированные утилиты от сторонних разработчиков, например, DPC Latency Checker или LatencyMon .
К сожалению, первая утилита DPC Latency Checker не показывает, какой именно драйвер или устройство вызывают проблему, искать их придётся вручную методом исключения, утилита лишь помогает выбрать верное направление поиска. Будучи запущенной, она демонстрирует график использования вычислительной мощности процессора.

В идеале все столбцы должны находиться в зелёной или жёлтой зоне, что также считается допустимым, если же вы видите красные столбцы, открывайте Диспетчер устройств и начинайте поочерёдно отключать некритичные устройства, одновременно наблюдая за показателями загрузки системными прерываниями. Безопасно отключать можно:
• Bluetooth;
• Дисководы;
• Аудиовходы и аудиовыходы;

• Звуковые, игровые и видеоустройства;
• Контроллеры USB;
• Мыши и иные указующие устройства;
• Очереди печати;
• Устройства HID;
• Сетевые адаптеры;
• Устройства обработки изображений.
А вот компоненты разделов «Компьютер», «Процессор», «Системные устройства», «Мониторы», «Контроллеры запоминающих устройств», «Дисковые устройства» и «Контроллеры IDE» лучше не трогать, так как их отключение может привести к проблемам в работе операционной системы. Таким образом, методом исключения можно выявить проблемное устройство и уже дальше принимать решение относительно его конфигурации. Если устройство не используется, можно попробовать его отключить, но лучше ограничиться переустановкой или обновлением его драйвера.

Большей информативностью отличается утилита LatencyMon. Установите её, запустите, нажмите в меню кнопку «Play», затем переключитесь на вкладку «Drivers» и отсортируйте список драйверов по колонке «DPC count». Обратите внимание на первые в списке драйвера, имеющие самый высокий показатель DPC, возможно, какой-то из них является причиной загрузки процессора системными прерываниями. Вам останется лишь сопоставить имя драйвера (подсказку даст Google) с устройством, отключить последнее, если это возможно и посмотреть, как это повлияет на загрузку CPU системными прерываниями.
Прочие причины
Итак, при обнаружении высокой загрузки процессора в первую очередь нужно проверить работу оборудования, в том числе жёсткого диска, видеокарты, оперативной памяти и даже аккумулятора. Неправильная работа драйверов и оборудования составляет 95 процентов случаев высокой загрузки ЦП системными прерываниями, и только малая доля случаев приходится на причины, вызываемые некорректной работой программного обеспечения. Есть примеры, когда проблема загрузки системными прерываниями решалась отключением аудиоэффектов в системных настройках звука. Иногда источником неполадки становятся работающие непосредственно с оборудованием программы, в некоторых случаях проблему могут создать антивирусы, конфликтующие с другими имеющимися на компьютере программами для обеспечения безопасности.
Читайте также:

