Диспетчер устройств процессоры сколько должно быть
Обновлено: 07.07.2024
Здравствуйте.
Вот такой, казалось бы, тривиальный вопрос «а сколько ядер в компьютере?» задают довольно часто. Причем, вопрос этот стал возникать сравнительно недавно. Лет 10 назад покупая компьютер, пользователи обращали внимание на процессор только со стороны количества мегагерц (ведь процессоры были одно-ядерными).
Сейчас же ситуация поменялась: производители чаще всего выпускают ПК и ноутбуки с двух-, четырех-ядерными процессорами (они обеспечивают более высокую производительность и доступны по цене для широкого круга покупателей).
Чтобы узнать сколько ядер на вашем компьютере, можно воспользоваться специальными утилитами (о них подробнее ниже), а можно встроенными средствами Windows. Рассмотрим все способы по порядку…
1. Способ №1 — диспетчер задач
Чтобы вызвать диспетчер задач: зажмите кнопки « CNTRL+ALT+DEL » или « CNTRL+SHIFT+ESC » (работает в Windows XP, 7, 8, 10).
Далее нужно перейти во вкладку « производительность » и вы увидите количество ядер на компьютере. Кстати, этот способ самый простой, самый быстрый и один из самых достоверных.
Например, на моем ноутбуке с ОС Windows 10, диспетчер задач выглядит так, как на рис. 1 (чуть ниже в статье (2 ядра на компьютере)).

Рис. 1. Диспетчер задач в Windows 10 (показано количество ядер). Кстати, обратите внимание на то, что логических процессоров 4 (многие путают их с ядрами, но это не так). Об этом более подробно внизу этой статьи.
Кстати, в ОС Windows 7 определение количества ядер происходит аналогично. Даже возможно наглядней, так как на каждое ядро показывается свой «прямоугольник» с загрузкой. Рисунок 2 ниже представлен из ОС Windows 7 (английская версия).
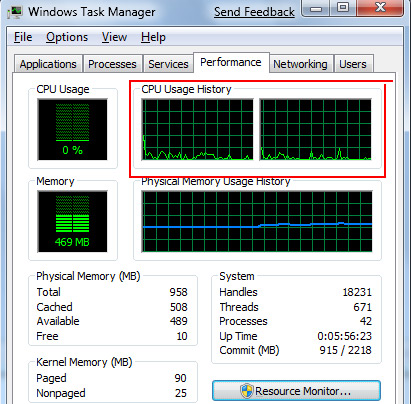
Рис. 2. Windows 7: количество ядер — 2 (кстати, этот способ не всегда достоверен, т.к. здесь показывается количество логических процессоров, которое не всегда совпадает с реальным количеством ядер. Об этом подробнее в конце статьи).
2. Способ №2 — через Диспетчер устройств
Нужно открыть диспетчер устройств и перейти во вкладку «процессы«. Диспетчер устройств, кстати, можно открыть через панель управления Windows, введя в поисковую строку запрос вида «диспетчер…«. См. рис. 3.

Рис. 3. Панель управления — поиск диспетчера устройств.
Далее в диспетчере устройств, открыв нужную вкладку, нам остается только посчитать, сколько ядер в процессоре.
Рис. 3. Диспетчер устройств (вкладка процессоры). На данном компьютере двух-ядерный процессор.
3. Способ №3 — утилита HWiNFO
Отличная утилита для определения основных характеристик компьютера. Причем, есть portable версия которая не нуждается в установке! Все что требуется от вас — это запустить программу и дать ей 10 секунд на сбор информации о вашем ПК.
Рис. 4. На рисунке показано: сколько ядер в ноутбуке Acer Aspire 5552G.
4-й вариант — утилита Aida
Aida 64
Отличная утилита во всех отношениях (минус — разве только, что платная…)! Позволяет узнать максимум информации из вашего компьютере (ноутбука). В ней достаточно легко и быстро узнать информацию и о процессоре (и о количестве его ядер). После запуска утилиты зайдите в раздел: системная плата/ЦП/вкладка Multi CPU .
Рис. 5. AIDA64 — просмотр сведений о процессоре.
Кстати, здесь следует сделать одну ремарку: несмотря на то, что показано 4 строки (на рис. 5) — количество ядер 2 (это можно достоверно определить, если посмотреть вкладку « суммарная информация «). На этом моменте я специально заострил внимание, так как многие путают количество ядер и логических процессоров (причем, этим пользуются иногда нечестные на руку продавцы, продавая двух-ядерный процессор, как четырех-ядерный…).
Количество ядер — 2, количество логических процессоров — 4. Как такое может быть?
В новых процессорах от Intel логические процессоры в 2 раза больше физических благодаря технологии HyperThreading. Одно ядро выполняет сразу 2 потока. Какого-то смысла в погони за количеством «таких ядер» — нет (на мой взгляд…). Прирост от этой новой технологии зависит от запускаемых приложении и политизированности оных.
Часть игр могут вообще не получать прироста в производительности, другие же — прибавят ощутимо. Существенный прирост можно получить, например, при кодировании видео.
В целом, главное здесь следующее: количество ядер — это количество ядер и не нужно его путать с количеством логических процессоров…
PS
Какие еще утилиты можно использовать для определения количества ядер компьютера:
- Everest;
- PC Wizard;
- Speccy;
- CPU-Z и др.
А на этом я отклоняюсь, надеюсь информация будет полезна. За дополнения, как всегда, всем большая благодарность.
Привет, друзья. В этой публикации рассмотрим такой вопрос: как узнать количество ядер процессора. Как узнать, сколько ядер, и сколько потоков у процессора, если он поддерживает гиперпоточность. В среде Windows делается это очень просто её же системными средствами. Также для получения такой информации можно использовать специальные программы для диагностики компьютерных комплектующих. Давайте рассмотрим все средства решения поставленной задачи.
↑ Как узнать количество ядер процессора
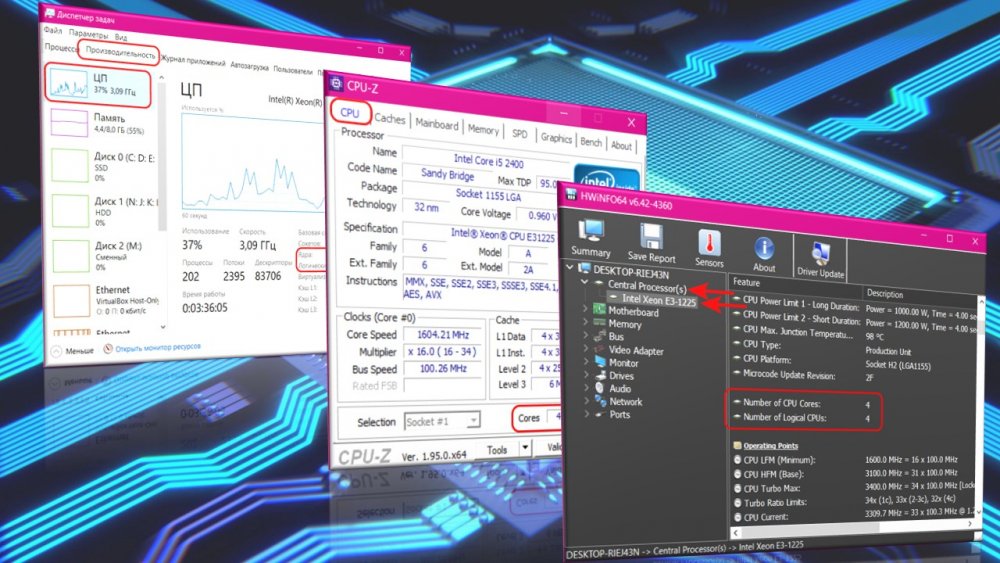
Итак, ядра и потоки процессоров, это два неразрывно связанных понятия. Ядра – аппаратные, т.е. физические, они обеспечивают выполнение задач, возложенных на процессор по обработке информации. Некоторые процессоры Intel поддерживают технологию гиперпоточности Hyper-Threading, это значит, что у таких процессоров физические ядра имеют по два логических потока, которые помогают ядрам более эффективно (на 30%) справляться со своими задачами. Узнаем же, сколько ядер и потоков при наличии последних имеется у нашего процессора.
↑ Диспетчер задач
- «Ядра», где будет указано число ядер процессора;
- «Логических процессоров», где будет указано число потоков.
↑ Диспетчер устройств
Друзья, в принципе максимум информации о своём процессоре – ядра, потоки, частоты, поддерживаемые технологии и т.п. – можно узнать на его страничке спецификаций на сайте производителя, т.е. на сайте компаний Intel и AMD. Вам для этого нужно загуглить запрос нечто «модель процессора + сайт». А модель своего процессора в среде Windows узнать можно узнать элементарно – с помощью системного диспетчера устройств. Запустить его можно в Windows 10 и 8.1 в меню по клавишам Win+X, во всех системах Windows – с помощью ввода в системный поиск непосредственно названия диспетчера или технического названия его приложения:
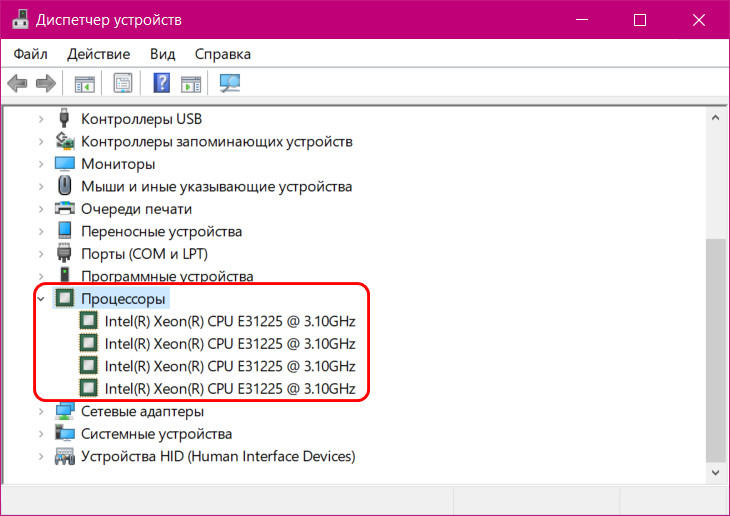
- В графе «Cores» число ядер процессора;
- В графе «Threads» число потоков для процессоров, у которых есть поддержка Hyper-Threading.
↑ HWiNFO
- «Number of CPU Cores», показывающая число ядер;
- «Number of Logical CPUs», показывающая число потоков для процессоров с технологией гиперпоточности.
Комментарии (0)
Но! Вы можете стать первым. Поделитесь своим впечатлением о статье или задайте свой вопрос!
Рекламный блок
Подпишитесь на рассылку
Навигация
Облако тегов
Архив статей
Сейчас обсуждаем

admin
456456, с ходу не подскажу. Не рассматривал данный вопрос.

admin
Здравствуйте andreus1948! То есть, в режиме IDE программа Виктория видит ваш HDD, а в режиме AHCI

admin
STAROGIL, загрузочный носитель с программой AOMEI Backupper создаётся в разделе программы
STAROGIL
admin, Дополню что на флешке: 4 папки: boot EFI ISO sources и файлик: bootmgr

glavred
Гость Сергей, Цитата: Гость Сергей Вопрос: можно ли как то превратить смартфон в диск
RemontCompa — сайт с огромнейшей базой материалов по работе с компьютером и операционной системой Windows. Наш проект создан в 2010 году, мы стояли у истоков современной истории Windows. У нас на сайте вы найдёте материалы по работе с Windows начиная с XP. Мы держим руку на пульсе событий в эволюции Windows, рассказываем о всех важных моментах в жизни операционной системы. Мы стабильно выпускаем мануалы по работе с Windows, делимся советами и секретами. Также у нас содержится множество материалов по аппаратной части работы с компьютером. И мы регулярно публикуем материалы о комплектации ПК, чтобы каждый смог сам собрать свой идеальный компьютер.
Наш сайт – прекрасная находка для тех, кто хочет основательно разобраться в компьютере и Windows, повысить свой уровень пользователя до опытного или профи.

Частота компьютерных процессов уже давно перестала увеличиваться. Конструктивные особенности центральных процессоров не рассчитаны на большое число гигагерц в компьютерах, предназначенных для массового пользования. Так индустрия компьютеров развивается по направлению увеличения ядер, а не частоты. Чем больше ядер, тем больше задач, которые компьютер сможет решать одновременно, и, следовательно, тем больше его производительность. Новые игры и приложения создаются на основе многопоточности. Это помогает улучшить оптимизационные процессы. Любой пользователь техники может узнать подробную информацию о своем техническом устройстве. После прочтения этой статьи вы поймете, как узнать количество ядер в процессоре.
Как узнать сколько ядер на Windows 7: пошаговая инструкция
1. Если на вашем ПК стоит Windows, то с числом ядер можно ознакомиться через свойства компьютера. Для этого нужно нажать на значок «Мой компьютер» (он находится на рабочем столе) и задержать кнопки Alt+Enter (или нажать правой кнопкой мыши). После того, как откроется контекстное меню, кликайте на иконку «Свойства».
2. Всплывет окно с информацией об операционной системе, процессоре, памяти и имени ПК. Слева можно увидеть активные сноски, ищите среди них «Диспетчер устройств».

3. Диспетчер развернет полный список программ, которые установлены на вашем компьютере. Нам нужен значок «Процессор». Рядом с ним будет стрелочка, после нажатия на которую развернется список всех ваших процессоров.

4. Диспетчер задач можно легко запустить одновременным нажатием Ctrl+Shift+Esc. Вверху откроется 6 вкладок, нам же нужна вкладка «Быстродействие». После чего задача «как узнать сколько ядер в процессоре» сведется к минимуму: достаточно просто подсчитать число окон в строке «Хронология загрузки». Это и будет число ядер вашего устройства.

5. Если ваш ПК имитирует работу центрального процесса с большим количеством ядер, то в диспетчере задач будут отражаться сымитированные ядра. Это можно заметить, когда ядра отображают совершенно идентичную нагрузку. В этом случае вам понадобиться бесплатная вспомогательная программа – утилита CPU-Z. Вкладка CPU выдаст всю информацию о процессоре. В окне Core можно увидеть количество ядер.

6. Может решить проблему еще одна программа PC Wizard (тоже бесплатная). Она находится на сайте разработчиков в свободном доступе для скачивания. После установки откройте файл PC Wizard.exe, далее вкладки «Железо» и «Процессор». В окне справа появится раздел «Элемент», далее нужно будет нажать на пункт Number of core. Как узнать количество ядер процессора теперь? Достаточно открыть раздел «Описание».
Как узнать сколько ядер в Windows 10
Через диспетчер задач
В диспетчере задач можно узнать много полезных свойств компьютера, а также поверхностные данные о процессоре. Для открытия диспетчера задач достаточно одновременно нажать клавиши Ctrl, Shift и Esc. Всплывет окошко, в котором можно увидеть все действующие процессы на вашем компьютере таких элементов, как жесткий диск, процессор и оперативная память. Исходя из вышедших данных можно оценить уровень работы центрального процессора в целом.
Как узнать сколько ядер в компьютере: через вкладку «Производительность». Она располагается внизу окна и содержит базовую информацию о ПК, тут же и показано количество ядер.

Через диспетчер устройств
Щелкните правой кнопкой мыши на ярлык «Мой компьютер» (он находится на рабочем столе). В открывшемся меню найдите кнопку «Свойства». Если на рабочем столе нет ярлыка «Мой компьютер», то просто откройте любую из ваших папок. Слева появится панель задач, на которой будет нужная кнопка.

Далее в левой части нового окна появится кнопка «Диспетчер устройств». Если попасть в него с первого раза не получилось – воспользуйтесь комбинацией клавиш Win + R. В появившемся окне нужно будет ввести следующий текст: devmgmt.msc. Точку в конце ставить не надо, иначе программа выдаст ошибку. Нажмите на Enter для подтверждения операции.
После всех действий должно открыться окно, в котором отобразятся все подключенные на вашем компьютере устройства. Ответ на вопрос: как узнать сколько ядер на пк будет в графе «Процессоры». Количество пунктов равняется количеству ядер. Помните, что диспетчеры устройств способны считывать не ядра процессора, а лишь его потоки. Если ваш компьютер гиперпоточный, то разделите появившийся результат на два. Если же вы не осведомлены о функционале своего ПК, то лучше воспользоваться другим методом.

После запуска откроется маленькое окно. В правом нижнем углу и будут располагаться нужные вам данные. В графе Cores отображается число ядер, а в графе Threads – число потоков. Кроме этого, здесь же можно посмотреть напряжения процессора, его технический процесс, объем данных кэша и другую полезную информацию. Тут же отображается состояние материнской платы, оперативной памяти и графического адаптера.

Все перечисленные методы одинаково удобны и просты в использовании. Нужно лишь выбрать наиболее привлекательный. Узнать количество ядер у своего ПК сможет любой пользователь: для этого необязательно обращаться к программистам.

Производительность компьютера зависит от многих вещей. Одна из них — количество ядер в процессоре. Но не всегда все имеющиеся ядра задействованы. Возможно, они есть, но стоят без дела.
На что влияет многоядерность
Ядро процессора служит вычислительной машиной. Именно оно выполняет большинство задач, порученных пользователем.
Если ядро одно, то все функции выполняет только оно, что приводит к образованию очереди. Например, очередь заметна, когда вы запускаете несколько программ, а они открываются поочерёдно, а не одновременно. Это значит, что ядро занимается сначала запуском одного приложения, а потом запуском второго.
Но если у процессора два, четыре, шесть ядер, то существующие задачи распределяются между ними, что снижает количество запросов, стоящих в очереди на выполнение. Например, если запустить две программы на двухъядерном процессоре, то одно ядро займётся запуском одного приложения, а второе — запуском другого.
Не все программы поддерживают разделение задач по ядрам, но с каждым годом их становится всё больше. Кстати, Windows бывает 32 и 64-битной, то есть версия операционной системы для одноядерного и двухъядерного процессора различается.
Итак, количество ядер в конечном итоге влияет на скорость выполнения задач: чем больше ядер, тем скорее они выполнят всё, что от них требуется.
Как узнать количество ядер
Перед включением дополнительных ядер, необходимо узнать, есть ли они у процессора. Во-первых, информация о процессоре представлена в инструкции к нему или на официальном сайте производителя. Чтобы узнать модель процессора, выполните следующие действия:
-
Разверните параметры системы.

Откройте параметры системы

Откройте блок «Система»

Найдите строчку «Процессор» во вкладке «О системе»
Во-вторых, информацию можно узнать через настройки системы и сторонние программы.
Через «Диспетчер устройств»
Чтобы узнать количество ядер процессора через «Диспетчер устройств», выполните следующие действия:
-
Кликните правой клавишей мыши по меню «Пуск» и выберите вкладку «Диспетчер устройств».

Откройте вкладку «Диспетчер устройств»

Разверните блок «Процессоры» и посчитайте ядра
Видео: как узнать количество ядер с помощью «Диспетчера устройств»
Через CPU-Z
CPU-Z — бесплатная утилита, предоставляющая подробную информацию о компьютере. На главной её странице «ЦП» находится строчка «Число активных ядер», в которой указано количество имеющихся ядер.

Посмотрите на строчку Cores в утилите CPU-Z, чтобы узнать количество ядер процессора
Через AIDA64
У AIDA64 также имеется бесплатная версия программы, которой вы можете воспользоваться. Открыв её, перейдите к пункту «Системная плата» — «ЦП». Отыщите блок Multi CPU и посчитайте, сколько ядер в нём описано.

Посмотрите на блок Multi CPU, чтобы узнать количество ядер
Через Everest
Ещё одна бесплатная программа, позволяющая узнать количество ядер процессора. Для этого её нужно запустить и перейти к пункту «Системная плата» — «ЦП» — блок Multi CPU.

Разверните вкладку ЦП и обратите внимание на блок Multi CPU, чтобы узнать количество ядер
Активация ядер
Если вы убедились в том, что не все ядра процессора задействованы, самое время их активировать. Сделать это можно разными способами, один из них даже не потребует входа в систему.
При помощи системных настроек
Выполните следующие действия:
-
Разверните окошко «Выполнить», зажав комбинацию Win + R, а после пропишите в нём команду msconfig.

Выполните команду msconfig, чтобы открыть «Конфигурацию системы»

Кликните по кнопке «Дополнительные параметры»

Укажите нужное количество ядер и памяти
Если система начнёт работать некорректно, вернитесь к параметрам и установите значение памяти ниже максимального.
Учтите, минимальное количество памяти для одного ядра — 1024 Мб. Если будет использоваться значение ниже этого, то компьютер начнёт работать только медленнее, сколько бы ядер ни было задействовано.
Видео: как активировать ядра при помощи системных настроек
При помощи настроек BIOS
Если у вас нет доступа к системе, то активировать ядра можно в BIOS:
-
Зайдите в BIOS. Для этого необходимо зажать кнопку Delete или F12 во время включения компьютера. Учтите, способ входа зависит от модели процессора, поэтому кнопки, используемые для входа, в вашем случае могут отличаться.
Нажимаем клавишу Delete для входа в BIOS

Установите параметр All Cores в BIOS
Видео: как включить незадействованные ядра с помощью BIOS
Деактивация ядер
Если по каким-то причинам вам необходимо запретить использование лишних ядер, необходимо выполнить те же шаги, что были описаны выше в инструкции «Активация ядер», но установить не максимальное количество ядер, а нужное вам.
Отключить все ядра не получится. Как минимум одно обязательно должно работать, иначе управлять работой системы будет попросту некому.
Что делать, если компьютер видит не все ядра
Если вы уверены, что компьютер показывает вам недостоверное количество ядер, то сначала перейдите к настройкам msconfig и снимите все галочки, имеющиеся в дополнительных параметрах загрузки. Перезагрузите компьютер и проверьте, избавило ли это вас от проблемы.

Снимите галочки в дополнительных параметрах загрузки
После этого проверьте, установлено ли значение All Cores или Auto для пункта Advanced Clock Calibration в BIOS. Для пункта CPU Core Control должно быть установлено значение Automatic Mode.

Установите значение Automatic Mode
Возможно, система неправильно установила драйверы для процессора. Придётся переустановить их вручную:
-
Откройте «Диспетчер устройств» и найдите в списке процессор. Выберите его и запустите обновление драйверов.

Выделите процессор и кликнитк по кнопке «Обновить драйверы»

Драйверы можно обновить автоматически через Intel® Driver & Support Assistant

Выберите способ «Выполнить поиск драйверов на этом компьютере»
Известны случаи, когда подобная ошибка возникала после обновления до новой версии операционной системы. В подобных ситуациях необходимо установить/переустановить систему с нуля, чтобы избавиться от ошибки.
Видео: что делать, если компьютер не видит все ядра
Итак, если у вас есть возможность задействовать больше ядер, чем активно на данный момент, сделайте это. Но учтите, что для этого потребуется достаточное количество оперативной памяти. Активировать ядра можно через системные настройки или BIOS.
Читайте также:

