Autocad преобразовать блоки в линии
Обновлено: 08.07.2024
Ответить на этот вопрос достаточно просто. Иногда при работе с чертежом возникает необходимость, допустим, копировать постоянно какой-то элемент из одного конца чертежа в другой, при этом сохраняя его размер и структуру. Для примера можно привести изображение болта или гайки с шайбами в разрезе. Каждый раз выделять элементы вручную достаточно тяжело, так как курсор то и дело норовит зацепить лишнего или пропустить часть нужного, а случайное нажатие клавиши или взгляд в окно, брошенный на пролетающую мимо птицу, легко сбивает прицел, и приходится заново начинать выделять этот злополучный болт.
В таких случаях на помощь приходят блоки.
Блок — это поименованная часть чертежа, сохраняющая свою структуру в плане настроек линий и отображения цветов, объединенная в одно целое и доступная для вставки, копирования и разбиения обратно на элементы.
Далее предлагаю сразу приступить к практике. Создадим блок и попробуем с ним поработать.
Открываем, например, рамку, созданную в одном из уроков. Сейчас она представляет собой набор линий и текстовых элементов, расположенных в нужных местах относительно друг друга. Убедиться в этом можно, подведя курсор к любому элементу рамки — подсветится только та линия, которая находится в текущий момент под курсором.

Для того, чтобы создать блок, нужно запустить редактор блоков, набрав в любом свободном месте рабочего поля команду «Блок», если у вас русифицированная версия программы, либо «Block», если нет. Обычно достаточно набрать первые буквы команды, и AutoCAD сам подскажет вам возможные варианты команд, начинающихся на них.

После удачного набора команды и подтверждения выбора клавишей Enter перед нами откроется окно редактора блоков. Или, вернее, окно с названием «Определение блока».

В поле ввода «Имя», расположенном вверху слева, нужно ввести имя нашего будущего блока. Например, пусть это будет «Рамка А4».

Нажимаем кнопку «Выбрать объекты» в группе элементов «Объекты».
Курсор на экране сменит форму на квадрат, а возле него появится надпись «Выберите объекты». Далее есть два варианта действий:
- тыкать в каждый нужный элемент по отдельности, тем самым выбирая его;
- выделить область чертежа рамкой, в которую попадет все, что нужно.
Стоит отметить один немаловажный аспект — при выделении в AutoCAD нескольких объектов нет необходимости держать зажатой какую-либо клавишу, как обычно принято в Windows-приложениях (обычно это Ctrl). Объекты выделяются при последовательных кликах по ним, для отмены выделения нужно кликнуть с зажатой клавишей Shift.
Выделяем все необходимые элементы, в нашем случае просто обводим рамкой выделения наш формат. Вот что должно получиться:

После подтверждения выделения нажатием левой кнопки мыши мы увидим, что выделенные объекты изменили свое отображения — стали чуть полупрозрачными (на самом деле они поверх обведены тонкой белой пунктирной системной линией). Нажимаем «Enter», чтобы подтвердить выбор.
На вкладке «Объекты» в самом низу появится количество выбранных вами объектов, а возле окошка с введенным наименованием небольшое изображение будущего блока.
Далее необходимо задать базовую точку нашего блока. Базовая точка блока — это та точка, за которую он будет привязываться к чертежу при его добавлении. Для выбора базовой точки нажмите в группе «Базовая точка» кнопку «Указать» и укажите в качестве базовой точки левый нижний угол рамки.

Последней важной настройкой будет указание единиц измерения блока и, по желанию, его описание.

После этого можно смело нажимать «ОК». Блок создан.
Убедиться в этом можно наведя на формат курсор — теперь подсвечиваться будет вся рамка целиком, а не только та линия, над которой в текущий момент находится перекрестие указателя.
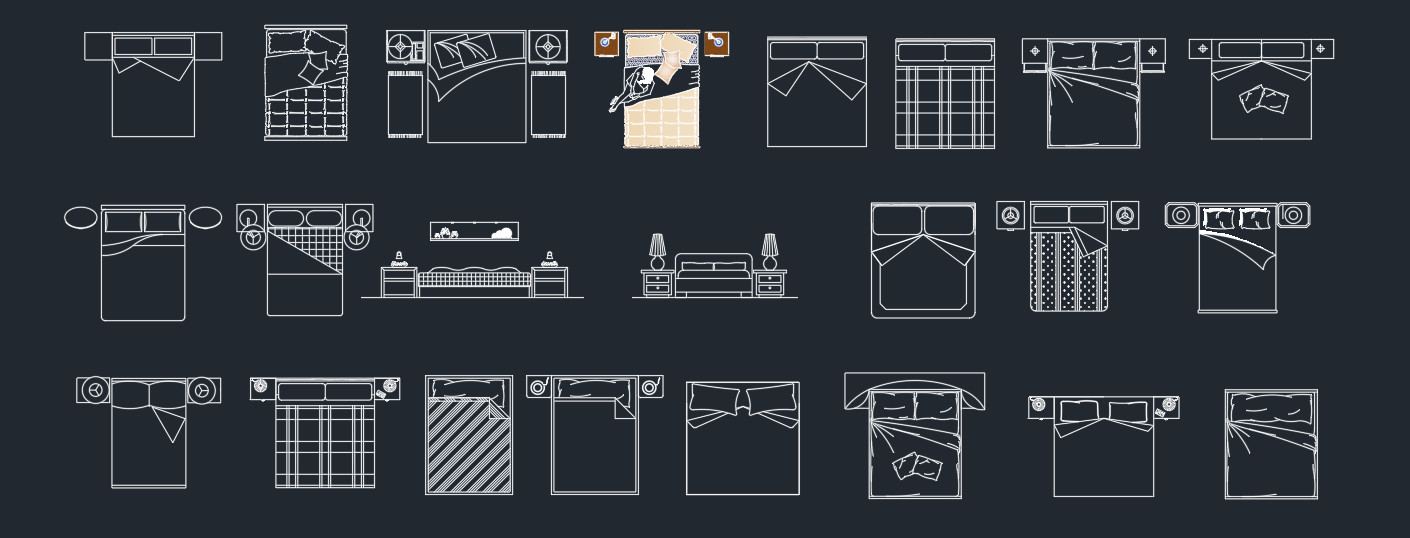
Как превратить блок, который уже используется в чертеже, в отдельные элементы?
Рассмотрим, как расчленить блок в Автокаде. При вставке блока ставим галочку «Расчленить», как показано на рис. 1.

Рис. 1. Как разделить блок в Автокаде при выполнении команды «Вставка».
Если блок уже присутствует на чертеже, то необходимо применить команду редактирования «Расчленить» (см. рис. 2).
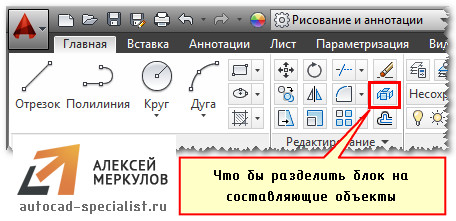
Рис. 2. Команда «Расчленить» позволяет разбить блок в AutoCAD.
Достаточно активизировать данную команду и выбрать блок, который следует разбить на составные элементы. Описание блока остается неизменным, а расчлененный объект превращается в исходный набор примитивов.
Однако данная команда не всегда может выполняться корректно. На это есть свои причины. Давайте рассмотрим их более подробно.
Почему не взрывается блок в Автокаде?
Существует 4 основные причины, почему блок AutoCAD может не взрываться вышеописанным способом:
1. При создании блока не было выбрано свойство «Разрешить расчленение» (см. рис. 3).
2. При выполнении команды «Расчленить» не был выбран сам объект. Т.е. блок, который нужно разбить.
3. Блок состоит из других блоков. Вы пытаетесь расчленить Мн-блок (читайте про Мн-блоки Автокад).

Рис. 3. Свойство «Разрешить расчленение» позволяет в AutoCAD разбить блок.
Где включить свойство «Разрешить расчленение»?
При создании блока следует убедиться, что установлена галочка напротив свойства «Разрешить расчленение», как показано на рис. 3.
Если блок уже создан и неоднократно используется на чертеже, нужно выполнить следующее:
2. Ничего не выделяя из объектов блока на чертеже, вызвать палитру «Свойства» (сочетание клавиш Ctrl+1).
3. В самом низу данной палитры в разделе «Блок» найти свойство «Разрешить расчленение» и установить значение «Да», как показано на рис. 4.
4. Закрыть редактор блоков, сохраняя внесенные изменения.
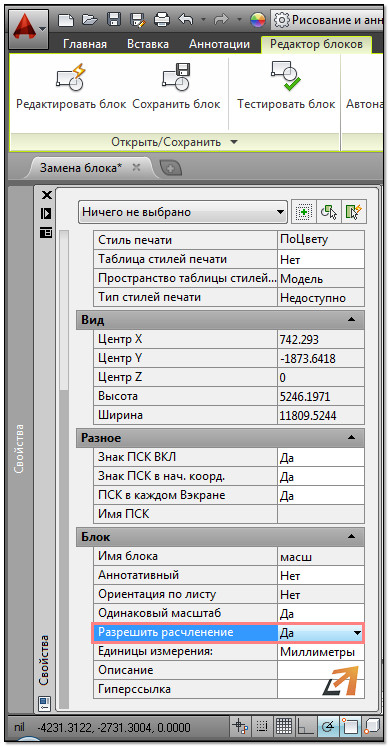
Рис. 4. Разрешить расчленение экземпляра блока в Редакторе блоков AutoCAD на палитре «Свойства».
Мастер-класс: расширяем функционал работы с блоками!
К сожалению, не все поставленные задачи удается решить стандартными инструментами. Но благодаря дополнительным Lisp-приложениям можно создавать уникальные команды для AutoCAD, которые могут существенно оптимизировать работу в программе.
Так программистами разработан специфический набор команд для работы с блоками. В частности, для их разбиения на отдельные элементы. На рис. 5. представлен перечень некоторых из них:
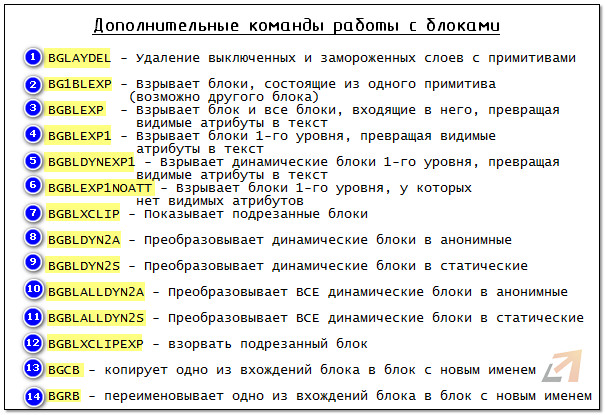
Рис. 5. Дополнительные команды для работы с блоками AutoCAD.
Чтобы данные команды были доступны, скачайте Lisp-приложение и загрузите его в AutoCAD. Как работать с такими файлами, подробно рассмотрено в статье «Замена блоков в Автокаде». После того как файл успешно загружен, введите в командной строке наименование команды и выполните соответствующие запросы.
Чтобы расчленить Мн-блоки AutoCAD, скачайте Lisp-приложение ux.lsp и загрузите его в Автокад. Вызовите команду "ux", через командную строку или динамический ввод. Укажите многовариантный блок. Этот объект будет расчленен.
Примечание: команда "ux" эффективна не всегда! Многое зависит от принципа создания Мн-бока.
В этом уроке мы ответим на вопрос: "Как расчленить в Автокад сложные объекты на объекты примитивы?".
Довольно часто как в 2D проектировании Автокад, так и в 3D моделировании требуется расчленить (разбить) сложные объекты на составляющие объекты примитивы. Расчлинение, разбитие объектов в Автокад требуется для дальнейшего их редактирования, когда функционала расширенных команд редактирования не достаточно.
К сложным/составным объектам в Автокад можно отнести: полилинию, мультилинию, многострочные тексты, мультивыноски и т.д. Можно расчленять любые составные объекты в Автокад включая блоки, штриховки, 3D тела, сети и т.д.
Команда Расчленить в Автокад
Способы вызова команды Расчленить:
Вызвать команду "Расчленить" в Автокад можно одним из следующих способов:
- строка меню пункт "Редактировать" - строка "Расчленить" в Автокад:
- вкладка "Главная" ленты инструментов - в группе инструментов "Редактирование" - кнопка в Автокад (инструмент) "Расчленить";
- панель инструментов Редактирование - кнопка (инструмент) Расчленить;
- либо прописать наименование команды в командной строке Автокад "Расчленить".


Команда "Расчленить" в Автокад не циклическая команда, поэтому автоматически завершает свое выполение после расчлиленения составного объекта, а также работает как с предварительным выбором объектов, так и после вызова самой команды.
Рассмотрим результаты применения команды Расчленить в Автокад для каждого из следующих типов объектов:
Как расчленить блок в Автокаде
Блок - это сложный составной объект, поэтому его можно расчленить в Автокад на составляющие объекты примитивы. Разделение блока в Автокад на составные части, а именно на исходные объекты из которых он формировался, необходимо для быстрого редактирования блока базовыми и расширенными командами редактирования (без использования редактора блоков). "Как расчленить блок в Автокад/взорвать блок в Автокад?" - воспользоваться командой "Расчленить".
Чтобы разбить блок в Автокад включайющий в себя сложные объекты и другие блоки, потребуется применить к нему несколько раз (повторно) команду "Расчленить" (применение нескольких уровней вложенности блока). Принцип вложенности уровней применим и к массивам в Автокад.
Следует учитывать, что при расчленении блока в Автокад содержащего атрибуты блока, значения атрибутов удалаются (остаются только их описания). Круги, дуги в неоднородно масштабируемых блоках при расчлилении в Автокад преобразуются в эллиптические дуги, эллипсы.
![]()
Pltools отвечает на все вопросы которые у вас могут возникнуть при работе с полилиниями и 3d полилиниями. Конвертация, оптимизация, направление, и многое другое. В одной удобной, небольшой панели умещается функционал который по идее должен быть в Автокаде по умолчанию.
Отдельные разработки для работы с полилинией были собраны воедино, к ним добавили общий интерфейс и справку. Новые команды на редкость удачно взаимодополняют друг друга, а интерфейс для работы с ними получился простым, интуитивным и наглядным.
Где скачать PLTOOLS
Назначение PLTOOLS
Набор программ для работы с полилиниями.
Использованные коды программ
Список файлов
Определенные команды Автокада (Редакция 17.06.2014)
- PL-JOIN -Объединение выбранных полилиний
- PL-VFI -Вставка вершин в выбранной полилинии в местах пересечения с
указанными полилиниями, линиями, дугами - PL-JOIN3D -Объединение 3D полилиний
- PL-A2L -Замена линейного сегмента в полилинии дуговым сегментом.
- PL-L2A -Замена дугового сегмента в полилинии линейным сегментом.
- PL-DIV -Разбивает выбранный сегмент полилинии на указанное количество
сегментов или через указанное расстояние - PL-DIVAll -Разбивает все сегменты полилинии на указанное количество
сегментов или через указанное расстояние - PL-VxAdd -Добавляет новую вершину к полилинии
- ENTREVS -Реверс объекта
- ENTREV -Реверс объектов (множественный выбор)
- PL-CW -Реверс выбранных полилиний по часовой стрелке
- PL-CCW -Реверс выбранных полилиний против часовой стрелки
- PL-VxRdc -Удаление вершин полилиний, которые лежат на одной прямой
- PL-VxDel -Удаление выбранной вершины
- pl-VxOpt -Удаление совпадающих вершин из полилинии
- PL-NoArc -Аппроксимация дуговых сегментов полилинии
- PL-Clone -Построение полилинии путем копирования ее сегментов
- PL-VxMove -Перемещение вершин полилинии
- PL-Vx1 -Изменение начала полилинии
- ConvTo2d -Преобразование линейных объектов в 2D полилинии
- ConvTo3d -Преобразование линейных объектов в 3D полилинии
- MPL -Построение средней линии
- R3P -Прямоугольгик по 3-м точкам
- PL-P90 -Рисование перпендикулярных друг к другу сегментов полилинии
- PL-CSE -Объединение 2d полилиний по примитиву
- PL-SgWidth -Изменить ширину сегмента полилинии
Как использовать plTools
Собственно для того чтобы показать на сколько это быстро и тривиально, записал небольшой видео урок.
Еще по теме
10 комментариев
прошу добавить в описание установки то, что путь к папке pltools должен быть без пробелов
здравствуйте не как не могу скачать pitools для полилиний помогите пожалуйста
Добавить комментарий Отменить ответ
Этот сайт использует Akismet для борьбы со спамом. Узнайте, как обрабатываются ваши данные комментариев.

Добрый день!
В повседневной работе часто сталкиваюсь с задачей преобразования сплайнов в полилинии в AutoCAD. Опишу свой опыт в этом вопросе.
Есть несколько способов преобразования, каждый из них дает схожие результаты, но отличия все же есть, в первую очередь, по точности преобразования.
1. Команда редактирования полилиний ПОЛРЕД (_PEDIT)
Важно! Переменная PLINECONVERTMODE задает тип сегментов, в помощью которых будет преобразован сплайн: 0 - с помощью линейных сегментов, 1 - с помощью дуг. Установите ее значение равным 1 для повышения точности преобразования или 0 для уменьшения точности. Выбор типа построения зависит от конкретной задачи.
2. Команда редактирования сплайнов РЕДСПЛАЙН (_SPLINEDIT)
Для преобразования сплайна в полилинию используйте команду РЕДСПЛАЙН (_SPLINEEDIT). Запустите команду, выберите сплайн, выберите опцию Преобразовать в полилинию и введите точность преобразования. Параметры точности аналогичны команде редактирования полилиний. Также на результат влияет переменная PLINECONVERTMODE.
3. Команда преобразования объемных объектов в плоские FLATTEN
Запустите команду FLATTEN из пакета Express Tools и выберите сплайн. На запрос Remove hidden lines ответьте No или просто подтвердите ввод. Сплайн преобразуется в полилинию. Точность преобразования очень высока.
4. Экспорт в формат DXF версии AutoCAD R12
Если сохранить чертеж в формате DXF версии AutoCAD R12, то все сплайны, которые есть в файле, будут преобразованы в полилинии.
Это самый нежелательный, но самый быстрый способ преобразования. Все сплайны вычерчиваются с помощью очень маленьких линейных сегментов полилинии, которые занимают большой объем памяти.
В заключении хочу сказать, что каждый из способов дает схожий результат, но отличия в простоте, скорости и точности преобразования есть. Нужный метод надо выбирать в зависимости от требуемого результата.
Читайте также:

