Автокад потребляет много оперативной памяти что делать
Обновлено: 07.07.2024
Периодически возникают вопросы, как ускорить работу AutoCAD и продуктов на его основе.
Задача ускорения AutoCAD может быть сведена к трем вопросам:
- насколько быстро работает операционная система?
- насколько быстро работает AutoCAD в новых или практически пустых файлах?
- насколько замусорены рабочие файлы?
При этом нельзя сказать, что какой-то один из вопросов намного более важен, чем другие: если Windows в ответ на движение мыши начинает дико тормозить, то обвинять любое приложение в некорректной работе по меньшей мере неразумно. Если, проведя несколько линий в AutoCAD, вы начинаете замечать подтормаживания, которых не было на "чистом" файле, значит, что-то не так с AutoCAD. Если в вашем файле всего лишь один план этажа здания средней насыщенности, а файл занимает около 20 Mb места, значит, с файлом, скорее всего, что-то не то.
Сначала попробуем ускорить саму Windows. Если у вас нареканий к работе ОС нет, в принципе Вы можете пропустить эту часть.
Прежде всего - избавьтесь от неиспользуемых программ. Если Вы работаете дома, то постарайтесь как можно тщательнее выбирать ПО и удаляйте неиспользуемое. Если же работа выполняется в условиях корпоративной сети, то некоторое ПО удалить не удастся - оно может быть установлено централизованно. Тем не менее, если Вы вычислили, какие программы Вам только мешают (или по крайней мере не помогают), обратитесь в IT - наверняка будет найдено решение, которое удовлетворит и Вас, и Ваше начальство, и службу IT, и службу информационной безопасности.
Теперь можно приступить и собственно к настройке Windows.
Настройка Windows
Некоторые вещи, показанные ниже, требуют прав администратора или опытного пользователя Windows. Если у Вас таких прав нет, или Вам не удается выполнить перечисленные действия, обратитесь к системным администраторам — они, как правило, люди адекватные, когда к ним обращаются с предметными вопросами.
Для Windows XP (независимо от разрядности):
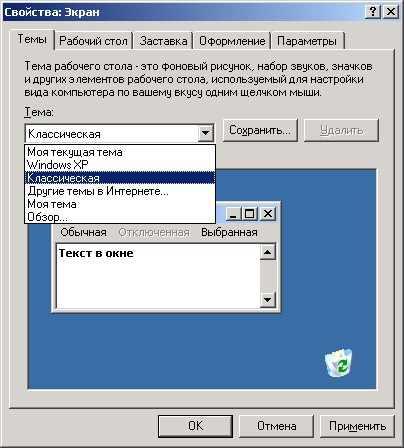 | Выбираем классическую тему оформления Windows — эта тема наименее требовательна к ресурсам |
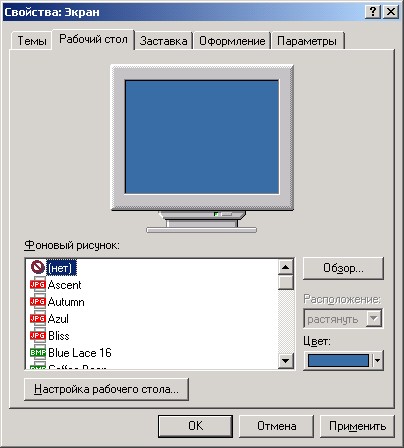 | Снимаем фоновый рисунок. Известны случаи, когда на не самые мощные компьютеры в качестве фонового рисунка устанавливали bmp-картинки объемом до 10 Мб. При таких условиях не то что AutoCAD,— Проводник открывается минут пять. |
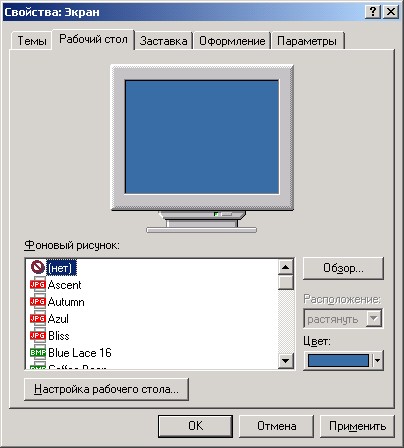 | Заставка и режим энергосбережения, в принципе, особой роли не играют. Но и перебарщивать тут не стоит: если постараться, можно установить чрезвычайно красивую и весьма требовательную к ресурсам заставку. Желательно установить в качестве заставки что-то стандартное из поставки Windows либо вообще от них отказаться. |
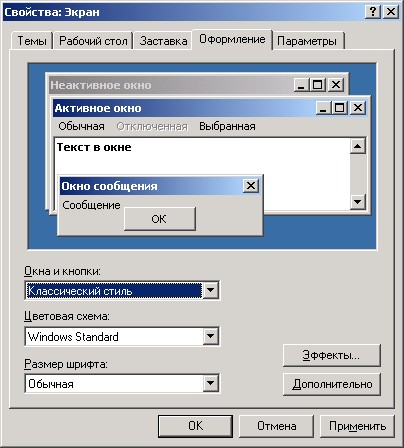 | Проверим оформление Windows — все в соответствии со схемой. Теперь нажмем кнопку [Эффекты] |
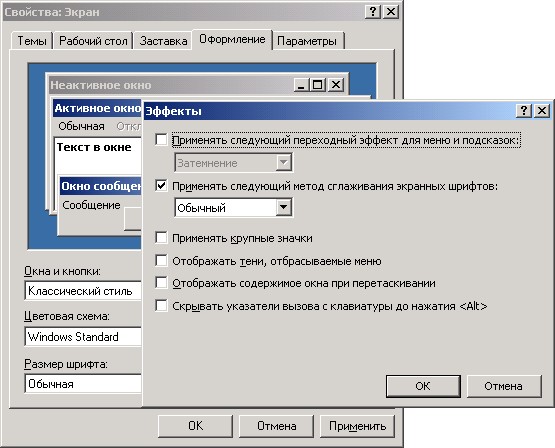 | Снимаем галочки с пунктов "Переходный эффект", "Тени меню", "Отображать содержимое окна при перетаскивании". Остальное не настолько критично. |
 | Перейдем на последнюю закладку окна настроек экрана — Параметры. Разрешение экрана определяется монитором, а вот глубина цвета — предпочтениями пользователя и характером работы. Если Вы не занимаетесь профессиональной фотографией и рендером, то вполне достаточно будет 16-битного цвета. Видимая разница незначительна, но вот нагрузка на видеокарту компьютера падает весьма ощутимо. |
После настройки экрана и визуального представления Windows можно настроить и саму операционную систему
 | Вызовем свойства системы. Это можно сделать, например, щелкнув правой кнопкой мыши на ярлычке «Мой компьютер» и выбрав в контекстном меню «Свойства» |
 | Переходим на закладку «Дополнительно» [1] и нажимаем кнопку «Параметры» [2]. |
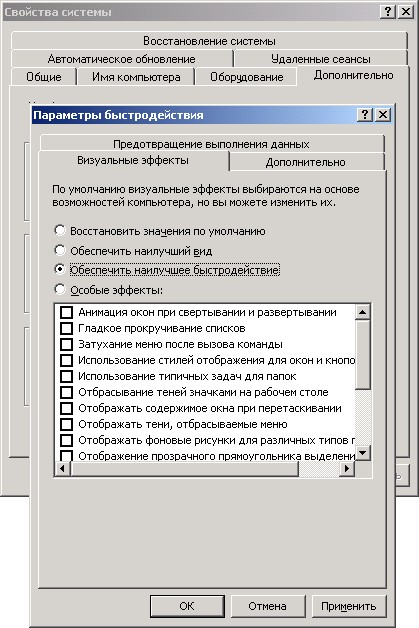 | На закладке «Визуальные эффекты» выбираем «Обеспечить наилучшее быстродействие». Этим шагом снимаются все красивости системы, весьма значительно ускоряя работу Windows. |
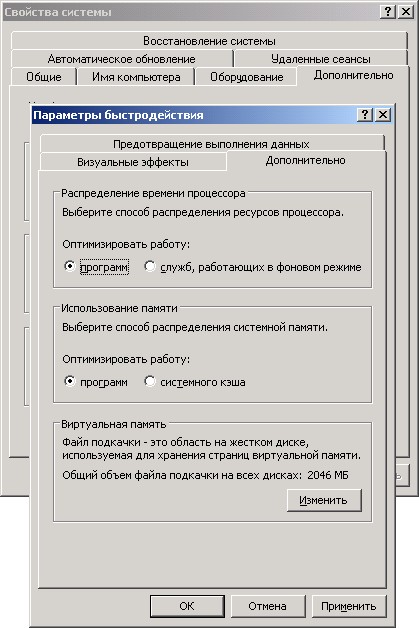 | Перейдем на закладку «Дополнительно», и установим оптимизацию работы программ — и для распределения времени процессора, и для распределения основной памяти. Нажмем на кнопку [Изменить] |
 | Мы попали в окно настройки файла подкачки. Размер файла подкачки, его положение и т.п. — предмет многих и многих легенд и поверий. Существует, например, принцип «минимум объем оперативной памяти, максимум — двойной объем RAM»; есть принцип «компьютер сам знает, сколько ему надо — пускай и определяет сам» Определенно можно сказать только одно — отключать файл подкачки не следует. |
Для Windows 7 (также независимо от разрядности)
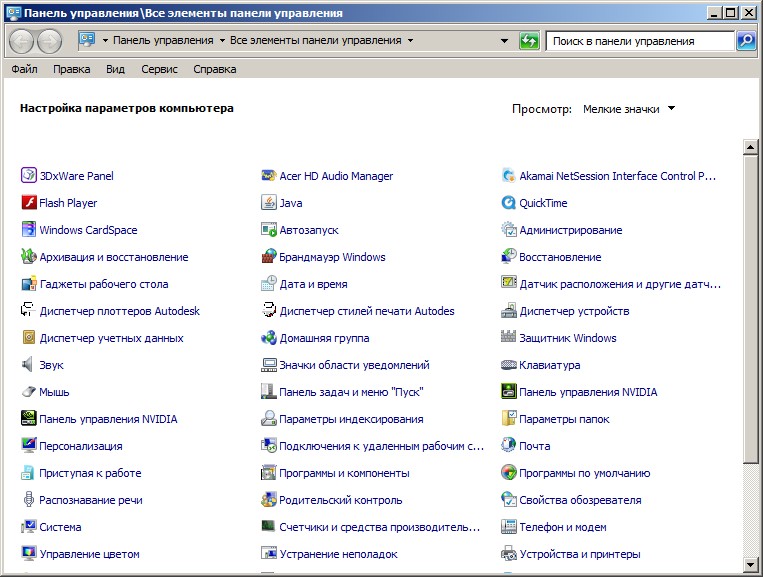 | Вызовем панель управления Windows и в строке поиска наберем UAC |
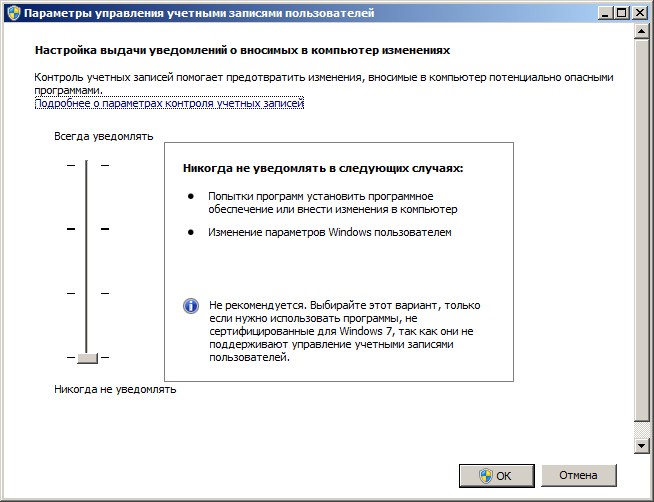 | Установим минимально возможный уровень контроля |
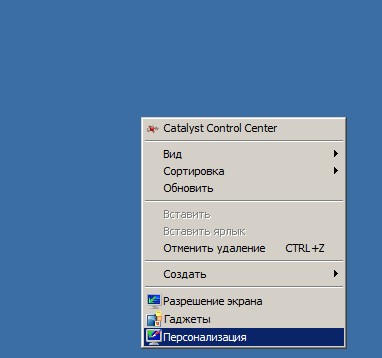 | На свободном месте рабочего стола нажмем правую кнопку мыши и в выпадающем меню выберем «Персонализация» |
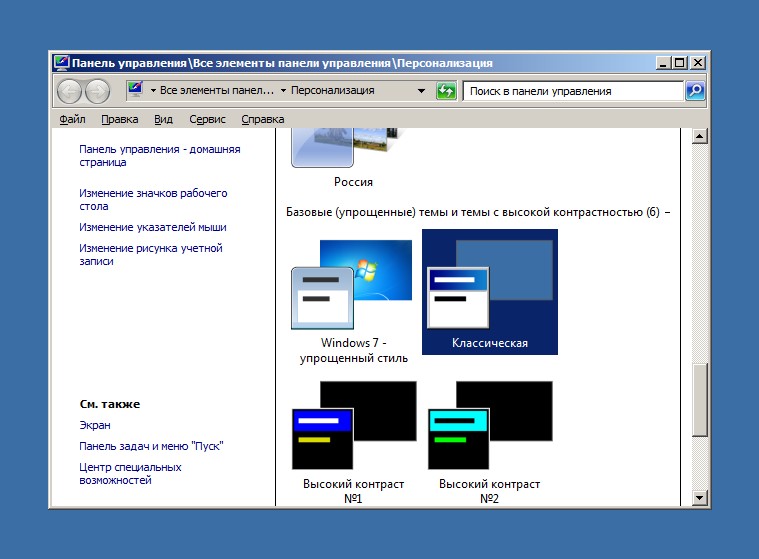 | Выберем классическую тему оформления. Наверняка придется немного подождать. |
 | Щелкнем на слове «Экран» |
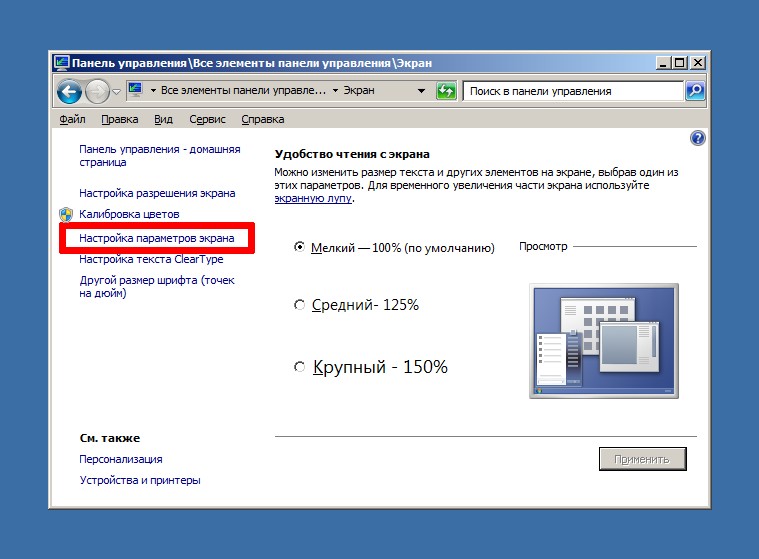 | Зайдем в настройки параметров экрана |
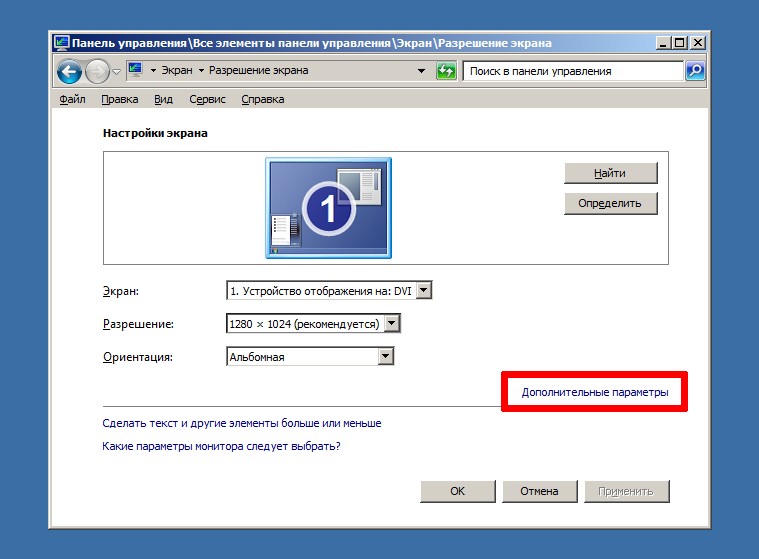 | И сразу в «Дополнительные настройки» |
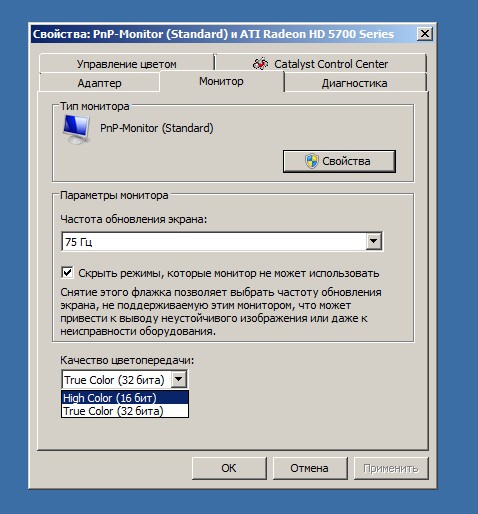 | И установим глубину цвета 16 бит. |
Теперь, настроив экран, можно приступить к настройке самой Windows 7 (по аналогии с Windows XP) :
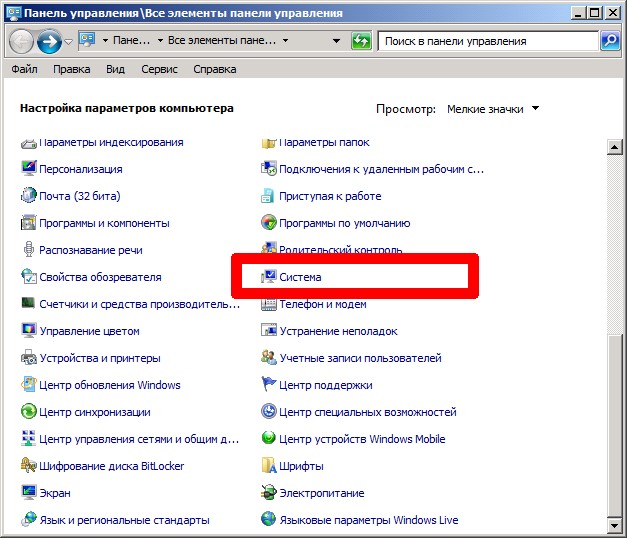 | Вызовем свойства системы. Это можно сделать, например, войдя в Панель управления и щелкнув на слове «Система» |
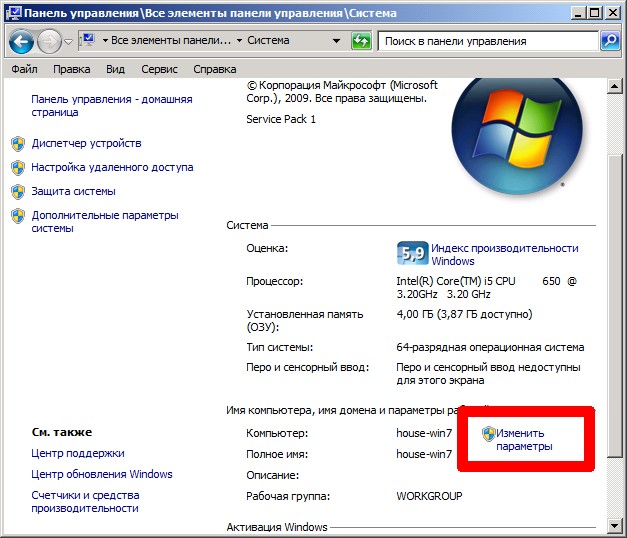 | Нажмем на слова «Изменить параметры» |
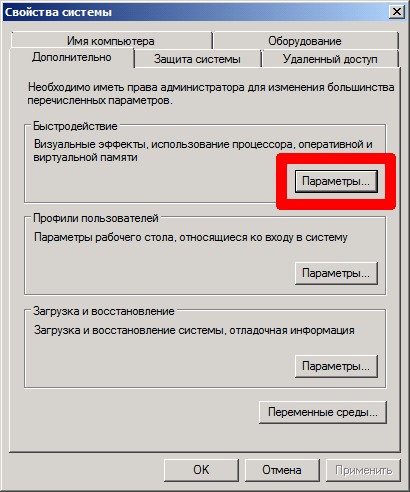 | На закладке «Дополнительные» в группе «Быстродействие» нажмем кнопку «Параметры» |
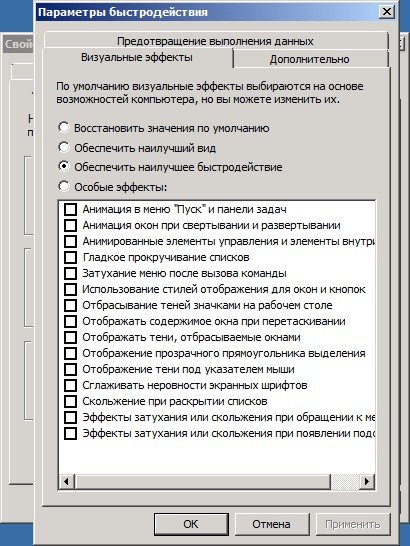 | На закладке «Визуальные эффекты» выбираем «Обеспечить наилучшее быстродействие». Этим действием снимаются все красивости системы, весьма значительно ускоряя работу Windows. |
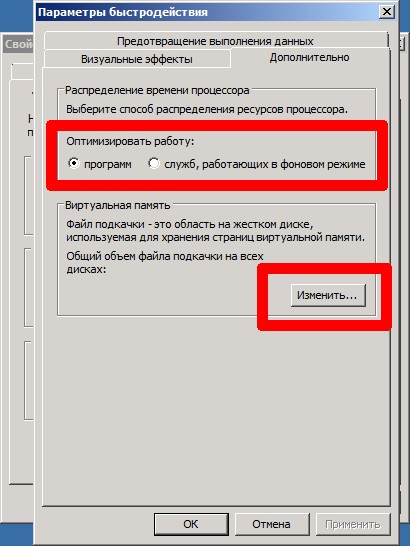 | Перейдем на закладку «Дополнительно», и установим оптимизацию работы программ. Нажмем на кнопку «Изменить» |
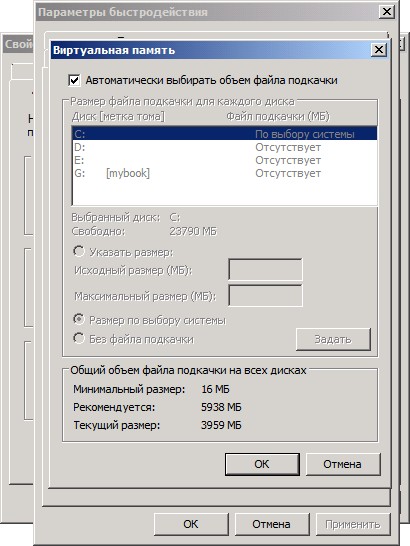 | Мы попали в окно настройки файла подкачки. Здесь установлено, что размер файла подкачки определяется системой. Ну что ж, тоже решение… |
Настройка оперативной памяти для 32-разрядных ОС
AutoCAD предъявляет достаточно серьезные требования к оперативной памяти компьютера: так, для работы с 2D-моделями требуется не менее 512 Mb оперативной памяти; а для нормальной работы с 3D требуется уже как минимум 2 Gb RAM.
Казалось бы, при сегодняшних ценах на комплектующие подобные размеры смехотворны, но тем не менее хотелось бы отметить следующее: нередко работа выполняется в 32-разрядных ОС. Проверить разрядность можно очень просто.
Открыт только браузер, и 3d макс , открыта сцена с 6 милион поликами .а оперативка уже почти 80%, раньше нормально работала, сейчас часто виснет , добовление оперативки "решит задачу" ? сейчас 16гб.
а как можно объяснить ,
что раньше были сцены и побольше, но работала с комфортом, без проблем
Возможно текстуры высокого разрешение, а возможно 500 вкладок в браузере и т.п.Сейчас и 32 ГБ уже очень впритык.
1. Автокад с проектом, в котором картинки вставлены.
2. Браузер с 10-20 вкладками
3. Текстуры высокого разрешения
4. Если экстерьер, то "зелень" сильно прибавила в детализации за последнее время.
5. Если интерьер, то возможно собираете всю квартиру в одной сцене.
6. ОС тоже с каждым обновлением поджирает.
7. Часто бывает рендеришь одну сцену, во второй работаешь.
8. Сложные материалы. Дисплейс и т.д.
Нюансов много, для комфортной работы желательно 32. Хорошо, если 64. Для профессионалов экстерьерщиков 128. Но это не значит, что можно укладываться и в 16 ГБ. Просто когда работы много включать/выключать автокад это время, проще когда он фоном висит. Текстуры тоже можно каждую ужимать до 2К, если она сильно больше. Но это опять же время. Особенно сказывается, когда дизайнеру надо по быстрому посмотреть как выглядит да-да, нет-нет.
Если у Вас начало не хватать памяти, то сейчас это уже не как раньше.
Можно и на 16 работать. Да, не удобно, но можно. Допустим пушистого кота в интерьере отрендерить проблема, а так норм)Если профи интерьерщик такое заявит, то он совсем не профи. профи еще умеет оптимизировать сцену.
Ну 128 вообще загнул. 64 да, хорошо.
что раньше были сцены и побольше, но работала с комфортом, без проблемМои бывшие начальники до последнего подобную дичь говорили когда я им озвучивал то, что компы 2010-12го года уже морально устарели, и надо полностью обновлять железо, там даже тупо добавление оперативки не особо что-то решало.
"А вот в 2004м мы и не такие сцены мол ворочали и ничего, рендерили и во вьюпортах крутили благополучно. "
Объяснять что-либо абсолютно бесполезно было. Но дома себе построили, молодцы, чо )))
Если ваш комп тоже "бородат", то лучше все железо обновить.
Да, но с опирационками и браузерами современными это уже не критический минимум а ниже.
Да, но с опирационками и браузерами современными это уже не критический минимум а ниже.
Признаюсь, я последние ..надцать лет на 16гб (не спрашивайте почему), win7 x64, autocad, ps, chrome, torrent, drop и два 3d max всегда открыты. В 95% случаев всё ок. На финал, конечно, всё отключаю, кроме одного 3d max. Ничего, норм работаю.
а как можно объяснить , что раньше были сцены и побольше, но работала с комфортом, без проблемв диспетчере задач видно какая программа сколько памяти съедает. Я например браузер регулярно перегружаю, чтоб память освободить. Этот гад съедает у меня всю оперативку и освобождать сам ее не желает
Кстати, здесь правильно человек сказал, что надо знать, что такое оптимизация. Большая часть пользователей на сайте ничего об этом не знают (если судить по 3d моделям в базе), конечно, все ресурсы закончатся, если бездумно использовать полигоны и текстуры. Те, кто начинал работать с 3d на компах с 512мб памяти в этом плане сейчас работают куда грамотнее, чем современные юзеры.если, где то, что то, работало нормально, а потом перестало, то для начала надо бы проверить на вирусы, и прочие prune scene
Вы как то из контекста выдрали про 128 было для экстерьерщиков. Но у меня например был торговый центр, открытая большая площадь, с кучей мелких кафешек, островов, детских комнат и даже супермаркет. Я очень еле-еле влез в 64. Сцена была под 2 ГБ, куча проксей. Учитывая что проект длился на протяжении полугода с множеством правок, там была жесть.
Опять же, если взять квартиру. Допустим ей надо гигов 25-30 ОЗУ. Запускаете ее на рендер и параллельно открываете еще один объект, такой же по объему. И вот Вы уже впритык к 64 ГБ. Добавьте браузер, автокад и возможно фотошоп. Вот и на 64 ГБ компьютер подтупивает. Ситуаций много разных. Памяти никогда много не бывает.
На оптимизацию надо время. По времени выгоднее докупить памяти и не заморачиваться каждый раз с уменьшением текстур, упрощением материалов, прокси-объектами. Потому что время-деньги. Работая, надо быстро вносить правки и рендерить, работать зачастую параллельно над несколькими проектами. Сидеть не спеша доводить материалы просто невыгодно.
Те, кто начинал работать с 3d на компах с 512мб памяти в этом плане сейчас работают куда грамотнее, чем современные юзеры.С 512 не работал, но 4 ГБ было, и 2,7 ГБ под приложение на 32 битной ОС прекрасно помню.
Опять же сравните дерево сделанное в 2000-ом году и в 2019-ом. Что по полигонам, что по текстурам это земля и небо. То что было тогда, сейчас не всегда под лоу-поли сгодится.
Есть вопросы:
1) Интересует плагин-бенчмарк для тестрования 2D и 3D работы в AutoCAD.
2) Дает ли преимущества 64-битная версия.
3) Как дела с поддержкой AMD APU? Я уже чертил 3D модель на домашней машине с AMD A6 в AutoCAD 2012, вроде все хорошо, но сравнивать не с чем.
Сходу не готов ответить, подготовлюсь, напишу ответ. В рассылках от Bill Martin-Otto затрагивались темы бенч-марков - изучу этот вопрос. Спасибо за обратную связь
Отвечаю на вопросы:
1. Изучил вопрос тестирования "железа" для работы с AutoCAD. Сейчас напишу пост.
2. 64-битная версия дает преимущество. Во-первых из-за возможности работы с памятью больше 3Гб, во вторых, по собственным ощущениям, работает несколько быстрее. Но гораздо более больший прирост скорости дает диск SSD - раза в 4 быстрее примерно начинает все работать.
3. С AMD APU сам пока не сталкивался. В сети есть тесты, сравнивающие вращение 3D-модели на машине с i7 и с AMD A6 - на AMD более гладкое вращение (в оригинале "smoother than")
По поводу памяти более 3 Гб и более при работе в автокаде ни разу не было зафиксировано использование памяти более 2,1 Гб, хотя на разных компьютерах было от 8 до 16 Гб установленной памяти. Вопрос Автокад в принципе использует память более 3 Гб ?
Да использует память больше 3Gb если Windows 64 bit (доходит иногда и до 8Gb)
Иногда и до 20Гб доходит)))

+ чистка реестра, выбор не тяжелого антивируса, выставление в диспетчере задач приоритета процесса высокого
в акаде чистка файла (purge), замораживание не нужных слоев, работа с подложками
Да, хороший советы, спасибо за дополнения. В AutoCAD есть внутренние утилиты тестирования производительности, все никак не доберусь описать их
здравствуйте подскажите пожалуйста, у меня в 14 версии, после закрытия программы пропадает верхняя панель инструментов, лента.
Добрый день! А как восстанавливаете? командой RIBBON?

Похоже, что acad.cui либо закрыт от записи, либо не установлено автоматическое сохранение рабочего пространства.
ВЫ бы лучше настройки сказали, а это статья сказки
В конце статьи есть три ссылки на посты Алексея Кулика - там практические советы.

>> Перейдите с 32-разрядной на 64-разрядную
Такое, увы, возможно далеко не всегда.
>> Дефрагментируйте.
На дисках SSD не советую. Где-то мелькала информация, что дефрагментация именно SSD-дисков может привести к печальным последствиям - от потери информации до гибели винта. Но не проверял :(
>> Несколько мониторов
Могу посоветовать только одно: мониторы крайне желательно иметь одинаковой видимой высоты. А если при этом еще и разрешение по вертикали не отличается - совсем будет здорово.
>> Выполняйте работы того уровня сложности, какой позволяет ваша система.
Даже самой элементарной задачкой, решаемой НЕПРАВИЛЬНО, можно убить любую систему. Так что "учим матчасть" :)
Дальше мы начинаем двигаться исходя из предположения, что Windows у Вас «летает» (или по крайней мере не выдает пауз на ровном месте).
Считаю своим долгом предупредить: здесь перечислены далеко не все возможности по ускорению AutoCAD, а лишь наиболее критические (с моей точки зрения) и наиболее часто встречавшиеся мне. У Вас могут быть совершенно другие варианты!
| Важно! | Я не претендую на авторство всех рекомендаций. Очень помогло чтение темы Почему тормозит AutoCAD 20XX, а также рекомендации участников форумов, высказанные в кулуарах. |
AutoCAD и начинка компьютера
В предыдущей части статьи был освещен вопрос необходимого размера оперативной памяти для AutoCAD. Но есть еще как минимум два критичных параметра: свободный объем на системном разделе и видеокарта.
Для более-менее комфортной работы в AutoCAD на системном разделе рекомендуется иметь не менее 10-15 Gb свободного места.
Наверное, тут следует сделать небольшое отступление. Собственно наличие достаточного свободного места на диске C: еще не гарантирует нормальное функционирование AutoCAD, равно как и любой другой программы. В процессе работы Windows (да и не только она) создает и уничтожает достаточно большое количество файлов. В результате диск становится фрагментированным: часть файла здесь, часть там, часть еще где-то. Соответственно скорость чтения таких файлов становится очень низкой.
Поэтому примерно раз в две-три недели выполняйте дефрагментацию системного раздела. Учтите, что для этого надо обладать правами администратора.
Теперь перейдем к видеокартам. Можно порекомендовать использовать те видеокарты, которые сертифицированы Autodesk для работы в AutoCAD. Список этих видеокарт можно найти на официальном сайте компании.
AutoCAD и антивирусы
AutoCAD при работе весьма активно обращается к реестру Windows, к системным каталогам и файлам. Некоторые антивирусы при определенных настройках начинают проверять всю эту активность. Что, естественно, не самым положительным образом сказывается на работе.
Попробуйте установить антивирусу более либеральный режим работы или добавьте AutoCAD в список доверенных процессов.
Конфликты AutoCAD и сторонних программ
К сожалению, не все имеющееся на рынке ПО абсолютно спокойно работает вместе с AutoCAD. Такими программами можно назвать:
- Старые версии антивируса Касперского (KAV);
- Некоторые старые версии Nero Burning ROM (особенно плохо себя показала версия 6);
- При некоторых условиях NeroBurnRights также может оказать свое отрицательное влияние;
- Программы идентификации владельца по отпечатку пальца (особенно актуально для ноутбуков HP);
- Поисковые машины (такие, как Yandex Desktop; Google Desktop и им подобные) требуют весьма тщательной настройки. Если этого не сделать, то почти каждое движение в AutoCAD будет приводить к запуску индексирования;
- Для Windows Vista может оказаться полезным отключение либо удаление процесса dwm.exe (Microsoft Desktop Window Manager).
Конечно, перечень далеко не полон. Возможно, уже сейчас выпускается ПО, которое будет просто убивать AutoCAD 🙂
Настройка AutoCAD
В этой части мы рассмотрим только те параметры, которые действительно могут оказать влияние на быстродействие (и, в некоторых случаях, на устойчивость работы) AutoCAD.
Сначала настроим то, что лежит «на поверхности» в AutoCAD. И начнем, пожалуй, со статусной строки:
 | Подразумеваемые зависимости | В AutoCAD 2009 появилась параметризация. Очень удобное нововведение, но требуется не всем и не всегда. Если Вы ее не используете, отключите «подразумеваемые зависимости». Некоторые тонкости полного отключения параметризации и зависимостей описаны в разделе «Как отключить параметризацию и зависимости в AutoCAD 2010 и более поздних версиях?» |
 | 3D-привязка | Если Вы работаете в 3D, то оцените необходимость 3D-привязки и динамической ПСК. Известны случаи, когда применение этих возможностей только тормозило работу. |
 | Динамическая ПСК | |
 | Динамический ввод | Оцените необходимость динамического ввода. Вполне возможна ситуация, когда элементарное отключение динамического ввода резко ускоряло работу AutoCAD . |
| Отображение веса линий | Если для постоянной работы некритично, отключите отображение веса линий. На насыщенных чертежах прирост производительности может быть весьма заметным. | |
 | Отображение прозрачности | При грамотной организации работы, как правило, отображать прозрачность не требуется. Можете попробовать работать с отключенной и включенной прозрачностью. Скорее всего, Вы ее отключите. |
 | Быстрые свойства | Практически всегда эта возможность отключается — постоянно отслеживать, какой примитив выбран или находится под курсором, не требуется. Кроме того, в некоторых чертежах можно встретить чрезвычайно сложные объекты (например, полилинии с более чем 1000 вершин; или штриховки с несколькими десятками контуров), обработка которых будет занимать ощутимое время. |
Кроме быстрых свойств, в AutoCAD есть еще и палитра свойств. Иногда эту палитру держат постоянно открытой. С одной стороны, подобное решение можно назвать оправданным, с другой — отображение свойств в палитре может занимать весьма серьезную часть ресурсов компьютера. При работе с насыщенными и сложными чертежами эту палитру лучше закрыть вообще (ну или хотя бы скрыть ее).
Точно таким же принципом можно руководствоваться, выбирая режим отображения и остальных палитр — палитры слоев, инструментальных палитр, дизайн-центра и т.п.
Есть еще один момент, о котором хотелось бы поговорить особо: прозрачность палитр. В AutoCAD есть возможность установить прозрачность палитр (при соответствующих настройках видеокарты). Рекомендую отключать прозрачность — часто оказывается, что проще скрыть или закрыть палитру, чем разбираться, что там под ней расположено.
Осталась совсем немного настроек:
Командная строка AutoCAD
В AutoCAD версии 2013 командная строка выполнена в качестве плавающего окна, что может тоже оказывать некоторое отрицательное влияние на быстродействие AutoCAD.
Один из рецептов — зафиксировать ее. Другой вариант — настроить работу экранной системы AutoCAD (прежде всего — настроить аппаратное ускорение).

Для фиксации командной строки в нижней части экрана захватим окно командной строки и перетащим его чуть ниже закладок «Модель» и «Лист1»:
Теперь пойдем в глубины AutoCAD и попробуем настроить уже менее очевидные вещи.
Глубокая настройка AutoCAD
Как и любая другая хорошо продуманная система, AutoCAD позволяет добраться до одних и тех же настроек несколькими способами. В статье мы будем использовать в качестве основного окно настроек AutoCAD.
Вызвать окно настроек AutoCAD можно несколькими способами (в дальнейшем к этому уже возвращаться не будем):
 | Для ленточного интерфейса один из вариантов таков — нажимаем кнопку с символом AutoCAD и жмем на кнопку «Параметры» |
 | Для классического интерфейса есть еще одна возможность — в меню Сервис выбрать Настройка. |
 | И еще один способ — вызов из командной строки. На самом деле вариантов несколько, но мы будем использовать для начала самый простой. Вызовем в командной строке контекстное меню (щелкнув правой кнопкой мыши на командной строке) и выберем строку Параметры. |
Работа с системными переменными
 | Для ленточного интерфейса один из вариантов таков — нажимаем кнопку с символом AutoCAD и жмем на кнопку «Параметры» |
 | Для классического интерфейса есть еще одна возможность — в меню Сервис выбрать Настройка. |
 | И еще один способ — вызов из командной строки. На самом деле вариантов несколько, но мы будем использовать для начала самый простой. Вызовем в командной строке контекстное меню (щелкнув правой кнопкой мыши на командной строке) и выберем строку Параметры. |
Окно настроек, закладка «Файлы»
 | Прежде всего проверьте пути поддержки AutoCAD. Во-первых, все они должны реально существовать. Во-вторых, их не должно быть слишком много. |
| Что значит «слишком много»? Пять? Десять? Сто? По опыту можно сказать следующее: количество путей не следует превышать 20 штук. Есть еще одно весьма важное замечание: иногда бывает, что путь указывается с завершающим слешем («/»). Рекомендуется его удалить. На скорость работы AutoCAD влияние минимально, а вот на устойчивость вполне может оказаться критичным. | |
 | Следом идут пути вспомогательных файлов печати. Их следует проверять особо тщательно. Во-первых, в путях не должно быть двойных слешей («//»). При определенных условиях (точнее, неправильно настроенных развертываниях) такие символы появлялись в путях и поэтому не удавалось сохранять некоторые изменения (например, настройки для принтеров). Во-вторых, Вы должны иметь право на запись в эти папки. Если Вы работаете на домашнем компьютере, скорее всего, так оно и есть. А вот для условий работы в фирме такое верно далеко не всегда: путь может ссылаться, например, на c:\documents and settings\all users, куда запись закрывается моментально. Серьезного влияния на скорость работы AutoCAD эта настройка не оказывает, но для собственного спокойствия стоит ее проверить. |
У всех настроек путей AutoCAD (это касается не только рассмотренных элементов, а вообще всех) есть одна особенность, часто встречающаяся на старых версиях Windows (Windows 2000, Windows XP): имя папки указывается не полностью. То есть вместо
c:\documents and settings\user.domain\local settings\temp
можно запросто обнаружить
Такое значение можно считать ошибкой. Постоянного и серьезного влияния на скорость и устойчивость работы AutoCAD не оказывает, но для собственного спокойствия рекомендуется такие пути все же исправлять на реально существующие.
Окно настроек, закладка «Экран»
- Сначала прочтите справку, постарайтесь понять, насколько Вам надо менять именно эту настройку.
- Обязательно в справке найдите информацию по связанным системным переменным.
- Постарайтесь в этой вкладке не менять больше одной настройки за раз. Поработайте с измененной настройкой.
Окно настроек, закладка «Открытие/Сохранение»
 | Прежде всего: настоятельно рекомендуется выполнять сохранение в «родном» формате dwg. «Родной» формат всегда располагается вверху списка. Если заказчик требует передавать ему dwg в формате, например, 2004, Вы всегда сможете воспользоваться командой ФОРМКОМПЛЕКТ (_.etransmit) или выполнить принудительное сохранение в другом формате. |
 | Если предыдущая рекомендация выполнена, то флажок «Сохранять визуальную четкость аннотативных объектов» уже особой роли не играет. Если же Вы сохраняете файл в формате, например, dwg2004, то советую обратиться к справке — там прекрасно описано, что такое визуальная четкость и чем она грозит. |
 | В некоторых случаях имеет смысл настроить образец для просмотра. Настроек там, как видно, немного, но некоторый прирост производительности (особенно при сохранении) они дать могут. |
 | Процент для быстрых сохранений обычно по умолчанию равен 50 , а при ручной правке устанавливается равным 0. Этот параметр оказывает ощутимое влияние не столько на быстродействие AutoCAD, сколько на безошибочность его работы. Мне кажется, что это тот параметр, где экономия неоправданна: зачастую проще потерять 30 минут рабочего времени на сохранение результатов, чем потом восстанавливать результаты многодневной работы. Руководствуясь такой же логикой, установите значения интервала автосохранения, создавать или нет резервные копии, ведение файла журнала и т.п. |
 | Количество последних файлов по умолчанию установлено равным 9. Казалось бы, это немного, но иногда приходится устанавливать это значение равным 0. Особенно это касается случаев, если Вы работаете со сменных носителей или с сетевых ресурсов. Из-за недоступности указанных в общем списке каталогов (не файлов, а именно каталогов!) может стать недоступным команда открытия файла. |
Остальные настройки не имеют четко выраженного влияния на работу AutoCAD. В зависимости от набора дополнительных приложений для AutoCAD результат может быть разным.
Окно настроек, закладка «Печать/Публикация»
 | Настройку «Вести журнал автоматически» рекомендуется отключить — пользы она приносит, как правило, немного, а затормозить вывод на печать может. |
| В этой вкладке есть еще один критичный параметр —работа с OLE-объектами. Что это такое и как оно появляется в dwg-чертежах, выяснять не станем. А вот настройки разберем и попробуем найти оптимальное сочетание. | |
 | Качество печати OLE. Часто достаточно автоматического выбора, но для оптимизации вывода следует разобраться — а какого уровня OLE-объекты у Вас могут появиться? Например, если Вы не помещаете в dwg ничего сложнее монохромной топосъемки или опять же монохромных таблиц Excel, то Вам будет иметь смысл попробовать установить режим «Монохромное» или «Простая графика» |
Для настройки «Печатать OLE-объекты в OLE-приложениях» сделаем небольшое отступление и попробуем разобрать, к чему приводит установка или снятие этой настройки.
Если не устанавливать галочку, то AutoCAD сам попытается сформировать всю печать. Получается у него это не всегда хорошо — так, например, на OLE-объектах могут появиться точки, напоминающие штриховку. Помимо этого, очередь печати будет формироваться достаточно долго. Зато Вам совсем необязательно иметь весь набор программ, объекты которых могут быть вставлены в dwg.
Если же установить галочку, то для печати каждого OLE-объекта AutoCAD попытается запустить соответствующее приложение. Что значит «соответствующее»?
Допустим, в dwg вставлена часть файла с расширением xlsx. При выводе на печать AutoCAD попытается выполнить запуск Excel’a и запросит у него результат вывода на печать. Удобно? Да, до определенной степени.
Представьте себе, что в dwg Вы вставили несколько OLE-объектов с раширением tiff. Но Windows у Вас настроена так, что при двойном щелчке на файле с расширением tiff запускается Adobe Photoshop. В результате при выводе на печать AutoCAD запустит сначала один Photoshop, передаст ему на печать первый OLE-объект, потом отправит в Photoshop команду закрыться, и, не всегда дожидаясь отчета о том, что «у нас все хорошо, печать сформирована и приложение закрыто», запустит следующую копию Photoshop’a. А потом еще одну. И еще одну… Adobe Photoshop нельзя назвать легким приложением, которое грузится и закрывается практически моментально. В результате память компьютера быстро кончится, и работа просто встанет.
Часто наилучшим решением становится следующее: галочка «Печатать OLE-объекты в OLE-приложениях» ставится, но все возможные объекты ассоциируются с наиболее легкими и быстрыми приложениями. Например, все растровые изображения по двойному щелчку автоматически открываются в «Средстве просмотра изображений и факсов Windows». А pdf-файлы открываются не в Adobe Acrobat Pro, а в каком-нибудь быстром и простом просмотрщике.
Окно настроек, закладка «Система»
Вид этой закладки в зависимости от версии может отличаться, но критичные параметры остались на месте.
Причина подтормаживаний и зависаний может крыться:
- в слабом железе
- в замусоренной ОС
- настройках Автокада
- большом размере файла .dwg
В данной статье рассмотрим третий пункт. Все примеры, скриншоты и консольные команды будут браться из Автокад 2015. Поэтому в более ранних версиях или поздних, возможно отсутствие этих параметров. Так что вам придется самим проводить поиск и анализ, где расположены эти функции и как они называются в вашей версии. И так, поехали.
Проблемы в Автокад

Сервис - Настройка - вкладка Система - Производительность графики

При переключении между окнами может быть задержка в отображении изображения
Причина может быть в используемой панели диспетчере слоев.
Решение: просто убрать из боковой панели данный диспетчер

Так же проверьте, что у вас отключена и эта настройка. Она повысит производительность, если в чертеже используется много слоев.
Диспетчер свойств слоев – Параметры – Показать используемые слои (либо в командной строке прописать SHOWLAYERUSAGE 0)

Беда может проявляться и при работе с линиями, точнее при наведении курсора мыши на перекрывающиеся объекты и тут может помочь отключение циклического выбора
Пункт меню Сервис – Режимы рисования – вкладка Циклический выбор – Выключаем
Либо на панели адаптации опять же выключаем данный режим, либо в командной строке SELECTIONCYCLING 0
При плавающем окне Командной строки, могут так же наблюдаться подтормаживания и небольшие рывки.
Лечится это отключением ctrl+9 или пункт меню Вид – Палитры – Командная строка
Выключить во время черчения все плавающие панели (Сочетания клавиш Ctrl + 1 - Ctrl + 9)

И опять тормоза в Автокаде, но теперь при наведении курсора мыши на объекты. Поможет отключение предварительного просмотра объектов.
Сервис – Настройка – вкладка Выбор – раздел Просмотр или SELECTIONPREVIEW 0

Очень тормозит анимация при построении отрезков, полилиний и т.п.
В AutoCAD в командной строке введите _vtoptions. Снять все галочки в выпавшем окне.
Автокад начинает беспощадно тормозить при работе с листами. При переключении с листа на лист зависает и отжирает всю оперативную память.
Возможно поможет использование команды ANNOALLVISIBLE 0
Здесь приведены примеры настроек, которые могут изменить ваши привычные и удобные мелочи, которыми пользуетесь повседневно в работе. Но поиграв с этими параметрами, можно добиться того, чтобы Автокад больше не тормозил. Вторая часть статьи.
И в заключении очень короткое, но наглядное видео как решить проблему с тормозами в несколько кликов:
Читайте также:

