Автоматическое монтирование диска centos
Обновлено: 07.07.2024
В этой небольшой заметке я покажу на практическом примере, как работать с дисками в Linux.
Активация диска в Linux
Предположим вы подключили новый диск, на котором ещё нет файловой системы. Система его не видит и нам нужно выполнить команды для его подключения.
Скажу сразу, все описанные здесь действия можно выполнять в командах с графическим интерфейсом. Я же буду размечать и форматировать диски в командной строке — это более универсальный способ, так как позволяет настроить диски и разделы даже в операционных системах, на которых нет графического окружения.
При подключении нового диска нам нужно:
- разметить его на разделы
- отформатировать каждый раздел для создания файловой системы
- смонтировать диск для возможности записи и чтения данных
- настроить автоматическое монтирование при включении компьютера
Как узнать имена дисков, как просмотреть все диски в системе
Начать нужно с того, чтобы узнать имя диска, который мы будем изменять. В Linux совсем непохожая на Windows система обозначения дисков. Вместо привычных дисков C, D, E и так далее, в Linux диски это устройства в папке /dev/. В dev вообще все возможные устройства, даже весьма экзотические, не существующие в Windows.
Чтобы посмотреть доступные диски, выполните команду:

Как видно из скриншота, имеется диск /dev/nvme0n1. Затем перечислены два устройства /dev/nvme0n1p1 и /dev/nvme0n1p2. По совпадающему части названия nvme0n1 можно понять, что это разделы, на которые разделён диск /dev/nvme0n1.
Также имеется диск /dev/sda, который не разделён ни на какие разделы — именно его я и буду подключать.
Разметка дисков (разделение на разделы) в Linux
В консоли диск можно разбить на разделы командой cfdisk. После неё укажите имя диска, с которым вы хотите выполнить действия:

Диск может быть GPT или MBR (показывается как dos). Вы без труда найдёте множество информации об этих таблицах разделов в Интернете. Только отмечу, что GPT является более современной и имеет больше возможностей. Поэтому если не нужно работать со старым железом, которое понимает только MBR, то выбираем GPT.
Для создания диска выберите Новый:

Введите его размер.
Если нужно, поменяйте тип раздела:

Затем переместитесь вниз на свободное место и повторяйте эти действия по созданию разделов. Когда закончите, выберите Запись.
Форматирование разделов
Для форматирования в ext4:
Для форматирования в ext3:
Для форматирования в ext2:
Для форматирования в FAT32:
Мой пример (я не стал разбивать диск на разделы):

Кстати, если вы хотите отформатировать раздел, который уже используете, то его нужно сначала отмонтировать (об этом дальше).
Монтирование и размонтирование дисков
С дисками в /dev/ нельзя работать напрямую, то есть нельзя на них записывать файлы или копировать с них файлы. Для работы с ними их нужно смонтировать. Это делается командой mount.
Диск подключается к точке монтирования и уже в этой папке можно работать с содержимом диска.
Эта концепция может показаться непривычной пользователям Windows, но это очень удобно! Диск можно смонтировать в любую папку. Например, домашняя папка может быть на другом диске — удобно при переустановке системы — данные не нужно копировать в безопасное место, поскольку они уже на другом диске.
Для монтирования используется команда вида:
Допустим, я хочу, чтобы новый диск был подключён (смонтирован) к папке /mnt/disk_d. Название можно выбрать любое и точка монтирования необязательно должна быть в директории /mnt/ - можно сделать в домашней папке или в любой другой.
Начинаем с создания директории, в которую будет смонтирован диск:
Разрешаем доступ всем в этот диск, чтобы обычный пользователь также мог смотреть и записывать туда файлы:
На самом деле, права доступа можно настроить более тонко — без полного разрешения для всех.
Для размонтирования диска используется любая из двух команд:
Автоматическое монтирование диска при загрузке Linux
Диски для монтирования при запуске Linux прописаны в файле /etc/fstab.
Допустим, я хочу при загрузке монтировать диск /dev/sda в директорию /mnt/disk_d/. При этом я хочу чтобы диск был доступен для чтения и записи пользователем. Тогда я создаю каталог — точку монтирования:
Открываю файл /etc/fstab:
и дописываю туда следующую строчку:
В этой строке вам нужно заменить
- /dev/sda — на диск, который вы желаете смонтировать
- /mnt/disk_d — на вашу точку монтирования, которую вы выбрали для своего диска.
- ext4 — на файловую систему вашего диска
Если вы не уверены в файловой системе или её обозначении, то выполните команду:
В результате диск будет автоматически монтироваться при каждом старте системы.
Чтобы ваш пользователь имел доступ к этой папке без необходимости повышать свои привилегии, выполните команду:
Можно более тонко настроить права доступа — например, создав группу, только члены которой будут иметь доступ к диску.
Обратите внимание, что если вы что-то неправильно сделали в файле /etc/fsta, то система не сможет загрузиться в графический интерфейс и вам придётся всё исправлять из консоли. Ссылка на дополнительную инструкцию в конце этой статьи.
Для проверки записей в файле /etc/fstab используйте команду

На скриншоте можно увидеть, что диск с UUID равным 26FC3023FC2FEC2D является недоступным (unreachable). Это может означать, что запись в файле /etc/fstab имеет ошибку. Но в данном случае диск с UUID=26FC3023FC2FEC2D — это съёмный диск, для его монтирования указана опция nofail (не вызывать фатальную ошибку, даже если диск отсутствует), поэтому предупреждение можно проигнорировать.
Для вывода более подробной информации добавьте опцию --verbose:

Все пункты успешно прошли проверку, рассмотрим более подробно записи проблемного диска:
- /mnt/disk_e — точка монтирования
- [ ] target exists — целевая папка (точка монтирования), существуют, то есть директория /mnt/disk_e имеется в системе
- [ ] VFS options: rw — найдена такая опция монтирования как rw, то есть диск монтируется для чтения и для записи. VFS — это опции ядра, системных вызовов. Эти опции одинаковы для всех файловых систем.
- [ ] FS options: utf8 — найдена опция, специфичная для данной файловой системы. Этой опцией является utf8, то есть для преобразования имён файлов будет использоваться кодировка UTF-8.
- [ ] userspace options: noauto,nofail — здесь перечислены опции пользовательского пространства. Опция noauto означает не монтировать автоматически, а опция nofail означает не сообщает об ошибках для этого устройства, если оно не существует — эта опция важна для съёмных носителей и сетевых дисков, которые могут отсутствовать во время загрузки компьютера.
Подключение съёмного носителя (флешки, внешнего диска) в Linux
Между прочим, многие дистрибутивы Linux при подключении USB флешки или внешнего диска автоматически их монтируют. Автоматическое монтирование обычно является функцией окружения рабочего стола. То есть на одном и том же дистрибутиве Linux, но с разными рабочими столами (версии Linux Mint как пример) автомонтирование может иметься или отсутствовать.
Если этого не произошло, значит нужно смонтировать вручную. Этот процесс ничем не отличается от обычного монтирования дисков: также создайте точку монтирования и используйте команду mount.
Съёмные носители можно монтировать через /etc/fstab, для этого даже есть специальная опция nofail — игнорировать ошибки, если диск отсутствует.
Как просмотреть все диски и точки монтирования
Для этого используйте уже знакомую нам команду:

Как удалить разделы диска
Если вы хотите удалить всё содержимое диска, в том числе его разбивку на разделы, то это делается так:
Откройте диск в gdisk:
Для перехода в экспертный режим там введите
Затем для удаления GPT введите
Дважды согласитесь, чтобы полностью очистить диск.
Перемонтирование диска с правами записи
Иногда диски монтируются только с правами чтения. В этом случае можно скопировать файлы с диска, но нельзя на него что-либо записать или удалить. Перемонтировать диск на запись можно одной командой:
В ней /dev/sdb1 замените на имя вашего раздела.
Если вы столкнулись с ошибкой:
То нужно выполнить команду (замените /dev/sdb1 на ваш раздел):
После этого перемонтируйте диск.
Обратите внимание, что если вы монтируете диск с файловой системой NTFS, то у вас должен быть установлен пакет ntfs-3g, иначе что бы вы не делали, диск будет только для чтения.
Заключение
Если у вас ещё остались вопросы, то задавайте их в комментариях.
Ещё несколько советов и проблемных случаев рассмотрено в статье «Работа с дисками в BlackArch (монтирование, решение проблем)» - эта статья подходит для всех дистрибутивов, не только BlackArch.
Mount — утилита командной строки. Применяется для монтирования файловых систем.
2. Монтаж диска к каталогу.
Создадим новый каталог /opt или используем старый, но без файлов внутри.
Монтируем новый диск к каталогу /opt и смотрим результат:

3. Настройка автоматического монтажа диска к каталогу.
Вводим команду в консоль:

Также соответствие «классических» имен устройств и их UUID представлений можно посмотреть вот так:

Настраиваем автоматическое монтирование диска при старте системы, для этого редактируем /etc/fstab в самом конце добавляем в файле информацию по аналогии:
Добавляем в него следующую строчку:
Примерный вид содержимого файла:

В текстовом виде:
Применим без перезагрузки изменения и проверим ошибки:
Перезагружаем сервер теперь у нас в роли каталогов отдельные диски!
Внимание! Если сервер после перезагрузки загрузился в аварийный режим, значит вы сделали досадную опечатку в файле /etc/fstab . Открывайте файл в текстовом редакторе, устраняйте опечатки, перезагружайтесь снова.
4. Пример монтирования сетевого диска.
В данном примере выполняется монтирование общего каталога network на сервере с IP-адресом 192.168.0.1 в каталог /mnt . В качестве сетевой файловой системы используется cifs (протокол SMB: сервер samba или общая папка Windows). Параметры для подключения — user : позволяет выполнить монтирование любому пользователю, rw : с правом на чтение и запись, noauto : не монтировать автоматически при старте системы, credentials : файл, в котором написаны логин и пароль для подключения к общей папке.
Теперь создадим файл аутентификации (credentials):
Приведем его к следующему виду:
Где username: имя пользователя, password: пароль.В вашем случае указываются ваши данные.
В процессе работы с операционной системой (ОС) пользователю нередко приходится подключать различные устройства хранения. Это могут быть жёсткие диски (переносные или с другого компьютера), Flash/M2-накопители, приводы оптических дисков и т. д. Некоторые такие устройства подключаются (в Linux монтируются) вручную, а некоторые — автоматически. Чаще всего те устройства, которые необходимо подключать автоматически, определяются ещё на этапе установки системы. Однако, нередко нужно настроить возможность автоматического монтирования в Linux вновь добавленного устройства, например диска для хранения регулярно создаваемых резервных копий. В этом случае необходимо сделать некоторые изменения в конфигурационных файлах. Это позволит системе инициализации начальной загрузки системы «узнать» об автоматически монтируемых устройствах.
Немного о том, как происходит монтирование
Монтирование файловой системы — это один из обязательных этапов начальной загрузки Linux. Монтирование необходимо для того, чтобы собрать файловую систему (ФС) из отдельных её компонентов в единое дерево каталогов, имеющее один корень. В Linux нет понятия «диск» как такового. Это физический уровень, отображаемый в общее дерево файловой системы через другие файловые системы, связанные, например, с разделами дисков и подключаемые через точки монтирования.
Например, один из разделов устройства хранения (диска) может быть смонтирован как «/home». Эта запись обозначает точку монтирования ФС с домашними каталогами пользователей системы. Здесь символ «/» указывает, что к общему корню (к корневой ФС) подключена другая ФС с именем «home». А она в свою очередь привязана к какому-либо из разделов на устройстве хранения.
Монтирование в Linux выполняет команда mount. Она вызывается системой инициализации (такой например, как Systemd), но также широко используется для ручного подключения устройств.
Конфигурационным файлом, хранящим настройки подключения устройств является /etc/fstab . Система инициализации при запуске системы обращается к этому файлу, чтобы смонтировать ФС согласно указанным в нём настройкам. Содержимое файла /etc/fsta b – это список текстовых строк, каждой из которых соответствует раздел на устройстве, который необходимо примонтировать с определёнными параметрами, указанными в этой строке. Правила записи этих строк соответствуют определённому (и несложному) синтаксису.
Синтаксис записей в файле fstab
Сначала может показаться, что запись для строки монтирования довольно сложна. Однако, при более пристальном разборе такой строки становится очевидным назначение её компонентов. Записи подчиняются следующему синтаксису:
Работа с сетевыми папками происходит с использованием протокола CIFS. В данном примере мы разберем, как подключить выделенное Вам хранилище по сети. Так же рассмотрим, как настроить параметры таким образом, чтобы после перезагрузки сервера сетевой диск был виден в системе.
Подготовка
Для монтирования общей папки необходимо установить набор утилит для работы с CIFS.
Теперь создадим точку монтирования. В данном примере мы создадим путь - /mnt/fb1234. Вы можете казать любой удобный для вас путь.
Монтирование
Вы можете использовать 2 команды для монтирования сетевого диска. Обе они верные.
Внимание! Пользователь и директория будут начинаться с fb и далее персональный номер, который мы вам выделим. В данной статье указан простой пример, как это должно выглядеть.
После ввода одной из команд, введите пароль. После этого проверьте, что диск действительно смонтирован командой:
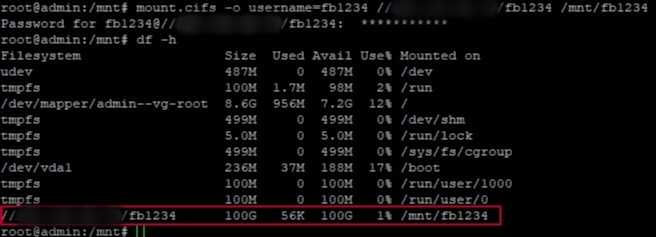
Автоматическое монтирование CIFS через /etc/fstab
Создаём файл, в котором буду хранится данные для авторизации при подключении к общей папке:
И добавляем в него данные — пользователя и пароль.
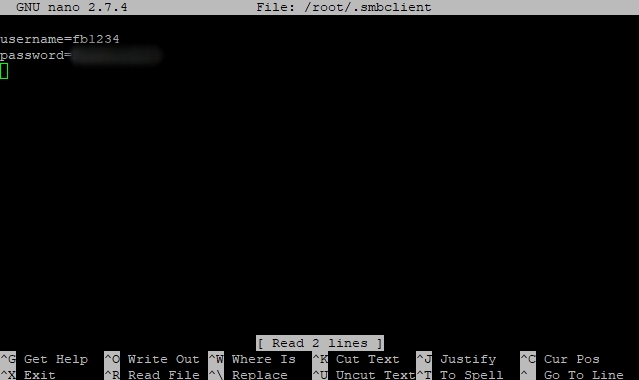
Теперь открываем конфигурационный файл /etc/fstab и добавляем в него следующее:
//IP-адрес сервера/fb1234 /mnt/fb1234 cifs user,rw,credentials=/root/.smbclient 0 0
В примере выполняется монтирования сетевой папки «fb1234» на сервере «IP-адрес сервера» в каталог /mnt/fb1234. Параметр для подключения «user» позволяет выполнить монтирование любому пользователю, «rw» с правами на чтение и запись, «credentials» файл, который мы создали на прошлом шаге.
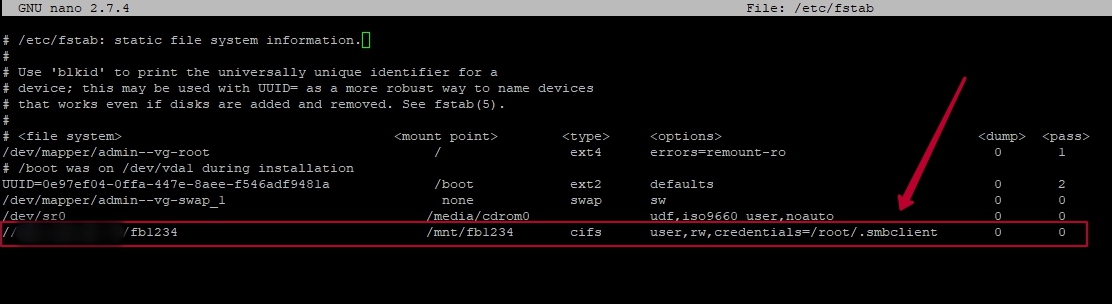
Теперь Ваш диск доступен root-пользователю и всем остальным «обычным пользователям».
Читайте также:

