Windows 11 очистка диска
Обновлено: 04.07.2024
Если вы уже являетесь пользователем Windows 11, вы могли заметить, что обновление заняло почти 20-25 ГБ дискового пространства. Многие пользователи утверждали, что на диске, на который они установили обновление, осталось мало места.
Если вы также испытываете проблемы с нехваткой места на диске после обновления до Windows 11, тогда продолжайте читать данную статью. В этом руководстве мы расскажем вам, как освободить место на диске в Windows 11.
Действия по освобождению дискового пространства после обновления до Windows 11
Прежде чем следовать методам, обратите внимание, что эти шаги включают удаление файла Windows.old. Это означает, что если вы выполните следующие действия, вы не сможете снова вернуться к Windows 10.
1. Очистите ненужные файлы с помощью настроек Windows
В этом методе мы собираемся использовать настройки Windows 11 для очистки ненужных файлов. Следуйте инструкциям, приведенным ниже, чтобы освободить место на диске.
Шаг 1. Прежде всего, щелкните меню «Пуск» в Windows 11 и выберите «Параметры».
Шаг 2. В приложении «Параметры» выберите «Система».

Шаг 3. На правой панели кликните «Память».
Шаг 4. На следующем экране щелкните параметр «Временные файлы».

Шаг 5. В следующем окне выберите все параметры. Если у вас есть важные файлы, хранящиеся в папке «Загрузки», снимите флажок с параметра «Загрузки».
Важно: это действие также удалит предыдущие установочные файлы Windows. Поэтому вы не сможете вернуться к предыдущей версии.
Шаг 6. По завершении нажмите кнопку «Удалить файлы».

Вот как вы можете освободить дисковое пространство на компьютере с Windows 11. Если по каким-либо причинам вас не устраивает этот способ, тогда переходите к следующему.
2. Использование утилиты очистки диска
Вы также можете использовать утилиту очистки диска, чтобы освободить дисковое пространство в Windows 11. Для этого вам необходимо выполнить некоторые из простых шагов, приведенных ниже.
Шаг 1. Прежде всего, нажмите Windows Key + R на клавиатуре. Откроется диалоговое окно «Выполнить».
Шаг 2. В диалоговом окне «Выполнить» введите команду cleanmgr и нажмите кнопку Enter.

Шаг 3. Теперь вам будет предложено выбрать диск, который вы хотите очистить. Просто выберите диск (C:) и нажмите кнопку «ОК».
Шаг 4. Во всплывающем окне «Очистка диска» прокрутите вниз и выберите параметры «Предыдущие установки Windows» и «Очистка обновлений Windows». После этого нажмите кнопку «ОК». Также вы можете отметить все параметры и нажать кнопку «ОК» для более полной очистки диска.

Таким образом вы можете освободить дисковое пространство на компьютере с Windows 11. Если у вас есть какие-либо вопросы по этому поводу, напишите нам об этом в поле для комментариев.
Периодическая очистка необходима не только аппаратным компонентам компьютера, в очистке также нуждается и его программная составляющая, то есть операционная система. В процессе своей работы система и установленные в ней программы создают на жёстком диске множество файлов, которые принято называть временными. Таковыми, к примеру, являются всевозможные логи и файлы кэшей. Вопреки распространённому мнению, временные файлы не приводят к сбоям в работе операционной системы, поскольку не используются ею, основная создаваемая ими проблема заключается в сокращении свободного дискового пространства.
Как в Windows 11 освободить место на жёстком диске
(Новое средство оптимизации «Рекомендации по очистке» в Windows 11)
Проблема актуальна прежде всего для ПК с SSD-дисками небольшого объёма, заполненными почти под завязку. Чтобы всегда иметь на диске запас свободного пространства, время от времени необходимо выполнять процедуру очистки системы, благо, в последних версиях Windows для этих целей имеются соответствующие инструменты. Так, в Windows 11 для поддержания диска в должном состоянии предусмотрена опция «Рекомендации по очистке», являющейся частью функции «Контроль памяти», появившейся в Windows 10 и предназначенной для обнаружения и удаления ненужных и неиспользуемых файлов с целью освобождения места на жёстком диске.
Как пользоваться функцией «Рекомендации по очистке» в Windows 11
Запустить новый инструмент очистки системы можно из приложения Параметры, перейдя по цепочке Система → Память → Рекомендации по очистке.
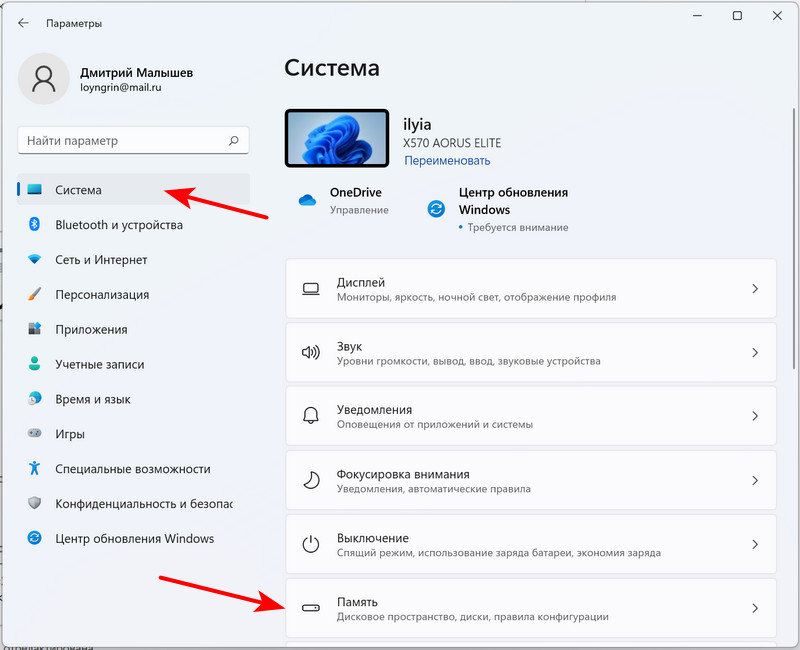
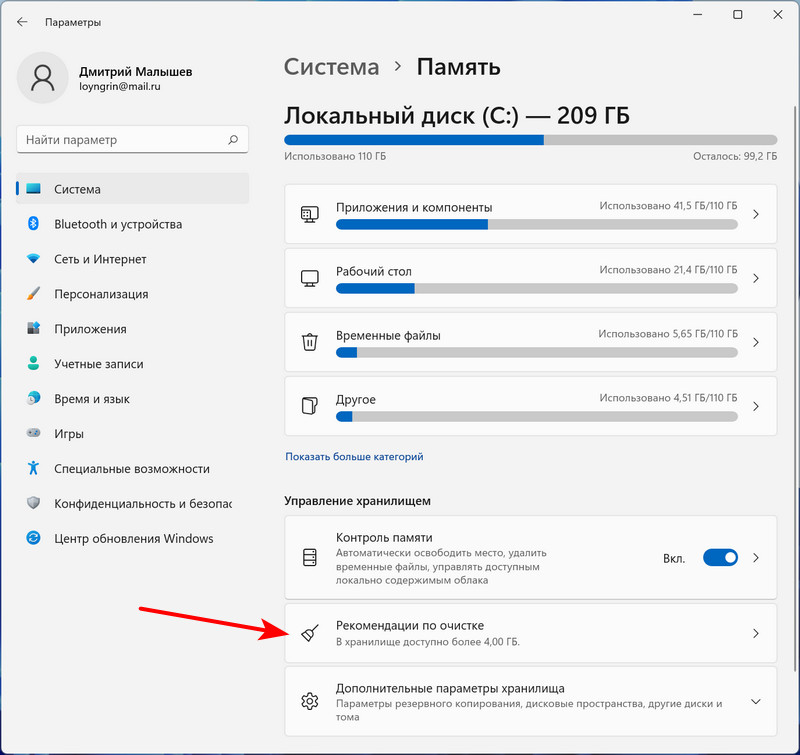
Если на вкладке рекомендаций вы видите «Хранилище оптимизировано, никаких действий не требуется», значит в Windows пока нет данных, которые можно было удалить или их слишком мало, чтобы стоило уделять им внимание. В противном случае на вкладке будет указан размер оставшегося места в хранилище.
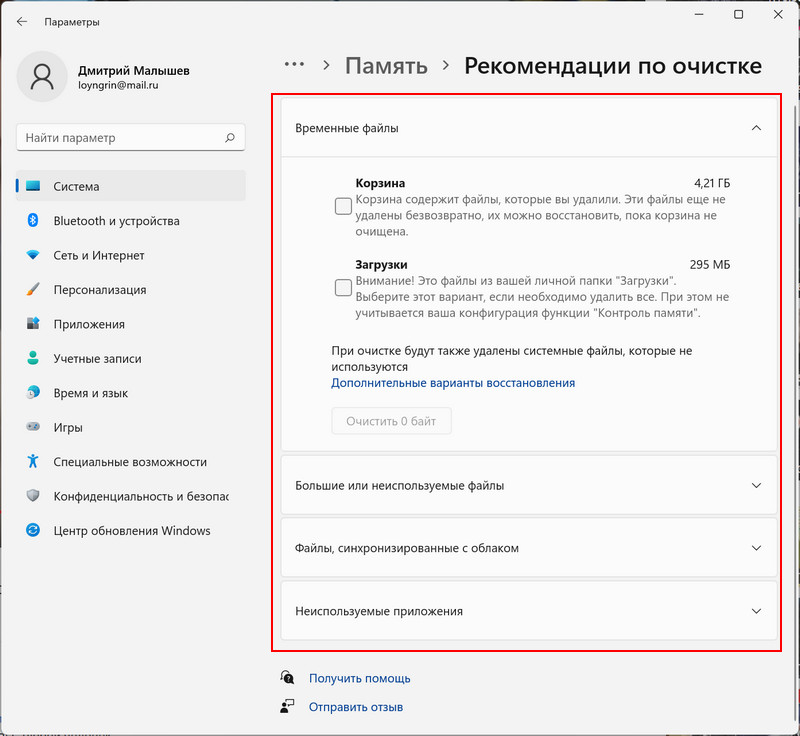
Открыв вкладку, вы получите доступ к четырём категориям очищаемых данных:
• Временные файлы. К временным файлам в Windows 11 относится в первую очередь содержимое папок «Корзина» и «Загрузки», чтобы их удалить, нажмите кнопку «Очистить». Чтобы увидеть больше временных файлов, жмём ссылку «Дополнительные варианты восстановления». В результате вам будет предложено выбрать и удалить загруженные файлы обновлений Windows, эскизы, журналы, содержимое кэшей и прочие файлы, без которых система прекрасно может обойтись.
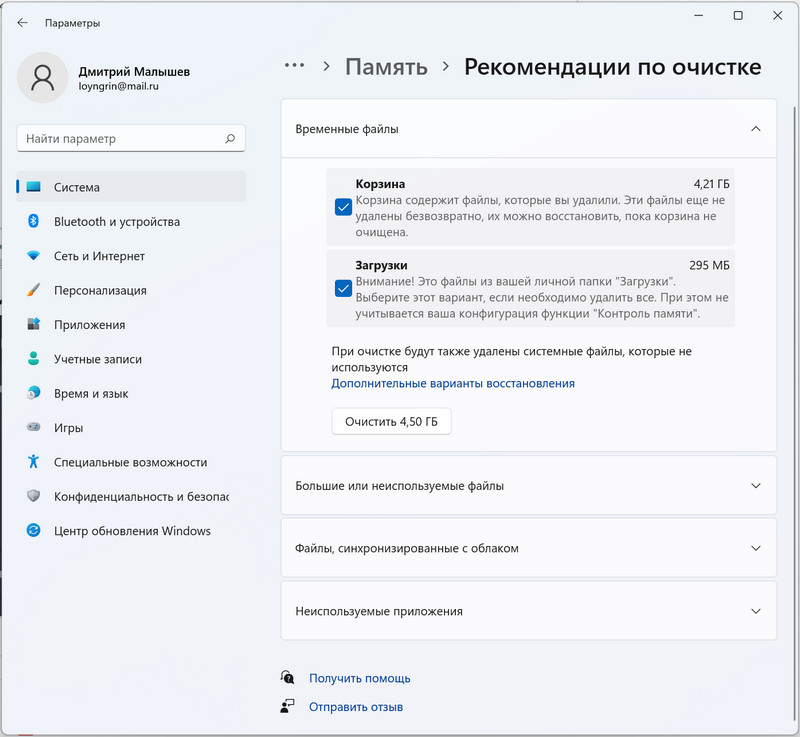
• Большие или неиспользуемые файлы. Большие, а также пользовательские файлы, к которым вы не обращались длительное время.
• Файлы, синхронизируемые с облаком. Если на компьютере включена функция облачной синхронизации OneDrive, в данной категории вы увидите список файлов, доступных локально. Если они больше вам не нужны, нажмите кнопку «Очистить».
• Неиспользуемые приложения. Наконец, в категории «Неиспользуемые приложения» будут перечислены универсальные программы, которые вы давно не запускали. Если вы захотите их деинсталлировать, сделать это можно будет в этой категории.
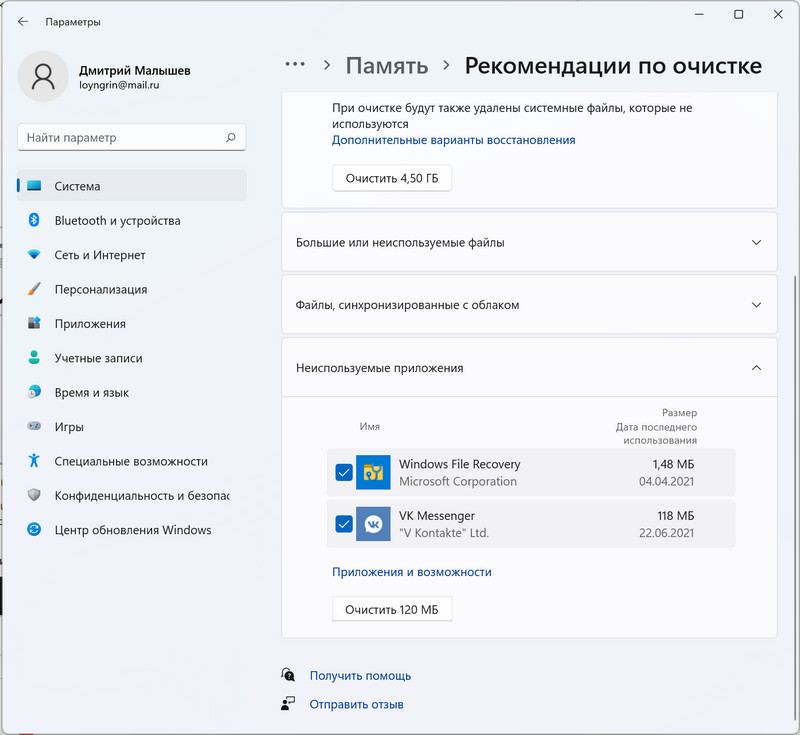
Как уже было отмечено, инструмент «Рекомендации по очистке» предложит выполнить очистку только если есть, что очищать. Если вы хотите выполнить очистку Windows 11 не дожидаясь рекомендаций, проследуйте в приложении Параметры по цепочке Система → Память и кликните по ленте «Временные файлы». В следующем окне Windows выведет список всех успевших накопиться временных файлов с указанием их размера, даже если он будет составлять всего несколько килобайт.


Windows 11 поставляет с функцией «Рекомендации по очистке», которая предназначена для автоматизации обнаружения содержимого, которое можно удалить для освобождения места на диске.
Данная опция является частью функции «Контроль памяти». Она автоматически определяет и отображает объем данных, которые Windows 11 может освободить за счет удаления крупных и неиспользуемых файлов, приложений и дубликатов файлов, загруженных в OneDrive.
Windows 11 не может удалять файлы и приложения в автоматическом режиме, но если на устройстве заканчивается место, то в приложении Параметры вы можете выбирать и удалять неиспользуемые файлы и приложения, чтобы освободить место для другого содержимого.
Как очистить дисковое пространство в Windows 11
В данном руководстве разберемся, как освободить место на жестком диске с помощью функции «Рекомендации по очистке системы» в Windows 11.
- Откройте приложение «Параметры» в Windows 11
- Перейдите в Система > Память
- В разделе Управление хранилищем выберите Рекомендации по очистке

- Выберите категорию Временные файлы
- Затем выберите содержимое, рекомендуемое для удаления и нажмите кнопку Очистить (Примечание: вы можете выбрать Дополнительные варианты восстановления, чтобы удалить больше временных файлов)


- Выберите категорию Большие и неиспользуемые файлы
- Затем выберите содержимое, рекомендуемое для удаления и нажмите кнопку Очистить
- Выберите категорию Файлы, синхронизируемые с облаком
- Затем выберите файлы, доступные локально и нажмите кнопку Очистить
- Выберите категорию Неиспользуемые приложения
- Затем выберите приложения, которые вы не используете и хотите удалить и нажмите кнопку Очистить

После выполнения этих шагов вы освободите пространство на диске для важных файлов, и при этом производительность Windows 11 может заметно улучшиться.
Хотя Windows 11 имеет улучшение по сравнению с предыдущими версиями, также привод C заканчивается пространствонезависимо от того, используете ли вы SSD или традиционный диск. Многие типы и большое количество файлов постоянно сохраняются в системный раздел C, и, конечно же, он рано или поздно заполнится. Многие спрашивают, можно ли очистить диск C в Windows 11 компьютер, чтобы удалить ненужные файлы. Ответ положительный. То же самое с предыдущими версиями, Windows 11 имеет Очистка диска который является родным инструментом. В этой статье я расскажу, как запустить очистку диска в Windows 11 с мастером и командой. Если вы не можете освободить много свободного места после очистки диска C, Windows 11 компьютер, тебе лучше добавить место на диске C из D или другого тома.
Содержание:

Как запустить очистку диска в Windows 11 компьютер
Чтобы очистить диск в Windows 11, вы можете использовать либо собственный инструмент, либо стороннее программное обеспечение. Но Windows НИКОГДА Очистка диска Утилита - лучший выбор, потому что она очень проста в использовании. Самое главное, быстро и безопасно удалить с вашего компьютера ненужные и ненужные файлы. В отличие от стороннего программного обеспечения для оптимизации системы, вам не нужно беспокоиться о безопасности и целостности системы. Как и в предыдущих версиях, вы можете очистить диск C в Windows 11 с мастером.
Шаги по очистке диска C с помощью Windows 11 Мастер очистки диска:
- Нажмите Windows + E ключи, чтобы открыть проводник, щелкните правой кнопкой мыши диск C: и выберите Свойства.
- Нажмите на Очистка диска во всплывающем диалоговом окне.
- Установите флажки напротив файлов, которые вы хотите удалить. Все типы файлов можно безопасно удалить, но рекомендуется прочитать соответствующее описание внизу.
- Подтвердите удаление в следующем окне, готово.
Если вы хотите очистить дисковое пространство с помощью команды, вы можете запустить очистку диска в Windows 11 через cleanmgr CMD.
Как очистить диск C Windows 11 с командой
В общем, есть 4 способа очистить диск на диске C в Windows 11 через команду. Выберите один или несколько методов, которые вы хотите использовать, я буду вводить их по одному.
1. Очистить указанные ненужные файлы вручную
- Нажмите Windows и R вместе на клавиатуре.
- Введите cleanmgr и нажмите Enter, диск C: выбран по умолчанию, просто нажмите OK, чтобы продолжить.
- То же самое с мастером выше, вам нужно самостоятельно выбрать типы файлов и подтвердить удаление вручную.
2. Очистить все ненужные файлы вручную
- Нажмите Windows и R вместе на клавиатуре.
- вход cleanmgr /LOWDISK и нажмите Enter.
- Появится диалоговое окно «Очистка диска» со всеми типами файлов, выбранных по умолчанию, поэтому вам просто нужно нажать «ОК» для подтверждения.
3. Очистить все ненужные файлы автоматически
- Нажмите Windows и R вместе на клавиатуре.
- вход cleanmgr /VERYLOWDISK и нажмите Enter.
Затем Очистка диска удалит все ненужные файлы автоматически, а затем покажет вам диалоговое окно с результатом.

4. Очистить указанные ненужные файлы автоматически
- Нажмите Windows и R вместе на клавиатуре, чтобы открыть Запустите .
- вход cleanmgr /sageset:1 и нажмите Enter. (Вы можете указать значение от 0 до 65535).
- Появится диалоговое окно «Очистка диска», выберите файлы для удаления и нажмите «ОК».
- В будущем вам просто нужно запустить cleanmgr /sageset:1 и нажмите Enter, предварительно выбранных ненужные файлы будут удалены автоматически. Если вы хотите удалить файлы разных типов, введите cleanmgr /sageset:2 на шаге 2 и запустить cleanmgr / Sageset: 2 на этапе 4.
Если вы не можете получить более 20 ГБ свободного места после очистки диска C в Windows 11 с очисткой диска, лучше рассмотреть дополнительные методы. В противном случае свободное пространство будет быстро съедено новыми сгенерированными ненужными файлами. Вы можете попробовать другие методы, чтобы освободить место на диске и боритесь за больше свободного места. Но самый эффективный способ - это добавление свободного места на диск C из других томов.
Увеличьте пространство на диске C после очистки диска
Все разделы диска уже выделены, но вы можете изменить размер разделов с безопасным partition editor программное обеспечение. Уменьшите объем данных и добавьте как можно больше свободного места на диске C. Операционная система, программы и все остальное (кроме размера раздела) остаются прежними. Для выполнения этой задачи есть бесплатное программное обеспечение для раздела для Windows Пользователи домашних компьютеров 11/10/8/7 / Vista / XP.
Здесь мы объяснили три изящных метода освобождения дискового пространства после обновления до Windows 11. Первые два метода похожи, но доступны через разные интерфейсы, а последний позволяет удалить все оставшиеся файлы, созданные приложениями. Вы можете развернуть таблицу ниже, чтобы перейти в соответствующий раздел.
Метод 1: очистить ненужные файлы с помощью настроек Windows
1. Сначала нажмите сочетание клавиш «Win + I» в Windows 11, чтобы сразу же открыть приложение «Настройки». Здесь перейдите в «Система -> Хранилище».

2. Затем нажмите «Временные файлы».
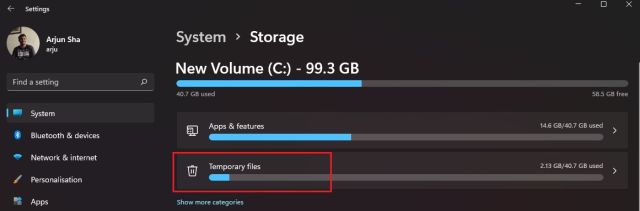
3. Вашему компьютеру с Windows 11 потребуется некоторое время для обработки всех файлов, и в течение минуты он отобразит все файлы, которые вы можете удалить, чтобы освободить место на диске. Здесь мы предлагаем снять флажок «Загрузки», так как у вас могут быть некоторые ценные файлы.
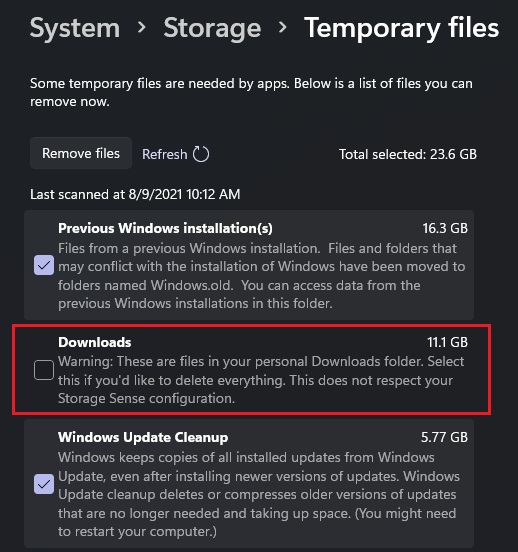
4. Теперь найдите «Предыдущая установка Windows» и «Очистка Центра обновления Windows» и также выберите их. Они занимают большую часть вашего дискового пространства, поэтому убедитесь, что они отмечены галочкой, прежде чем продолжить.
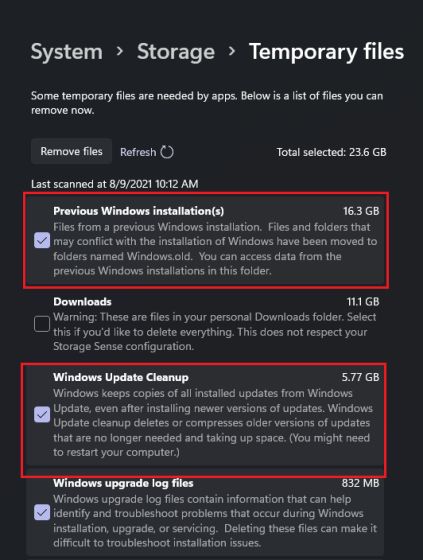
5. Теперь нажмите кнопку «Удалить файлы», и все. Все временные и оставшиеся файлы из Windows 10 будут немедленно удалены, а на вашем ПК с Windows 11 будет освобожден огромный объем хранилища.
Примечание: имейте в виду, что эти файлы можно безопасно удалить, но после их удаления вы не сможете легко вернуться в Windows 10. Чтобы узнать больше о том, как вернуться к Windows 10 с Windows 11, следуйте нашему связанному руководству.
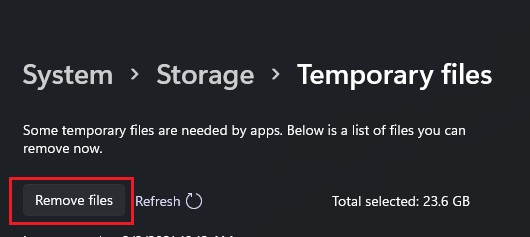
Раздел «Хранилище» в настройках также позволяет с легкостью удалять большие файлы и неиспользуемые приложения. Поэтому, если вы хотите освободить больше места на своем ПК с Windows 11, мы предлагаем вам перейти в «Настройки» -> «Система» -> «Хранилище» и удалить приложения, которые вы больше не используете.
Кроме того, было бы здорово, если бы вы удалили массивные видеофайлы или установщики приложений, которые вам больше не нужны.
Метод 2: используйте встроенный менеджер очистки
1. Нажмите сочетание клавиш «Win + R», чтобы открыть окно «Выполнить». Здесь введите cleanmgr и нажмите Enter.
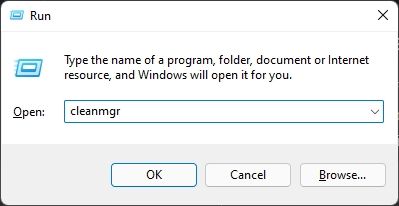
2. Теперь вы увидите всплывающее окно с просьбой выбрать диск. Выберите диск «C» и нажмите «ОК». Утилита очистки диска начнет сканирование вашего ПК на наличие временных файлов, занимающих дисковое пространство, после обновления до Windows 11.
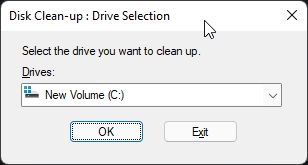
3. Затем нажмите «Очистить системные файлы» в следующем появившемся окне. Вы можете снова получить то же всплывающее окно, что и на предыдущем шаге. Выберите диск «C» и нажмите Enter.
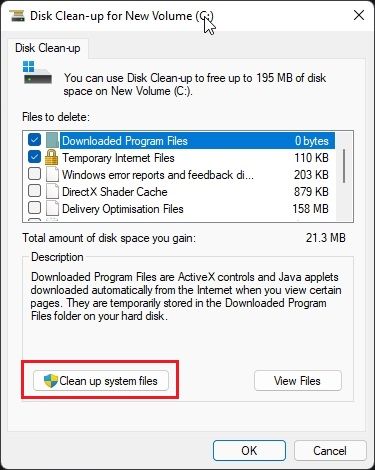
4. Прокрутите вниз и найдите параметры «Предыдущая установка Windows» и «Очистка Центра обновления Windows». Убедитесь, что они выбраны, и нажмите «ОК». Вы также можете установить флажок для других параметров, если вам не нужны эти файлы.
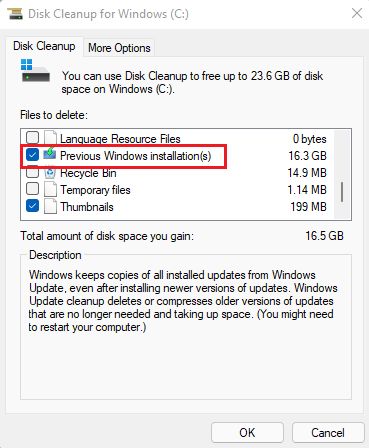
5. Наконец, все файлы, которые вам больше не нужны, будут удалены с вашего ПК с Windows 11, и вы получите столь необходимое свободное место на диске. Обратите внимание, что выполнение этого действия также означает, что вы не сможете легко вернуться к Windows 10. Вам придется установить Windows 10 с USB-накопителя вручную.
Метод 3: удалить временные файлы в Windows 11
Вы сможете освободить большую часть дискового пространства на вашем ПК с Windows 11 после использования одного из вышеуказанных методов. Но если вы хотите удалить все временные файлы, сбрасываемые приложениями при работе с Windows 10, выполните следующие действия:
1. Снова откройте окно «Выполнить», используя ярлык «Win + R». Теперь введите% tmp% и нажмите Enter.
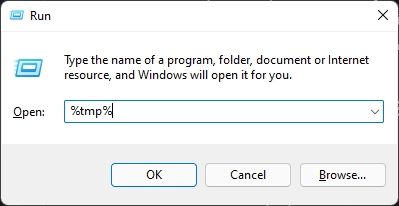
2. В папке «Temp» выберите все и сразу удалите. Вы не сможете удалить некоторые из этих файлов, поскольку они могут использоваться некоторыми активными приложениями, поэтому вы можете не указывать их. Этот шаг в основном уберет беспорядок на вашем ПК с Windows 11.
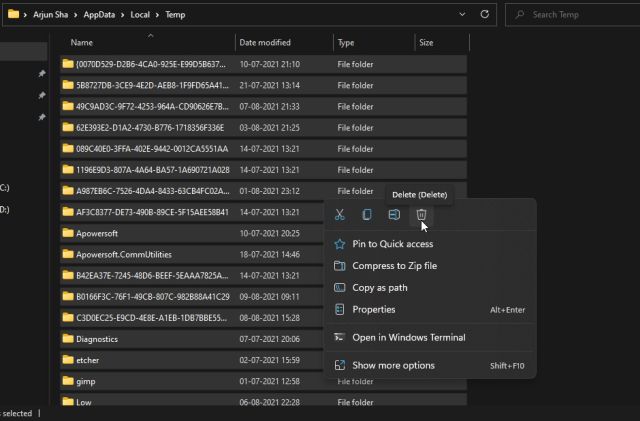
Но те пользователи, которые выполнили обновление с помощью программы предварительной оценки Windows, могут иметь огромный блок ненужных файлов, которые, откровенно говоря, не нужны. Если у вас есть какие-либо вопросы или вы не можете удалить ненужные файлы, сообщите нам об этом в разделе комментариев ниже.
Читайте также:

