Автозагрузка и синхронизация гугл диск
Обновлено: 05.07.2024
В этой статье мы рассмотрим что такое Google Диск , каковы его преимущества, процесс синхронизации ПК и облачного хранилища, и, наконец, как восстановить стертые данные.
Облачное хранилище — один из важнейших аспектов в работе с данными. Существует огромное количество всевозможных ошибок, способных привести к потере наших ценных файлов и мы, зачастую, упускаем объективно полезные инструменты в работе с ними. Они способны помочь не только восстановить стертые документы, но и обеспечат вам полное спокойствие, ведь теперь данные никуда не пропадут.
Если вам пока не доводилось работать с облачными хранилищами, рекомендуем задуматься над использованием Google Диск . Одна из причин тому — его привязка к Google-аккаунту, который у большинства пользователей является основным почтовым ящиком.
Google Диск и его конкуренты
Вы уже наверняка слышали или даже работали с Google Диск, OneDrive (облачное хранилище от Microsoft) и DropBox. Однако в чем же между ними разница? Давайте разберем.
Google Диск
Доступ к данному сервису вы всегда можете получить через собственный браузер, компьютерное или же мобильное приложение.
После авторизации, Google предоставляет вам свободные возможности по загрузке отдельных файлов в размере до 5 Тб , созданию новых папок, различных документов, таблиц, презентаций и Google Рисунков.
Установив клиент Google для рабочего стола, вы также сможете синхронизировать выбранные папки с облачным хранилищем, тем самым обеспечив резервное копирование всех важных документов.
Локальная копия никуда не пропадает, она по прежнему остается на компьютере, однако теперь вы имеете точные их дубликаты на Google Диске. Любым из этих файлов вы всегда можете поделиться, передав их по электронной почте, ссылкой или же с помощью приглашения других пользователей Google.
Dropbox, аналогично инструменту Google Диск, всегда доступен как через веб-браузер, так и приложения, разработанные для ПК и смартфонов. Вы можете загружать файлы любого размера, совершая их моментальную синхронизацию, однако, в отличие от Google, теряете возможность загрузки целых папок.
Одной из важных особенностей Dropbox является работа с локальной сетью. Обычно скорость загрузки файлов ограничивается скоростью интернета и это логично.
Тем не менее, включив синхронизацию по LAN , вы можете значительно увеличить скорость синхронизации файлов со всеми необходимыми вам устройствами. Данная функция особенно полезна, если есть необходимость поделиться с друзьями новым просмотренным фильмом или же выслать семье архив фотографий с курорта.
Dropbox также отслеживает полную историю изменений файлов и если кто-то случайно удаляет документы, которыми вы поделились, вы всегда можете восстановить их — данные никогда не пропадут с серверов мгновенно.
Разработчики предвидели подобные ситуации и установили срок 30 дней на восстановление случайно удаленных из хранилища файлов.
Другие файлы требуют иного подхода — вы сможете комментировать их, делиться, однако с одним отличием — не в режиме реального времени.
Dropbox по прежнему остается невероятно полезным облачным хранилищем, однако используя его можно столкнуться с путаницей, когда два человека одновременно пытаются внести изменения в один файл.
OneDrive является прямым ответом компании Apple на создание iCloud. Единственное отличие детища Microsoft — их хранилище способно работать сразу с несколькими платформами. Это означает, что OneDrive прекрасно подходит для всех, кто работает с технологиями, так или иначе связанными с продукцией Microsoft.
Как и в случае с другими облачными хранилищами, доступ к OneDrive вы можете получить следующими способами: через веб-браузер, приложение для рабочего стола Windows и мобильную версию.
Дополнительной особенностью работы с хранилищем от Microsoft можно назвать его полную синхронизацию с компьютером. Поэтому вы всегда можете получить доступ к облачному хранилищу просто открыв Проводник и перейдя в раздел OneDrive.
Вы можете загружать в облако любые файлы или папки размером до 10 Гб , а сервис, в свою очередь, тщательно отсортирует их по типу и формату.
Нельзя оставить незамеченной и синхронизацию OneDrive с Outlook. Это говорит о том, что вы всегда сможете прикрепить к электронному письму любой необходимый документ без необходимости дополнительной загрузки — просто укажите его расположение в облаке.
Интеграция Microsoft Office существенно облегчает обмен документами, таблицами и слайд-шоу. А подписчики Office 365 получают приятный бонус — возможность работы в режиме реального времени, что позволяет компании одновременно просматривать и корректировать важные документы.
Синхронизация компьютера и Google Диска
Мало что может быть важнее для пользователей, работающих с ценными документами, чем безопасность их данных. Именно по этой причине рекомендуем вам провести синхронизацию файлов с любым удобным облачным хранилищем.
В этой же статье, как пример, мы рассмотрим процесс работы с Google Docs . Давайте приступим!
1. Скачайте приложение Автозагрузка и синхронизация с сайта Google.

Google анонсировала новую десктопную версию «Диска», в которую добавятся функции приложения «Автозагрузка и синхронизация». Google заявляет, что цель нововведений — оптимизация процесс резервного копирования и синхронизации файлов пользователям. Новый «Google Диск» будет работать на Mac и Windows.
«Диск» для ПК заменит приложение «Автозагрузка и синхронизация» (которая, в свою очередь, заменила приложение «Google Диск» для ПК в 2018 году), включая его корпоративную версию. Google утверждает, что новое приложение сочетает в себе лучшие функции резервного копирования и синхронизации. Оно позволит пользоваться файлами в разделе «Мой диск» и на общих дисках, синхронизирует файлы для использования в офлайн-режиме. Пользователи смогут синхронизировать «Google Диском» локальные папки, такие как «Рабочий стол» и «Документы». Также предусмотрена интеграция с Microsoft Outlook, что позволит планировать встречи в GoogleMeet, и просмотр списка пользователей, которые редактируют файлы Microsoft Office в режиме реального времени.
Новый «Google Диск» позволит хранить файлы не в формате Google — например, файлы Microsoft Office и Photoshop, — и работать с ними.

Работа с изображениями также должна стать проще: приложение предусматривает возможность автозагрузки фото и видео в «Google Фото» напрямую в «Google Фото» без создания копий на «Google Диске». Также есть возможность синхронизировать внешние устройства хранения с облаком и загружать библиотеки из приложения «Фото» Apple.
Google начнет предлагать пользователям приложения «Автозагрузка и синхронизация» перейти на «Google Диск» для ПК с 19 июля. Компания советует сделать это до сентября. После 1 октября «Автозагрузка и синхронизация» перестанет работать. Для синхронизации с «Диском» потребуется перейти на «Google Диск» для ПК.

Google делает все возможное, чтобы у всякого человека была резервная копия важных документов, и не так давно представил миру новый бесплатный инструмент для операционных систем Windows и Mac, чтобы поднять эту возможность на новый уровень. Автозагрузка и синхронизация Гугл Диск вышла под соответствующим названием Backup and Sync. Это простой и эффективный помощник для хранения важной информации пользователя в облаке.
Что такое Backup and Sync?
Если вы активный пользователь Гугл, вы, скорее всего, уже знакомы с другими синхронизационными инструментами этого бренда : Google Drive и Google Photos Uploader. Оба сервиса теперь были добавлены в Резервное копирование и Синхронизация, так что вы можете контролировать все свои файлы, видео, фотоснимки и многое другое из одной службы. Здесь вы можете управлять, какие папки с облака синхронизируются с компьютерным устройством, а также указывать, какие галереи изображений должны быть сохранены в библиотеке фото снимков.
Одним исключением в этом случае являются файлы Google Docs (Sheets, Docs, Slides). Документы такого формата не синхронизируются и доступны только онлайн, так как Backup and Sync не будет загружать их для оффлайнового доступа. Однако сервис поместит иконки в папку облака, чтобы пользователь мог дважды щелкнуть их и открыть, как если бы они были обычными документами (только понадобится активная связь в Интернетом для чтения и редактирования).
Синхронизация Google Drive также добавляет еще один инструмент к уравнению: функцию резервного сохранения определенных папок с компьютерного устройства на облако. Можно использовать сервис для хранения практически всего, и он доступен со всех девайсов. Благодаря Backup and Sync можно в любой момент получить доступ к папкам на любом другом устройстве.
Шаг первый: загрузите и установите Backup и Sync
Он должен загружаться довольно быстро, и вам просто нужно будет запустить программу установки после ее завершения.
Пошаговая инструкция, как установить и как запустить сервис на компьютере:
Если у вас до этого стояла служба Google Drive, Автозагрузка и синхронизация должны автоматически войти в аккаунт Google. Если нет, войдите сами в систему, введя почту и пароль от нее.

Шаг второй: как включить, какие документы будут синхронизироваться с облаком
Инструмент автозагрузки и синхронизации состоит из двух основных разделов:
- Google Drive: играет ту же роль, что и оригинальный сервис Гугл Диск. Пользователь выбирает, какие документы синхронизировать из облачного хранилища, и они появятся в папке Гугл Диска на вашем ПК. Все, что вы поместите в эту папку, также будет синхронизировано с облаком.
- Мой компьютер: этот раздел является новым и дает возможность синхронизировать файлы между основным устройством и диском, не перемещая их в специальную папку облака. Просто отмечаете папки со своего устройства, которые вы хотите сохранить, и они будут синхронизироваться с вашим облаком (хотя они появятся в отдельном разделе интерфейса, а не с остальными файлами облака).

Вы можете:
- Синхронизировать облако с этим устройством: применяйте эту опцию, чтобы включить / выключить синхронизацию Гугл Диска с подключенными девайсами.
- Синхронизировать все в облаке: буквально синхронизирует всею информацию на облаке с основным девайсом.
- Синхронизировать только некоторые папки: дате возможность отметить, какие папки синхронизировать с облака на основной девайс.
Пошаговая инструкция, как синхронизировать Гугл Диск с компьютером:
Чтобы синхронизировать Гугл Диск с телефоном, установите мобильный клиент сервиса на смартфон и выполните вышеописанные шаги.
Шаг третий: как настроить параметры загрузки фотографий
- Оригинальное качество, которое займет довольно много места.
- Высокое качество, которое не займет места на диске.
Последний использует интеллектуальные алгоритмы сжатия, чтобы уменьшить размер изображения без снижения качества, так же, как это происходит в приложении Google Photos на устройствах Android и iOS.
Вы также можете указать, как вы хотите контролировать параметры удаления:
- Удалить элементы везде.
- Не удалять элементы везде.
- Спросить меня перед удалением элементов везде.
Последний вариант установлен по умолчанию, что в любом случае действительно имеет смысл. Не стесняйтесь изменить опции в соответствии с вашими потребностями.
Просто подключите диск или карту и укажите, что вы хотите с ней сделать.
Как отключить синхронизацию?
Включить эту опцию можете в любое удобное для вас время. Делайте это, когда вносите изменения в важные файлы и документы.
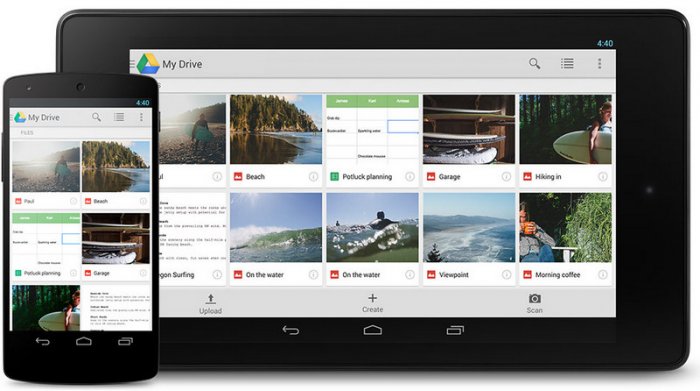
Преимущества облака Google Диск
Компания Google плане раздаривания своего серверного пространства более щедра, чем Microsoft: её облачное хранилище Google Диск, оно же Google Drive, позволяет бесплатно использовать 15 Гб места. Да, для огромной коллекции домашнего видео 15 Гб не хватит. Но если, друзья, всё ваше нажитое контент-добро имеет скромные размеры, почему бы и не воспользоваться предложением от Google. К тому же, у Google Диска есть преимущество в виде интеграции в мобильную операционную систему Android. Ну и для iOS есть отдельно устанавливаемое приложение в App Store. Ну а теперь давайте рассмотрим, как работает облачная синхронизация данных с Google Drive в среде Windows.Как настроить облачную синхронизацию данных с Google Диском
Чтобы настроить облачную синхронизацию наших данных с Google Диском, у нас, друзья, прежде всего должен быть аккаунт Google. Это единый аккаунт доступа ко всем сервисам компании Google. Далее мы идём на сайт облака: И качаем там утилиту Google Диска с названием «Автозагрузка и синхронизация».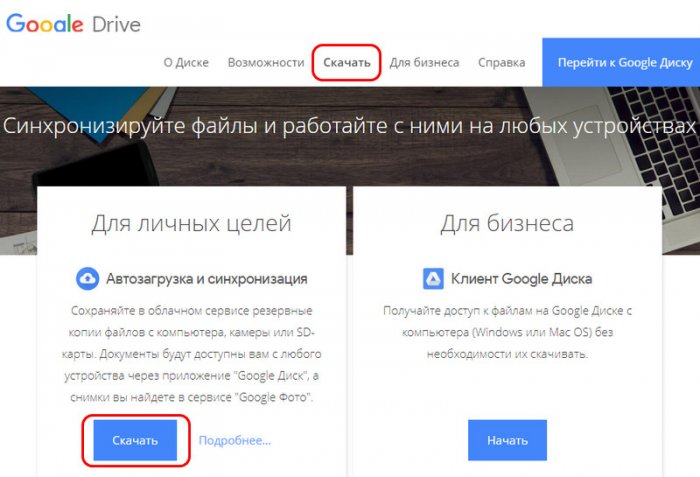
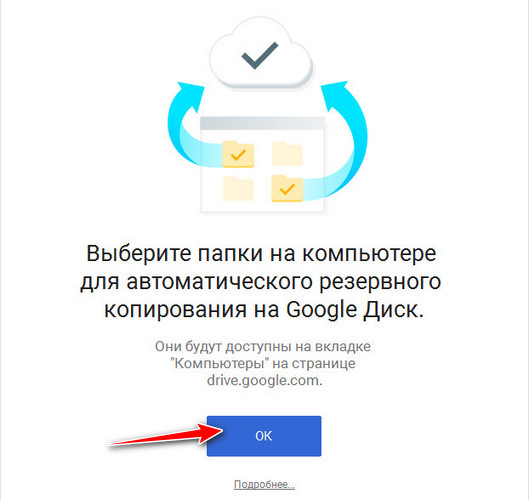
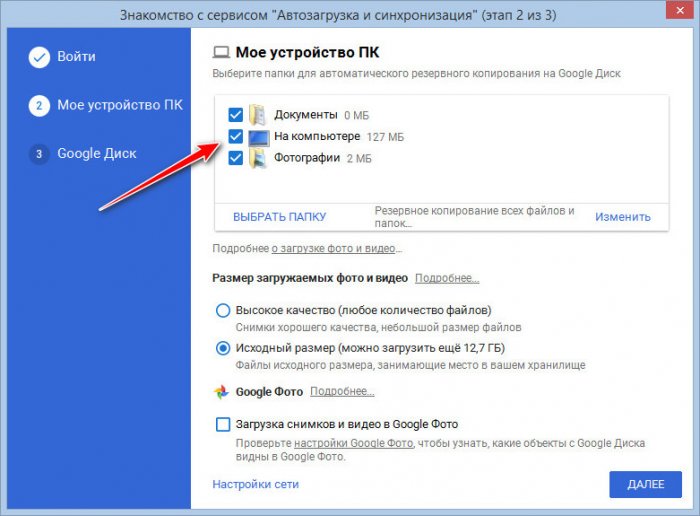
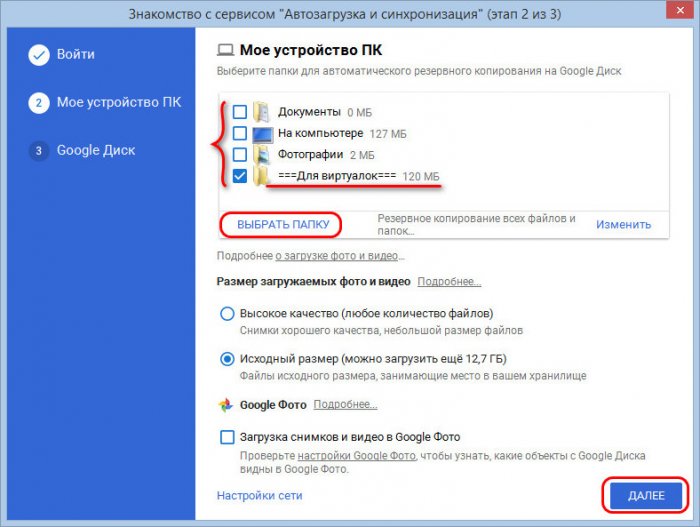
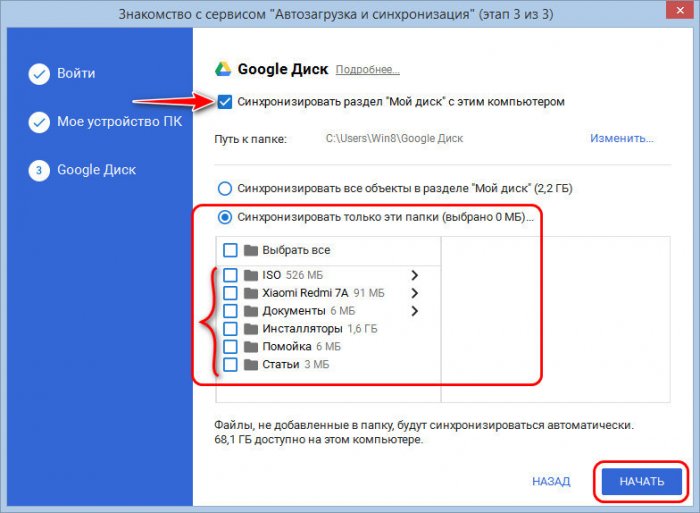
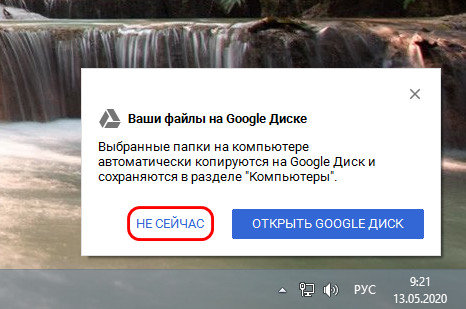
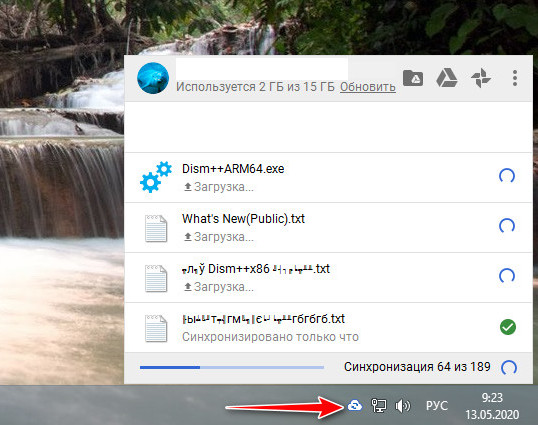
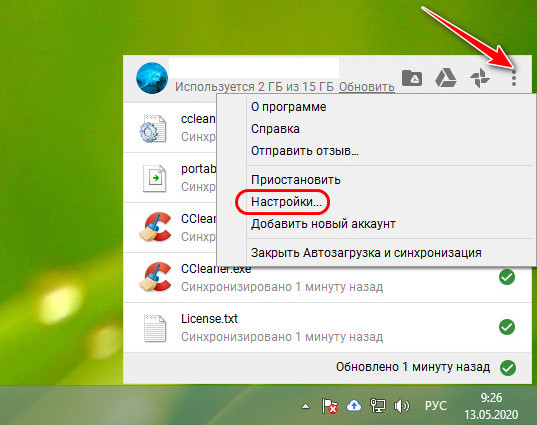
Доступ к синхронизированным данным в веб-интерфейсе Google Диска
Ну и, наконец, суть всего этого действа: где искать синхронизированные с облаком папки с данными, случись что с оригинальными данными? В веб-интерфейсе Google Диска есть раздел «Компьютеры», и там у нас будут отображаться каталоги всех наших ПК и ноутбуков, для которых мы настроили синхронизацию с облаком. А внутри этих каталогов будут храниться наши папки с данными.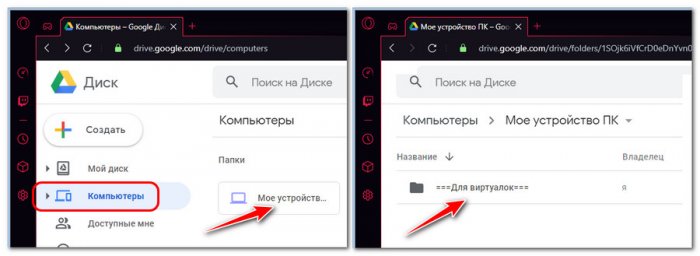
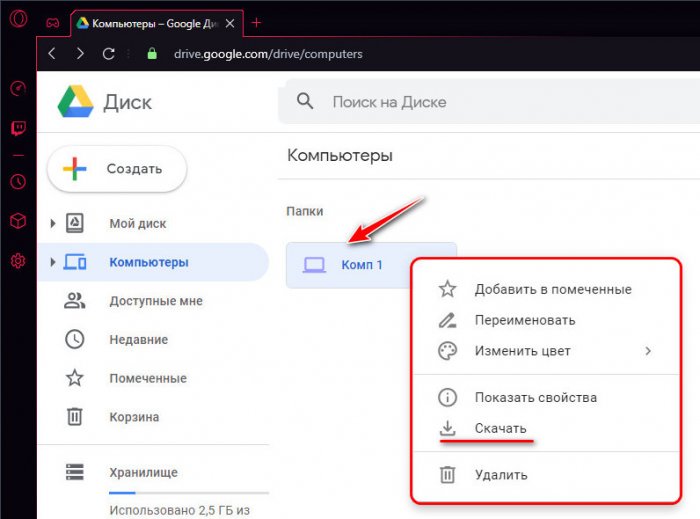
Комментарии (13)
Рекламный блок
Подпишитесь на рассылку
Навигация
Облако тегов
Архив статей
Сейчас обсуждаем
hazet
Вся серия rtx 2ххх, брехня. Вся эта серия карт, стоит ровно тех денеХ, что стоила серия GTX 1ххх.
Гость Павел
Зачем так было далеко запрятывать в Win 11 такую важную функцию, как создание точки восстановления?
Александр
Здравствуйте Касается углубления темы переноса системных папок на другой диск. Прочитал Вашу

glavred
4598, Нет, у нас используется Microsoft PowerPoint

admin
RemontCompa — сайт с огромнейшей базой материалов по работе с компьютером и операционной системой Windows. Наш проект создан в 2010 году, мы стояли у истоков современной истории Windows. У нас на сайте вы найдёте материалы по работе с Windows начиная с XP. Мы держим руку на пульсе событий в эволюции Windows, рассказываем о всех важных моментах в жизни операционной системы. Мы стабильно выпускаем мануалы по работе с Windows, делимся советами и секретами. Также у нас содержится множество материалов по аппаратной части работы с компьютером. И мы регулярно публикуем материалы о комплектации ПК, чтобы каждый смог сам собрать свой идеальный компьютер.
Наш сайт – прекрасная находка для тех, кто хочет основательно разобраться в компьютере и Windows, повысить свой уровень пользователя до опытного или профи.
Читайте также:


