Блоки в компасе как в автокаде
Обновлено: 04.07.2024
Попросить смежников присылать чертежи в формате dwg, в версии, соответствующей вашему Автокаду.
Может быть у этих двух платформ есть какой-то общий формат?Не общий, но переходные есть - dwg, dxf.
Есть, сам Компас может сохранять чертежи в форматах dwg, dxf. При этом тексты в чертежах обычно сохраняют в *.shx. Поэтому у смежников надо запросить файлы B_ESKD.SHX, ESKD.SHX и WIN_ESKD.SHX (они входят в состав Компаса) и кинуть их в папку Автокада Fonts.электроснабжение и автоматика
Спасибо всем, кто ринимает участие.И все ваши предложения дельные. Но дело в том, что смежникам написать нет возможности (не спрашивайте почему - дурдом, а не работа).
И все чертежи приходят в *.cdx
и с ними надо как-то работать.
А компас ставить не дают (начальство решило: "не покупали и ставить не будем, боимся")
дома ставить компас - конечно выход, но не хочется вообще что-то делать дома, думаю вы меня понимаете Ставь компас,переводи в двж и сноси..я думаю всяко быстрее,чем тут мусолить.а еще лучше иди к начальству и бери деньги на переконвертирование в конторе какой-нить. __________________
Errare humanum est, insipientis perseverare Ну так и ставь перед начальством вопрос что дальше делать
1. Или покупать Компас
2. Послать гневную писюльку что не можете открыть присылаемые файл потому что .
3. И наконец экзотический вариант для мазохистов ставить вьювер печатать и с бумаги переводить вручную. __________________
Мы можем делать быстро, качественно и недорого, выбирайте любые 2 условия.:search:
электроснабжение и автоматика
раз нет никакой програмулины, то, видимо, тему можно закрывать
Ни к чему эти интимные подробности /Солидворкер/
У Компаса формат файла чертежа cdw!
Как создать новую тему?? Ну или как получить ответ на интересующие меня вопросы??
Сама чертила чертежи в 10-м компасе, сама сохраняла, еще вчера все открывалось, сегодня же *не удается открыть документ*(( Что такое?? Что делать??
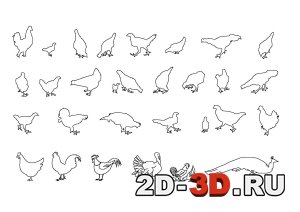
В файле изображения кур, петухов, цыплят, индюка, павлина, гусей, чайки, голубя, фламинго, пеликана, страуса, журавля, уточки, орла.Формат файлов cdw Компас и dwg AutoCAD.
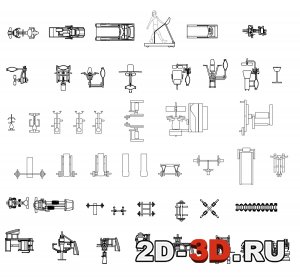
Спортивные тренажеры в AutoCAD
Группа блоков спортивных тренажеров в AutoCAD. Чертежи фитнес оборудования, тренажерного зала. Отлично пригодится дизайнерам. Ускорьте вашу работу применяя готовые чертежи фитнес оборудования, тренажерного зала, беговых дорожек, тренажеров для жима ногами, штанг, гантелей, скамеек для жима от груди, велотренажеров, наклонных скамей, универсальных

Мебель в Компас frw формат
Чертежи с изображениями мебели для дизайнеров, строителей и архитекторов. Готовые чертежи кресел, стульев, мягкой мебели, шкафов, полок, столов, ковров. Список файлов: классическая мебель для Автокад, диваны, кресла с текстурами, кресла стулья и диваны, мебель, наборы мягкой мебели для гостиной зала, полки с книгами, столы вид сверху, столы со

Мебель в AutoCAD и Компас dwg frw формат
Чертежи с изображениями мебели для дизайнеров, строителей и архитекторов. Ускорьте вашу работу применяя готовые чертежи кресел, стульев, мягкой мебели, шкафов, полок, столов, ковров. Blocks in AutoCAD furniture.
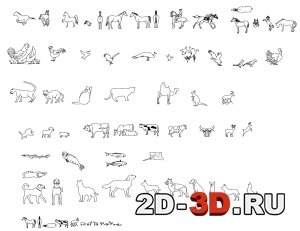
Домашний скот и животные в формате dwg для AutoCAD и frw для Компас
Группа блоков изображений домашнего скота и животных в AutoCAD, Компас. Животные, коровы, лошади, собаки. Можно использовать архитекторам, строителями для разверток или в качестве раскрасок для детей.
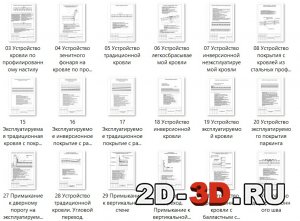
Схемы узлов кровли для строителей. Типовые узлы кровли в AutoCAD 59 чертежей
Схемы узлов кровли для строителей. Устройство кровли по профилированному настилу. Устройство зенитного фонаря на кровлe по профилированному настилу. Устройство традиционной кровли. Устройство легкоcбрасываемой кровли. Устройство инверсионной неэксплуатируемой кровли. Устройство покрытия c кровлей из стальных профилированных листов.
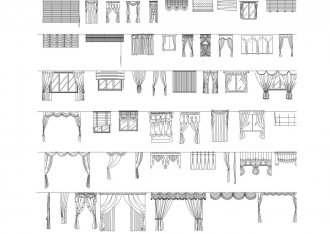
Шторы занавески и жалюзи в AutoCad
Группа блоков штор в AutoCAD. Чертежи штор и изображения занавесок для разверток стен. Отлично пригодится дизайнерам.
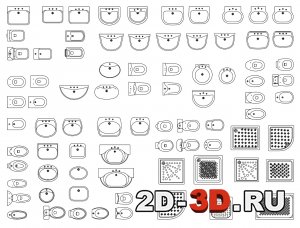
Сантехника в AutoCAD для ванной комнаты dwg формат
Группа блоков сантехники для ванной комнаты в AutoCAD. Вид сверху, сбоку и спереди. Отлично подойдут архитекторам и дизайнерам для построения планов помещений с сантехникой.
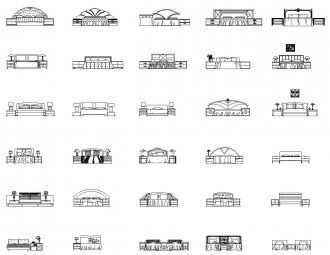
Кровати в AutoCAD для спальни
Группа блоков кроватей для спален в AutoCAD. Изображения кроватей с покрывалом, двумя тумбочками по бокам и лампами ночниками на тумбочках. Вид сбоку и спереди. Отлично подойдут архитекторам и дизайнерам для построения планов помещений с мебелью, а также чертежей разверток стен.

3d модели детских площадок в AutoCAD
3d модели детских площадок с горками, качелями и лестницами в AutoCAD dwg формата. Можно использовать для проектирования дворов и улиц.
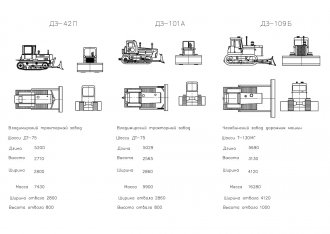
Библиотека бульдозеров для AutoCAD формат файла dwg
Можно использовать как блоки для вставки в чертёж. В качестве изображений на чертеже бульдозеры в 4 проекциях: вид спереди, вид сбоку, вид сзади и вид сверху. Список изображений бульдозеров на чертеже: ДЗ-42Г, ДЗ-42П, ДЗ-101А, ДЗ-109Б, ДЗ-110В, ДЗ-160, Т-130, ДЗ-116В, ДЗ-117А, Д-250, ДЗ-120А.
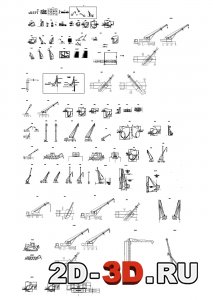
Библиотека строительной техники для AutoCAD и Компас блоки
В библиотеку входят чертежи: грузоподъемных кранов, графики грузоподъемных характеристик, копров, строительных машин. Формат файлов dwg и frw.
Панель управления
Информация
Блоки для Автокад. Собрание часто повторяющихся изображений и типовых элементов для AutoCad. Autocad blocks free download. Изображения людей, машин, животных, деревьев и растений. Условные изображения сантехники, бытовых приборов, предметов интерьера, садовой мебели, строительной техники и декоративных элементов станут неоценимыми помощниками при подготовке архитектурных и строительных чертежей. Дорожные знаки и знаки пожарной безопасности помогут Вам при составлении схем и планировок. Без штриховок, готовых форматок и спецификаций вообще трудно представить нормальную работу современного проектировщика. Найди свой блок.
Для упрощения и ускорения работы пользователя в системе AutoCAD существует такое понятие как блок. Блок представляет из себя объект или группу объектов сохраненных как одно целое, что дает возможность легко перемещать, копировать и изменять размеры, сохраненных в блоке объектов.
Базисная точка вставки блока
Для определения положения блока в пространстве, используется его базисная точка. Которая при вставке блока в чертеж помещается в координаты указанные для вставки. Каждый блок имеет свою базовую точку.
Ниже приведен пример размещения базовой точки в блоке, в данном случае ее координаты Х,Y – 0,0, базовая точка размещена в нижнем левом углу. Такое положение чаще всего используется при создании текстовых блоков.

Создание блоков
Прежде чем создать блок необходимо создать объекты, которые будут включены в него. В блок можно вставить другой блок который будет восприниматься как один объект.
После создание всех необходимых элементов блока, следует выполнить:
1. Для вызова диалогового окна Определение блока:
a) Выполнить команду Рисование> Блок>Создать
b) нажать соответствующую пиктограмму на панели
c) ввести БЛОК в командной строке
при вызове команды будет открыто диалоговое окно Определение блока.

2. В текстовом поле Имя введите имя для блока. Это имя может содержать до 255 символов с учетом пробелов.
3. Укажите действия с выбранными объектами:
a) Оставить – оставляет выбранные объекты в качестве отдельных объектов, после создания блока.
b) Преобразовать – преобразовывает выбранные объекты непосредственно в блок.
c) Удалить – удаляет выбранные объекты после создания блока.
4. Выберите единицы измерения блока. В случае если единицы размерности не важны следует выбрать Безразмерный
5. Выбор поведения блока:
a) Аннотативный – авто масштабирование блока под масштаб видового экрана.
b) Одинаковый масштаб.
c) Разрешить расчленение – позволяет расчленять блок после вставки.
Примечание: Нельзя разместить аннотативный блок внутри другого аннотативного блока.
6. В поле Описание пользователь может внести данные касательно данного блока. Так же пользователь имеет возможность разместить гиперссылку на блоке.
7. Флажок Открыть в редакторе блоков, позволяет по завершению создания блока перейти в его редактор, о котором мы расскажем чуть позже.
8. Указать объекты которые необходимо включить в блок можно следующими способами:
a) Выбрать за ранее до вызова команды.
b) Нажав флажок Указать на экране, запрос на выбор объектов будет выведен после нажатия клавиши ОК в диалогов окне
c) Нажать клавишу Выбрать объекты
d) Нажать клавишу Быстрый выбор для вызова соответствующего диалогового окна, с возможностью выбора объектов по их свойствам.
9. Завершить команду нажав клавишу ОК.
После создания блока, информация о нем хранится в файле чертежа и пользователь имеет возможность вызывать и создавать неограниченное количество копий данного блока.
Внесение корректировок
Основным преимущество выбора параметра Удалить при выборе действий с исходными объектами, является то, что после создания блока объекты которые были указаны как его компоненты исчезают и если какой то из объектов был упущен это легко определить визуально.
Для внесения корректировок, в случае если блок был создан только что, используйте команду UNDO и пересоздайте блок заново.
Если блок был создан ранее:
- Вставьте блок и взорвите его (подробней об этом будет рассказано далее).
- Внесите изменения и повторите процесс создания блока, указав то же самое имя, объекты входящие в блок и указав базовую точку блока.
- По завершению будет выдано к окно с запросом на подтверждение переопределения блока.

После перестроения блока, все его копии на чертеже будут изменены соответственным образом.
Такой метод позволяет легко вносить корректировки в часто встречающиеся элементы чертежа, что заметно упрощает и ускоряет работу.
На этом урок посвященный созданию блоков окончен, а в следующем уроке мы расскажем о том как сохранять блоки в виде отдельных файлов.
Рассмотрим создание сборки, параметры сборки, дерево модели, добавление первой детали, добавление последующих деталей, какие существуют степени свободы и сопряжения.
Видеокурс по этой теме

Видеокурс «Основы конструирования в КОМПАС-3D v19»
Рассмотрим создание сборки на примере рамы, которая включает в себя 8 деталей, то есть 8 балок.

В левой части экрана, в дереве построения можно рассмотреть полную структуру сборки. Для этого необходимо раскрыть папку Компоненты. Как можно видеть, данная сборка состоит из двух внутренних сборок, которые являются одинаковыми.
И еще из одной отдельной детали, которая также является одинаковой, но размещена в четырех разных местах.

Теоретически, сборка состоит из восьми деталей, но если присмотреться, то она имеет в себе всего лишь три уникальных детали.


Далее – вторая деталь:


Начнем создание сборки.
Для того чтобы добавить деталь в сборку, необходимо во вкладке Компоненты нажать Добавить компонент из файла. Нажимаем Добавить компонент, выберем первую балку, и нажимаем открыть.

Далее курсор привязан к данной детали, и необходимо выбрать местоположение для детали. Привяжем первую деталь к точке начала координат. Нажимаем данную точку и, как можно увидеть, в левой стороне параметров можно изменять координаты детали. В данном случае, так как деталь была привязана к началу координат, то все координаты начинаются из 0. Нажимаем ОК.

Перейдем к добавлению следующей детали. Также нажимаем Добавить компоненты из файла, и выбираем балку номер 2. Выбираем балку и нажимаем открыть.

Произвольно разместим вторую балку и, для удобства, положим балку в примерное положение для того, чтобы в последующем разместить ее к первой балке. Нажимаем ОК.

Далее, вертикальную балку необходимо зафиксировать в крайнее левое положение под первую балку. Далее, вертикальную балку необходимо зафиксировать в четкое положение, то есть, таким образом, чтобы она не смещалась по Y влево и вправо, также по Х. Либо в положительное направление, либо же в обратное. Также по направлению Z, то есть либо вверх, либо вниз. Таким образом, деталь нужно зафиксировать в трех разных направлениях.

Еще существует отдельное направление, то есть та степень свободы, которая может вращаться по своей оси, но в данном случае это не рассматривается. Зафиксируем первые совпадение для направления Х. Для этого выберем во вкладке Размещение компонентов функцию Совпадение и выберем грань первой балки и второй.

Также совпадение объектов по умолчанию определяется автоматически. То есть, в первом объекте, во вкладке описывается первая грань, которая была выбрана, и для второго объекта – выбрана вторая грань.

В случае, если выбрана неправильная грань, можно нажать на крестик, и еще раз выбрать необходимый объект. Далее нажимаем ОК, закрываем окно параметров и для того, чтобы проверить, сколько степеней свободы осталось для балки, можно выбрать функцию Переместить компонент, выбрать компонент и потянуть его в разные стороны.

Как можно увидеть, деталь вращается. То есть перемещается влево и вправо, а также вверх и вниз. Но если присмотреться, по направлению Х. Еще раз воспользуемся операцией Переместить компонент, то есть, если тянуть в направлении Х – деталь уже не перемещается.

Зафиксируем положение для направления Z, то есть по высоте. Для этого еще раз выбираем функцию Совпадение, указываем грань для первой балки и второй. Таким образом детали уже соприкасаются.

Нажимаем ОК, закрываем окно параметров и еще раз проверим положение детали с помощью операции Переместить компонент.

Как можно увидеть, осталось свободное только одно направление – для вектора Y. Зафиксируем данное направление с помощью операции Совпадение. Выбираем первую грань – для первой детали, и вторую грань – для второй детали.

Нажимаем ОК, закрываем окно параметров и, как можно увидеть, деталь четко зафиксирована в необходимое местоположение.

Если воспользоваться операцией Переместить компонент и потянуть данную деталь – то деталь уже никуда не движется, и четко зафиксирована. Добавим еще одну балку для остального. Аналогичным образом зафиксируем ее в необходимое положение.

Нажимаем Добавить компонент из файла, выбираем балку номер 2, произвольно ее фиксируем, и для удобства развернем в примерное положение. Нажимаем ОК. Нажимаем Совпадение, фиксируем по направлению Х, выбираем первую грань и вторую грань, нажимаем ОК, закрываем окно параметров. Еще раз нажимаем совпадение, фиксируем балку в направлении Y, выбираем первую грань и вторую грань второй детали, нажимаем ОК, закрываем окно параметров. И еще раз нажимаем Совпадение, выбираем первую грань и вторую, нажимаем ОК. Итак, первая сборка, которая будет являться внутренней – готова.

Сохраним данную сборку: нажимаем Файл – Сохранить как.

Зададим наименование Сборка_1, и нажимаем Сохранить. Перейдем к добавлению третьей балки. Нажимаем Добавить компонент из файла и выберем третью балку. Нажимаем Открыть, далее примерно размещаем балку. Разворачиваем необходимое направление и нажимаем ОК.

Зафиксируем данную балку в направлении Z. Нажимаем Совпадение, нажимаем на первую грань, и вторую.

Нажимаем ОК, далее зафиксируем положение по направлению Y. Выбираем первую грань, и вторую. Нажимаем ОК.

Осталось последнее положение для направления Х. Выбираем первую грань, и вторую. Нажимаем ОК, закрываем окно параметров.

Аналогичным образом добавим еще одну балку для остальной стороны. Нажимаем Добавить компонент из файла, выбираем третью балку, нажимаем Открыть.

Примерно располагаем в удобное положение балку, разворачиваем в необходимом направлении, и нажимаем ОК.

Также, в случае необходимости, если деталь удобно развернуть для подходящего положения – для этого деталь можно не только переместить, а и повернуть, если выбрать данную функцию во вкладке Переместить компонент.

Таким образом, путем нажатия левой клавиши мыши, и не отпуская ее – можно разворачивать необходимое направление. Закроем данную функцию, зафиксируем данную деталь. Нажимаем Совпадение и фиксируем положение Х. Выбираем первую грань и вторую.

Далее нажимаем ОК, и фиксируем направление Z. Выбираем первую грань, и вторую. Не имеет значения, какая грань идет первая, какая – вторая.

Нажимаем ОК, и последнее положение – для направления Х. Выбираем первую грань, и вторую. Нажимаем ОК.

Итак, балки закреплены. Так как данное положение уже является достаточно удобным для того, чтобы добавить первую внутреннюю сборку, которая уже была сохранена для другой стороны, то перед этим необходимо обязательно сохранить внешнюю основную сборку. Для этого нажимаем Файл – Сохранить как. Задаем наименование Сборка_основная и нажимаем Сохранить.
Далее выбираем Добавить компонент из файла и выбираем первую внутреннюю сборку. Нажимаем Открыть, произвольно размещаем, нажимаем ОК.

Фиксируем сборку. Нажимаем Совпадение, фиксируем по направлению Z. Выбираем первую грань, и вторую. Нажимаем ОК.

Точно так же фиксируем для направления Y. Выбираем первую грань и вторую. Нажимаем ОК.

Последнее направление для Х – первая грань, и вторая.

Нажимаем ОК, и вторая внутри сборка зафиксирована.

Добавим еще две дополнительные балки для левой и правой стороны. Нажимаем Добавить компонент из файла, выбираем третью балку, нажимаем Открыть. Произвольно размещаем, нажимаем ОК и фиксируем балку.

Выбираем Совпадение, выбираем первую грань и вторую для направления Y, нажимаем ОК.

Далее фиксируем положение для направления Х. Выбираем первую грань и вторую, нажимаем ОК.

Так как для третьего направления, по вектору Z, уже нельзя задать с помощью двух граней – в этом случае воспользуемся функцией Совпадение на расстоянии. Выбираем данную функцию.

Выбираем первую грань, и вторую.

В этом случае уже можно задать необходимое расстояние для фиксирования местоположения балки. Зададим расстояние 180 мм, нажимаем ОК, расстояние зафиксировано.

Также при необходимости можно изменять направление расстояния. Для этого необходимо нажать Изменить направление, вернем в обратное положение, нажимаем ОК.

Аналогичным образом добавляется балка для остальной стороны.
Сборка создана. На данном примере мы рассмотрели, как добавлять детали в сборку и задавать их положение.
В этом уроке мы с Вами рассмотрим оптимизацию работы в Автокаде. А именно как создать блок в Автокаде, и какие преимущества дают блоки. Для начала разберем, что же такое блок и какие полезные функции он в себе несет.
Итак, блок в Автокаде это элемент чертежа, состоящий из множества линий и который выступает как одно целое. Такой элемент можно передвигать как одно целое, не боясь разрушить, легко вставлять в чертеж. Самыми распространенными блоками, с которыми сталкивается каждый пользователь Автокада, являются рамки чертежа и стандартные элементы (болты, гайки, шпонки и т.д.). В статье «Как вставить рамку в Автокаде», я описывал различные способы, дочитав урок до конца, Вы узнаете еще один.
Перейдем непосредственно к созданию блока. Для примера я нарисовал простой домик. Специально изобразил его без дверей и окон, чтобы показать возможности редактирования блоков.

В верхней панели выбираем «Вставка» и нажимаем создание блока. Открывается окно создания.

Здесь мы присваиваем имя блоку (Я назвал просто домиком). Базовую точку и объекты (лини, точки, дуги) я предпочитаю указывать на экране. Подтверждаем выбор. Сначала нам будет предложено выбрать базовую точку, для чего необходимо просто ткнуть указателем мыши в интересующую нас точку, затем выделить нужные линии.

В качестве базовой точки я выбрал нижний левый угол, выделил линии, зажав курсор и проведя их нижнего правого угла в верхний левый. После того, как все линии выделены, нажимаем «Enter». Блок готов. Теперь, если щелкнуть курсором мыши по любой линии, то выделится все изображением, которое мы объединили в блок.

Теперь, чтобы вставить блок в чертеж, достаточно нажать вставку и выбрать нужное название. Можно разместить на чертеже хоть тысячу экземпляров. Вы скажите, что это то же самое копирование или массив? От части, Вы будете правы, но главное преимущество блока состоит в том, что все эти экземпляры можно одним разом отредактировать. В моем случае, домик без окон, а я с помощью блоков вставил десятки таких домиков. При простом копировании мне бы пришлось удалять все домики, кроме одного, один редактировать как мне надо и снова копировать. С блоками все намного проще. Я предлагаю два простых способа редактирования блоков. 1) Дважды щелкаем по любому из домиков левой кнопкой мыши 2) Во вставке выбираем «Редактор блоков. В обоих случаях откроется одно и то же окно, в котором выделяем название блока и подтверждаем.

Перед нами окно редактирования блока. Тут мы можем в операциях, наборах параметров, зависимостях, пофантазировать как угодно, можно и растягивать и наклонять изображение и масштабировать. Если требуется что-то добавить, например окно, то в левом верхнем углу выбираем главную и с помощью линий дорисовываем. С помощью размеров можно задать размеры всем линиям, и редактировать длины.

По завершению редактирования закрываем редактор и видим, что изменились сразу все экземпляры. Таким образом, создаются динамические блоки. Теперь Вы знаете, как создать динамический блок в Автокаде. Теперь рассмотрим, как создать блок с атрибутами в Автокаде. Для этого просто выделяем наше изображение и щелкаем задание атрибутов.

Задаем нужные атрибуты, подтверждаем. Все готово!
В работе с блоками нет ничего сложного. Научившись один раз создавать, вставлять и редактировать блоки, можно сэкономить много сил и времени в дальнейшей работе. В этом уроке я не затронул изменение имени блока, его расчленение и многие другие вопросы, к ним вернемся в следующих статьях. На сегодня все, интересующие Вас вопросы задаём в комментариях.
Читайте также:

