Центральный процессор назначение и состав сборка компьютера для дома по прайс листу
Обновлено: 04.07.2024
Какие компьютерные комплектующие нужно покупать в первую очередь, на что обращать внимание. Рассказываю, как собираю компьютеры я.
Приветствую вас, друзья. По роду деятельности я непосредственно связан с компьютерами, порой приходится их собирать, подбирать комплектующие, рекомендовать что-то за конкретный бюджет, но не всегда у так называемых "заказчиков" есть полная сумма, чтобы оплатить все комплектующие, и тогда возникает вопрос: "С чего начать сборку ПК?"
Господа, если интересуетесь сборками ПК, обзорами комплектующих и тестами производительности систем, то переходите на мой YouTube-канал, недавно делал обзор на блок питания и корпус от Aerocool, а также там есть сборка ПК за 30 000 рублей, ролик прикреплю в конце статьи.
Основы.
Зачастую, если человек всё же решился собирать компьютер, то какие-то комплектующие у него уже есть, в основном - это блок питания и жёсткий диск.
По жёсткому диску всё довольно просто. Проверяем сектора в программе CrystalDiskInfo или CrystalDiskMark, если живой, оставляем под файлохранилище.
По блоку питания - в первую очередь смотрим на мощность, если это старенький 350W-ваттник, то его оставлять нельзя, также если блоку питания больше 5-7 лет, в идеале его заменить на более новый и мощный.
Исходя из вышесказанного, первым делом берём хороший блок питания. Для расчёта потребления электроэнергии системы я всегда пользуюсь калькулятором от Be Quiet .
Возьмём среднестатистическую сборку бюджетного ПК на процессоре AMD Ryzen 5 2600 и видеокарточке Geforce GTX 1650 Super с двумя модулями оперативной памяти, SSD и HDD.
Получаем 218W максимальной потребляемой энергии.
Но, естественно, блок питания на 400W мы ставить не будем, так как всегда берем с запасом.
В большинстве случаев я склоняюсь к двум блокам питания - это STE Cougar или Aerocool Aero White на 500W.
Ни с одним из этих блоков питания у меня никогда не было проблем.
Платформа.
Итак, мы разобрались и приобрели хороший, новый блок питания, что дальше? Может, видеокарту купим? Нет.
Следующий крайне важный этап - это выбор платформы, на которой будет собираться компьютер.
На данный момент актуальные платформы (сокет материнской платы):
- AM4 (AMD)
- LGA 1200 (Intel 10 поколения)
- LGA 1151v2 (Intel 9 поколения)
В случае если бюджет сборки превышает 35 000 рублей, то склоняемся к первому или второму варианту, если же нет, смотрим только в сторону 1151v2 сокета.
Подбор материнской платы и процессора.
На данный момент самыми лучшими вариантами для бюджетной сборки компьютера являются:
Материнская плата с сокетом LGA 1200 и чипсетом H410.
По материнским платам - мой любимый производитель, за которым замечено меньше всего косяков - это ASUS .
Intel core i3 10100f.
Intel Core i5 10400f.
Сейчас это самые лучшие процессоры в соотношении цена/производительность .
Если дело касается AMD процессоров, то самым логичным вариантом будет приобретение B450 чипсета , так как он дешёвый и производительный.
По процессорам не всё так однозначно, так как большинство хороших альтернатив сейчас стоят на 2-3 тысячи рублей больше.
Основа собрана.
Допустим, мы приобрели блок питания Cougar на 500W за 3000 рублей и материнскую плату с процессором - Asus Prime H410 и Intel Core i3 10100F, у нас вышло около 15 000 рублей.
Следующим приоритетом становятся оперативная память и SSD накопитель .
Здесь вариативность в цене гораздо больше, так как мы можем поставить один модуль оперативной памяти на 4 гб, и компьютер будет работать, а можем и прикупить сразу 16 гигабайт (2x8). Я в основном склонен к паритету и устанавливаю 1 модуль на 8 гб при невысоком бюджете.
SSD накопитель также имеет большой спектр выбора. Допустим, бюджетный вариант, исключительно под систему A-Data на 120 Гб.
Но опять же, я склонен к золотой середине, а именно к 240 или 256 Гб, кстати, из бюджетных я рекомендую WD Green, с ним реже всего случаются проблемы.
На данном этапе компьютер уже полностью функционирует.
Следующие пункты будут зависеть непосредственно от толщины вашего кошелька, если там негусто, то ищем с авито:
- GTX 660ti
- GTX 750ti
- GTX 760
- Radeon R7
- Radeon R9
Грубо говоря, это затычки, чтобы можно было побегать в онлайн.
Если всё же деньги есть, но не так много, тот же авито:
- GTX 1060 3gb
- GTX 1050ti
- GTX 1650
- GTX 1650 Super
А также варианты от AMD:
В магазине же на данный момент покупать видеокарты абсолютно неликвидно.
В плане корпуса - на свой вкус и цвет.
Я лично приобрёл следующий вариант:
Aerocool Glider - версия с закалённым стеклом.
Ну и напоследок подвёдем итоги.
- Блок питания.
- Материнская плата.
- Процессор.
Вариативные:
Завершающие:
- Видеокарта.
- Корпус.
- HDD накопитель.
Ролик о сборке ПК за 30 000 рублей.
Спасибо за внимание, друзья, если статья оказалась вам полезной, не забудьте поставить "нравится", а также написать свое мнение по этому поводу в комментариях. Всем удачи и всего доброго.
Персональный компьютер представляет собой сложное электронное устройство, предназначенное для выполнения широкого круга задач. Это могут быть различные вычисления, расчеты, прослушивание музыки, просмотр видео, различные офисные задачи, игры и многое другое.

Персональный компьютер может быть стационарным или мобильным. К мобильным компьютерам относят ноутбуки, нетбуки и планшеты.
Стационарный компьютер также в последнее время претерпел изменения, но в большинстве случаев представляет собой системный блок, монитор, устройства ввода (клавиатура и мышь), аудиоустройства (колонки, наушники и микрофон), а также другие периферийные устройства (принтер, сканер и т.п.).
Для нормального функционирования персонального компьютера необходим лишь системный блок, монитор, клавиатура и мышь.
Так же необходима операционная система, в большинстве случаев используют Windows, но так же можно скачать Linux.
Далее мы рассмотрим подробнее каждое из этих устройств.
Системный блок
Основным узлом персонального компьютера является системный блок. Он представляет собой корпус, чаще всего металлический вертикальный коробок, на передней панели которого расположены кнопки включения и дисководы. На заднюю стенку выведены все необходимые разъемы и кабели. Системный блок состоит из блока питания, материнской платы (она же системная плата или «материнка»), жесткого диска (HDD), видеокарты, процессора (CPU), оперативной памяти (ОЗУ), дисководов (CD/DVD), звуковой платы и сетевой платы. Зачастую сетевая и звуковая платы выполняются интегрированными в материнскую плату, то есть радиоэлементы платы распаяны прямо на материнской плате.
Блок питания
Блок питания выполнен в виде отдельного коробка, который расположен вверху сзади системного блока и имеет несколько кабелей питания всех элементов системного блока.

Материнская плата
Материнская плата является самой большой в системном блоке печатной платой, на которую устанавливаются все основные узлы компьютера (CPU, ОЗУ, видеокарта), также она имеет разъемы для подключения жесткого диска и дисководов, а также шлейфов портов USB и разъемы, выходящие на заднюю панель корпуса. Материнская плата выполняет согласование работы всех устройств компьютера.

Процессор
Процессор представляет собой микросхему, предназначенную для выполнения основных вычислительных операций. Процессоры выпускаются двумя фирмами AMD и Intel. В зависимости от производителя процессора отличается и разъем (место его установки), поэтому при выборе материнской платы следует это не забывать. Вы просто не вставите процессор AMD в материнскую плату для процессоров Intel.

Видеокарта
Видеокарта представляет собой отдельную печатную плату, установленную в разъем PCI Express материнской платы и предназначена для вывода изображения на экран монитора. Она обрабатывает полученную информацию и преобразует в аналоговый и цифровой видеосигнал, который через разъем по кабелю поступает на монитор. На видеокарте, как правило, установлен процессор (GPU) и оперативная видеопамять.

Оперативная память
Оперативная память представляет собой одну или несколько небольших плат, установленных в специальные разъемы на материнской плате (DDR). Оперативная память обеспечивает временное хранение промежуточных данных при работе компьютера. Оперативная память характеризуется скоростью доступа и объемом памяти. На сегодняшний день наиболее быстрая память имеет стандарт DDR3.

Жесткий диск
Жесткий диск является постоянным хранилищем данных, это могут быть как пользовательские данные, так и системные или временные. На жестком диске хранится операционная система, без которой нормальная работа компьютера будет невозможна. Также операционная система может использовать жесткий диск для сохранения содержимого оперативной памяти (например, в режиме гибернации). Представляет собой жесткий диск закрытый металлический параллелепипед, который через разъем (SATA) подключается к материнской плате.

Дисковод
Дисковод оптических дисков внешне напоминает жесткий диск, но имеет на передней панели выдвигающийся лоток для установки оптических дисков. Служит дисковод для чтения и записи оптических дисков.

На системной плате могут устанавливаться и другие дополнительные устройства, например модуль Wi-Fi или ТВ-тюнер.
Монитор
Монитор компьютера служит для графического представления информации, которая безусловно понятно пользователю ПК. В последнее время выпускаются исключительно жидкокристаллические дисплеи (ЖК). Мониторы могут быть оснащены цифровым и/или аналоговым видео разъемами (DVI, HDMI).

Клавиатура
Клавиатура является неотъемлемым устройством ввода любого компьютера. Клавиатура представляет собой группы клавиш для ввода символьной информации. Также многие современные клавиатуры оснащаются дополнительными клавишами, например, для управления медиаплеерами и различными программами.

Мышь предназначена для перемещения системного указателя по объектам операционной системы – окнам. Обычно мышь имеет две кнопки и колесо прокрутки. Технически мыши могут быть оптическими и лазерными. Последние имеют более высокую точность и качество работы.

Дополнительные периферийные устройства персонального компьютера выполняют роль помощников и предназначены для расширения возможностей персонального компьютера. Аудиоколонки (динамики) предназначены для воспроизведения звука, принтер – для получения бумажной копии любого электронного документа или изображения, сканер – позволяет создать электронный образ с бумажного носителя и т.д. К компьютеру можно подключить и другие периферийные специализированные и диагностические устройства, которые практически безгранично расширяют область его применения.
Персональный компьютер, несмотря на кажущуюся, на первый взгляд свою сложность достаточно прост в работе и требует лишь немного терпения и упорства пользователя в его изучении. Помните, что компьютер был создан для облегчения нашей с вами работы и повышения производительности труда, поэтому не стоит сомневаться в его способностях выполнить ту или иную задачу.
Темы, касающиеся самостоятельной сборки системного блока, смело можно отнести к избитым. Сейчас, когда нашу страну захлестнула волна экономического кризиса, любой способ сэкономить не во вред себе люто приветствуется. Я уже затрагивал эту тему в одной из своих редколонок. Собственно говоря, оживленная реакция читателей и подтолкнула меня к написанию этого материала.
Даже если отбросить денежный фактор, то у самосбора все равно есть серьезный козырь, припрятанный в рукаве. Это полная кастомизиция конфигурации. Пользователь волен сам выбирать, из каких комплектующих будет состоять его компьютер. Он может проконтролировать любую мелочь. Такую опцию не способен предоставить ни один компьютерный магазин.
Впрочем, у каждого могут быть свои мотивы. Но это неважно. Здесь и сейчас я расскажу, как собрать системный блок самому.
Как собрать компьютер самому
Из чего состоит системный блок. Выбор комплектующих
Сборка системного блока не считалась бы столь тривиальной задачей, если бы не разработка единого стандарта по выпуску железа. Он получил название ATX (Advanced Technology Extended). Именно единая сертификация для всех комплектующих и ее повсеместное внедрение позволили собирать все элементы компьютера воедино. Надо признать, что большинство интерфейсов, а, точнее, их техническая составляющая, эволюционирует крайне медленно. Например, шина PCI, используемая до сих пор, в 2016 году отметит свое 25-летие. Поэтому процесс сборки системного блока сейчас и, скажем, лет семь назад мало чем отличается.
По сути, системный блок — это самый настоящий конструктор, которому требуется все тот же набор комплектующих. Основной любого компьютера считается следующее железо: материнская плата, центральный процессор и охлаждение для него, оперативная память, накопитель, видеокарта (если CPU или материнская плата не оснащены встроенным графическим ядром) и блок питания. К числу дополнительных устройств можно отнести корпус, оптический накопитель и всевозможные дискретные устройства (сетевые и звуковые карты, модули беспроводной связи, дополнительное охлаждение и прочее).
Не знаете, какие комплектующие выбрать? Наша рубрика "Компьютер месяца" вам в помощь!
Материнская плата — основа всей системы. Именно поэтому она получила столь нежное название. Да, плата практически не влияет на производительность компьютера. Однако она отвечает за стабильную работу комплектующих, а также за общую функциональность системного блока. Ведь именно выбор материнской платы обуславливает, какой будет использоваться процессор, сколько можно будет установить планок оперативной памяти, видеокарт, накопителей и прочих дискретных устройств. По сути, весь процесс сборки компьютера заключается в подключении к разъемам платы проводов и прочих устройств. На фотографии ниже цветными рамками обозначены основные интерфейсы, которые будут задействованы во время сборки.
Основные разъемы материнской платы
Материнская плата, основные разъемы: процессорное гнездо LGA (красный), слоты DIMM для оперативной памяти (оранжевый), разъемы SATA для подключения накопителей (желтый), слот PCI Express x16 для подключения видеокарты (зеленый), слоты расширения для подключения дискретных устройств (бирюзовый), разъем M.2 для подключения SSD (индиго), разъемы питания (лиловый), разъемы для подключения вентиляторов (розовый), разъемы для подключения USB-портов корпуса (коричневый), разъем для активации 3,5-мм интерфейсов микрофона и наушников корпуса (сиреневый), разъем для подключения органов управления корпуса (темно-фиолетовый).
Материнские платы бывают различных форм-факторов. Самыми распространенными считаются (в порядке убывания площади): E-ATX (305х330), ATX (305х244 мм), microATX (244х244 мм) и mini-ITX (170х170 мм). Самый распространенный стандарт — ATX. Так что необходимо убедиться в том, что компьютерный корпус поддерживает установку того или иного форм-фактора. А уже затем переходить непосредственно к сборке.
Форм-факторы материнских плат
Шаг №1: установка центрального процессора, оперативной памяти и системы охлаждения
Обычно перед сборкой я собираю так называемый открытый стенд. То есть подключаю все комплектующие к материнской плате, обновляю ее прошивку, устанавливаю операционную систему и тестирую сборку на предмет возможных ошибок и конфликтов. Если все в порядке, и стресс-испытания не выявили никаких проблем, то можно все это дело «запаковывать» в корпус.
В этом материале я буду собирать классический системный блок с использованием одной дискретной видеокарты, двух накопителей и стандартного воздушного процессорного кулера. Материнская плата тоже обычная — стандарта ATX.
Итак, разложив все необходимые комплектующие на столе, пришло время собрать этот конструктор. Обычно я устанавливаю процессор, кулер и оперативную память на материнскую плату. И только затем помещаю все эти комплектующие в корпус.
Начинаю с установки центрального процессора в специальный слот. Компании AMD и Intel используют принципиально разные конструкции сокетов. Так, у «красных» контактные ножки находятся непосредственно на процессоре. А у Intel — в гнезде. Для того чтобы установить процессор AMD в сокет (FM/AM — без разницы, они имеют схожую конструкцию, но могут быть рассчитаны на разное число ножек), необходимо поднять металлический рычаг, вставить ножки в соответствующие микроотверстия и вернуть рычаг в исходное положение. Контакты процессора тем самым замкнутся с контактами сокета материнской платы и он (процессор) будет надежно зафиксирован.
Для того чтобы установить «камень» Intel (LGA1150/1151/1155/2011 — без разницы), необходимо освободить рычаг и поднять прижимную крышку. После установки следуют повторить все эти действия, но в обратном порядке.
Установка центрального процессора AMD
И процессоры AMD, и процессоры Intel необходимо инсталлировать в определенном положении, ибо сокеты оснащены так называемой «защитой от дурака». В обоих случаях необходимо ориентироваться на стрелочки, нанесенные как самом процессоре, так и на гнезде материнской платы. Они должны совпадать. Плюс у процессоров Intel есть специальные выемки на корпусе.
Смотрим на указательный треугольник
Материнки для процессоров AMD и Intel также имеют принципиально разные крепежные элементы. В первом случае, как правило, платы оснащаются специальными пластиковыми проушинами, к которым может крепиться кулер. Это универсальный элемент, актуальный для всех современных платформ AMD. В случае с Intel по квадратному периметру сокета просверлено четыре отверстия.
Посадочные отверстия для AMD
У платформы LGA2011 конструкция процессорного гнезда выполнена несколько иначе. Во-первых, прижимная рамка оснащена двумя рычагами. Во вторых, никаких отверстий в текстолите для инсталляции системы охлаждения не предусмотрено. Кулеры крепятся непосредственно к сокету при помощи вкручивания в специальные резьбовые отверстия винтов.
Посадочные отверстия для Intel LGA2011
Все процессорные системы охлаждения устанавливаются по-разному. Здесь может быть лишь единственный совет: внимательно изучите инструкцию по использованию кулера. Так, добрая часть систем охлаждения крепится к процессорам AMD за счет пластиковых проушин, уже установленных на материнской плате.
Для демонстрации я использовал материнскую плату на чипсете Intel и кулер Noctua NH-D9L. Для того чтобы «водрузить» его на процессор и надежно закрепить, необходимо воспользоваться идущим в комплекте бекплейтом (металлической рамкой, оснащенной стержнями). К нему в последствии привинчиваются две перекладины. И уже к ним прикручивается радиатор системы охлаждения.
Процессорные кулеры комплектуются разными крепежными механизмами. Большинство устройств относится к классу универсальных. То есть они рассчитаны как для работы с чипами AMD, так и с «камнями» Intel. Список поддерживаемых гнезд всегда отображен в технических характеристиках устройства. Однако существуют модели, которые поддерживают только одну определенную платформу. Учтите этот момент, дабы не оконфузиться.
Установка кулера на примере Noctua NH-D9L для платформы Intel
Некоторые кулеры могут быть установлены в двух положениях. В первом случае вентилятор будет выдувать нагретый воздух через заднюю стенку корпуса. Во втором — через верхнюю. Так что окончательно процессорный охладитель необходимо устанавливать в зависимости от того, какой именно кейс будет использоваться в сборке. В случае с использованием классического корпуса форм-фактора tower я выбрал положение №1.
Установленный кулер, положение №1
Закрепив радиатор к сокету и установив на него вентилятор, остается лишь подключить коннектор питания «карлсона» к соответствующему разъему на материнской плате. Обычно он называется CPU _ FAN или как-то так. В более дорогих материнских платах может быть предусмотрено два разъема для процессорного кулера (второй — CPU _ OPT), так как некоторые охладители оснащены сразу двумя вентиляторами. Наличие 4-пинового коннектора означает, что материнка может управлять скоростью вращения «карлсона». Если к разъему CPU _ FAN не подключить вентилятор, то перед загрузкой операционной системы BIOS платы сообщит об этом.
Подключение вентилятора процессорного кулера к материнской плате
Хорошо, когда у компьютерного корпуса есть большое окошко, необходимое для установки/демонтажа процессорного кулера. В таком случае, если вы, например, захотели сменить систему охлаждения, то вам не придется вынимать матплату из кейса.
Специальное окно в корпусе для демонтажа процессорного кулера
На первом этапе остается только установить модули оперативной памяти в слоты DIMM. Каждая планка имеет специальный защитный ключ. Поэтому вы никогда не сможете установить ее вверх тормашками. Также вы никогда не сможете инсталлировать модуль DDR2 в материнскую плату DDR3. Сам процесс весьма тривиален — вставляем каждую планку, пока не сработают защелки по бокам пластиковых разъемов DIMM.
Большинство современных процессоров AMD и Intel оснащены двухканальными наборами оперативной памяти. Поэтому оптимальным считается установка либо двух, либо четырех планок. В то же время большинство материнских плат оснащены четырьмя слотами DIMM. Для демонстрации я использовал два модуля DDR3. В какие слоты их необходимо установить? Ответ всегда есть в руководстве по эксплуатации. И на самой плате. Нужно найти соответствующую подпись. Например, компания MSI наглядным образом указывает, в какие слоты должна быть установлена память. Это DIMM2 и DIMM4. Иногда встречаются надписи типа A1/B1/A2/B2. В таком случае модули необходимо устанавливать в слоты A1 и B1, чтобы активировался двухканальный режим работы.
Установка оперативной памяти, подписи на материнской плате
Иногда между процессорным кулером и модулями ОЗУ может возникнуть конфликт совместимости. Система охлаждения тупо может перекрыть часть слотов DIMM, а большие радиаторы планок памяти (как на фотографии ниже) не поместятся в образовавшейся нише. Такой же конфликт может случиться между процессорным кулером и радиаторами подсистемы питания материнской платы. А еще охладитель может перекрыть первый слот расширения. И будет очень обидно, если им окажется PCI Express x16, предназначенный для установки видеокарты. Так что при выборе процессорного кулера и оперативной памяти необходимо дотошно выявить их совместимость с другими комплектующими.
Установка оперативной памяти в слоты DIMM
Нанесение термопасты на процессор



Любой настольный компьютер – это конструктор. Довольно увлекательный и абсолютно доступный каждому. В том плане, что ничего страшного в самостоятельной сборке ПК из купленных в магазине комплектующих нет. Фактически вы просто берёте несколько компонентов и лишь соединяете их друг с другом.
Компонентов этих далеко не так много, как может изначально показаться. Самое главное – подобрать такой набор, чтобы всё совмещалось без проблем. Мы составили для вас список ключевых компонентов настольного компьютера в том порядке, в котором их лучше всего выбирать.
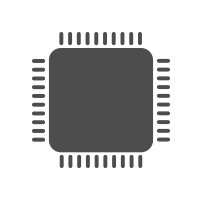
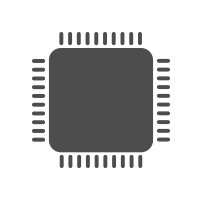

«Сердце» вашего компьютера.



Материнская плата
Связывает все элементы между собой.



Оперативная память
Хранит данные всех запущенных задач и игр.



Ускоряет обработку 3D-графики и эффектов.
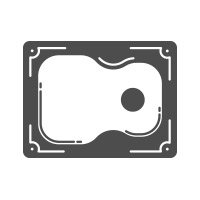
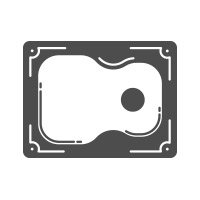

Устройство хранения данных
Основное хранилище для всех файлов и игр.
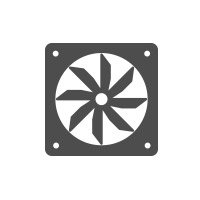
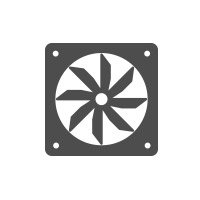

Система охлаждения процессора
Специальный вентилятор и радиатор для охлаждения.
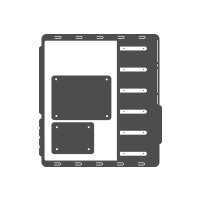
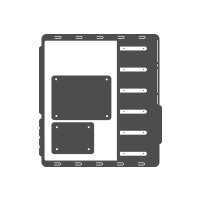

Удобство сборки, габариты и дизайн вашего ПК.



Блок питания
Мощность, достаточная для всех комплектующих.
1) Процессор . «Мозг» вашего будущего ПК. Этот чип управляет всеми вычислительными процессами.
2) Материнская плата . Это плата, которая является связующим звеном между всеми элементами компьютера, именно к ней подключаются все остальные комплектующие.
3) Система охлаждения процессора . Может быть сделана в виде вентилятора (кулера) со стальным или медным радиатором или жидкостной системы охлаждения («водянка»).
4) Оперативная память . Это очень быстрая временная память компьютера, в которой хранится информация о выполняемых в конкретный момент задачах. Например, локация игры, которую вы проходите, или фотография, которую вы обрабатываете в «Фотошопе». Как только вы заканчиваете операцию или выключаете компьютер, оперативная память очищается.
5) Видеокарта . Устройство, отвечающее за преобразование битов и байтов информации в реальные визуальные образы, которые вы видите на мониторе. Чем лучше ваша видеокарта, тем лучше графика в играх и тем быстрее осуществляются все наиболее сложные процессы: 3D-моделирование и рендеринг, например.
6) Устройство хранения данных . Здесь компьютер хранит всю информацию: установленную систему, игры и даже недописанный курсач по экономике. Может быть выполнено в виде накопителя на жёстких магнитных дисках (HDD) или твердотельного накопителя (SSD). Если не вдаваться в детали, то первое медленнее и дешевле, а второе – быстрее и дороже.
7) Корпус . То, что постоянно на виду. Прекрасный (или не очень), вместительный (не всегда) «ящик», внутри которого вы расположите все выбранные комплектующие.
8) Блок питания . Узел, который получает энергию от общей электросети и питает все компоненты компьютера. Чем мощнее вы хотите собрать компьютер – тем больше внимания нужно уделить выбору блока питания.
Плюс есть пара дополнительных вещей. Если вы планируете разместить в корпусе сразу несколько HDD или SSD, то стоит убедиться, что вам хватит кабелей, с помощью которых они подключаются к материнской плате. Обычно один-два включают в комплект поставки корпуса. И ещё вам обязательно нужна будет термопаста – вязкая субстанция, которую вы аккуратно нанесёте на верхнюю часть процессора, прежде чем окончательно закрепить его на материнской плате специальной крышкой. Чаще всего достаточное её количество включено в комплект поставки кулера для процессора, но такая паста не всегда бывает качественной.
Теперь переходим к нюансам, связанным с выбором комплектующих, – немного поговорим о каждом из них.

Как выбрать процессор
В мире существуют два производителя процессоров для компьютеров: Intel и AMD. Согласно статистике за второй квартал 2017 года, доля первой компании на рынке составляет 69%, а второй – 31%. Ещё буквально год назад можно было однозначно перечислить плюсы и минусы чипов каждого производителя, но недавно всё изменилось – AMD резко рванула вперёд. Поэтому ограничимся общими советами по поводу домашнего ПК.
· Если ваш бюджет не ограничен, то лучше выбрать Intel.
· Если вы собираете максимально бюджетный ПК для домашнего офиса, то есть смысл смотреть на решения обеих компаний. Скорее всего, AMD окажется дешевле.
· Если вы собираете игровой компьютер, то лучше брать Intel.
· Если вы собираете ПК для монтажа, рендеринга и других серьёзных задач, то отличные решения есть у обеих компаний. Тут всё зависит от видеокарты, которую вы решите выбрать для работы. Если NVIDIA, то Intel. Если Radeon, то AMD.
У обеих компаний огромное количество различных линеек процессоров. Запутаться в них проще простого. Однако актуальных для домашней сборки чипов не так уж много, мы перечислим их специально для вас прямо здесь.



Процессоры для всех задач, но лучше всего проявляют себя в мощных игровых конфигурациях.



Более доступные процессоры, которые подходят для бюджетных и средних конфигураций.
Для бюджетных ПК подойдут процессоры Intel Celeron и Pentium. Для компьютеров средней и высокой мощности нужны процессоры линейки Intel Core – i3, i5 и i7. Однако их много. Вам нужны модели, начинающиеся с цифр 6, 7 и 8 (пример: Intel Core i5-7600 или i3-8100). Это три самых свежих поколения чипов Core, причём между 6 и 7 существенной разницы нет, а 8 только-только поступают в продажу. Отдельное внимание обратите на чипы Core с буквой K в конце названия модели (пример: i7-7700K), это означает разблокированный множитель, то есть процессор можно будет немного «разогнать» через два-три года, когда он постепенно начнёт устаревать.
При сборке бюджетных ПК смотрим на процессоры AMD серии А и FX. Для систем средней и высокой мощности нам нужны процессоры линейки Ryzen. Там те же самые цифры, что и у Intel – 3, 5 и 7, только нет сложностей с поколениями, потому что это новые модели. Главное преимущество «райзенов» в том, что «топовые» их версии могут включать в себя 8 или даже 16 ядер, а среднеценовые – шесть-восемь. Однако учитывайте, что для игр это пока не актуально, а вот для сложных вычислений – вполне.
Если вам нужен недорогой компьютер для работы с офисными приложениями, серфинга и просмотра видео, это ваш вариант. Рассказываем, из чего его можно собрать.


Не так давно мы уже предложили вашему вниманию пару недорогих игровых сборок. Но что если вам не нужен игровой компьютер? Вы можете не любить игры, а можете уже иметь дома игровую консоль. В этом случае вам нет смысла тратить деньги на сборку полноценного игрового компьютера и стоит ограничиться простым ПК для офисных программ, веб-серфинга и просмотра фильмов. Попробуем собрать компьютер для дома и офиса.
Критерии выбора
При выборе комплектующих для рабочего ПК необходимо исходить из двух главных параметров: бюджет и достаточная производительность. Мы решили подготовить две сборки ПК, одна из которых уложится в бюджет в 20 000, а другая — в 30 000 рублей (без учета стоимости монитора и периферии — клавиатуры, мышки, принтера).
При работе с текстовой информацией и серфинге в интернете не требуется большой объем оперативной памяти, тем более что при использовании SSD практически вся информация сбрасывается в быстрый кэш на носителе, а не в оперативную память.
Материнская плата также не должна иметь лишних функций, но зато необходимо, чтобы она была надежной и долговечной, за что обычно отвечает материал электролитических конденсаторов. В бюджетных моделях именно они чаще всего являются причиной раннего выхода из строя платы. Среди требований к плате также можно назвать наличие выхода HDMI, чтобы можно было при необходимости подключить компьютер к большому телевизору для просмотра фильма дома.
Мощность блока питания должна быть достаточной для обеспечения бесперебойной работы всей системы, но он также должен обеспечивать надежную работу, малый шум и долговечность. Кроме того, у блока питания должно быть достаточно коннекторов для подключения жестких дисков.
В качестве системного диска лучше иметь твердотельный накопитель емкостью 240 Гбайт и выше. Для хранения данных подойдет, по сути, любой HDD емкостью от 1 Тбайт. Жесткие диски более надежны и позволяют восстановить данные в случае неожиданного краха системы.

Что касается корпуса, то особых требований к нему нет — он должен быть достаточно удобным не только с точки зрения повседневного использования, например, для подключения флешек на лицевой панели, но и обслуживания внутренних компонентов ПК, т. е. иметь легкий доступ к комплектующим.
Процессор
Как мы и говорили, мы подготовили несколько сборок недорогого домашнего компьютера. Первая из них предусматривает использование бюджетного процессора AMD Athlon 200GE. Конечно, от процессора стоимостью около 5000 рублей ждать особых подвигов явно не приходится. Тем не менее, это отлично сбалансированный 2-ядерный APU с интегрированной графикой Vega 3, производительности которого хватит для работы в текстовых редакторах, просмотра фильмов, веб-серфинга и даже простеньких игр.
Если ваш бюджет не настолько ограничен, мы рекомендуем присмотреться к намного более интересному AMD Ryzen 3 3200G за 14000 рублей. Этот 4-ядерный процессор использует намного более быструю графику Vega 8, подходящую в том числе и для HD-гейминга с достаточно комфортным FPS. Ну а с офисными программами и веб-серфингом он справляется просто на ура.
Оба процессора имеют встроенную графику, благодаря чему нам не нужно тратить деньги на дискретную видеокарту. Тем более, что для домашнего / офисного ПК — это абсолютно не нужная роскошь.
Оперативная память
Если вы присмотрели себе процессор AMD Athlon 200GE, то мы продолжим экономить и дальше. Домашнему / офисному ПК не обязательно иметь много оперативки. Поэтому мы решили установить в него только 4 Гбайт оперативной памяти AMD DDR4 2133. Позднее вы сможете довести ее объем до 8 Гбайт, докупив дополнительную планку той же серии. Ну а пока это приобретение обойдется вам всего в 1560 рублей.
При покупке AMD Ryzen 3 3200G использование 4 Гбайт оперативки уже не кажется такой хорошей идеей. И мы решили немного «расщедриться», включив в сборку планку Crucial DDR4-2666 объемом 8 Гбайт. Но помните, что из-за использования интегрированной графики, такое решение можно назвать лишь временным компромиссом. И для реализации всего потенциала этого APU, в будущем вам понадобится дополнить сборку еще одним модулем ОЗУ, способным работать с Crucial DDR4-2666 в 2-канальном режиме.
Материнская плата
Здесь мы не стали выделять какую-то одну сборку. Для каждой модели выбранных нами APU отлично подойдет материнская плата ASRok A320M-HDV R4.0. Эта системная плата хотя и не имеет каких-то уникальных функций, отличается высокой надежностью за счет использования твердотельных конденсаторов и технологии ASRock Full Spike Protection, защищающей ее компоненты от внезапных скачков напряжения.
Читайте также:

