Как удалить с гугл диска таблицы
Обновлено: 06.07.2024
Google Apps и Microsoft Office включают сопоставимые программы для ряда различных задач повышения производительности. Вы можете использовать Google Таблицы или Microsoft Excel для создания электронных таблиц, Google Slides или Powerpoint для создания слайд-шоу и Google Docs или Microsoft Word для редактирования документов.
И MS Word, и Google Docs предоставляют вам несколько вариантов форматирования, которые вы можете использовать для создания таблиц и настройки их внешнего вида, но вы также можете удалять таблицы, которые вам больше не нужны в вашем документе.
Таблица может быть полезным элементом в документе, который должен представлять данные своим читателям. Но данные, которые, как вы изначально думали, лучше всего подавать в виде таблицы, позже могут оказаться лучше в абзаце.
В результате у вас может остаться документ, содержащий ненужную таблицу, которую вы в конечном итоге можете решить удалить. К счастью, в Google Docs есть ряд различных инструментов и команд, связанных с таблицами, и одна из этих опций позволяет удалить таблицу из документа. Наше руководство ниже покажет вам, как удалить документ в Документах Google, который вам не нужен.
Как удалить таблицу из документа Google Docs
- Откройте документ с Google Диска.
- Щелкните внутри таблицы.
- Выберите вкладку Формат.
- Выберите Таблица.
- Щелкните Удалить таблицу.
Наше руководство продолжается ниже с дополнительной информацией об удалении таблицы в Документах Google, включая изображения этих шагов.
Действия, описанные в этой статье, предполагают, что у вас уже есть существующий документ Google Docs с таблицей и вы хотите удалить всю таблицу из документа. Это не скрывает таблицу, а фактически удаляет ее.
Следовательно, вы не сможете вернуть таблицу позже, если не решите восстановить версию документа, содержащего таблицу. Если вы удаляете свою таблицу, потому что вам нужно, чтобы она была больше, вы можете рассмотреть альбомную ориентацию вместо портретной.
Шаг 1: Войдите в свой Google Диск и откройте документ, содержащий таблицу, которую вы хотите удалить.
Шаг 2: Щелкните внутри таблицы, чтобы выбрать ее.



Хотя теперь вы должны знать, как удалить таблицы Google Docs из документа Google, это может быть не все, что вы хотите сделать с таблицей.
Независимо от того, выбираете ли вы опцию «Удалить таблицу» в раскрывающемся меню «Формат» или выбираете «Удалить таблицу» из контекстного меню, вы также можете найти опцию для свойств таблицы.
Если вы выберете эту опцию, откроется новое окно, в котором вы также можете указать ряд других элементов таблицы. К ним относятся такие параметры, как настройка границ таблицы с помощью цвета границы, установка размера границы таблицы или установка параметров и размеров выравнивания таблицы.
Если вы щелкните параметр свойств таблицы для размера границы, вы можете выбрать параметр 0 pt, который удалит границу таблицы. Это означает, что вокруг ячеек таблицы не будет строк, и вы увидите только содержимое таблицы в документе Google.
Дополнительная информация о том, как удалить таблицу в Google Документах
Выполнив действия, описанные в этом руководстве, вы удалите таблицу из Документов Google. Это включает как структуру таблицы, так и содержащиеся в ней данные.
Если вы не хотите удалять всю таблицу, а просто хотите удалить строку или столбец, у вас также есть возможность сделать это.
Если вы щелкните правой кнопкой мыши ячейку в таблице, откроется контекстное меню с рядом опций. Среди этих опций есть кнопка Удалить столбец или Удалить строку.
Если вы используете мышь для выбора нескольких строк или нескольких столбцов, вы также сможете удалить эти диапазоны. Вместо этого параметры в контекстном меню будут изменены на «Удалить строки» или «Удалить столбцы».
Ранее мы упоминали, что вы можете вернуться к более старой версии документа, если решите, что хотите вернуться к точке до создания таблицы или до удаления таблицы в документе Google Docs. Вы можете сделать это, щелкнув вкладку «Файл» в верхней части окна, затем выбрав «Журнал версий» и «Просмотреть историю версий». Вы увидите список версий вашего документа в столбце в правой части окна. Вы можете щелкнуть одну из этих версий, а затем нажать синюю кнопку «Восстановить эту версию» в верхней части окна.
Вы можете прочитать здесь информацию об удалении текстового поля из Google Slides, если вы работали над презентацией, но у вас возникли проблемы с удалением ненужных элементов.
Здравствуйте, друзья! Если вы только недавно начали пользоваться Гугл таблицами, то, наверняка, возникает много вопросов, вроде: как открыть доступ другому пользователю, как начать печатать с новой строки и подобное. Но самый частый вопрос: где найти созданную таблицу или ту, доступ к которой вам открыли.
Самый лучший вариант – это начав работать с новым документом, сразу сохранить его в закладки браузера, чтобы не пришлось потом долго искать. Но если этого не сделали, тогда сейчас разберемся, как найти Гугл таблицу и удалить из списка те, в которых больше не работаете.
Где их искать
Для начала необходимо войти в свой Google аккаунт. Для этого в строку поиска наберите «гугл аккаунт вход», а потом кликните по первому найденному результату, как показано на скриншоте ниже.
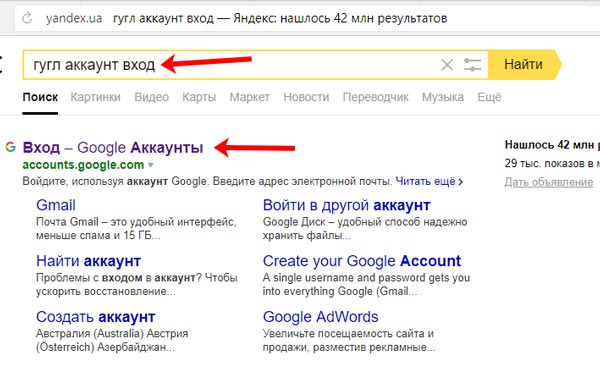
Дальше нужно выполнить вход в профиль, введя логин и пароль. Разумеется, адрес должен быть тот, в котором создавался документ, или для которого вам давали доступ.

После этого справа вверху появится аватарка в кружке – значит, все сделали правильно. Нажмите на кнопку с изображением девяти маленьких квадратиков.
Пролистайте список сервисов Гугл вниз и кликните по пункту «Документы».
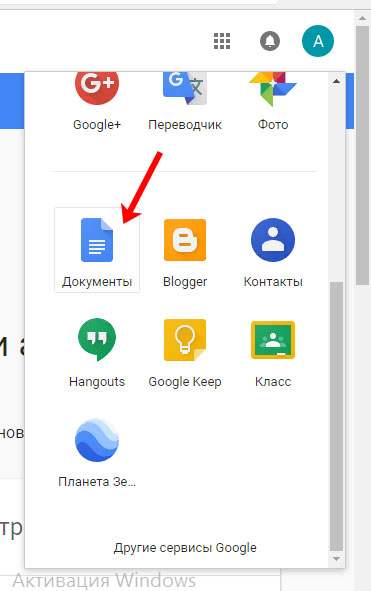
Дальше нажмите на кнопку «Главное меню», расположенную слева вверху, на ней еще изображено три горизонтальные полосы.
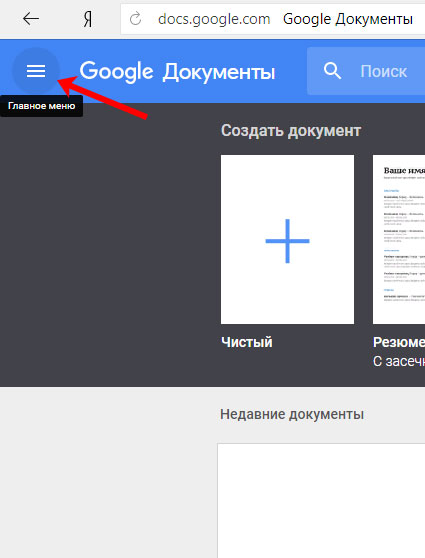
В открывшемся меню выберите пункт «Таблицы».
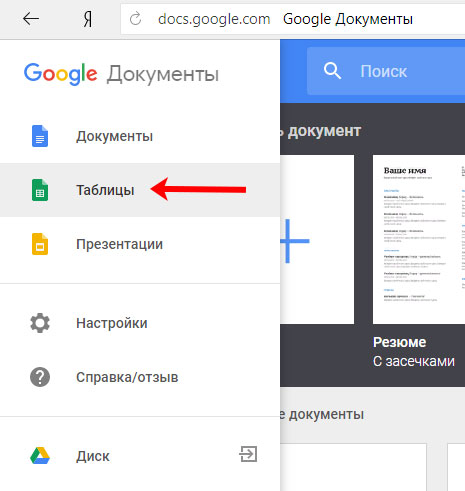
На следующей странице под готовыми шаблонами отобразится список всех тех, что создавали вы или другие пользователи, доступ к которым открыт.
Если вам нужно найти не сам файл, а выполнить поиск именно в Гугл таблице, тогда подробнее про это написано в статье, прочесть которую сможете, перейдя по ссылке.
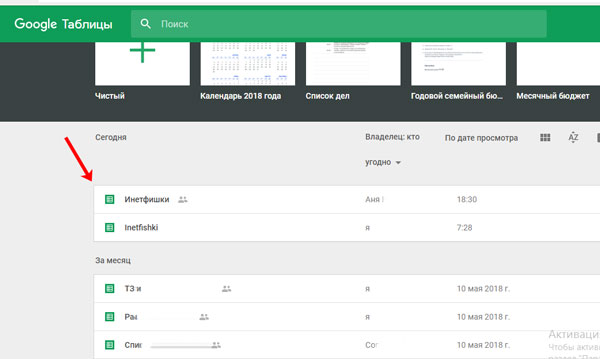
Удаление ненужной таблицы
Теперь о том, что делать с теми документами, которые больше не нужны. Если нужно удалить Гугл таблицу, к которой вам открывали доступ, то есть ее владельцем является другой пользователь, тогда наведите на нее курсор и нажмите на три вертикальные точки в строке справа. Из выпадающего списка выберите нужный вариант.
После этого появится такое всплывающее окно. Оно значит, что документ скрыт – не будет больше отображаться у вас в списке, но у владельца он все-равно останется.
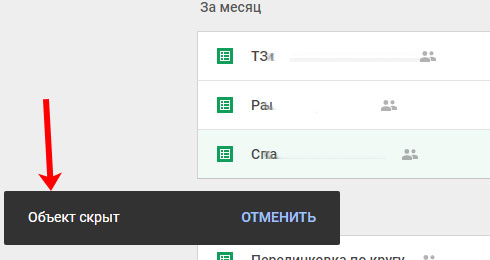
Если в дальнейшем нужно будет снова вернуться к работе с ним, то наберите название таблицы в строку поиска, расположенную вверху. Затем в результатах найдите документ, опираясь на владельца и время, и кликнув по нему, он откроется. Можно считать, что вы восстановили работу со скрытой таблицей, и она снова появится в общем списке (из которого мы ее удалили чуть раньше).
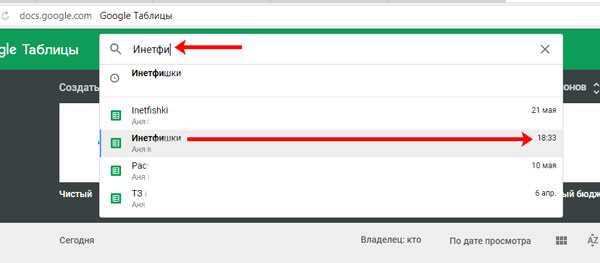
Если нужно убрать из списка Google таблиц ту, что вы создали сами, то все точно также: наведите курсор, нажмите на три вертикальные точки и из списка выберите удаление.
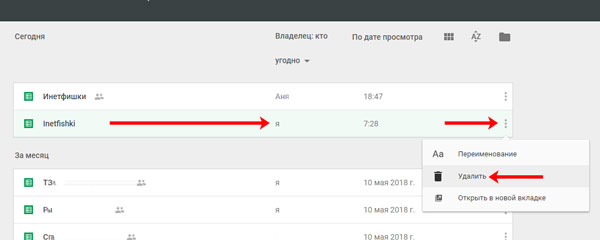
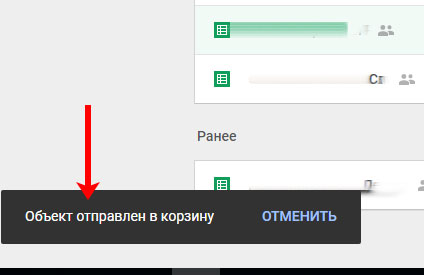
Где искать корзину? Здесь все просто. Снова кликните по кнопке «Главное меню» – расположена вверху слева и имеет вид трех горизонтальных полос. Потом выберите из списка «Диск».
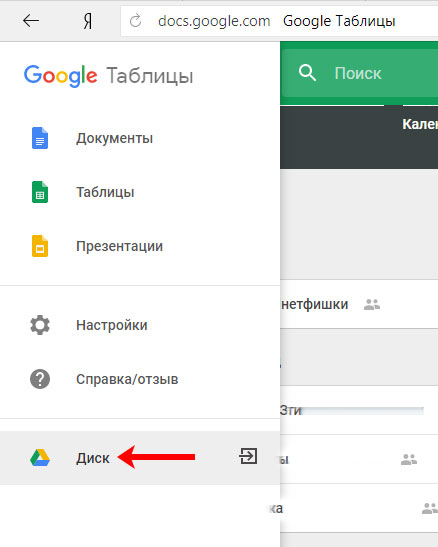
Откроется страница вашего Гугл Диска. В меню слева нажмите по пункту «Корзина».
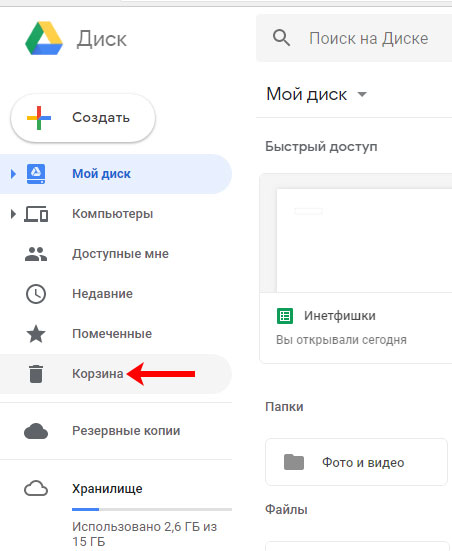
Найдите здесь свою таблицу и кликните по ней правой кнопкой мыши. Документ можно восстановить, а можно удалить навсегда.
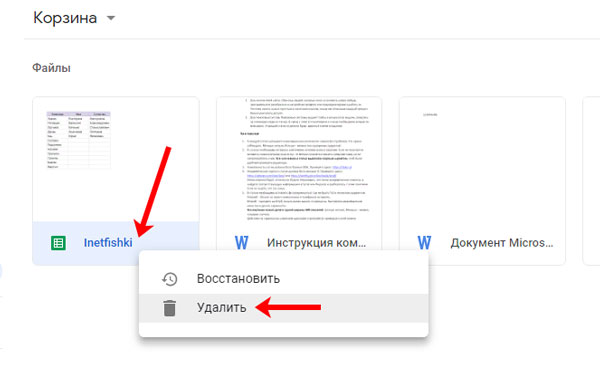

Думаю, теперь точно сможете найти весь список Гугл таблиц, доступных для того электронного адреса, используя который вы выполнили вход в аккаунт. Ну и можете скрыть таблицы, с которыми вы давно не работали, или удалить ненужные, при условии, что вы являетесь их владельцем.
Мы подробно рассмотрели, как ввести информацию в Google таблицу. Но ведь рано или поздно необходимо её оттуда получить – вывести на печать либо сохранить в файл на вашем компьютере. А иногда за ненадобностью хотелось бы и удалить Google таблицу, чтобы освободить место на диске (предварительно сохранив файл у себя на компьютере).
Печатаем Google таблицу.
Чтобы распечатать данные, действуйте так же, как это принято делать в других табличных процессорах. Используйте меню Файл -> Печать, либо просто нажмите комбинацию клавиш Ctrl+P. Далее следуйте инструкциям на экране, установите параметры печати, выберите принтер и отправьте ваш документ на печать.
Уверен, что те, кто хоть раз печатал какой-либо документ в обычных офисных приложениях, прекрасно справятся с этой задачей.
Как сохранить Google таблицу в файл.
Думаю, что форматы файлов, которые вам предложены, могут удовлетворить практически любые требования пользователей.
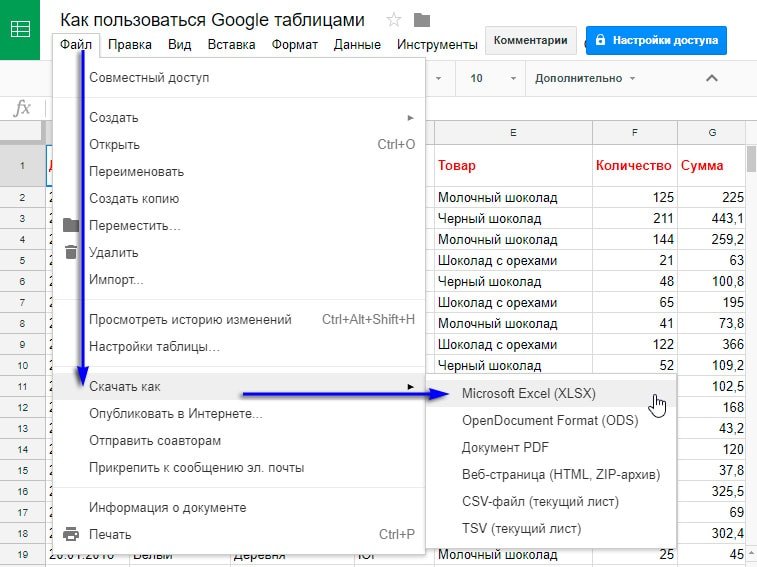
Два способа как удалить Google таблицу.
После того, как вы длительное время поработаете с Google таблицами, у вас накопится определённое количество таблиц, которые вам уже не нужны, но занимают место на Google Диске. А этого места нам часто не хватает.
Поэтому лишние и неиспользуемые файлы лучше удалить. Давайте посмотрим, как это сделать.
Откройте таблицу, которую собираетесь удалить. Перейдите в меню Файл -> Удалить.
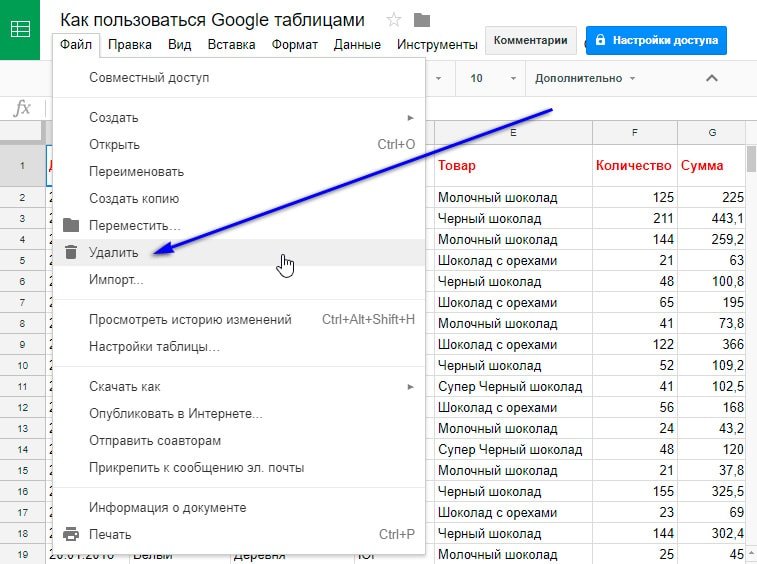
Но имейте в виду, что ваша таблица при этом окончательно не удалится с Google Диска, она просто переместится в корзину. Для окончательного удаления файла нужно перейти на диске в корзину, и там уже произвести окончательное удаление. Ну и, конечно, как и с знакомой вам корзиной на вашем компьютере, в случае ошибочного удаления файл можно из этой корзины восстановить.
При удалении таблицы все люди, которым вы давали доступ к этому файлу, потеряют возможность его просматривать либо редактировать. То есть, все разрешения будут отменены.
Если вы всё же хотите, чтобы кто-то мог просматривать эти таблицы, то просто смените его владельца, а потом удалите файл у себя. Как сменить владельца таблицы, мы уже рассказывали, когда знакомились с общим доступом к таблице.
Также можно удалить таблицу не открывая её, а прямо из главного окна Google Sheets.

Второй способ удаления – найти файл на Google Диске, кликнуть на нем правой кнопкой мышки и выбрать значок корзины, либо нажать такой же значок на верхней панели.
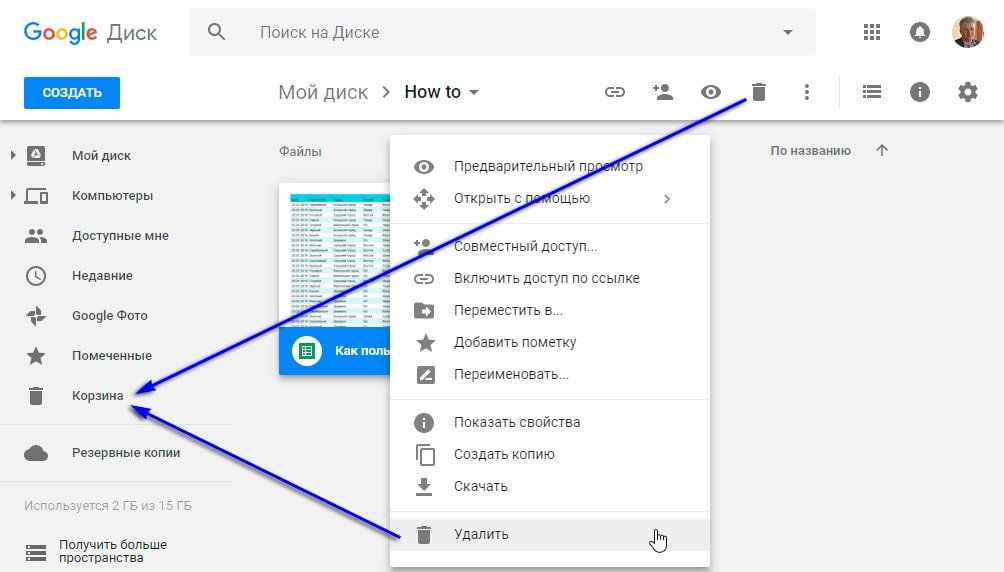
После этого нужно не забыть очистить корзину, чтобы удалить файл навсегда и освободить место на Google Диске.
Когда вы не сможете удалить Google таблицу?
Удалить таблицу может только её владелец.
Если вы попытаетесь удалить таблицу, владельцем которой не являетесь, то видеть вы ее перестанете, но у её владельца она останется.
В этом состоит важное отличие собственных таблиц от чужих – если вы удалите свою таблицу, то у вас есть возможность восстановить её из корзины. А при удалении таблицы, владельцем которой вы не являетесь, в случае ошибочного её удаления вам придётся просить у владельца ссылку для доступа к этой таблице.
Обратите внимание, что на главной странице Google Sheets есть возможность установить фильтр в зависимости от того, кто является владельцем файла.

Владелец кто угодно – вы видите все таблицы, не только свои, но и те, к которым вам предоставили общий доступ. Здесь вы также видите открытые для всех таблицы, в которые вы переходили по ссылкам.
Владелец я – вижу только мои собственные таблицы.
Владелец не я – таблицы, владельцем которых вы не являетесь и удалить которые не можете, но можете просматривать и иногда даже редактировать.
Используя этот фильтр, вам гораздо проще будет работать с файлами таблиц и делать меньше ошибок.
Надеюсь, эта информация о работе в Google таблицах была полезна. Если я что-то упустил, то пишите в комментариях свои вопросы и пожелания, я обязательно дополню статью.
Советы по эффективной работе с Google таблицами:
Что такое Google таблицы? - Большинство из нас привыкли работать с таблицами данных, используя Microsoft Excel. Однако, у него появился очень достойный конкурент - таблицы Google, которые к тому же ещё и очень быстро развиваются… Три способа быстро создать Гугл таблицу - Быстро создать новую Гугл таблицу можно из Google диска, из раздела таблиц, а также находясь в процессе редактирования другой таблицы. Рассмотрим подробнее все эти способы. Прежде всего отметим, что никакое… Как сохранить, переместить и дать совместный доступ к Google таблице - Итак, вы создали таблицу в Google Документах. Совершать какие-то дополнительные действия, чтобы сохранить данные, не нужно. В этом состоит положительное отличие от обычного табличного процессора. Гугл таблица автоматически сохраняет ваши… Правила и способы защиты Google таблицы от изменений - Так как вы предоставили многим людям доступ к своей таблице, часто бывает необходимо защитить всю таблицу либо страницу в вашей рабочей книге, или отдельный диапазон ячеек от изменений. Для чего… Закрепить строку, восстановить историю и другие приемы работы с Google таблицами - Итак начало положено, информация внесена в Google таблицу. Обратите внимание, что вам больше не нужно заботится о её сохранении на случай непредвиденного выключения либо поломки вашего компьютера или мобильного устройства.… Как работать с онлайн-документами Google в оффлайн-режиме - Многие считают одним из главных недостатков Google таблиц и всех офисных программ "облачного" офиса то, что их можно использовать только при наличии Интернет. Ведь файлы хранятся в облаке. Но они… Добавляем примечания и комментарии в Google таблицах - В Google таблицах можно добавлять к ячейкам примечания и комментарии. Если помните, в MS Excel возможны только примечания. Давайте более подробно разберёмся с этими важными возможностями, которые совершенно необходимы для…
Документы Google являются отличной альтернативой некоторым более дорогим приложениям для обработки текстов и электронных таблиц. Вы даже можете сохранять файлы, которые вы создаете и редактируете, в свою папку на облаке, делая их доступными с любого компьютера и многих мобильных устройств.
Как удалить фото с Гугл Диска или другие файлы?
Шаги, описанные в этой статье, выполнялись в Google Chrome, но должны быть такими же в других браузерах для настольных компьютеров. Обратите внимание, что после выполнения этих действий вы навсегда удалите файл со своего облака и не сможете восстановить их позже.
Это все! Вот так просто можно почистить корзину и освободить место для хранения более важных документов и файлов. Учтите, что удаление с облака не убирает файлы с вашего устройства, если они синхронизируются.
Принцип, как почистить данные на телефоне, аналогичный вышеизложенному.
5 интересных функций Гугл Диска, которых вы могли не знать
Некоторые думают о Google Диске (частью которого являются Документы Гугл) как об интернет-хранилище документов и таблиц, но это гораздо больше. Разработчик стремится с помощью своего сервиса свергнуть Dropbox и другие аналоги. Поэтому предлагает массу интересных функций.
Вы можете хранить информацию, управлять и получать доступ к любому контенту с помощью облака. Если вы уже использовали Google Drive, вы знаете, что это один из самых мощных сервисов для повышения производительности. И вы, возможно, уже знаете о том, как использовать его в автономном режиме, как читать и экспортировать документы Office и даже печатать документы прямо из Интернета. И выше мы рассказали, как форматировать облако.
Но в этом руководстве мы углубимся и исследуем уголки Google Диска, в которых вы, возможно, никогда не были.
1. Инструмент рисования

Хотите сделать быструю иллюстрацию? Нужна цифровая подпись на документе? Инструмент для рисования вам поможет. На панели инструментов документа Гугл перейдите в меню Вставка -> Рисунок, и появится всплывающее окно.
Отсюда найдите инструмент Линии и измените его на Scribble. Теперь нарисуйте любой объект свободной формы, который вы хотите. Нажмите Сохранить, когда вы закончите, и чертеж будет вставлен в ваш документ.
2. Исследование
Когда вы работаете над своим документом или проектом, всегда есть что-то, что нужно найти. Но зачем переходить на отдельную страницу для поиска, когда у вас есть возможность использовать инструмент исследования.
Просто выделите слово, информацию по которому вы хотите найти, щелкните правой кнопкой мыши и выберите Исследование, и появится боковая панель с поиском Google.
Нажмите любую ссылку, которая подходит, импортируйте контент и закройте окно, когда закончите.
3. Сканирование и сохранение с помощью OCR

Данное облачное хранилище предлагает пользователям функцию оптического распознавания символов, сканирование документов и загрузку их в облако. С помощью этой функции очень удобно работать с различными сканированными документами, а также с PDF.
Позже, когда вам нужно что-то найти, достаточно выполнить поиск в облачном хранилище.
4. Музыкальный проигрыватель

Загрузите любимые песни на Google Drive, и с помощью этого приложения Chrome вы можете слушать любые композиции в любое время, если вы используете браузер Chrome на рабочем столе.
5. Стоковые изображения

Трудно найти качественную фотографию, которую можно легально использовать повторно. Google пытается упростить процесс интеграции всего процесса в Google Drive.
Вы можете искать в собственной библиотеке изображений Google, коллекции журнала LIFE или в самой сети.
Читайте также:


