Чистка блока закрепления в принтере canon не удалось выполнить очистку
Обновлено: 17.05.2024
Причины, из-за которых чистка головки струйного МФУ не работает:
- Подсос воздуха в печатающую головку
- Неисправная головка, забитые каналы головки
- Плохой картридж
- Плохие чернила
- Слабый или неисправный насос
- Плохой прижим капы к головке
- Забитый выход откачки чернил из головки
- Головка засохла
Подсос воздуха
Попадание воздуха в головку может проходить в месте между картриджем и головкой. Например, в месте прижима картриджа к головке, в трубке между картриджем и головкой или СНПЧ.
Неисправная печатающая головка
Печатающая головка струйного принтера состоит из дюз. Через них чернила выбрызгиваются из головки. К соплам они подводятся через каналы от входных отверстий с сетчатым фильтром.
Чистка головки не поможет, если:
- есть обрыв в шине управления
- разрушены сами дюзы, нет подвода электричества к месту нагрева в отдельных соплах
- в головку воздух попадает через микротрещину
- образование вакуума при забитых каналах в головке или из-за непроходимости фильтра
- между цветами головки нарушена герметизация.
Например, чернила плохо проходят через узкий канал головки к дюзам. После чистки малое количество чернил пройдет в полость дюз. При печати малое количество чернил уйдет из головки, образуя вакуум. Если канал тонкий, либо сетчатый фильтр забит, вакуум вызовет попадание воздуха через сопла в головку. Это приведет к прекращению печати в местах завоздушивания.
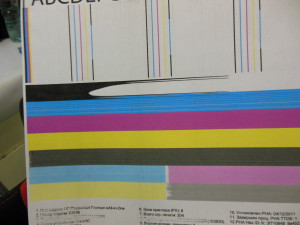
При разрушении дюз, даже если чернила хорошо проходят через сопла, печать в данном месте будет отсутствовать. В местах повреждения появятся белые полосы.
Плохой чернильный картридж
Картриджи состоят из полостей, клапанов, каналов и поролоновых наполнителей. Причины неисправного картриджа:
Чаще всего забиваются вентиляционные клапаны (отверстия). В результате внутри картриджа во время печати образуется разряжение, которое препятствует прохождению чернил в головку.
Засохший поролон также является причиной неисправности.
Чтобы прочистить головку в Officejet 8500A в оригинальных картриджах находится помпа, которая нагнетает чернила. Без насоса прочистить головки невозможно.

Но во многих китайских картриджах такой насос отсутствует. Неудивительно, что со временем головки засыхают.
Плохие чернила
Плохие чернила также могут быть источником непроходимости. Например, просроченные картриджи могут содержать осадок, который будет препятствовать свободной подаче чернил.
Сейчас очень популярна заправка. Люди покупают ПЗК (перезаправляемые картриджи) и СНПЧ (система непрерывной подачи чернил). К ним все чаще берут дешевые чернила низкого качества, либо вообще смешивают краски разных типов.
Например, заправляют черный картридж с пигментными чернилами водорастворимыми. Это вызывает появление плохораствоимых сгустков и быструю закупорку дюз.
Слабый насос или плохой прижим не позволяют прочистить головку
Тот же эффект происходит, когда резиновая капа, через которую откачивают чернила из головки, плохо прижимается к поверхности головки. В результате разряжение в соплах слабое, чистка практически не выполняется.
Струйный принтер Epson не чистит головку
Типичная ситуация для Epson, если при прочистке головки появляются новые не печатающие сопла.
- резиновая капа неплотно прижимается к головке
- неправильные чернила
Первый пункт понятен. Если есть заусенции на резинке или посторонние предметы, то не будет вакуума для прокачки головки.
Второй пункт требует пояснения. Для многих Epson нужны специальные малопенящиеся чернила. Но пользователи экономят, заливают что-нибудь подешевле. В итоге пена выходит из капы в обратном направлении, забрызгивает узел обслуживания и принтер не может прочистить головку.
Такая ситуация типична для принтеров серии WF и L6160.
Забит выход насоса
Насос обеспечивает откачку чернил из головки в абсорбер. Сам он располагается обычно в узле обслуживания.

В результате функция очистки головки не работает. Головка начинает засыхать.
Засохшая печатающая головка
Если струйный принтер долго не включался и не печатал, его печатающая головка начинает засыхать. Закупориваются не только дюзы, но и каналы, фильтры тонкой очистки.
Быстрее всего сохнут части головки, где используются пигментные чернила. Обычно это черный цвет, определить который можно по большому размеру. В большинстве черных картриджей HP, а также Canon, используются пигментные чернила.
Для очистки печатающей головки с пигментными чернилами используются специальные чистящие жидкости для пигмента. Водой категорически нельзя промывать забитую пигментом головку.
уполномоченному дилеру Canon или в справочную службу Сanon.
Не разбирайте устройство и не пытайтесь починить его самостоятельно
На устройство могут более не распространяться условия гарантийного обслуживания в случае, если вы
самостоятельно разберете или почините его.
При обращении в Canon
Если вы обращаетесь в одну из наших служб, подготовьте следующие данные:
Название изделия (MF244dw/MF232w/MF231)
Дилер, у которого вы приобрели устройство
Сведения о вашей проблеме (например, что вы делали и к чему это привело)
Серийный номер (8 буквенно-цифровых символов, указанных на наклейке, которая расположена на задней
стороне устройства)
MF232w/MF231

Обслуживание

Обслуживание
Обслуживание
В этой главе описывается обслуживание аппарата, включая очистку и инициализацию настроек.
Замена картриджей с тонером
Если нужно проверить уровень оставшегося тонера в картридже
Замена картриджей с тонером(P. 397)
Перемещение аппарата для проведения технического обслуживания или
при перестановке в офисе Перемещение аппарата(P. 404)
Проверка общего числа страниц, напечатанных на аппарате

Очистка аппарата, Очистка аппарата(p. 388), Очистка очистка аппарата(p. 388)
Очистка аппарата
Регулярно выполняйте очистку аппарата во избежание ухудшения качества печати и в целях безопасности и
простоты использования. Перед выполнением очистки внимательно ознакомьтесь с инструкциями по
Места очистки
Валики внутри податчика (MF244dw)
Внутренняя часть аппарата и узел фиксации
Стекло экспонирования и нижняя часть крышки стекла

Корпус, Ся корпус(p. 389), Корпус(p. 389)
Для поддержания аппарата в надлежащем состоянии регулярно протирайте корпус аппарата, особенно вокруг
Вентиляционные отверстия предусмотрены только в MF244dw.
Выключите аппарат и отсоедините шнур питания от розетки.
При выключении аппарата данные, ожидающие в очереди печати, удаляются.
Очистите корпус аппарата.
Используйте для очистки мягкую хорошо отжатую влажную ткань и неагрессивное чистящее
вещество, разведенное водой.
Для определения вентиляционных отверстий см. Передняя сторона(P. 16) .
Дождитесь полного высыхания корпуса аппарата.
Присоедините шнур питания и включите аппарат.

Стекло экспонирования, Стекло экспонирования(p. 390), Онера стекло экспонирования(p. 390)
Стекло экспонирования
Регулярно очищайте стекло экспонирования и нижнюю часть крышки стекла экспонирования от пыли во
избежание появления пятен тонера на документах и распечатках.
Уведомление об очистке зоны сканирования податчика (MF244dw)
Выключите аппарат и отсоедините шнур питания от розетки.
При выключении аппарата данные, ожидающие в очереди печати, удаляются.
Откройте крышку податчика или стекла экспонирования.
Очистите стекло экспонирования (для документов) и дно податчика или
крышку стекла для документов.
Очистите эти области с помощью ткани, смоченной водой. Затем протрите эту область мягкой сухой
тканью.
Для модели MF244dw помимо стекла экспонирования и дна податчика также обязательно нужно
очистить и протереть белую полосу на пластине (
) и поверхность прозрачной пластиковой детали

Вытирая поверхность из прозрачного пластика.
Вытирая поверхность из прозрачного пластика (
), старайтесь не погнуть материал.
Если проблема не устранена (MF244dw)
Снимите прозрачную пластиковую деталь (
Взявшись за язычки (
) с обеих сторон прозрачной пластиковой детали, снимите ее, аккуратно
подняв сначала задний край.
Эту пластиковую деталь (
) довольно легко повредить. Снимая ее, старайтесь ее не сгибать.
Протрите область сканирования (
Протрите заднюю сторону прозрачной пластиковой детали.

Дождитесь полного высыхания пластиковой детали.
Дождитесь полного высыхания пластиковой детали.
Установите прозрачную пластиковую деталь обратно на место.
Убедитесь в правильности ориентации, затем возьмитесь за язычки и установите пластиковую
деталь на место, аккуратно опустив ее передним краем вперед.
Дождитесь полного высыхания очищенной области.
Мягко закройте крышку податчика или стекла для документов.
Присоедините шнур питания и включите аппарат.

Податчик, Податчик (mf244dw), Податчик (mf244dw)(p. 393)
Пяль и графитный порошок могут прилипать к валику внутри податчика, и из-за этого на распечатках могут
появляться пятна тонера. Для очистки податчика выполните следующие действия.
Выключите аппарат и отсоедините шнур питания от розетки.
При выключении аппарата данные, ожидающие в очереди печати, удаляются.
Откройте крышку податчика.
Протрите валик ( ) внутри податчика.
Очистите эти области с помощью куска ткани, смоченного водой и хорошо отжатого. Затем протрите
эту область мягкой сухой тканью.
Аккуратно закройте крышку устройства подачи.
Присоедините шнур питания и включите аппарат.

Узел фиксации, Узел фиксации(p. 394), Ся черные полосы узел фиксации(p. 394)
Узел фиксации
Грязь может прилипать к узлам закрепления внутри аппарата, из-за чего на распечатках появляются пятна
тонера. Для очистки узла закрепления выполните следующие действия. Обратите внимание, что очистка узла
закрепления невозможна, если в аппарате есть документы, ожидающие печати. Для очистки устройства
фиксации потребуется бумага, формат которой больше формата A4 или формата Letter. Перед выполнением
следующих действий поместите бумагу в отверстие для ручной подачи.
При очистке используется картридж с тонером. Заранее убедитесь, что осталось достаточно тонера.
Очистка узла фиксации занимает приблизительно 90 секунд.
Нажмите клавишу
Используйте
для выбора <Настройка/Обслуживание> и нажмите
Выберите <Чистка блока закрепления> и нажмите
Загрузите бумагу (A4/LTR или больше) в отверстие для подачи бумаги вручную
и нажмите элемент
Печатающую головку в струйных принтерах надо иногда чистить. Иначе она может засориться. В результате сильно снизится качество печати. А если чернила «намертво» засохнут, устройство вообще перестанет работать. В девайсах от Canon есть функция аппаратной очистки. Запускаете программу на компьютере, и гаджет сам устраняет засоры. Можно и вручную промыть деталь. Но для этого её нужно снять.

Порядок очистки и выравнивания печатной головки принтера Canon.
Причины и признаки загрязнения
Принтер нуждается в обслуживании, если:
- На распечатанных листах есть белые полосы или другие дефекты.
- «Пропал» какой-то цвет. При этом в картридже есть чернила.
- Снизилось качество печати.
Проблема может появиться:
- Из-за длительного простоя. Засохла краска.
- Использования пустых картриджей. Не «выжимайте» из них остатки. Иначе засорятся дюзы. А это приведёт к поломке.
- Несовместимых чернил. Пигментные и «водяные» нельзя смешивать. Остаётся осадок, который забивает головку. А также не стоит брать краски от разных производителей. Если устройство новое и в нём уже стоят оригинальные картриджи от Canon, замените в них чернила. Выберите один тип расходных материалов и всегда его используйте.
Сопла забиваются со временем. Их в любом случае придётся промывать. Даже если у вас стоят хорошие картриджи.
Аппаратная чистка
Засоры в струйных принтерах — распространённая проблема. Краска ведь во всех устройствах сохнет. Поэтому в них часто добавляют функцию самообслуживания. Можно почистить печатающую головку Canon, даже не снимая её. При подключении гаджета система должна найти и проинсталлировать драйвер. Но лучше поставить программное обеспечение с диска, который идёт в комплекте с устройством.
На сайте производителя есть утилиты для управления принтером. У них разные настройки и интерфейс. Качать их необязательно. Промыть сопла можно и так.
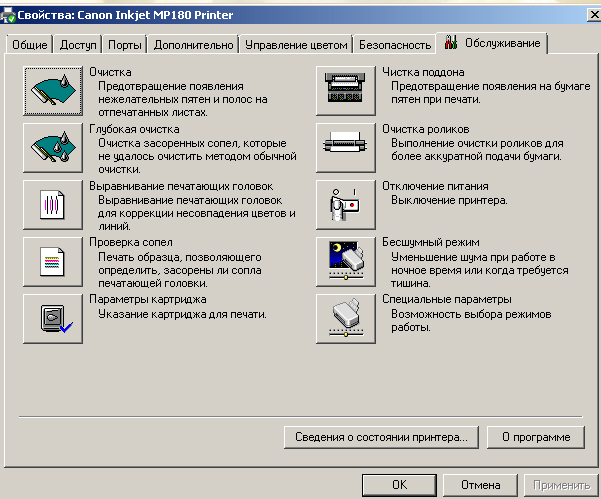
- Заполните картриджи.
- Подключите гаджет к ПК.
- Вставьте в него чистый лист бумаги.
- На компьютере откройте «Панель управления».
- Меню «Устройства и принтеры».
- Щёлкните по значку Canon правой кнопкой мыши.
- Пункт «Свойства».
- Раздел «Обслуживание».
- Выберите тип отчистки («Стандартная» или «Глубокая») и картриджи.
- Начнётся печать. Принтер подаст чернила под большим давлением. Струя краски пробьёт засор.
- После чистки система предложит распечатать тестовую страницу.
- Чтобы запустить тест самостоятельно, нажмите на кнопку «Проверка сопел» в том же разделе «Обслуживание».
Вначале проведите стандартную «промывку». С первого раза, возможно, не получится. Попробуйте дважды и распечатайте тестовую страницу. Если не сработало, запустите глубокую очистку. Не забывайте пополнять картриджи — расходуется много краски. Пока не вынимайте деталь. Подождите сутки. Потом снова попробуйте почистить. Если не помогло, надо промывать её вручную.
Снимаем головку
Как вынимать, зависит от модели устройства. В документах, которые шли в комплекте с гаджетом, и на сайте производителя должна быть инструкция по эксплуатации. В ней учитываются особенности принтера. Вначале прочитайте её. А потом можете снять головку Canon.
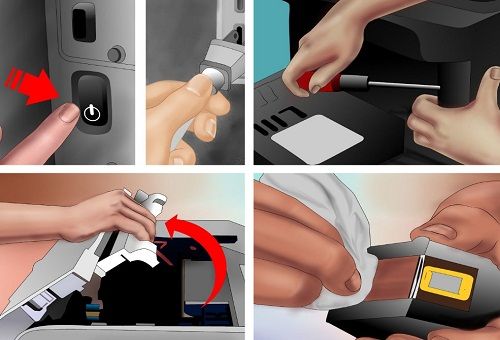
- Включите девайс.
- Откройте крышку.
- Устройство выдвинет каретку с картриджами.
- Вытащите их по одному и положите на мягкую ткань без ворсинок. Если на принтере нет палитры с цветами, запомните, в каком порядке были установлены картриджи.
- Поднимите фиксатор.
- Вот и печатающая головка. Её легко вытащить.
Ручная чистка
- Мягкие тряпки, салфетки или другой материал без ворса. Он должен впитывать влагу. Подойдут ватные диски, бинты, марля.
- Шприцы с иголками.
- Пластиковая ёмкость с низкими бортами: крышка, лоток, контейнер.
- Дистиллированная вода. Продаётся в аптеках.
- Чистящее средство.
- Смочите салфетку в этой жидкости.
- На печатной головке есть контакты, которые нельзя задевать. Аккуратно сотрите с неё грязь. Двигайтесь по контуру дюз. При необходимости используйте несколько салфеток.
- Снимите уплотнительные резинки. Их надо промыть, высушить и вернуть на место.
- Отчистите решётки заборников.
- Сложите салфетку, намочите и поместите в пластиковую ёмкость.
- Сверху положите головку дюзами вниз.
- Наберите чистящее средство в шприц.
- Выдавите маленькую каплю на решётки заборников.
- Когда жидкость «пройдёт» через решётку и впитается в салфетку, капните ещё.
- Если на салфетке будет слишком много чернильных пятен, смените её.
- Продолжайте капать, пока эти пятна появляются.
- Если не прочищается, нагрейте моющее средство до 50 градусов.
- Когда вся краска выйдет, не убирайте деталь. Оставьте её на салфетках на час-другой. Если материал будет чистым, без разводов, значит, всё получилось.
- При необходимости очистите её от промывочного средства. Используйте ватный диск и дистиллированную воду. Не заденьте контакты.
Сильный засор
Если головка вообще не пропускает жидкость, значит, засор сильный. Но и от него можно избавиться.

- Как и в предыдущей инструкции, положите деталь на салфетку.
- Возьмите трубку от капельницы.
- Нарежьте её на небольшие куски. Где-то по 5–7 сантиметров.
- Наденьте их на патрубки для приёма краски.
- Налейте в них промывочную жидкость.
- Периодически доливайте и меняйте салфетки.
Есть и экстремальные методы. Например, можно засунуть шприц без иголки в патрубок и продавить жидкость. Или залить в картриджи моющую жидкость вместо чернил. Но это рискованно.
Ставим и выравниваем
Чтобы заново собрать устройство:
- Установите головку в принтер Canon.
- Прижмите её фиксатором.
- Верните на место картриджи. На каретке должна быть палитра. Не перепутайте цвета.
- Закройте крышку.
- Проведите пробную печать.

Если на листе появились неровные линии, откалибруйте устройство. Скорее всего, сместилась каретка. Надо выровнять головки Canon.
- Заполните картриджи.
- Вставьте 3 листа бумаги в лоток.
- Пуск — Панель управления — Принтеры.
- Клик правой кнопкой мыши по девайсу от Кэнон.
- Пункт «Свойства».
- «Специальные параметры».
- Отметьте опцию «Выравнивать вручную».
- Сохраните.
- Вкладка «Обслуживание».
- Нажмите на «Выравнивание».
- В следующем окне тоже кликните на «Выравнивание».
- Принтер распечатает образцы.
- Введите номера образцов, которые показались вам качественными. Выбирайте примеры, в которых незаметны белые полосы.
А также можно протереть позиционирующую ленту, по которой передвигается каретка. Используйте мягкие бумажные салфетки и сервисные жидкости. Потом просушите ленту. Если принтер правильно обслуживать, он будет работать дольше. Да и при регулярной чистке сильные засоры никогда не появятся.
Рассказываем, как очистить печатную голову струйного принтера на примере модели Canon.


Очистка печатающей головки принтера Сanon
Если вы обнаружите полосы или пробелы на напечатанных вами страницах — это значит, что у принтера засорилась печатающая головка, и ее необходимо срочно очистить. Если не сделать этого сразу при обнаружении проблемы, деталь сломается — а ее замена обойдется вам в круглую сумму.
Перед чисткой печатающей головки вручную проверьте загруженные принтерные картриджи. Эти картриджи не должны содержать остатков упаковки и должны быть аккуратно вставлены в печатающую головку. После общей проверки картриджей вы сможете определить, какие именно картриджи вызывают полосы на страницах — цветные или черные.
Далее проведите автоматическую очистку, которую можно запустить через настройки принтера.
- Перейдите в «Панель управления» — «Устройства и принтеры». Выберите свое устройства правой кнопкой мыши и откройте «Настройки печати». В некоторых случаях пункты для автоматического обслуживания находяся в «Свойствах» принтера.
- Выполните «Тест форсунки», а затем «Интенсивную очистку печатающей головки». Важно учесть, что этот метод расходует много чернил.
Как очистить печатную головку принтера вручную
Если автоматическая очистка печатающей головки не дала желаемого эффекта, ее необходимо очистить вручную. Для этого выполните следующие действия.
Включите принтер и откройте крышку. Каретка с картриджами переместится на такое место, чтобы вы могли извлечь их. Поместите картриджи на лист бумаги, чтобы воздух не попадал в камеры.
После снятия на несколько часов поместите печатающую головку в емкость со специальным очистителем печатающей головки или очистителем форсунок так, чтобы контакты были сбоку и оставались сухими. В качестве альтернативы вы также можете использовать дистиллированную воду.
После «ванных процедур» установите печатающую головку и картриджи на место. Снова выполните автоматическую очистку через настройки принтера — после этого печатная головка должна быть чистой. Если печать все еще не работает должным образом, вы можете попробовать «водяную баню» еще раз — уже со спиртом.
Если ручная очистка не помогла
Может случиться так, что ручная чистка тоже не исправляет проблему, и отпечатки все равно получаются «грязными». В этом случае попробуйте поменять печатающую головку. В некоторых моделях ее можно заменить самостоятельно, в других — только с помощью специалиста.
Если наши советы не помогли, уточните, действует ли на ваш принтер гарантия. Ремонтировать устройство вне гарантии обычно не имеет смысла — проще купить новое.
Читайте также:

