Что делать если диск загружен на 50 процентов
Обновлено: 07.07.2024
Причины нагрузки на диск в Windows 10
Причин, по которым диск нагружается на максимум? довольно много. Основная — многократное обращение процесса к файлам на винчестере. Это могут быть как внешние раздражители (вирусы, майнеры и прочее вредоносное ПО) так и внутренние: работа (сканирование) «Защитника» или другого антивируса, перегруженный файл подкачки, неправильная работа драйверов, повреждения секторов или файлов, слишком фрагментированная инфраструктура и многое другое.
Программы и процессы, которые могут активно использовать диск
Windows также любит по полной нагружать диск. В самой системе существует уйма процессов, которые время от времени потребляют очень много ресурсов винчестера. Кроме того, если вы запускаете приличную игру, которая в распакованном виде весит больше 2 ГБ, это тоже может крепко грузить диск.
Основные процессы, которые временно могут потреблять все возможности HDD:
- Windows Modules Installer Worker — процесс загрузки и установки обновлений Windows;
- Antimalware Service Executable — «Защитник» Windows, может существенно нагружать диск во время сканирования системы;
- System — как ни странно, сама система может требовательно обращаться к файлам;
- «Проводник» — во время копирования или удаления информации;
- «Узел службы локальная система» — включает в себя огромный список процессов, включая брандмауэр, учётные записи пользователей и многое другое. Нагружает диск временно;
- игры и многое другое.
Что делать, если в Windows 10 диск загружен на 100 процентов
Сразу хочется уточнить, что полностью и навсегда снять нагрузку на диск не получится. У винчестера такая работа: считывать и перезаписывать файлы, а эти процессы задействуют его ресурсы. Первое, что нужно сделать, если вы видите неоправданную нагрузку жёсткого диска и при этом ситуация не меняется продолжительное время — нужно перезагрузить компьютер. Возможно в файле подкачки застрял некий процесс или другая причина потребляет много ресурсов HDD, перезапуск может помочь. И если ситуация повторяется спустя немного времени — нужно уже принимать некоторые меры.
Отключение файла подкачки
Файл подкачки — это очень важный элемент работы компьютера. Он выполняет несколько заданий: хранит некоторые данные операционной системы, в частности иногда ядра ОС, также выступает в роли «палочки-выручалочки» для оперативной памяти, забирая себе часть данных, которые долго там хранятся. Фактически это процесс кэширования для более продуктивной работы ПК. Но иногда данных в файле подкачки становится слишком много, и компьютер вместо того, чтобы работать быстро, начинает подвисать. Файл подкачки, пусть это и не рекомендуется, можно отключить.
- В поиске прописываем «Настройка представления» и выбираем лучшее соответствие. В поиске прописываем «Настройка представления» и выбираем лучшее соответствие
- В открывшемся окне параметров быстродействия переходим во вкладку «Дополнительно» и нажимаем кнопку «Изменить». В окне параметров быстродействия переходим во вкладку «Дополнительно» и нажимаем кнопку «Изменить»
- Снимаем галочку с пункта «Автоматически выбирать …», переставляем тумблер на «Без файла подкачки» и сохраняем изменения кнопкой OK. Снимаем галочку с пункта «Автоматически выбирать …», переставляем тумблер на «Без файла подкачки» и сохраняем изменения кнопкой OK
- Чтобы изменения вступили в силу перезагружаем компьютер.
Настоятельно не рекомендуется оставлять компьютер без файла подкачки. Даже если оперативной памяти выше крыши (8 ГБ и больше), необходимо оставить один-два ГБ для резервного хранения данных.
Видео: как отключить файл подкачки
Отключение индексации файлов
Индексирование файлов помогает более быстрому поиску данных на компьютере. Но если поиском пользуются мало, то индексацию стоит отключить:
Отмена индексации может продолжаться довольно долго. Все зависит от количества файлов на разделе. Кроме того, на системном диске есть файлы, индексирование которых нельзя отменить, потому нужно следить за процессом, чтобы принять соответствующие меры. На памяти автора однажды процедура занимала около часа.
Видео: как отключить индексацию файлов на диске
Отключение служб SuperFetch и Windows Search
Некоторые службы также могут нагружать компьютер. К примеру SuperFetch и Windows Search. Первая занимается кэшированием приложений, вторая же отвечает за поиск и индексирование. В целом, призвание обеих служб — это оптимизация. Однако кэширование порой заводит ПК до такого состояния, когда его лучше просто удалить.
- Открываем начальный экран (меню «Пуск) в списке программ находим и открываем «Средства администрирования Windows». Щёлкаем по пункту «Службы». Открываем меню «Пуск» — «Средства администрирования» — «Службы»
- Среди списка служб выбираем и дважды щёлкаем по SuperFetch. Во вкладке «Общее» меняем фильтр «Тип запуска» на «Отключена» и сохраняем изменения кнопкой OK. Открываем свойства службы, меняем тип запуска на «Отключена»
- Проводим аналогичную операцию для Windows Search, после чего перезагружаем компьютер.
Проверка антивирусом и различными утилитами
Проблема вирусов и вредоносного ПО никогда не искоренится в современном обществе. Технологии защиты только успевают за технологиями атаки, потому вероятность поймать вредный программный код остаётся всегда.
Одна из встречающихся проблем нагрузки диска — это вирусы, черви, разного рода программы-майнеры и прочие паразиты. Поэтому специалистами в области защиты данных рекомендуется хотя бы один раз в месяц проводить глубокое сканирование ПК в поисках вирусов. Нужно использовать больше одной программы для полной уверенности и глобального охвата угроз. Также необходимо искать вредоносное ПО. Не всегда антивирусы распознают именно этот кластер вредителей, потому необходимы дополнительные защитники.
Полезные антивирусы, которые получают высокие оценки:
- Kaspersky Internet Security;
- Symantec Norton Security Premium;
- Eset Nod32;
- Malwarebytes 3.0.
Программы, которые ищут вредоносное ПО:
- Reimage;
- Advanced Malware Protection и другие.
Неправильная работа драйверов AHCI
AHCI — это технология, которая позволяет винчестерам работать, как они работают — более быстро, чем свои предыдущие аналоги. При этом технология требует наличия актуальных драйверов, иначе шины устройства будут передавать информацию медленнее чем возможно.
- Щёлкаем правой кнопкой по значку «Этот компьютер» и в выпавшем меню выбираем «Диспетчер устройств». Щёлкаем правой кнопкой по значку «Этот компьютер» и в выпавшем меню выбираем «Диспетчер устройств»
- Открываем вкладку «Контроллеры» кликаем правой кнопкой по девайсу, который содержит в названии AHCI и выбираем «Обновить драйвер». Открываем вкладку «Контроллеры» кликаем правой кнопкой по девайсу, который содержит в названии AHCI и выбираем «Обновить драйвер»
- Далее щёлкаем «Автоматический поиск и установка драйвера» и ожидаем пока мастер скачает и установит актуальное ПО. Цёлкаем «Автоматический поиск и установка драйвера» и ожидаем пока мастер сделает свою работу
- Перезагружаем компьютер, чтобы обновлённая конфигурация вступила в силу.
Исправление ошибок
Ошибки диска могут беспричинно нагружать винчестер. Если обращаться к повреждённому файлу или сектору, компьютер может даже зависнуть и выдать BSOD ошибку. Для исправления ошибок лучше всего подходит стандартная утилита check disk, которая запускается из командной строки.
- Открываем меню «Пуск», в списке программ переходим в «Служебные». Щёлкаем правой кнопкой по пункту «Командная строка» и выбираем «Дополнительно» — «Запуск от имени администратора». Щёлкаем правой кнопкой по пункту «Командная строка» и выбираем «Дополнительно» — «Запуск от имени администратора»
- В терминале прописываем chkdsk c: /F /R и запускаем команду в работу клавишей Enter. В случае с диском C соглашаемся на процедуру после перезагрузки. В терминале прописываем chkdsk c: /F /R и запускаем команду в работу клавишей Enter
- Повторяем процедуру для остальных разделов, меняя в команде буквы диска.
Дефрагментация диска
Фрагментация — это метод записи на диск данных, который использует Windows. Если файл нельзя записать в одном месте, он дробится на фрагменты и записывается на разных секторах. Впоследствии обращение к файлу будет замедлено, так как системе придётся сначала «склеить» файл, а только потом считать. Процесс дефрагментации позволяет перезаписать файлы на диске подряд в целом виде.
- Открываем меню «Пуск» — «Средства администрирования» — «Оптимизация дисков». Открываем меню «Пуск» — «Средства администрирования» — «Оптимизация дисков»
- В открывшемся мастере дефрагментации нажимаем «Оптимизировать». Ожидаем, пока программа закончит свою работу. В мастере дефрагментации нажимаем «Оптимизировать» и ожидаем, пока программа закончит свою работу
Если диск грузится на 100% это не так страшно. Достаточно уменьшить на него нагрузку, отключить лишние службы и процессы. Это избавит ПК от подвисаний и продлит жизнь жёсткому диску.
Описание
- Компьютер работает медленно, а в диспетчере задач диск постоянно загружен на 100%.
- После загрузки компьютера, несколько минут компьютер тормозит, а загрузка диска 100%.
Проблема встречается на ноутбуках, моноблоках, настольных ПК. Тип носителя также не имеет значения — высокая нагрузка может быть на HDD или SSD.
Причина
- Активное использование системой файла подкачки.
- Процесс, активно использующий дисковую систему компьютера.
- Сильная фрагментированность.
- Логические или физические ошибки носителя.
- Вирусы.
Решение
1. Отключаем файл подкачки
В большинстве современных компьютеров используется большое количество оперативной памяти, поэтому надобности в файле подкачки нет.
Для его отключения в Windows 10 / 8.1 кликаем правой кнопкой мыши по Пуск:
И выбираем Система:
В Windows 7 и ниже открываем Проводник – кликаем правой кнопкой мыши по Компьютер и выбираем Свойства.
Теперь в левой части открывшегося окна кликаем по Дополнительные параметры системы:
В появившемся окне на вкладке Дополнительно находим раздел Быстродействие и нажимаем кнопку Параметры:
Переходим на вкладку Дополнительно:
И нажимаем Изменить в разделе Виртуальная память:
Теперь снимаем галочку Автоматически выбирать объем файла подкачки и ставим указатель на диск с файлом подкачки:
Чуть ниже устанавливаем выбор на пункте Без файла подкачки и нажимаем Задать:
Система выкинет предупреждение о невозможности создать отладочную информацию при возникновении критической ошибки. Соглашаемся, нажав Да.
Затем закрываем все окна нажимая OK и перезагружаем компьютер.
Если система продолжит зависать, а диск при этом будет использоваться на 100%, следуем инструкции ниже.
2. Если диск грузит процесс system
С процесса system нельзя снять задачу, но что делать, если он создает большую нагрузку?
Как правило, это происходит из-за служб Windows:
- Snupchat;
- Superfetch;
- Windows Search;
- Windows Update;
- Агент политики IPsec;
- Центр обновления Windows;
- Служба политики диагностики;
- Клиент отслеживания изменившихся связей;
- KtmRm для координатора распределенных транзакций.
Пробуем их сначала отключить по одной из консоли Службы или с использованием команды net stop <имя службы>. Если это дает временный эффект, отключаем автозапуск данных служб.
Также, в редких случаях, проблемой может быть брандмауэр Windows. Пробуем его отключить.
3. Проверяем физическое состояние носителя
Физическая неисправность диска также возможна и она влияет на скорость отклика носителя.
Необходимо изучить S.M.A.R.T. диска, а также выполнить проверку поверхности на наличие ошибок. Для этого можно воспользоваться программами CrystalDiskInfo, HD Tune или любым другим аналогом.
Если проверка показала наличие неисправных областей, носитель необходимо заменить.
4. Удаление утилит для работы диска
Снижение производительности может быть связано с наличием в системе программного обеспечения для управления диском, например, технология хранения Intel Rapid. Удаление данного программного компонента может решить проблему.
5. Смотрим загрузку жесткого диска
Встроенными средствами:
Запускаем диспетчер задач. Для этого кликаем правой кнопкой мыши по нижней панели задач и выбираем Диспетчер задач:
* Совет: а еще диспетчер задач можно вызвать комбинацией клавиш CTRL + SHIFT + ESC.
В самом диспетчере переходим на вкладку Производительность:
И кликаем по Открыть монитор ресурсов:
Открывшееся окно разворачиваем на весь экран. Сворачиваем все счетчики производительности, оставив только диск:
Отсортируем таблицу сначала на чтение диска так, чтобы стрелка показывала вниз:
Среди результатов находим процессы, которые нагружают диск на чтение.
Теперь отсортируем показатели на запись:
Так мы получим процессы, нагружающие дисковую систему на запись.
Теперь самостоятельно изучим, что за программы нагружают систему и нужны ли они нам для работы. Ненужные программы можно удалить или отключить из автозапуска.
Process Explorer:
Для более детальной информации можно воспользоваться программой Process Explorer. По умолчанию, она не показывает нагрузку на дисковую систему, поэтому открываем окно редактирования колонок:
Переходим на вкладку Process Disk и ставим галочки на чтение и запись диска:
6. Отключаем режим гибернации
Если компьютер какое-то время грузит дисковую систему после вывода его из спящего режима, пробуем отключить гибернацию — для этого запускаем командную строку от администратора и вводим:
Перезагружаем компьютер и какое-то время тестируем работу ПК. Позже, режим гибернации можно снова включить:
7. Оптимизируем носитель
Частая дефрагментация портит диск — HDD амортизируется физически, а SSD теряет ресурс чтения/записи. Откровенно говоря, для последнего она не сильно поможет, так как фрагментированность данных не уменьшает его производительность. Стоит выполнять дефрагментацию умеренно по необходимости.
8. Выполняем антивирусную проверку
Лучше всего выполнить не только полную проверку установленным антивирусом, но и дополнительно просканировать систему лечащей утилитой, например, CureIt.
Сам установленный антивирус также может быть причиной проблемы — пробуем его обновить, временно отключить, удалить.
9. Делаем логическую проверку диска
Логические ошибки также могут вызывать проблемы.
Проверка выполняется из командной строки командой:
* где с: — буква раздела для проверки.
10. Чистка диска
В некоторых случаях, может помочь обычная чистка диска от временных файлов. Для этого проще всего воспользоваться специализированными программами, например, CCleaner.
Также стоит удалить все ненужные файлы, которые занимают место.
После перезагружаем компьютер и наблюдаем за нагрузкой диска.
11. Замена диска на SSD
HDD уже не могут удовлетворить всем потребностям современных систем. В качестве альтернативы возможен переход на использование SSD носителя под операционную систему и установленные программы. Для хранения информации можно оставить HDD.
Надеюсь, данная информация будет полезна тем, кто столкнулся с такой же проблемой.
Примечание. Объем памяти моего жесткого 88 Гб (свободных) из 449 Гб (Всего). Пенять на забитость жесткого не стоит. CCleaner тут тоже не поможет. Вирусов нет, из автозагрузки удалены все ненужные программы.
Примерно неделю назад (1 мая 2016) при попытке выключить компьютер столкнулся с тем, что он жестко подвисал. Вот именно - не завис, а очень медленно работал, мышь постоянно зависала, звук прерывался зависаниями. В тот день у меня не было времени с ним возиться, поэтому я выключил его путем удерживания кнопки "Выкл".
Через пару дней я вернулся домой, включил компьютер, и он снова стал зависать, через 2-3 минуты после включения.
У меня вновь не было времени выяснять, в чем проблема, пока до позавчерашнего дня (5 мая) я не решился открыть диспетчер задач. Я увидел там загрузку диска на 100%, причем перманентно. Стоит сразу заметить, что включить диспетчер задач я мог только в первые 2-3 минуты после загрузки компьютера, если я не успевал - все, компьютер зависал и не давал сделать с ним ровным счетом ничего, кроме удерживания кнопки "Выкл".
Теперь я опишу последовательность своих действий, которые в итоге привели к тому, что сейчас (7 мая) диск загружен на 0% (без преувеличения). И кстати я не уверен, что такой показатель продержится долго, поэтому и заодно спрошу совета у опытных пользователей, как удержать показатель на данном уровне.
1 шаг. Очистка ноутбука от пыли. Продувка вентиляторов. Кстати, я не заметил в нем пыли, после того как снял крышку снизу (она открывает доступ к оперативной памяти и жестким дискам). Эффекта данное действие не произвело, компьютер так же вис.
2 шаг. Визуальная оценка жетского диска. Я достал его из компьютера, осмотрел - никаких подозрительных изменений не заметил. Единственное что, на одном элементе (белый круг диаметром 2-3 см, который можно увидеть, не разбирая жесткий) я заметил небольшие царапины. Прочистил контакты, вставил диск в другой (второй слот). Эффекта не было.
3 шаг. "Звонок другу". Так как у меня комп вис, чтобы воспользоваться поиском, а друг неплохо в них разбирается, я позвонил ему, на что он посоветовал поставить CrystalDisk info. Я попросил его скинуть ссылку на эту программу, так как компьютер позволял пользоваться им только 2-3 минуты после включения. Кстати, друг сказал, что царапины из п.2 - ничего страшного.
Я скачал эту программу, поставил ее, но компьютер не дал ее запустить. На этом друг смог сказать, что проверять жесткий надо на рабочем компьютере, либо сразу покупать новый. (Он не мог дать точного совета, так как диагностика не позволяла выявить, жесткий окончательно умер или нет).
4 шаг. Поиск в интернете через планшетный компьютер.
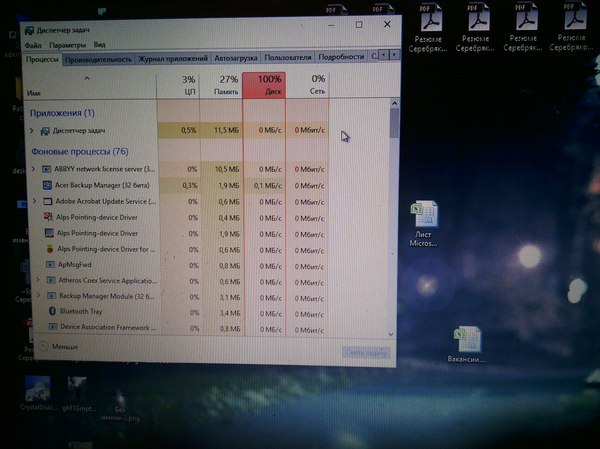
Вот такая картина у меня была перманентно после загрузки ноутбука.
Кстати, встретил еще и такую ошибку
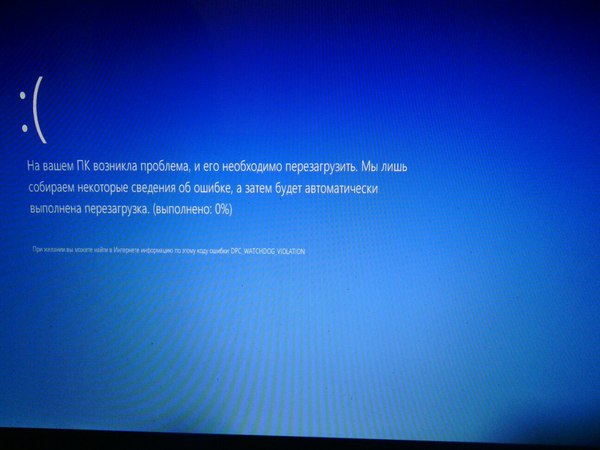
После того, как я не видел своего личного плана решения проблемы, решил воспользоваться существующими решениями аналогичной проблемы. Один из способов предполагал остановить службу "Superfetch". Буду краток - остановка этой службы ничего не решила.
5 шаг. Затем я вышел на официальное комьюнити Microsoft. Первая ссылка советовала сделать следующие действия: в командной строке выполнить следующие операции: CHKDSK /R и SFC /SCANNOW. Как и у того человека, который столкнулся с такой проблемой, первую команду я не смог выполнить, так как компьютер необходимо было перезагрузить. Поэтому я вбил вторую команду "SFC /SCANNOW". Здесь стоит оговориться, что действие уже происходило в первом часу ночи, а мне надо рано вставать, поэтому я запустил эту команду, заметив перед сном, что она остановилась на 5-6 % выполнения. Проснувшись утром, я увидел, что компьютер включен, однако экран был погашен, и никакие действия не позволили мне "оживить" компьютер. Снова перезагрузка.
6 шаг. После перезагрузки компьютер начал проверять мой диск, но, забегая вперед, как и во второй раз, эта проверка зависала на 16 процентах. То есть снова нет результатов.
7 шаг. Будучи на работе я уже нашел, какой жесткий диск буду себе брать, сравнил его с SSD накопителем, то есть смирился с утратой жесткого. Но, "не было бы счастья, да несчастье помогло". Придя вчером домой с работы и включив компьютер, я заметил, что у меня отключили интернет за неуплату (я не успел вовремя внести платеж, так как делаю это только через компьютер). Стоит сказать, что у меня уже стало некой мантрой сразу же включать диспетчер задач и проверять производительность жесткого. Он снова был на 100%. Казалось бы, причем тут начало про "счастье-несчастье"? Все очень просто. За неимением других способов, я вновь запустил "SFC /SCANNOW" через командную строку (важное замечание: данное действие возможно только при запуске командной строки с правами администратора. Как это сделать - поищите в другом месте, это легко). Запустилась проверка, но не остановилась на 5-6%, как в прошлый раз, а постепенно начала идти до 100%. Параллельно этому я стал замечать (Через 5-10 минут), что загруженность диска сперва стала 99%, а потом и вовсе 90, и постепенно стала падать до 0. Моей радости не было предела. Я дождался окончания проверки.
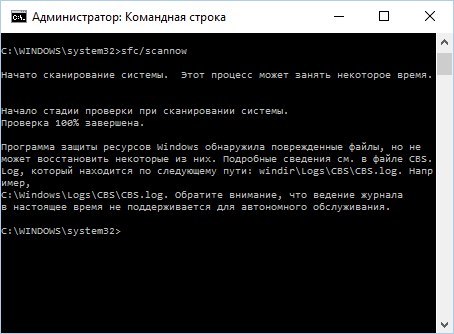
Вот что, кстати, мне выдала данная проверка. Но я был обрадован тем, что диск стал полностью рабочим, а компьютер стал летать! Кстати, там, где я нашел эти советы, были еще некоторые действия, относительно такого ответа от проверки, но меня они уже мало интересовали. Я подключил интернет (путем перезагрузки роутера), запустил Google Chrome, включил онлайн радио и пошел заниматься своими делами. (Кстати, я говорил выше, что у меня отключили интернет. Я думал, что за неуплату, а оказывается, это просто роутер меня подвел).
8 шаг. Я был обрадован, что беда ушла, не надо тратить деньги на новый диск (неважно, SSD или HDD), как услышал, что музыка из онлайн радио начала подвисать так же, как и неделю назад (каждые 5-6 секунд с характерным треском). У меня все опустилось в душе, я был подавлен. Мне пришлось повторить свои последние действия: отключение интернета, запуск SFC /SCANNOW, тогда жесткий снова заработал. Но при попытке вновь подключить интернет жесткий моментально улетал в 100% загрузки. После чего я запустил CHKDSK /R и лег спать (время было около 9 вечера, я был очень уставшим). Как я и говорил выше, я успел заметить, что на 16% эта проверка была остановлена (до 16 процентов проверка доходит относительно быстро за 5-10 минут). Проснувшись утром, комп снова с погашенным экраном, включен, но не приходит в рабочий режим. Снова перезагрузка.
9 шаг. Запуск программы SFC /SCANNOW уже в 5 раз (снова при отключенном интернете), вновь диск работает идеально
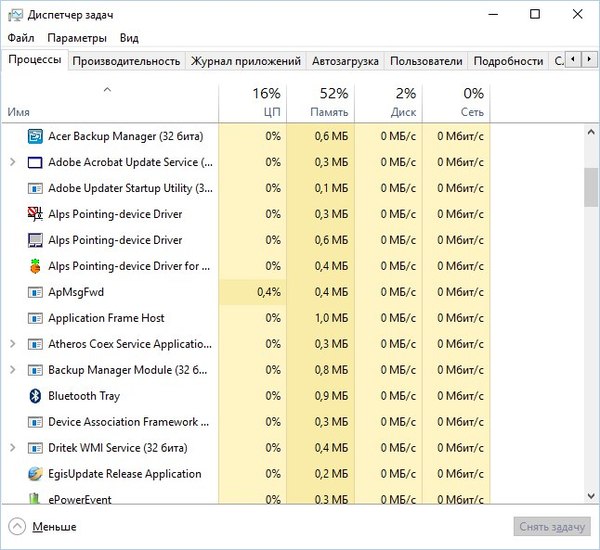
Данная картинка выше - это мой жесткий диск в настоящий момент написания данного поста. Параллельно этому я нашел в комьюнити еще одну похожую проблему, где пользователь указывал, что комп начинал виснуть после простоя. Во время интенсивной работы все было замечательно. Я кстати, еще сделал следующее: выключил уход в спящий режим, отключение монитора и экранную заставку.
Вот так я решил свою проблему, но боюсь, что это решение лишь временное. Поэтому я хотел бы спросить в конце: что мне следует еще предпринять, чтобы данное состояние было стабильно долго? Спасибо тем, кто прочитал до конца.
Первое действие при любых капризах харда - бэкап файлов имеющих какую-либо ценность для вас. Не учитась на своих ошибках.
Хард скоро помрет - я это понял с первых слов поста. Сохрани важные данные и меняй.
0. Воткнуть в другой комп или загрузить другую систему. Работает — проблема в старой системе. Не работает — выкидываем диск.
1. Если проблема в старой системе, грузим её в минимальном режиме. Работает — начинаем искать виновника. Не работает — сносим на хер, коли есть дела поважнее.
2. Performance Toolkit, мать вашу, раз вы под виндой.
Такая же беда, неделя танцев с бубном и чудом откатила систему назад но, при запуске браузера подпрыгивает на 100% ((Прошёл примерно через то же самое:
диск раб на 100% и комп тормозит таким образом только при подключённом инете
(правда не так сильно как у автора).
Короче, наткнулся в сети на статью, из-за которой стал разбираться с драйвером
для "Контролер IDE ATA/ATAPI":
Там описываются разные случаи; я же обнаружил у себя в диспетчере устройств дублирование по 2 раза аж 3 драйверов сразу (сравнил данные в их свойствах). Подумал, что это достаточно странно, чтобы удалить лишние из них :) Логика не подвела, результат: даже в сети теперь диск загружен на 0%.
Не думаю, что у вас точно такая же ситуация, но, уверен, если другие способы не сработали, то решение проблемы кроется где-то рядом. У вас всё получится !)
1. Удалённые драйвера имеют свойство восстанавливаться после перезагрузки ПК.
Посмотрим, что ещё будет :)
2. И я б ещё пару скринов скинул, но мне тут пишут, что мой рейтинг маловат, жаль.
Комп не ноутбук? Смотри блок питания или для начала поменяй провод питающий жесткий диск от БП.Была такая же херня с хардом 7-ми летнего возраста. Думал, что помирает старичок, пока почему-то не решил сменить поводок питания к нему идущий. С тех пор как часы, ни одной мелкой тормозни не возникло.
Можешь старый через контроллер Sata-USB попользовать, пока совсем не крякнет. А новый ставь уже вчера.
Подскажите получилось сделать что-то , такая же проблема у меняЛюди так как я не шарю во всех этих системных фишечках, я хочу спросить вас. Это нормально что первые 15 мин. работы на ноутбуке Диск загружен 100%, но затем все вроде бы хорошо но комп с недавнего времени шумит и нагревается, не сильно но всеж ( купил 5 месяцев назад, в тяжелые игры не катаю, только интернет )
Диски С и Д практически пустые
у меня помнится хард на ноуте посыпался после того как я стукнул кулаком в правой области от тачпада, прямо там где хард сидит.
Данные действительно стоит бэкапнуть, жесткий просканировать тем же CrystalDiskInfo. Если все плохо, смотришь S.M.A.R.T, вытаскиваешь всю инфу и играешься с викторией или MHDD. Важный момент, вытяни всю инфу прежде чем переписывать сектора иначе останешься без нее.
Если смарт хороший то попробуй отключить индексацию файлов для поиска на диске С, когда то нарывался на то что жесткий был нагружен на 100%, отключил помогло.
Ну логичная мысль отключить обновления - смотреть активность процессов, что он пытается делать. проверить на вирусню, если вирусов нет, а все равно грузит то дело в винде. )
Судя по всему проблема не в том, что ты активно юзаешь, а в том что есть доступ к интернету.
У меня была такая проблема. Вылечилась снятием галочек со всех папок в параметрах индексирования. Саму службу индексирования не отключай, перестают работать модерн приложения.
Ps: можешь не благодарить))
Если снова подобное будет - в диспетчере задач выстави посмтроение списка по загрузке хдд(нажать на заголовок) и смотри какой процесс упарывается.
Чаще всего это делает svchost.exe, и если у тебя так же то:
1. Открываешь службы, ищешь superfetch, заходишь в свойства, тип запуска "вручную".
Эта служба отвечает за кеширование данных с хдд. Иногда она творит такое мракобесие. Отключение не вызовет медленной работы. Проверено.
2. Панель управления, центр обновление windows, настройка параметров, выставить "не проверять наличие обновлений".
Вернуть все на место не составит труда.
Проверку хдд производить в лайве victoria.
поставь 7-ку и жестяк еще года 2 протянет
S.M.A.R.T. статистику у него посмотрите. а также по вводу-выводу можно глянуть вкладку Disk в программе ProcessHacker
Victoria скачай, прочекай smart, если все ок просканируй на бэды.
@Ob1207 вообще-то, 2-3 мая выходные дни. И все выходили 4го только на работу. Если ты не знал этого, не надо тогда было врать про работу какую-то. Если ты школьник, не стыдись этого. А врать, что бы перед читателями выглядеть до*уя взросло - не красиво.

Быстродействующие модули памяти для оптических компьютеров будущего
Эффект, благодаря которому возможна запись информации в кремниевом кольцевом микрорезонаторе с помощью импульсов света разной интенсивности, впервые описан учеными ЛЭТИ. Он открывает большие возможности по созданию быстродействующих модулей памяти для оптических компьютеров будущего.
Современные электронные вычислительные машины подходят к пределу своих возможностей по соотношению производительности к энергозатратам. Поэтому научные группы по всему миру разрабатывают логические интегральные схемы на альтернативных принципах, которые будут более компактными, энергоэффективными и быстродействующими. Один из видов таких схем — фотонная интегральная схема, в которой передача, хранение и обработка информации производится с помощью света.
Проект находится в русле многолетних работ, проводимых на кафедре физической электроники и технологии по исследованию новых физических эффектов в твердом теле, имеющих большие перспективы для создания устройств хранения и обработки информации. В частности, в 2020 году ЛЭТИ получил мегагрант Правительства Российской Федерации на проведение разработок в области резервуарных вычислений на принципах магноники.
Вопрос от пользователя
Здравствуйте.
Ни с того ни с сего начал тормозить мой ноутбук — на нем не перестает гореть лампочка жесткого диска. Тормозит, может зависнуть на продолжительное время, потом на несколько секунд оживает, и затем снова.
Если открывать в такой момент какую-нибудь программу или игру — то всё очень медленно работает, можно не дождаться открытия.
Отформатировал HDD полностью и переустановил Windows — не помогло (кстати, установка шла очень долго). Проверил компьютер Dr.Web Cureit (+ Касперским) — также не помогло. Температура жесткого диска 30-35 градусов.
А я все чаще замечаю, что мой винчестер кто-то подменил.
На самом деле медленная работа жесткого диска — не такая уж и редкость, и далеко не всегда просто поставить "диагноз". Причины могут быть, как аппаратными (например, при повреждении жесткого диска), так и программными (скажем, тот же uTorrent может грузить диск хешированием).

Поиск причин тормозов и их устранение
❶ Анализ тормозов HDD
В ряде случаев можно практически точно определить, где искать причину медленной работы диска. Поэтому, самое первое с чего хочу начать — это с наблюдения и анализа . Чуть ниже приведу ряд вопросов, из которых станет ясно, куда я клоню:
1) жесткий диск при тормозах издает скрежет, щелки, слышны-ли стуки? Нет ли никаких подозрительных звуков, которых раньше не было (здесь должен предупредить, что многие исправные жесткие диски издают "легкий" скрежет. Я же говорю здесь о тех звуках, которых раньше при работе не возникало) ?
2) случаются-ли у вас что файлы становятся "битыми", появляются-ли ошибки о целостности файлов при их открытии?
Долго ли происходит процесс копирования, чтения файлов? Долго-ли загружается Windows? Положительные ответы на эти вопросы могут указывать на появление бэд-блоков (можно попытаться вылечить, об этом ниже) , на то, что диск уронили (ударили), на ошибки файловой системы;

Диспетчер задач — загрузка диска 4%
Монитор производительности - что грузит диск // Advanced SystemCare 10
4) насколько сильны у вас тормоза: это просто легкая задержка на 0,5÷1 сек. в игре, как бы короткое зависание (раз в 15÷20 мин.), или они настолько сильные, что вы ту самую игру даже запустить не можете — ждете по 3÷4 мин. пока она загрузится и появится первое меню? Просто, в первом случае — дело часто в настройках электропитания, во втором — спектр проблем гораздо шире;
5) не было ли аварийного выключения электричества? Дело в том, что после такого "резкого" выключения ПК (ноутбуки обычно спасает аккумуляторная батарея) — необходимо запустить утилиту chkdsk (об этом чуть ниже), и проверить диск на ошибки файловой системы (что, кстати, часто делает сама Windows).
❷ Проверка диска на ошибки, бэд-блоки. Показания SMART
Многие пользователи часто пренебрегают проверкой мех. составляющей диска, и между тем зря. Если диск очень сильно тормозит — то рекомендую в обязательном порядке проверить, все ли с ним в порядке.
Во многих случаях проблему удается выявить почти сразу же, как только будут просмотрены показания S.M.A.R.T. (система само-диагностики жесткого диска).
CrystalDiskInfo - анализ дисков
❸ Режим питания диска. Электропитание
В этом пункте есть два момента. Первый — хорошо и плотно-ли вставлены шлейфы в гнезда жесткого диска? Бывает такое, что шлейфы не плотно сидят, из-за чего питание жесткого диска может быть нестабильным (это не есть хорошо).
И, второй момент, в настройках электропитания вашего компьютера (чаще всего этим грешат ноутбуки) — может быть поставлен экономный режим. Из-за чего, если к диску нет обращений некоторое время — он останавливается. Но потом, когда вы к нему обращаетесь — ему нужно время, и как результат у вас случается небольшое зависание на 0,5÷1,5 сек. Особенно, это заметно в играх, редакторах и пр. приложениях.
1) Итак, для начала откройте: Панель управления\Оборудование и звук\Электропитание
Далее откройте ссылку "Изменить дополнительные параметры питания" (расположена в нижней части окна).
Изменить дополнительные параметры питания
Затем в списке доп. параметров раскройте вкладку "Жесткий диск/Отключать жесткий диск через" и выставите свое время. Чтобы жесткий диск не отключался вовсе, поставьте время - 0. После чего, сохраните настройки и перезагрузите ПК.
Через сколько времени отключать жесткий диск
Также обратите внимание еще на один момент. Часто производители ноутбуков ставят на свои устройства доп. софт, призванный, например, экономить заряд аккумуляторной батареи. А за счет чего? За счет яркости монитора, таймера гашения экрана, и т.д. Среди прочего, есть опции, которые в дополнении к Windows — помогают останавливать жесткий диск.
В общем-то, посыл простой — проверьте, нет ли у вас таких программ менеджеров и, хотя бы на время, попробуйте выставить производительность в них на максимум .
Питание - ноутбук LENOVO
❹ Режим работы диска — PIO/DMA. Режим AHCI
Если у вас довольно старый компьютер — то Вы можете столкнуться с тем, что Windows (из-за каких-то ошибок) перевела жесткий диск из режима работы DMA (позволяющим работать напрямую с ОЗУ) в старый PIO — из-за чего все действия выполняются через ЦП. В результате — скорость работы падает, и падает очень существенно!
Как можно узнать, в каком режиме работает диск:
-
открыть диспетчер устройств (нажать Win+R , и ввести в строку "открыть" devmgmt.msc );

Как открыть диспетчер устройств
Также обязательно обратите внимание на другую вещь — Advanced Host Controller Interface — AHCI. Если у вас выключен этот режим в BIOS ( а выключить, например, могли вы сами, при проверке диска, скажем, т.к. часть старых утилит отказывается работать в этом режиме ) — то диск будет сильно тормозить.
Чтобы проверить всё ли в порядке — зайдите в BIOS, дальше, обычно, нужно открыть вкладку Configuration . Ссылки, приведенные ниже, вам в помощь.
ACHI режим включен // БИОС ноутбука
И еще один момент
При установке Windows, обычно драйвера SATA AHCI она устанавливает автоматически (по крайней мере современные ОС). Во многих случаях — это, конечно, хорошо, но в некоторых — диск ведет себя нестабильно. Здесь посыл простой — узнаете производителя материнской платы и скачайте драйвера SATA AHCI с офиц. сайта, и переустановите их!
Driver Booster - установка SATA AHCI драйверов
В некоторых случаях, драйвера можно попытаться обновить через диспетчер устройств : для этого просто раскройте вкладку "Контроллеры IDE ATA/ATAPI" , затем щелкните правой кнопкой мышки по ". SATA AHCI. ", в контекстном меню выберите "Обновить драйверы. ", и следуйте указаниям мастера.
Диспетчер устройств - обновление драйвера SATA ACHI
Важно!
Для мат. плат на чипах Intel — обязательно установите драйвер "The Intel(R) Rapid Storage Technology". Обычно он идет в комплекте на диске к вашему ноутбуку/ПК (также есть на сайте производителя). И также его найдет Driver Booster (скрин выше).
❺ Анализ температуры жесткого диска
Рекомендую также обратить внимание на температуру жесткого диска (особенно, если у вас их несколько, или в помещении, в котором стоит ПК, жарко).
Вообще, оптимальной температурой работы жесткого диска, считается примерно 30÷40°C. Когда температура выходит за эти пределы - обратите пристальное внимание на систему охлаждения (вообще, многие жесткие диски могут относительно спокойно работать и при 50°C (градусов Цельсия) , но срок службы их значительно сокращается!).
Чтобы узнать температуру HDD, воспользуйтесь какой-нибудь утилитой для определения характеристик компьютера. Например, я обычно использую CrystalDiskInfo, Aida64, Speccy (ссылка на статью с утилитами ниже).
Speccy - температура HDD
Как снизить температуру:
Кстати, так же обратите внимание: не слишком ли близко находятся ваши диски друг к другу — если есть возможность, установите их подальше (это совет для тех, у кого 2, 3 и более дисков).
Подставка для ноутбука
❻ Чистка жесткого диска от мусора. Дефрагментация
Каким бы аккуратным не был пользователь — со временем на жестком диске скапливается большое количество "мусора": различных временных файлов, ошибочных ярлыков, кэша браузеров, "хвосты" от старых удаленных программ и игр, и т.д. Всё это сказывается и на производительности Windows. Время от времени это "добро" необходимо чистить.
Если при открытии файлов с диска Ваша Windows ведет себя как-то медленно (прим.: медленнее, чем обычно), то виной тому может быть фрагментация (разброс "кусочков" вашего файла на диске, которые нужно все собрать и прочитать, прежде чем файл будет показан вам. Чем сильнее фрагментация — тем выше разброс, и тем больше времени нужно на поиск всех "кусочков")
Дефрагментация — это процесс оптимизации хранения информации на диске, необходимый, чтобы обеспечить непрерывную последовательность кластеров (чтобы все "кусочки" файла были в одном месте).
В общем-то, если отступить от непонятных терминов, то после дефрагментации ваш диск начинает работать быстрее: ускоряется чтение, запись файлов. Благодаря этому, ваши программы становятся отзывчивее, становится приятнее работать за таким ПК!
❼ Отключение индексирования диска
Довольно сильно нагружать диск может индексирование (спец. штука в новых Windows, облегчающая поиск файлов). На деле же, используют постоянно поиск файлов очень небольшая часть пользователей, а потому и индексирование, в принципе, им ненужно!
Чтобы ее отключить: достаточно зайти в "Этот компьютер" ("Мой компьютер") и перейти в свойства нужного диска.
Этот компьютер - свойства диска "D"
Отключение индексирования диска
Примечание: в Windows есть несколько системных сервисов, которые также могут запустить индексирование. Речь идет о Windows Search и Superfetch . Цель их работы — ускорить ОС, но часто получается наоборот. Если есть проблема с HDD — рекомендую попробовать их отключить. Как это делается, можете узнать из этой статьи.
PS
Напоследок : если вышеперечисленное не помогло, попробуйте установить другую версию Windows (только не различные сборники — установите лицензию), поменять/обновить драйвера, проверить свою ОС на вирусы.
Возможно, это слишком банальные советы (которые и так многие выполняют, прежде чем искать совета на блогах и форумах типа моего) , и тем не менее, в некоторых случаях — причина кроется именно в них.
Читайте также:

