Что делать если игра не поддерживает процессор
Обновлено: 04.07.2024
Вычислительная техника и технологии развиваются и меняются не по дням, а по часам. И хотя всегда есть попытка обеспечить некоторую обратную совместимость со старым программным обеспечением, иногда это сделать очень сложно. И хотя сегодня никто не подумает использовать программу 20-летней давности (даже не 10 лет назад), когда мы говорим о видеоиграх, мы испытываем ностальгию и скучаем по старым временам. К сожалению, существует более одного ретро игры что при попытке запустить их на текущем компьютере дает нам всевозможные проблемы. В таком случае, что мы можем сделать?
Проблемы, которые мы можем найти, могут быть разных типов. Например, мы можем найти несовместимость проблемы с зависимостью DLL, отсутствующей в операционной системе, с версией DirectX установлен и даже с самой системой. Кроме того, может случиться так, что игра уже очень старая и предназначена для 16- или 32-битных систем, и, если у нас есть 64-битный компьютер, мы даже не можем ее запустить.

Также может случиться так, что наша проблема в том, что мы пытаемся запустить игру, не совместим с нашей операционной системой . Либо потому, что это игра для MS-DOS, либо потому, что мы Linux или пользователи MacOS, и игра несовместима с нашей платформой.
Какой бы ни была причина, всегда есть решение. Далее мы увидим, как снова запустить эти игры без проблем.
Загрузите необходимые DLL вручную
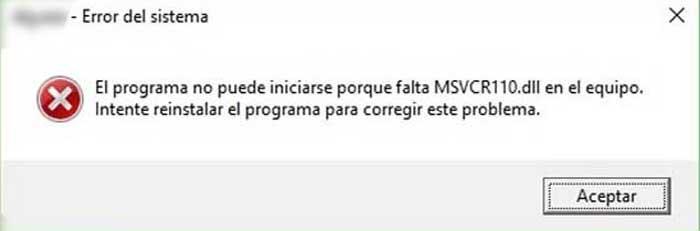
Используйте режим совместимости с Windows, чтобы открыть игру
Windows 10 обратно совместима со старыми программами и играми. Однако есть разработчики, которые ввели систему проверки операционной системы, используемой в их программах, и, если она не распознает Microsoft операционной системы, это выдаст нам ошибку, указывающую, что программа с ней несовместима.
Чтобы помочь нам решить эти проблемы, в Windows есть Режим совместимости , который мы можем применить индивидуально к любому исполняемому файлу операционной системы. Таким образом, например, мы можем указать Windows выдавать себя за свою версию, чтобы казалось, что мы запускаем ее в предыдущей версии, такой как Windows 95 или Windows XP. Таким образом, программа будет считать, что мы открываем ее в этой операционной системе, и иногда она может работать. Этот режим совместимости также позволяет нам применять более низкое разрешение и цвет, запускать его от имени администратора или отключать различные эффекты рабочего стола.
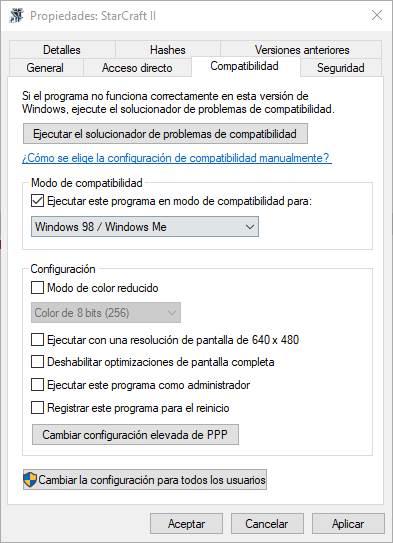
Чтобы перейти в режим совместимости, нам просто нужно открыть окно свойств правой кнопкой мыши и выбрать вкладку «Совместимость».
Эмуляторы или виртуальные машины
Также может случиться так, что программа каким-либо образом несовместима с нашей операционной системой. Либо из-за проблемы совместимости с версией нашей ОС, либо из-за того, что эта программа настолько старая, что не работает на 64-битных системах, это легко найти игры, которые при открытии ничего не делают напрямую или просят нас найти версию, подходящую для нашей команды.

В этом случае мы мало что сможем сделать в нашей операционной системе. Если программа несовместима из-за того, что она не работает с инструкциями процессора или напрямую из-за того, что она заблокирована для работы в любой современной версии системы, тогда мы можем прибегнуть только к чуть более радикальным альтернативам.
Если мы пытаемся запустить игру из эпохи MS-DOS, то мы можем использовать программу под названием DOSBox . Эта программа представляет собой не что иное, как эмулятор DOS, который мы можем запустить из самой Windows и который позволит нам открывать программы или игры, которые работают только в этой системе. Таким образом, например, мы можем запустить игру на эмулируемом оборудовании, которое делает ее совместимой.
Если нам нужна конкретная версия Windows (например, Windows XP), то уже необходимо прибегать к виртуальным машинам. VirtualBox , например, это одна из наиболее полных программ, благодаря которой мы можем запускать операционную систему поверх своей собственной. Это правда, что производительность очень ограничена, особенно когда дело касается графики. Однако, поскольку игры, несовместимые с современной операционной системой, обычно имеют довольно низкие требования, в этом отношении нет никаких проблем, и они будут работать безупречно.
Наконец, если проблема, с которой мы сталкиваемся, заключается в использовании несовместимой операционной системы (например, попытка запустить игру Windows в Linux), то мы можем выбрать две альтернативы. Первый - это, как и в предыдущем шаге, создание виртуальной машины Windows для работы на ней. И второе, выбрав эмуляторы, такие как Вино , которые позволяют запускать программы и игры Windows в Linux или macOS, как если бы они были родными программами. И хотя нам, возможно, придется что-то настроить, результат, который мы обычно получаем, обычно исключительный.
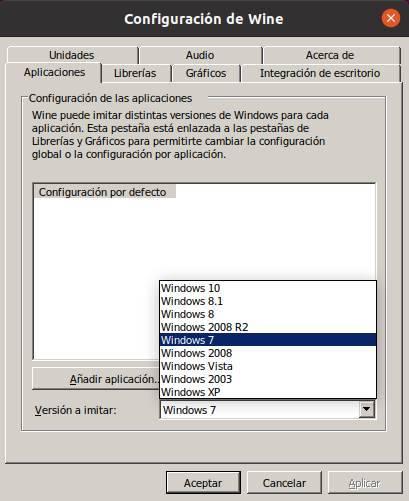
Найдите «ремастер» или обновленную версию игры.
Ретро в моде, и на него уходит много денег. И, конечно же, разработчики это знают. Поэтому нас очень легко найти в магазинах, таких как GOG или пар, обновленные версии классических игр, которые отлично работают в любой современной операционной системе. Конечно, нам придется заплатить за них, если мы захотим сыграть в них снова, даже если мы ранее заплатили за оригинальную игру. Примером обновленных игр для работы в Windows являются " Ларри », Которую мы можем найти в Steam.
Мы также можем найти обновленные версии игр, которые не только снова работают в таких системах, как Windows 10, но также улучшают или смягчают графику, чтобы немного улучшить впечатления игроков. Одна из классических игр с лучшей концепцией ремастеринга была " Секрет Monkey Island «, Что позволяет нам играть в нее с улучшенной графикой и элементами управления или, нажав клавишу, сделать это в исходной версии с исходной графикой.
Кроме того, сообщество Steam иногда может быть очень полезно для запуска старых игр на последней версии Windows. Если мы хотим играть, например, " Fallout 3 «, Он не будет работать в стандартной комплектации. Но в сообществе мы найдем инструкции и патчи, благодаря которым мы сможем заставить игру работать без единой проблемы. Все является предметом исследования.

Прежде чем переходить к активным действиям нужно убедиться, что на компьютере есть хотя бы 10-15 Гб свободного места на жестком диске, на который установлена операционная система.
Обычно это диск «C». Этот минимальный запас необходим для того, чтобы система могла без каких-либо проблем создавать временные хранилища файлов Battlefield 2042, кэши и так далее.
Посмотрите системные требования Battlefield 6 и убедитесь, что на вашем жестком диске достаточно места для нормальной работы игры.
Отключить ненужные программы
Каждая программа, которая запущена в ОС, занимает определенный процент оперативной памяти и загружает процессор. Убедиться в этом легко, достаточно просто открыть диспетчер задач с помощью сочетания клавиш Ctrl+Alt+Del:

Отключить оверлеи
Речь идет о тех программах, которые способны отображать свой интерфейс поверх игры. Часто на компьютере есть такие — Fraps, Steam, Origin и так далее. Даже когда оверлей скрыт, он обрабатывается компьютером, снижая FPS в Battlefield 2042.
Поэтому все оверлеи нужно отключить. Почти всегда это можно сделать в настройках программы без необходимости ее удаления. Например, оверлей Steam, легко отключается через меню:

Обновить драйвера видеокарты, скачать драйвера для Battlefield 2042
Вне зависимости от того, какая видеокарта стоит в системном блоке, ее драйвера нужно поддерживать в актуальном состоянии. Поэтому перед запуском Battlefield 6 следует зайти на сайт производителя и проверить, не вышли ли новые драйвера:
После установки драйвера следует перезагрузить компьютер, чтобы исключить возможность сбоев. Также стоит учитывать, что для многих старых видеокарт новые драйверы уже не выходят.
Для некоторых игр производители видеокарт выпускают специально оптимизированные драйвера. Поищите таковые в разделе новостей о Battlefield 2042 - обычно мы про них пишем. Также можно посмотреть на сайте производителей видеокарт.

Изменить параметры электропитания
По умолчанию в компьютере установлен сбалансированный режим электропитания, который, а в некоторых ноутбуках, в целях увеличения времени работы, и вовсе установлена экономия энергии.

Это не дает компьютеру раскрыть свой потенциал в Battlefield 2042 полностью, поэтому первым делом нужно открыть панель управления, которую можно найти с помощью поиска. После нужно сделать следующее:
- Выбрать режим просмотра «Мелкие значки»;
- Кликнуть на «Электропитание»;
- На экране найти опцию «Настройка схемы электропитания», кликнуть на нее;
- Кликнуть на «Изменить дополнительные параметры питания»;
- В открывшемся окне найти выпадающий список;
- В списке выбрать «Высокая производительность»;
- Нажать кнопку «Применить», затем кликнуть «ОК».
Включить режим производительности Nvidia
После установки драйвера для видеокарты от компании Nvidia можно ускорить работу Battlefield 2042 с помощью режима производительности. Это немного упростит графику в игре, но повысит FPS. Обратите внимание, что этот метод доступен только в случае, если у вас видеокарта с чипом от Nvidia. Вот как это сделать:
- В нижнем правом углу экрана, в трее, нажать правой кнопкой мыши на иконку «Настройки NVIDIA»;
- В открывшемся окне справа выбрать вкладку «Параметры 3D»;
- Нажать на опцию «Регулировка настроек изображения с просмотром»;
- Справа поставить флажок напротив «Пользовательские настройки с упором на:»;
- Передвинуть «ползунок», который находится ниже, в крайнюю левую позицию «Производительность»;
- Снизу нажать на кнопку «Применить».

Далее необходимо запустить Battlefield 6 и убедиться, что все отображается корректно. Если возникают проблемы, то нужно вместо «Пользовательские настройки с упором на:» выбрать «Настройки согласно 3D-приложению».
Отключить эффекты Windows
Если Battlefield 2042 работает не в полноэкранном режиме, а в окне, в том числе и без рамки, то повысить FPS можно, если отключить эффекты Windows. Для этого нужно проделать следующие действия:
- Открыть «Проводник»;
- Правой кнопкой нажать на «Этот компьютер» (или «Мой компьютер»);
- В контекстном меню кликнуть на «Свойства»;
- В открывшемся окне слева нажать на «Дополнительные параметры системы»;
- В открывшемся окне перейти на вкладку «Дополнительно»;
- В разделе «Быстродействие» нажать на кнопку «Параметры. »;
- В открывшемся окне перейти на вкладку «Визуальные эффекты»;
- Поставить флажок напротив опции «Обеспечить наилучшее быстродействие».

При необходимости на последнем шаге можно выбрать опцию «Особые эффекты». В таком случае можно самостоятельно выбрать, какие эффекты оставить, а какие — отключить.
Увеличить файл подкачки, если не хватает оперативной памяти для Battlefield 2042
Чтобы компенсировать недостаток оперативной памяти, можно увеличить файл подкачки. Это позволит системе хранить часть необходимых Battlefield 6 данных прямо на жестком диске. Вот что нужно сделать:
- Открыть «Проводник»;
- Правой кнопкой нажать на «Этот компьютер» (или «Мой компьютер»);
- В контекстном меню кликнуть на «Свойства»;
- В открывшемся окне слева нажать на «Дополнительные параметры системы»;
- В открывшемся окне перейти на вкладку «Дополнительно»;
- В разделе «Быстродействие» нажать на кнопку «Параметры. »;
- В открывшемся окне перейти на вкладку «Дополнительно»;
- Снять флажок с параметра «Автоматически выбирать объем файла подкачки» (если есть);
- Поставить флажок напротив опции «Указать размер»;
- В текстовых полях «Исходный размер (МБ):» и «Максимальный размер (МБ):» указать в мегабайтах значение, равное половине объема оперативной памяти.
Например, если в системном блоке установлена «плашка» на 4 Гб, то есть 4192 Мб, в поля выше нужно вписать число 2048. Можно сделать файл подкачки больше, но никакого прироста это не даст.

Еще больше ухудшить графику в Battlefield 2042 (режим «картошки») - выключить сглаживание и т.п.
Если Battlefield 6 запускается, но сильно тормозит, то перед началом всех процедур следует снизить графику до минимума через настройки игры. Если это не помогло, то придется прибегнуть к помощи сторонних программ для настройки видеокарты:
Загрузив программу, запускаем ее. В случае с NVIDIA Inspector нужно запускать файл nvidiaProfileInspector.exe, а не nvidiaInspector.exe. Сверху, в строке «Profiles:» можно выбрать любую игру, которая поддерживается драйверами Nvidia.

Ниже представлены все доступные настройки. Их много, но для того, чтобы ухудшить графику в игре до «картофельной», вполне достаточно всего нескольких, которые находятся в разделе «Antialiasing».
Наибольший прирост производительности дает изменение этих двух параметров:
- Texture filtering — LOD bias;
- Antialiasing — Transparency Supersampling.
Каждая из этих настроек имеет разные значения. Некоторые из них могут делать картинку в Battlefield 6 неудобоваримой, поэтому следует попробовать разные комбинации значений, которые дают более-менее сносное играбельную картинку.

В случае с RadeonMod все аналогично: нужно найти настройки, отвечающие за отображение текстур и снижать их до тех пор, пока FPS в игре не станет достаточно высоким.
Как разогнать видеокарту для Battlefield 6
Все, что связано с «разгоном», направлено на увеличение производительности, но это довольно обширные темы, о которых в двух словах рассказать сложно. К тому же это всегда довольно рисковое дело. Если что, мы вас предупредили.
Чтобы добиться большего значения FPS в Battlefield 6, сначала можно попробовать разогнать видеокарту. Самый простой способ сделать это — воспользоваться встроенными функциями ПО от производителя видеокарты.

Например, в комплекте с некоторыми видеокартами от GIGABYTE поставляется программа Graphics Engine, в которой есть несколько уже готовых профилей разгона. Это позволяет выжать из видеокарты 5-10 дополнительных кадров в секунду.
Если программы от производителя нет, то всегда можно воспользоваться универсальным решением — MSI Afterburner. Это одна из лучших программ для разгона, в ней множество разных настроек.

Но тут придется все настраивать вручную. Повышать следует в первую очередь частоту самого видеочипа («Core Clock») и частоту памяти видеокарты («Memory Clock»). Слева находятся базовые значения этих параметров. Справа отображаются температура и увеличение вольтажа — эти характеристики позволяют следить за «здоровьем» видеокарты.
При повышении частоты возрастает нагрев видеокарты. Если температура переходит отметку в 85 градусов, то следует увеличить скорость оборотов вентиляторов («Fan Speed»). Если температура повысилась до 100 градусов, то следует немедленно прекратить разгон, иначе чип может расплавиться. Мощный «разгон» требует водяного охлаждения, поэтому не следует повышать частоты более чем на 10%.
Разогнать процессор
В то время как «разгон» видеокарты вполне осуществим прямо в Windows, для того, чтобы улучшить работу процессора и тем самым увеличить быстродействие Battlefield 6, придется лезть в «Биос».
Геймерский «разгон» процессора обычно предполагает увеличение процессорного множителя (Core Ratio). Сделать это можно далеко не на каждом процессоре, а только на том, где этот множитель разблокирован. Обычно такие процессоры помечаются особым образом. Например, компания Intel использует маркировки «K» и «X‘. То есть, например, i7-4790 нельзя разогнать с помощью множителя, а вот i7-4790K — вполне.

Но как узнать точное название модели процессора? Проще всего воспользоваться программой CPU-Z. Запустив ее, нужно открыть вкладку «CPU» и посмотреть на самую первую строчку — «Name». Это и есть название процессора. Кстати, там же можно увидеть из сам множитель. Он в разделе «Clocks», в строке «Multiplier». Если процессор поддерживает «разгон», то этот множитель можно изменить.
Чтобы изменить коэффициент Core Ratio, нужно сначала попасть в оболочку BIOS. Для этого нужно нажать особое сочетание клавиш во время загрузки компьютера (до того, как появится экран Windows).

Сочетание может различаться в зависимости от материнской платы. Часто BIOS можно вызвать с помощью клавиши «F8» или «Del». На экране «Биоса» нужно найти раздел, посвященный процессору. Тут тоже все сложно, так как оболочек у BIOS много. Практически каждый производитель материнский плат использует свою собственную, поэтому без знания английского языка найти нужное место не так-то просто.
Изменять множитель нужно постепенно, повышая его на 2. После каждого изменения следует перезапускать компьютер и тщательно проверять работоспособность и температуру процессора. Если она становится выше 80 градусов во время игры, то нужно немедленно выключить Battlefield 2042, перезагрузить компьютер, зайти в BIOS и снизить значение Core Ratio. Иначе процессор может сгореть.
Если Вы игрок нашумевшего (в свое время) шутера под названием Apex Legends и читаете эти строки, скорее всего проблема связанная с процессором и SSSE3 Вам не нова. В этой статье мы расскажем основные способы решения указанной ошибки, а также объясним откуда это берется.
Причины возникновения неисправности
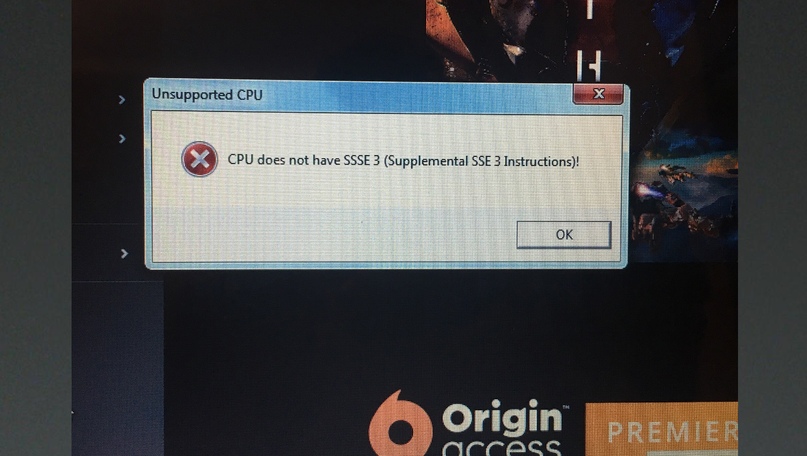
Однако, мододелы без дела не сидели и время зря не тратили. На сегодняшний день имеются различные способы справится с ошибкой SSSE3 в Apex Legends. Об этом читайте далее.
Исправляем CPU Does Not Have SSSE3
Правильное обновление Apex Legends
Что для этого нужно сделать?
Если в приложении Origin нет Apex Legends необходимо удалить имеющуюся версию игры и скачать заново но в этот раз с официального сайта.
Обновление драйверов CPU
Апекс может не работать из-за того что устаревшие драйвера не рассчитаны на поддержку подобной игры. Для того что бы обновить драйвера следуйте следующим не сложным шагам:
Откройте меню «Пуск», щелкните правой кнопкой мыши «Компьютер» и выберите «Свойства», чтобы открыть меню «Система»

Нажмите «Диспетчер устройств», который находится на левой панели инструментов в окне «Система»

Нажмите стрелку слева от надписи «Процессоры» в окне диспетчера устройств.

Щелкните правой кнопкой мыши по вашему процессору и нажмите «Обновить драйвер», чтобы начать процесс обновления. Для завершения обновления вам может потребоваться перезагрузить компьютер.
Установка и удаление Apex Legends
В крайнем случае, если ни один из способов указанных в статье не помогает требуется полностью удалить Apex Legends через установку и удаление программ.
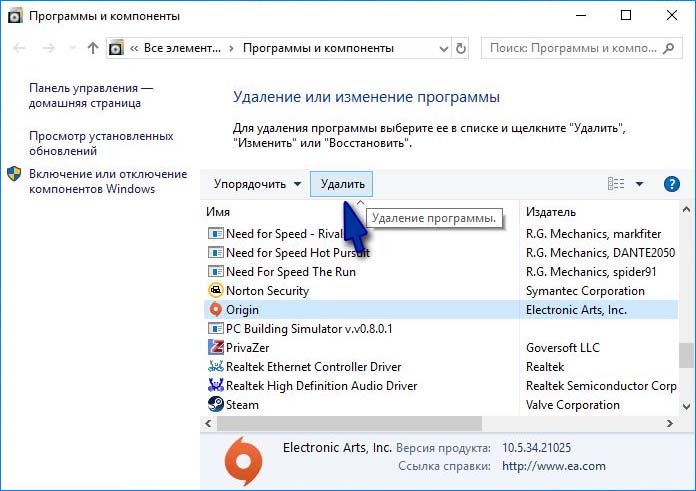
После полного удаления потребуется скачать с официального сайта игру и установить на компьютер, после чего проверить работоспособность.
Знаменитый шутер Apex Legends привлек внимание огромного количества геймеров по всему миру. В большей степени его ценят за уникальный геймплей и динамику, в которую погружается каждый пользователь. Это проработанный продукт с потрясающей графикой, мимо которого сложно пройти. Примечательно также и то, что игра распространяется на бесплатной основе. Также игрокам нравится то, что разработчики не покидают свой проект и часто его обновляют, исправляют проблемы и добавляют нового контента. Тем не менее, очередное обновление не принесло радости некоторым игрокам.
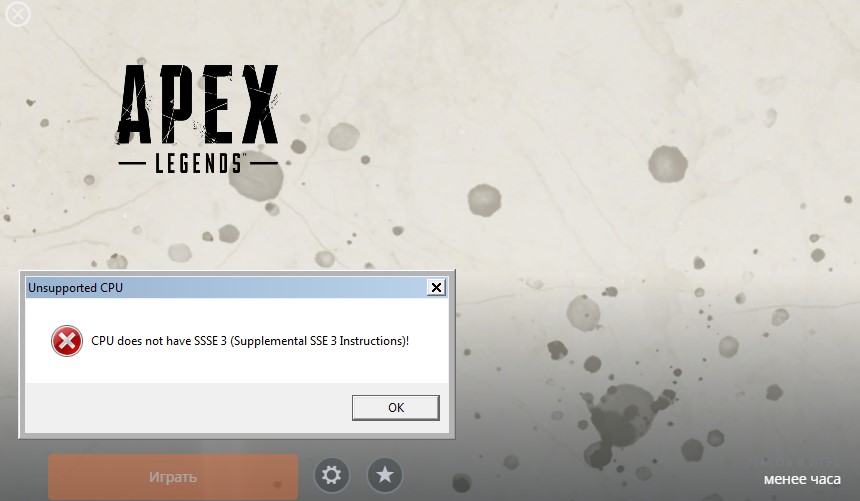
Что значит CPU does not have POPCNT и SSSE 3?
После обновления для запуска игры появилось новое условие, установленный процессор должен поддерживать технологии POPCNT и SSSE 3. Если такая ошибка появляется на экране, то это говорит только о том, что процессор пользователя не поддерживает одну из них.
Что такое POPCNT и SSSE 3? Нужно начать с того, что характеристики процессора обуславливаются не только частотой и количеством ядер, как все привыкли считать. У каждого процессора также имеется свой собственный набор инструкций, которые он выполняет постоянно. С каждым обновлением чипов разработчики добавляли новый набор инструкций, ведь все должно эволюционировать и развиваться.
Минимальные системные требования Apex Legends
После обновления минимальные системные требования были изменены. Это обусловлено тем, что технологии игры идут вперед, необходимо увеличивать качество графики, добавлять визуальные эффекты, увеличивать оригинальность игрового процесса. В результате минимальные требования увеличиваются, что логично. Сегодня они такие:
- ОС: 64-разрядная версия Windows 7
- ПРОЦЕССОР: четырехъядерный процессор Intel Core i3-6300 3,8 ГГц / AMD FX-4350 4,2 ГГц
- ОЗУ: 6 ГБ
- ВИДЕОКАРТА: NVIDIA GeForce GT 640 / Radeon HD 7730
- ПАМЯТЬ ВИДЕОКАРТЫ: 1 ГБ
- ЖЕСТКИЙ ДИСК: не менее 22 ГБ свободного места
Что теперь делать?
Использовать режим совместимости
Для этого нужно выполнить следующее:
- Кликнуть правой кнопкой мыши по ярлыку Apex Legends.
- Выбрать пункт «Свойства».
- Перейти на вкладку «Совместимость».
- Установить галочку напротив «Режим совместимости».
- Из выпавшего списка выбираем «Windows 7 или Windows 8».
- Применяем действие.
- Перезагружаем компьютер и пытаемся запустить игру снова.
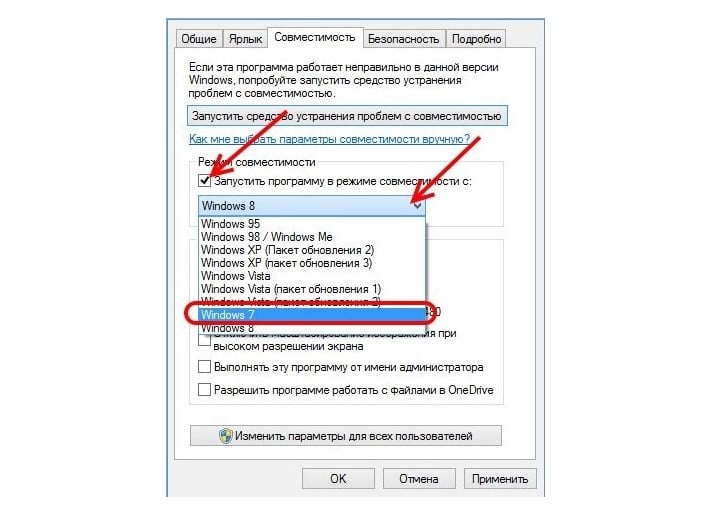
Если этот способ не помогает решить проблему, необходимо обратить внимание на то, не требуют ли системные драйвера обновлений. Также может потребоваться полная переустановка игрового клиента или его обновление. Нужно всегда следить за тем, чтобы игровой клиент был обновлен до последней версии, если это не так, то могут возникать подобные проблемы с совместимостью.
Запуск игры от имени администратора
Когда у софта нет нужных прав, то могут возникать различные проблемы при запуске. Например, игровой клиент или консоль запуска попросту не могут увидеть полные характеристики устройства, поэтому выдают вышеупомянутую ошибку. Для решения этих проблем необходимо инициализировать запуск Apex Legends и клиент Origin от имени администратора. Для этого выполните следующие действия:
- Правой кнопкой мыши кликнуть по ярлыкам Apex Legends и клиент Origin, после чего выбрать пункт «Запуск от имени администратора».
- Также можно кликнуть правой кнопкой мыши и выбрать пункт «Свойства».
- Перейти на вкладку «Совместимость».
- Выбрать пункт «Выполнять эту программу от имени администратора» и применить изменения.
- Эти действия нужно выполнить для Apex Legends и Origin.
Эти способы позволят решить проблему и ошибка CPU does not have POPCNT больше не будет появляться. Однако нужно всегда помнить о том, что разработчик вынужден обновлять свой софт и модернизировать его, ориентируясь на более производительное железо. Если ПК уже устарел и ему более 10-ти лет, то следует задуматься над его обновлением.
Читайте также:

