Что делать когда просит вставить диск
Обновлено: 03.07.2024
Решение проблемы: не работает флешка, вставьте диск в устройство — 1 способ
В некоторых случаях помогает простое форматирование USB-флэш накопителя. Эти действия можно выполнить из окна Проводника — файлового менеджера Windows.
Решение проблемы: не видит флешку, вставьте диск в устройство — 2 способ
Один из вариантов: использование оснастки «Управление дисками» — системного инструмента, предназначенного для работы с дисками на компьютере.
- Нажмите на клавиши «Win» + «R».
- В поле «Открыть:» диалогового окна «Выполнить» вставьте команду: «diskmgmt.msc» (без кавычек).
- Нажмите на клавишу «Enter».
- В окне системного средства «Управление дисками» отображаются все диски данного компьютера.
- Найдите съемное устройство.
- Щелкните правой кнопкой мыши по этому диску (флешке).
- В контекстном меню нажмите на «Создать простой том…».
- В окне «Мастер создания простого тома» нажмите на кнопку «Далее».
- В окне «Указание размера тома» оставьте значения без изменений.
- В окне «Назначение буквы диска или пути» указана свободная буква диска, нажмите на «Далее».
- В окне «Форматирование раздела» выберите файловую систему (FAT32 или NTFS), если нужно присвойте метку тома (имя под которым будет отображен этот USB-накопитель в Проводнике) для флешки.
- В завершающем окне нажмите на кнопку «Готово».
Другой вариант решения проблемы: флешка просит вставить диск в устройство — 3 способ
Если не помогли системные средства ОС Windows, можно попытаться решить проблему с помощью стороннего программного обеспечения. Существуют специальные программы, предназначенные для ремонта флешек: HDD Low Level Format Tool, JetFlash Online Recovery, D-Soft Flash Doctor и другие.
В этой инструкции будем использовать программу HDD Low Level Format Tool. Приложение HDD Low Level Format Tool выполняет низкоуровневое форматирование девайса на ПК.
Мы воспользуемся бесплатной версией приложения, которая мало чем отличается от платного аналога. В бесплатной версии установлено ограничение дискового пространства для форматирования по времени: лимит — 180 ГБ в час или 50 МБ в секунду.
На официальном сайте имеются установочная и портативная версии приложения. Утилита работает на английском языке.
Обратите внимание на то, что в процессе своей работы программа HDD Low Level Format Tool полностью уничтожает данные на USB-накопителе.- Запустите программу HDD Low Level Format Tool на компьютере.
- В окне с лицензионным соглашением нажмите на кнопку «Agree» (Принимаю).
- Откроется окно для выбора способа использования программы. Нажмите на «Continue for free» (Продолжить бесплатно).
- В следующем окне отобразятся все диски, обнаруженные программой на данном компьютере.
- Выделите USB-накопитель, а затем нажмите на кнопку «Continue».
- В следующем окне, во вкладке «Device details» показа вся известная информация об этом внешнем диске.
- Откройте вкладку «LOW-LEVEL FORMAT», нажмите на кнопку «FORMAT THIS DEVICE».
- Окне с предупреждением нажмите на кнопку «Да».
- В окне отображается прогресс процесса форматирования флэш-накопителя. Эта операция занимает некоторое время.
- После завершения низкоуровневого форматирования флешки, закройте окно программы HDD Low Level Format Tool.
- Откройте на ПК системный инструмент «Управление дисками».
- На месте съемного устройства вы увидите свой USB-накопитель, имеющий файловую систему RAW. По сути, это отсутствие какого-либо формата на этом диске.
- Щелкните правой кнопкой мыши по диску.
- В контекстном меню выберите пункт «Форматировать…».
- В открывшемся окне присвойте метку тому и выберите подходящую файловую систему.
- Нажмите на кнопку «ОК».
- Согласитесь на форматирование, которое уничтожит все данные на этом диске (их там нет).
- В результате, в управлении дисками появится исправная USB-флешка с новой файловой системой.
Выводы статьи
Содержание .
По словам пользователей, вы можете решить эту проблему на вашем компьютере, просто сделав несколько изменений в реестре. Редактирование реестра может быть несколько опасным, поэтому мы настоятельно рекомендуем вам создать резервную копию реестра, прежде чем вносить какие-либо изменения.
Чтобы изменить реестр и устранить эту проблему, выполните следующие действия.
- Нажмите Windows Key + R и введите regedit . Нажмите Enter или нажмите ОК .
- Когда откроется редактор реестра, на левой панели перейдите к ключу HKEY_LOCAL_MACHINESYSTEMCurrentControlSetControlWindows .
- На правой панели дважды щелкните DWORD ErrorMode , чтобы открыть его свойства.
- Введите 2 в поле Значение данных и установите для База значение Десятичный. Нажмите ОК чтобы сохранить изменения.
- После внесения изменений в реестр перезагрузите компьютер и проверьте, устранена ли проблема.
Решение 2. Изменить букву диска
Пользователи сообщили, что эта ошибка возникает, когда вы вставляете карту в кард-ридер, и для решения этой проблемы вам нужно вставить карту в кард-ридер и изменить букву диска. Для этого выполните следующие действия:
Это решение работает для кард-ридеров, USB-накопителей и любых других съемных устройств хранения данных, которые вы можете использовать.
Решение 3. Загрузите последние обновления
Многие проблемы Windows 10 устраняются путем установки последних обновлений, и то же самое относится и к этой проблеме. Если у вас есть ошибка Пожалуйста, вставьте диск на ваш компьютер, убедитесь, что у вас установлены последние обновления Windows 10. Если нет, посетите раздел Центра обновления Windows и загрузите их.
Решение 4. Запустите средство устранения неполадок оборудования и устройств
Иногда можно устранить ошибку Пожалуйста, вставьте диск , просто запустив средство устранения неполадок оборудования и устройств. Это средство устранения неполадок предназначено для устранения распространенных проблем, а иногда его также можно использовать для устранения этой проблемы. Чтобы запустить средство устранения неполадок, выполните следующие действия.
- Нажмите Windows Key + S и введите устранение неполадок. Выберите Устранение неполадок из списка результатов.
- Когда откроется окно Устранение неполадок , нажмите Показать все в меню слева.
- Выберите Оборудование и устройства из списка.
- Когда откроется Устранение неполадок оборудования и устройств , нажмите Далее и следуйте инструкциям на экране.
После того, как средство устранения неполадок сканирует ваш компьютер, проблема должна быть полностью решена.
Решение 5. Загрузите и установите другой драйвер набора микросхем
По словам пользователей, иногда вы можете решить эту проблему, просто загрузив соответствующий драйвер чипсета. Это простая процедура, и для этого просто зайдите на сайт производителя вашей материнской платы и загрузите другой набор драйверов чипсета.
После этого ваша проблема должна быть решена.
Решение 6. Используйте драйвер DVD по умолчанию
После перезагрузки вашего ПК будет установлен драйвер по умолчанию, и, надеюсь, проблема будет исправлена.
Решение 7. Отключите USB-устройство из диспетчера устройств .
Пользователи сообщили, что эта проблема может иногда возникать из-за проблем с вашим принтером. Например, пользователи сообщили об этой проблеме на принтере с USB-портом. Этот порт можно использовать для подключения флэш-накопителя USB и быстрой печати фотографий.
При этом не отключайте USB-порты на вашем ПК.
Решение 8. Восстановите установку .
Пользователи сообщали об этой проблеме при установке программного обеспечения AutoCAD на свой ПК, и в соответствии с ними вы можете решить эту проблему, установив 64-разрядную версию программного обеспечения.
Для этого просто вставьте установочный компакт-диск, перейдите в 64-разрядную папку и запустите файл setup.msi . После этого вы сможете установить приложение без ошибок. Если проблема сохраняется, вы можете восстановить вашу установку, выполнив следующие действия:
- Нажмите Windows Key + S и введите программы и функции . Выберите Программы и компоненты из списка результатов.
- Появится список всех установленных приложений.
- Найдите программное обеспечение AutoCAD , выберите его и выберите Восстановить в меню в верхней части. В качестве альтернативы вы можете щелкнуть правой кнопкой мыши AutoCAD и выбрать Восстановить.
Решение 1. Запустите нужный файл настройки .
- Перейдите в каталог cdrom/setup/x86/acad .
- Найдите файл acad.msi и дважды щелкните его, чтобы начать настройку.
Пользователи сообщили, что при запуске setup.exe вам будет предложено вставить диск 1, но вы можете избежать этой проблемы, используя метод, описанный выше. Если вы пытаетесь установить 64-битную версию, вам нужно сделать следующее:
- Откройте файл ISO AutoCAD, используя любое приложение ISO.
- Найдите файл setup.ini , переместите его на свой компьютер и откройте в блокноте.
- Добавьте USE_REMOVABLE_DRIVE = YES в [SETUP] .
- Сохраните файл и замените его на ISO.
- Теперь запустите setup.exe и повторите попытку установки программного обеспечения.
Решение 2. Скопируйте установочные файлы на компьютер .
После этого вы сможете установить приложение без проблем.
Если вы пытаетесь установить другое приложение на свой компьютер, вы можете просто скопировать содержимое файла ISO на жесткий диск и запустить процесс установки оттуда, и проблема будет решена.
Решение 1. Используйте DISKPART .
Вот как использовать DISKPART для решения этой конкретной проблемы:
- Перейдите в Поиск, введите cmd и откройте Командную строку от имени администратора.
- Выполните следующие команды:
- DiskPart
- список дисков
- выберите диск ( Номер диска присутствует в таблице. Определите, какой номер соответствует USB-диску, с которым у вас возникли проблемы, и выберите его. Следующая команда очистит его. Поэтому убедитесь, что вы уже сделали резервную копию всех данных на этом диске где-то еще )
- чистой
- Теперь, когда USB-накопитель чист, выполните следующие команды, чтобы создать новый раздел:
- создать основной раздел
- активный
- Теперь все, что вам нужно сделать, это отформатировать вновь созданный раздел в формате FAT32. Вот как это сделать:
- Выберите раздел 1 ( мы использовали 1 в качестве примера, но вы должны заменить его фактическим номером вашего раздела )
- формат fs = fat32
- Закройте командную строку и перезагрузите компьютер.
Вот и все, теперь вы полностью «переработали» проблемный USB-накопитель, и, надеюсь, в этот раз он сработает. Если нет, попробуйте некоторые решения, перечисленные ниже.
Решение 2. Проверьте наличие физических повреждений
Если ваш USB-порт поврежден, вы, очевидно, не сможете использовать его должным образом. Итак, если ни одно из программных решений не выполнило свою задачу, проверьте, не поврежден ли физически USB-порт. То же самое относится и к USB-накопителю.
Решение 3. Обновите драйверы USB-концентратора .
Если вы не обновляли драйверы некоторое время, есть вероятность, что ваш текущий драйвер USB-концентратора мешает работе текущей версии Windows 10. В таком случае очевидным решением является обновление драйвера USB-концентратора. И вот как это сделать:

- Перейдите в Поиск, введите devicemngr и откройте Диспетчер устройств .
- Разверните Контроллеры универсальной последовательной шины .
- Щелкните правой кнопкой мыши USB Root Hub и перейдите в Обновить драйвер .
- Позвольте мастеру найти новые обновления (если они есть) и завершите установку.
- Перезагрузите компьютер.
Обновлять драйверы автоматически
Если вы не хотите загружать все драйверы вручную, мы настоятельно рекомендуем сделать это автоматически с помощью инструмента обновления драйверов Tweakbit . Этот инструмент одобрен Microsoft и Norton Antivirus.
После нескольких испытаний наша команда пришла к выводу, что это лучшее автоматизированное решение. Ниже вы можете найти краткое руководство, как это сделать.
- Загрузите и установите средство обновления драйверов TweakBit
- После установки программа начнет сканирование вашего компьютера на наличие устаревших драйверов автоматически. Driver Updater проверит установленные вами версии драйверов по своей облачной базе данных последних версий и порекомендует правильные обновления. Все, что вам нужно сделать, это дождаться завершения сканирования.
- По завершении сканирования вы получите отчет обо всех проблемных драйверах, найденных на вашем ПК. Просмотрите список и посмотрите, хотите ли вы обновить каждый драйвер по отдельности или все сразу. Чтобы обновить один драйвер за раз, нажмите ссылку «Обновить драйвер» рядом с именем драйвера. Или просто нажмите кнопку «Обновить все» внизу, чтобы автоматически установить все рекомендуемые обновления.
Примечание.Некоторые драйверы необходимо установить в несколько этапов, поэтому вам придется нажмите кнопку «Обновить» несколько раз, пока все его компоненты не будут установлены.
Решение 4. Запустите средство устранения неполадок оборудования .
Если ни одно из перечисленных выше решений не помогло решить проблему, мы собираемся попробовать средство устранения неполадок, связанное с Windows 10. Этот инструмент на самом деле многофункциональный, но, к счастью, в нем есть «аппаратный отдел».
Вот как запустить средство устранения неполадок Windows 10, чтобы устранить ошибку Вставьте диск в съемный диск :
- Перейдите в приложение «Настройки».
- Перейдите на страницу Обновления и безопасность >Устранение неполадок.
- Выберите Оборудование и устройства и перейдите в Запустите средство устранения неполадок.
- Дождитесь окончания процесса и следуйте дальнейшим инструкциям на экране.
- Перезагрузите компьютер.
Вставьте диск . Ошибка может быть вызвана неправильной буквой диска или вашими правами безопасности, но вы должны быть в состоянии решить эту проблему с помощью наших решений.
Примечание редактора . Этот пост был первоначально опубликован в октябре 2016 года и с тех пор был полностью переработан и обновлен для обеспечения свежести, точности и полноты.
Некоторые пользователи сталкиваются с тем, что после подключения съемного USB-устройства к компьютеру, флешка пишет: «вставьте диск в устройство». В этом случае, USB-накопитель отображается в Проводнике, но у пользователя не получается получить доступ к информации, размещенной на переносном флэш-диске.
На данном компьютере наблюдается встречающаяся проблема с флешкой: «вставьте диск в устройство». Это означает, что операционная система Windows не распознает подключенный USB-флэш диск.
С проблемой «флешка: вставьте диск в устройство» пользователи сталкиваются в следующих ситуациях:
- Пользователь вставляет USB-диск в соответствующий разъем компьютера.
- Затем открывает Проводник, видит значок съемного диска, кликает по нему, чтобы получить доступ к содержимому флешки.
- В окне «Вставка диска» операционная система просит вставить диск в устройство.

- В окне Проводника Windows подключенная флешка отображается, но под именем USB-накопителя не указан общий размер и объем свободного дискового пространства.

Эта проблема вызывается разными причинами:
- Неисправности в аппаратной части съемного накопителя или механические повреждения.
- Неполадки, возникшие вследствие вирусного заражения.
- Сбой в работе драйверов.
- Ошибка файловой системы или поврежденная структура разделов на флешке.
Часто повреждения флешки происходят в случае внезапного отключения электрического питания, если в это время на девайсе выполняются различные активные операции с записью файлов, или сбой происходит после неправильного извлечения USB-диска из ПК.
В процессе решения проблемы «ошибка флешки: вставьте диск в устройство», в большинстве случаев, вы потеряете информацию, находящуюся на флзш-накопителе. Будет произведено форматирование USB-диска, при котором все файлы удаляются. Для того, чтобы попытаться вернуть потерянную информацию, перед выполнением форматирования, воспользуйтесь специальным программным обеспечением, предназначенным для восстановления данных.Решение проблемы: не работает флешка, вставьте диск в устройство — 1 способ
В некоторых случаях помогает простое форматирование USB-флэш накопителя. Эти действия можно выполнить из окна Проводника — файлового менеджера Windows.
Выполните следующие действия:
- Щелкните правой кнопкой мыши по USB-диску в Проводнике Windows.
- В открывшемся контекстном меню выберите пункт «Форматировать…».

В графе «Емкость:» написано «емкость неизвестна», это нормально для подобных случаев. Можете присвоить подходящее имя для флешки в поле «Метка тома:».


В результате выполнения этой операции, USB-накопитель станет доступным для дальнейшей эксплуатации в обычном режиме.
Но, часто происходит по-другому: в окне с информацией о проведении форматирования будет написано: «Windows не удается завершить форматирование».

В этом случае, необходимо пробовать другие методы для восстановления флешки.
Решение проблемы: не видит флешку, вставьте диск в устройство — 2 способ
Один из вариантов: использование оснастки «Управление дисками» — системного инструмента, предназначенного для работы с дисками на компьютере.
Пройдите последовательные шаги:
- Нажмите на клавиши «Win» + «R».
- В поле «Открыть:» диалогового окна «Выполнить» вставьте команду: «diskmgmt.msc» (без кавычек).
- Нажмите на клавишу «Enter».
- В окне системного средства «Управление дисками» отображаются все диски данного компьютера.
- Найдите съемное устройство.
Вполне возможно, что этот диск имеет нераспределенное пространство. Поэтому там будет написано: «Не распределена».

- Щелкните правой кнопкой мыши по этому диску (флешке).
- В контекстном меню нажмите на «Создать простой том…».
- В окне «Мастер создания простого тома» нажмите на кнопку «Далее».

- В окне «Указание размера тома» оставьте значения без изменений.

- В окне «Назначение буквы диска или пути» указана свободная буква диска, нажмите на «Далее».

- В окне «Форматирование раздела» выберите файловую систему (FAT32 или NTFS), если нужно присвойте метку тома (имя под которым будет отображен этот USB-накопитель в Проводнике) для флешки.


В окне «Управление дисками» появится съемный USB-диск с присвоенным именем и новой файловой системой.

В окне Проводника Windows отображается USB-диск с указанием свободного места на дисковом пространстве накопителя.

Другой вариант решения проблемы: флешка просит вставить диск в устройство — 3 способ
Если не помогли системные средства ОС Windows, можно попытаться решить проблему с помощью стороннего программного обеспечения. Существуют специальные программы, предназначенные для ремонта флешек: HDD Low Level Format Tool, JetFlash Online Recovery, D-Soft Flash Doctor и другие.
В этой инструкции будем использовать программу HDD Low Level Format Tool. Приложение HDD Low Level Format Tool выполняет низкоуровневое форматирование девайса на ПК.
Мы воспользуемся бесплатной версией приложения, которая мало чем отличается от платного аналога. В бесплатной версии установлено ограничение дискового пространства для форматирования по времени: лимит — 180 ГБ в час или 50 МБ в секунду.
На официальном сайте имеются установочная и портативная версии приложения. Утилита работает на английском языке.
Обратите внимание на то, что в процессе своей работы программа HDD Low Level Format Tool полностью уничтожает данные на USB-накопителе.Вам необходимо пройти следующие шаги:
- Запустите программу HDD Low Level Format Tool на компьютере.
- В окне с лицензионным соглашением нажмите на кнопку «Agree» (Принимаю).
- Откроется окно для выбора способа использования программы. Нажмите на «Continue for free» (Продолжить бесплатно).
- В следующем окне отобразятся все диски, обнаруженные программой на данном компьютере.
- Выделите USB-накопитель, а затем нажмите на кнопку «Continue».
Чтобы правильно выбрать накопитель ориентируйтесь на интерфейс подключения (USB), модель съемного устройства и его вместимость.

- В следующем окне, во вкладке «Device details» показа вся известная информация об этом внешнем диске.
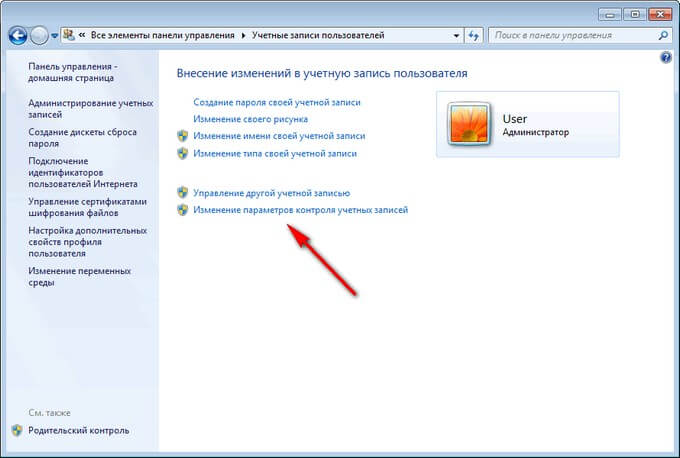
- Откройте вкладку «LOW-LEVEL FORMAT», нажмите на кнопку «FORMAT THIS DEVICE».

- Окне с предупреждением нажмите на кнопку «Да».
- В окне отображается прогресс процесса форматирования флэш-накопителя. Эта операция занимает некоторое время.
- После завершения низкоуровневого форматирования флешки, закройте окно программы HDD Low Level Format Tool.

Вам потребуется выполнить дальнейшие действия:
- Откройте на ПК системный инструмент «Управление дисками».
- На месте съемного устройства вы увидите свой USB-накопитель, имеющий файловую систему RAW. По сути, это отсутствие какого-либо формата на этом диске.

- Щелкните правой кнопкой мыши по диску.
- В контекстном меню выберите пункт «Форматировать…».
- В открывшемся окне присвойте метку тому и выберите подходящую файловую систему.
- Нажмите на кнопку «ОК».

- Согласитесь на форматирование, которое уничтожит все данные на этом диске (их там нет).
- В результате, в управлении дисками появится исправная USB-флешка с новой файловой системой.

Если после выполнения всех предложенных способов, флешка не подает признаков жизни, то скорее всего восстановить девайс уже не получится.
Выводы статьи


Пробывал открывать через вин зип и менять названия папок на требуемые,пробывал устанавливать более старые версии и обновлять,но все равно при установке просили вставить диск.
Нашел на торрентах версию 0.5.4,она нормально установилась,но обновляться отказалась
мой компьютер: проц 4х ядерный,2гига оперативки,видеокарта на 512,виндовс икс пи сп3
Подскажите плиз,как мне установить клиент или скиньте ссылку на обновление с версии 0.5.4 до 0.7.3

Слабые люди ищут кумиров.Сильные создают. себя(с) - Задорнов.М.

Изображение из подписи удалено. Превышение допустимого размера. Wild_VR




Попробуйте выполнить следующие действия:
1. Распакуйте установщик с помощью программы WinRar. При распаковке архива мы получаем 3 файла: WoT_0.7.3_ru_setup-1.bin, WoT_0.7.3_ru_setup-2.bin и WoT_0.7.3_ru_setup.exe.
2. Начните установку через файл WoT_0.7.3_ru_setup.exe. Появится требование вставить диск. Нажмите Ок и запомните название файла, которое напишет установщик в окне ошибки.
3. Если установщик потребует диск под названием, например, WoT_07
1-1.bin, то переименуйте файл WoT_0.7.3_ru_setup-1.bin в файл WoT_07
1-1.bin, через функцию "Обзор" укажите папку с этими 3-я файлами и продолжите установку. Аналогично придётся сделать и для 2-о файла, когда установщик потребует 2-й диск.




Тролли идите лесом,вместе со своими гениальными советами!
Я находил эту тему на форуме в поиске. пробывал прописывать путь к файлам и пробывал менять их название на то,что требует установщик,чистил папку темп.Но все бесполезно!Установщик каждый раз просил диск и если менять название,просит диск с другим названием.




написал же,что скачивал клиент с оф.сайта и не раз
прошел еще день,здесь вообще бывает тех поддержка

Всем привет. та же проблема и у меня. загвоздка только в том что вчера вечером установил на другой комп с аналогичной виндой и все работало. сегодня притащил клиент на флешке себе домой и при установке просит диск. все в точности как описано выше. есть ли решение проблемы?Буду очень благодарен за помощь.
1. Распакуйте установщик с помощью программы WinRar. При распаковке архива мы получаем 3 файла: WoT_0.7.3_ru_setup-1.bin, WoT_0.7.3_ru_setup-2.bin и WoT_0.7.3_ru_setup.exe.
2. Начните установку через файл WoT_0.7.3_ru_setup.exe. Появится требование вставить диск. Нажмите Ок и запомните название файла, которое напишет установщик в окне ошибки.
3. Если установщик потребует диск под названием, например, WoT_07
1-1.bin, то переименуйте файл WoT_0.7.3_ru_setup-1.bin в файл WoT_07
1-1.bin, через функцию "Обзор" укажите папку с этими 3-я файлами и продолжите установку. Аналогично придётся сделать и для 2-о файла, когда установщик потребует 2-й диск.

Kodoku спасиб0 0гр0мн0е. личн0 мне п0м0гл0. все устан0вил и успешн0 играю=)


При установке просит диск(скачивал клиент с вашего сайта,через торрент)

Пробывал открывать через вин зип и менять названия папок на требуемые,пробывал устанавливать более старые версии и обновлять,но все равно при установке просили вставить диск.
Нашел на торрентах версию 0.5.4,она нормально установилась,но обновляться отказалась
мой компьютер: проц 4х ядерный,2гига оперативки,видеокарта на 512,виндовс икс пи сп3
Подскажите плиз,как мне установить клиент или скиньте ссылку на обновление с версии 0.5.4 до 0.7.3
у меня такаяже проблема сам незнаю что делать. что толька непытался нечево непомогает

. Распакуйте установщик с помощью программы WinRar. При распаковке архива мы получаем 3 файла: WoT_0.7.3_ru_setup-1.bin, WoT_0.7.3_ru_setup-2.bin и WoT_0.7.3_ru_setup.exe.
2. Начните установку через файл WoT_0.7.3_ru_setup.exe. Появится требование вставить диск. Нажмите Ок и запомните название файла, которое напишет установщик в окне ошибки.
3. Если установщик потребует диск под названием, например, WoT_07
1-1.bin, то переименуйте файл WoT_0.7.3_ru_setup-1.bin в файл WoT_07
1-1.bin, через функцию "Обзор" укажите папку с этими 3-я файлами и продолжите установку. Аналогично придётся сделать и для 2-о файла, когда установщик потребует 2-й диск.




Все банеры кликабельны.
Are you threatening me?

2. Начните установку через файл WoT_0.7.3_ru_setup.exe. Появится требование вставить диск. Нажмите Ок и запомните название файла, которое напишет установщик в окне ошибки.
3. Если установщик потребует диск под названием, например, WoT_07
1-1.bin, то переименуйте файл WoT_0.7.3_ru_setup-1.bin в файл WoT_07
1-1.bin, через функцию "Обзор" укажите папку с этими 3-я файлами и продолжите установку. Аналогично придётся сделать и для 2-о файла, когда установщик потребует 2-й диск.
Читайте также:

