Что делать со старой видеокартой
Обновлено: 07.07.2024
Замена видеокарты в настольном компьютере может понадобиться в случае выхода из строя старого видеоадаптера, либо при необходимости провести замену устаревшего и медленного видеоускорителя, на более новую и мощную модель.
Если вы этого никогда не делали, то у вас могут возникнуть проблемы со снятием, установкой и подключением видеокарты. Ниже я подробно расскажу о пошаговых действиях, чтобы вы смогли заменить видеокарту самостоятельно. В этом нет ничего сложного. Нужна только аккуратность и внимательность.
Загрузка новых драйверов
Если у вас нет возможности воспользоваться интернетом, то вы можете после замены видеокарты, установить драйвера с диска, идущего в комплекте с видеоадаптером. Если доступ к интернету есть, то лучше с сайта производителя загрузить новые драйвера для вашей модели видеокарты.
Драйвера на диске, как правило, устаревшие на несколько месяцев, а то и полгода. Поэтому первым делом загружаем новый драйвер и сохраняем его в надежное место.
Удаляем драйвер от старой видеоплаты
Если вы меняете видеокарту одного производителя, например NVIDIA, то специально удалять видеодрайвер не обязательно, так как во время установки нового, установщик сам автоматически удалит старые компоненты и заменит их на обновленные.
Если вы меняете видеокарту NVIDIA на графический ускоритель от AMD или наоборот, то желательно сделать принудительное удаление драйверов с помощью возможностей операционной системы или специального ПО. Так будет корректнее и поможет избежать ошибок в будущем.
Снимаем видеокарту с компьютера

Перед снятием видеоадаптера, обязательно обесточиваем системный блок компьютера. Выключаем блок питания (если есть кнопка ) и желательно, вынимаем кабель питания из него.
Обозначения на кнопке: палочка-включено, кружочек-выключено.
Все операции по замене комплектующих в компьютере, должны в обязательном порядке производиться только при полном отключении от электроэнергии.

Чтобы статическим электричеством не убить внутренние компоненты компьютера, необходимо его сбросить (заземлиться). По нормальному это делается при помощи антистатического браслета , но при отсутствии оного, можно просто прикоснуться к какому нибудь металлическому объемному предмету, например батареи центрального отопления. Они обычно заземлены и прикоснувшись к ней, вы сбросите статику. Особенно это актуально в зимнее время, когда воздух более сухой.

Во всех современных настольных ПК, чтобы вытащить видеокарту, вам необходимо открыть доступ к левой части корпуса компьютера (если смотреть на него с лицевой стороны). Компьютерных корпусов сейчас великое множество, и какой именно у вас я не знаю, поэтому как его открыть, разобраться придется самим.

После того, как вы открыли корпус, то находите видеоплату. Это будет самая большая плата расширения, которая установлена перпендикулярно системной (материнской) плате.
Обратите внимание, идет ли к вашей 3D карте дополнительный кабель от блока питания. Их может быть как один, так и два. Они могут иметь коннектор из шести или восьми контактов, которые вставлены в видеокарту. Аккуратно извлеките его, отжав защелку коннектора.
Далее откручиваем крепежный винт, соединяющий карту с задней стенкой компьютерного корпуса.

Теперь берем видеокарту за систему охлаждения или ее торцевые части и начинаем аккуратно вынимать. К различным элементам на плате лучше не прикасаться, во избежание проблем со статикой.

Во время снятия видеоадаптера, обратите внимание на фиксатор, который удерживает видеокарту в слоте расширения PCI-E 16х. Существует несколько типов фиксаторов. Вам необходимо его отжать, чтобы свободно вынуть графическую плату. Смотрите как это сделать на изображении ниже.

Процесс установки видеокарты
Аккуратно устанавливаем новую видео плату в тот же слот, из которого вы извлекли старую.

После установки платы в свой слот, фиксатор автоматически защелкнет видеокарту. Вам останется только прикрутить ее винтом к корпусу и вставить дополнительное питание (если оно есть).
Подключать дополнительное питание нужно обязательно все, иначе видяха не запуститься.

Если в вашей старой видеокарте не было дополнительного питания, то на блоке питания может не оказаться нужных проводов. Так же это повод задуматься о замене своего блока питания, так как на всех современных БП таких разъемов всегда хватает. Если вы приобрели боксовую видеокарту в коробке или Retail, то в комплекте обычно идут специальные переходники.
Я их приводил на картинках выше. Обычно это переходник с 2-х MOLEX-разъемов на универсальный 6-8PIN. Воспользуйтесь им, подключив его к блоку питания. Главное, чтобы хватило его мощности для работы с новой картой.
Видеокарту установили и подключили. Теперь можно закрывать корпус системного блока и подключать отсоединенные провода.
Когда все подсоединили, запускаем компьютер. Если на экране появилось меню загрузки, значит вы все сделали правильно и теперь осталось последнее действие, это установка драйверов.
Установка драйверов на новый видеоадаптер
Как я уже писал выше, можно их установить с диска, но лучше скачать свежую версию драйвера. С ними видеокарта чаще всего работает быстрее и в них встроена поддержка последних игр. Если все это читать и смотреть картинку нудно, можете посмотреть отличное видео по замене видеокарты. В нем есть все, что нужно.
Всем привет.
Давно любопытствую на тему двух видеокарт, плюсы, минусы и т.д.
Устал забивать свою голову размышлениями и поисками информации.
т.к. информации много и она противоречивая решил обратиться к экспертным мнениям форумчан.
В общем ситуация такая: у меня стояла nVidea GTX 670, я решил её заменить на что нибудь по мощнее. Поставил nVidea GTX 980ti.
Всё Ok, за исключением того что компьютер теперь загружается не за 10 секунд а за 40-50.
Не пойму тоже в чём проблема о_О
Но вот вопрос - что делать со старой? Варианта два:
1. Продать
2. Оставить себе, подключив две видеокарты.
Больший приоритет отдаётся второму варианту, однако я не уверен на сколько это хорошо или плохо?
- Вроде как если 2 включены то работают на уровне слабой из них.
- А с другой стороны как то там можно она вторую просто скинуть расчёты PhysX (вот это было бы круто)
В настоящее время вставил 2 видеокарты, соединил их через мост (SLI), GTX 670 "говорит":
Чтобы использовать это устройство, нужно отключить одно из прочих устройств в системе.
Вот любопытно кто что умного посоветует, желательно развёрнутый ответ.
P.S. Состав моего железа:
Материнская плата GIGABYTE GA-Z77X-D3H LGA 1155, ATX
Процессор INTEL Core i5 3570K, LGA 1155 [cpu intel lga1155 i5-3570k ]
Модуль памяти CORSAIR Vengeance CML16GX3M4X1600C8 DDR3 — 4x 4Гб 1600, DIMM
Блок питания AEROCOOL VP-650, 650Вт
Может что заменить или докупить необходимо?
Характеристики видеокарт в приложении, так же там скрины из "Диспетчера устройств"
Буду очень благодарен дельным советам.
Видеокарта будет использоваться для Игр, стримов, видео обработки.
P.S. ничем не хвастаюсь просто хочу получить максимум производительности и графики, а в своих деяниях не очень уверен, требуется наставление более опытных людей.
Что делать с картой
Здравствуйте. Пациент Palit GTX 660 OC. Начну с предыстории. С полгода назад проявились первые.
После покупки новой видеокарты из x16 стало x4
Здраствуйте, купил вилеокарту 780 ti раньше была 1050 ti, работала великолепно x16 приспичело.
После покупки новой видеокарты компьютер начал зависать.
Дело вот в чем купил я для компа новую видуху после чего комп стал виснуть. Притом висит тока в.
После покупки новой видео карты началось нечто непонятное)
Всем привет! Моя история такая) Купил себе новую видяху, тогда еще 760 gtx, и сразу же начала.
Что вы делаете со старым оборудованием? Серверы, компьютеры, принтеры и факсы в какой-то момент начинают заполнять все свободное пространство технички, валяются буквально под ногами в офисных коридорах и уже мешают работать. На музей старой техники это добро не тянет, но и использоваться в компании больше не будет.

Выбросить жалко, особенно если это рабочая техника, просто морально устаревшая. Плюс по закону нельзя просто так взять и выбросить оборудование, находящееся на балансе предприятия. Железки не могут просто пропасть из организации без документального подтверждения. Всё должно быть списано и официально утилизировано.
В прошлом году я осознал, что на стеллажах в техничке скопилась почти тонна старого железа. Пришло время серьезно проработать вопрос и выяснить, что можно сделать с этим добром с одной стороны по закону, а с другой – по-человечески и с минимальными затратами.
И вот что из этого получилось
1. Утилизация

Утилизация – самый популярный способ избавиться от старых железок официально. Способ не бесплатный. Придется выложить в среднем порядка 10 000 рублей специальной конторе, которая имеет соответствующие лицензии на подобную деятельность. По идее эти парни знают, что делать с техникой, умеют извлекать из плат ценные металлы и перерабатывать остальное безопасным для природы способом. Как обстоят дела на самом деле – не известно, но хочется надеяться, что железки по-настоящему перерабатывают, а не сваливают в кучу на свалке.
Прейскурант на утилизацию бывает «на вес» и «поштучно». В первом случае Вы просто оплачиваете утилизацию от одной и более тонны оборудования, а во втором с Вас возьмут фиксированную плату за каждый монитор или системный блок (100-300 рублей за штуку). Как бы там ни было, во всех компаниях есть сумма минимального заказа, ниже которой с вами просто не станут разговаривать.
Минимум, что я нашел – это утилизация за 2500 рублей, но без учета погрузки, доставки оборудования и необходимой экспертизы. Скорее это вариант для сознательных частных лиц, которым хочется поступить правильно, но не нужны документы для бухгалтерии.
Для того, чтобы все было легально и правильно, у утилизатора обязательно должны быть соответствующие лицензии и свидетельства. Перечень можно посмотреть, например, здесь. Обязательно требуйте заверенную копию лицензии, иначе бухгалтерия вам этого не простит.
Плюсы этого способа:
+ Беззаботность. Заключаете договор, платите деньги, и за вас делают всю работу: вывозят оборудование, разбирают его, сортируют и утилизируют;
+ Экологичность. Утилизация спасает окружающую среду от вредных компонентов. Ценные материалы идут во вторсырье, а остальное перерабатывается.
Минусы:
— Реальные расходы. В Москве минимальный вывоз железок стоит около 10 000 рублей. Т.е. с одной стороны вы лишаетесь своих старых друзей, которые коротали с вами годы работы, а с другой – платите за это деньги.
— Согласования. Расходы на утилизацию определенно придется согласовывать с руководством. Есть здесь желающие потратить драгоценный ИТ-бюджет на утилизацию старого железа?
2. Продажа

Второй вариант — продать.
Качественное дорогое брендовое оборудование, например коммутаторы или серверы, можно продать компаниям, специализирующимся на б/у железе, либо попробовать найти конечного покупателя самостоятельно.
Более того, можно продавать старое железо не целиком, а по частям. Старые плашки памяти, процессоры и материнские платы определенных моделей могут стоить денег даже на вторичном рынке. Авито и ebay вам в помощь.
Когда я рассматривал этот вариант, то обнаружил, что официально продать даже полностью рабочее оборудование в сборе не так уж просто. Если продаете юридическому лицу, то с одной стороны понадобится повозиться с договорами, а с другой – предоставить покупателю какую-никакую гарантию, что железки проработают хотя бы полгода. Что и говорить, тут велики риски и для покупателя, и для вас. При этом стоимость железок не настолько велика, чтобы этим можно было заниматься всерьез. Если и продавать, то все скопом и с большим дисконтом, чтобы один раз напрячься и забыть это все как страшный сон.
С продажей физическим лицам проще. Меньше бумаг, меньше обязательств. Но как им продать железки официально? У нас, например, даже кассы нет, куда можно было бы принять наличные от физического лица. Просить переводить деньги через сбербанк по безналу?
Плюсы
+ Живые денежки. Это приток денег в компанию, пусть и небольшой. Если договоритесь, то даже сможете пустить вырученные деньги на модернизацию существующего парка серверов.
Минусы
— Гарантии покупателю. По безналу для юр. лица провести такую продажу будет сложно: нужно заключить договор, обеспечить покупателю гарантии, что техника будет работать и так далее
— Прием наличных. Не у всех компаний есть кассовый аппарат для проведения продажи физическим лицам за наличный расчет.
3. Дарение

Это последний вариант. Старое работающее оборудование можно подарить.
Дарение – все равно, что продажа, но без денег и гарантийных обязательств. Взамен вы получаете чувство глубокого удовлетворения и возможность выбора будущего владельца вашего железа.
Плюсы
+ Просветление. Вы делаете для других доброе дело и получаете +1 в карму :). Ненужное вам железо, превращается в нужное — обретает вторую жизнь.
+ Экологичность. Мир становится чище благодаря тому, что оборудование не попало на свалку.
+ Простота. Бесплатно и с минимумом усилий.
Минусы
— подарить «бесплатно» можно только физическим лицам;
— есть максимальный порог оценочной стоимости, при которой можно обойтись без уплаты налога на доходы физических лиц (13% для граждан РФ).
Я выбрал вариант №3
Русоникс – хостинг-провайдер с 13-летней историей. Старого, но рабочего оборудования у нас достаточно. Мы постоянно увеличиваем плотность в стойках и не держим устаревшие энергоемкие и горячие серверы в дата-центре. Утилизировать рабочее железо жалко, продавать – слишком проблематично, да и просто не стоит того, чтобы тратить свое время.
Посоветовавшись с коллегами, из всех трех вариантов я выбрал последний, так как плюсы компенсируют все минусы. На совете мы решили, что будем дарить старое железо тем, кому оно нужно для дела. Мы хотим, чтобы серверы прослужили кому-нибудь еще не один год. Так у нас появилась общественная инициатива Orangeman. Ну а дальше закрутилась-завертелась известная вам история с раздачей серверов и другого железа.
В процессе раздач выяснилось, что многие энтузиасты в компаниях задаются тем же вопросом, что и я – куда деть старое железо. Поэтому я решил поделиться опытом и рассказать о том, как правильно дарить оборудование.
Как дарить оборудование?

Дарить оборудование нужно с радостью :)
Вся техника, которую раздает Русоникс, к этому времени уже полностью амортизирована и проходит по нулевой стоимости. Поэтому я делаю следующим образом:
Дарю только физическим лицам. С тем, кто приехал забирать железку, оформляется Договор дарения. Как уже отмечалось, подарить другому юридическому лицу ничего нельзя. Возникнет куча вопросов у налоговой и головной боли у бухгалтерии. Проще сразу сделать себе харакири и не мучиться.
По закону в договоре нужно отразить рыночную стоимость передаваемого оборудования. И эта сумма в идеале не должна превышать 4000 рублей (это максимальная сумма дохода на одного человека в год, не облагаемая налогом). Если сумма больше 4000 рублей, то вашей компании придется выступить налоговым агентом и заплатить за «Одаряемого» НДФЛ (п. 28 ст. 217 НК РФ).
К договору дарения нужно предоставить обоснование заявленной стоимости. Это регулируется ст. 40 НК РФ. В качестве обоснования, я прикладываю к договору распечатку актуального объявления, например, с авито или ebaу на аналогичное б/у оборудование.
К договору обязательно нужно приложить скан-копию паспорта «Одаряемого», подписать с двух сторон в двух экземплярах.
В принципе, все – этого достаточно. Дальше оборудование передается счастливому владельцу, а подписанный договор с приложениями в бухгалтерию.
Как видите, ничего сложного. Самое сложное для меня в этом занятии – выбрать достойных получателей, чтобы не жалеть о том, что железо попало в плохие руки.
Теперь вы знаете, что делать :)
Недавно Русоникс устроил очередную бесплатную раздачу 12 рабочих серверов. Сейчас прием заявок идет полным ходом и продлится до 14 марта. Затем я подведу итоги, Хабр выберет победителей, и серверы отправятся к новым владельцам.
А как вы поступаете со списанным оборудованием? Поделитесь своим опытом!

Накопилось у меня целая куча старых ненужных компьютерных комплектующих или проще говоря "железа". Выкинуть жалко, а применить некуда. И тут пришла идея, а не создать ли мне что то наподобие того что делают модные дизайнеры из той же студии Murilo Melo.
Заодно и украсить стены своего кабинета необычным декором.
Что нужно.
1. Идея!
2. Рамка. Я взял формата А4. Большего формата думаю смотреться особо не будут.
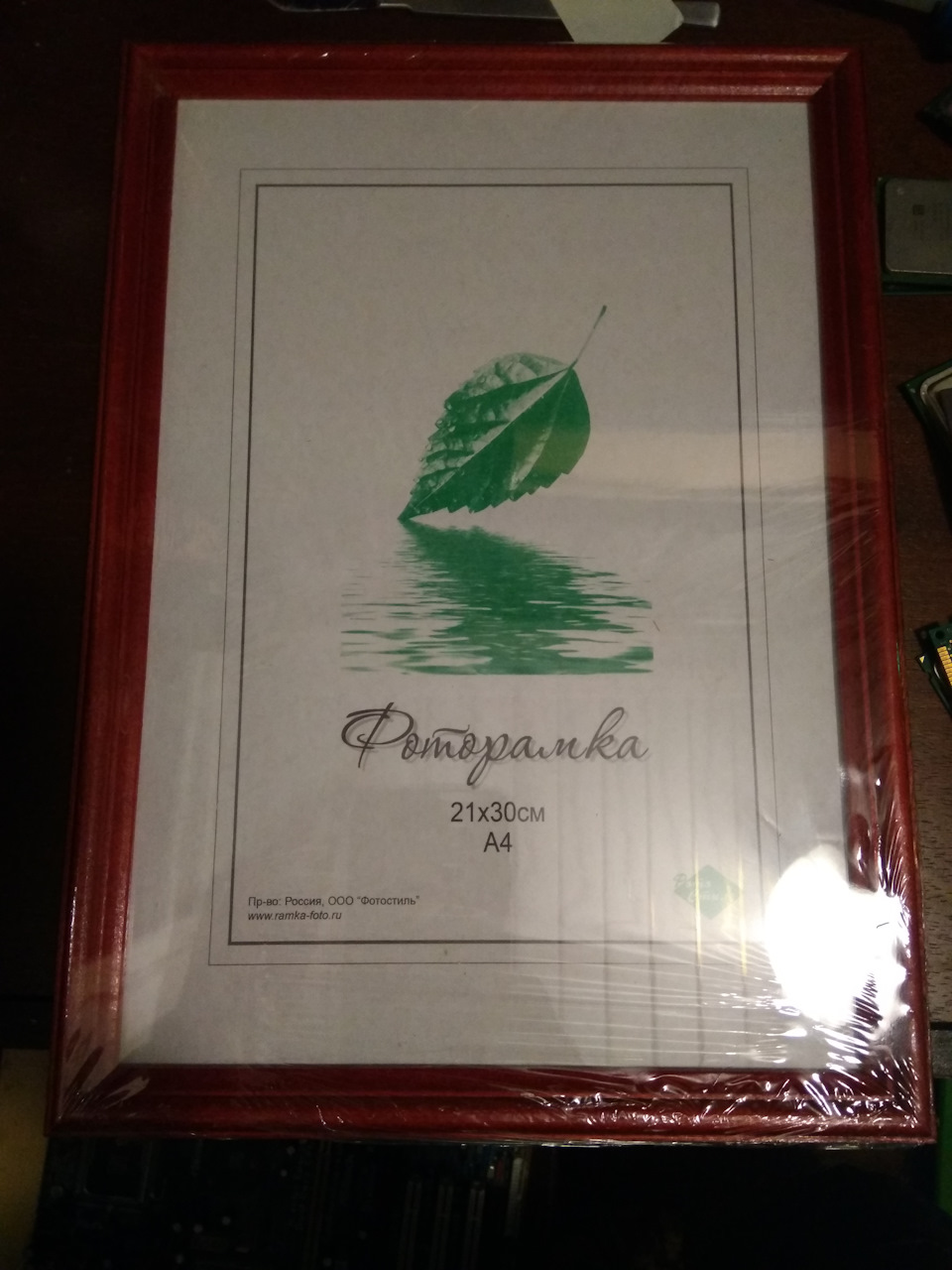
3. Старые компьютерные комплектующие "железо"

4. Формируем будущее "искусство".
4.1. Разбираем рамку
4.2. Выкладываем и выравниваем будущее изображение из "железа"

4.3. Скрепляем между собой, например скотчем или термоклеем из пистолета. Так полученный рисунок уже ни куда не убежит.
4.4. Обязательно наклеиваем, в качестве последнего слоя, двух сторонний скотч иначе все съедет.
4.5. Накрываем белым листом А4, а сверху крепим картон.

4.6. Закрепляем картон в рамке на штатные крепления.
5. Готово.
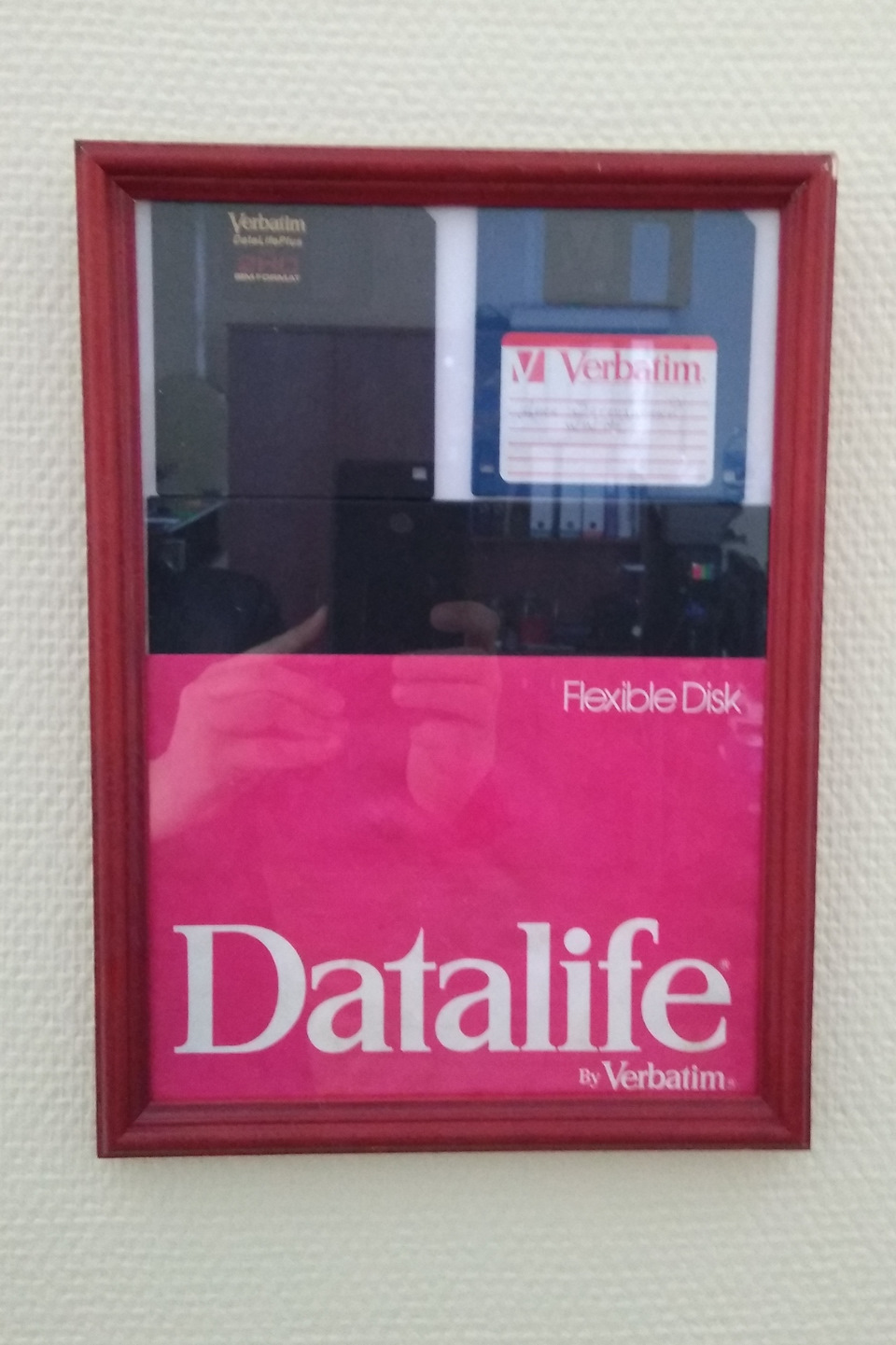
1971г) и обычные две дискеты по 3,5 дюйма
Дискета 8" (Floppy Disc) Год выпуска: 1971
Размеры: 200х200х1 мм
Объем: от 80 Кб в начале выпуска до 1,2 Мб
Скорость обмена данными: до 63 Кб/с
Дискета 3,5" (Micro Floppy Disk) Год выпуска:
1992-1997
Размеры: 93х89х3 мм
Объем: от 720 Кб в начале выпуска до 1,44 Мб (стандарт)
Скорость обмена данными: до 63 Кб/с

Что делать, если ваш ПК старый или слишком слабый? В некоторых случаях достаточно разгона, в других — поможет замена видеокарты. В этой статье мы разберем основные способы «оживления» старого или слабого компьютера. Впрочем, некоторые советы подойдут даже владельцам мощных игровых сборок. Также мы рекомендуем дополнительно ознакомиться со статьями «Что делать, если тормозят игры» и «Что делать, если лагают сетевые игры».
Вначале нужно прояснить важный момент. В рамках этой статьи мы рассматриваем ускорение ПК в первую очередь для запуска видеоигр. Поэтому важно понимать, что многочисленные советы из интернета вроде отключения визуальных эффектов Windows или ненужных шрифтов в нашем случае не помогут. Это может немного ускорить очень слабый компьютер при работе в операционной системе или простеньких программах. Но если компьютер настолько слаб, что нуждается в отключении графических эффектов ОС, о каких играх может идти речь?
Как правильно проапгрейдить компьютер и подобрать комплектующие
Старый или слабый компьютер — понятие относительное. Окончательно устаревшими и непригодными для игр можно считать десктопные системы с памятью DDR2 на борту. Такой компьютер проще выбросить, чем пытаться его как-то «оживить». Но наличие памяти DDR3 тоже не гарантирует пригодность ПК для апгрейда. Так, процессоры FX на сокете AM3+ все еще держатся, а вот с Athlon на FM2+ уже не стоит возиться. То же касается и ноутбуков со слишком слабым процессором и встроенным видеоядром. Никакие оптимизации не помогут такой машине запустить Cyberpunk 2077 — только полная замена.

Покупка только одного или нескольких компонентов системы не так сильно ударят по вашему карману, как сборка с нуля. Если мы говорим о максимальной экономии, то корпус, блок питания, накопители и материнскую плату можно оставить. В первую очередь нужно рассмотреть возможность замены видеокарты и процессора. Чтобы максимально сэкономить стоит поискать выгодные варианты на вторичке. Для проверки комплектующих используйте программы для нагрузки — OCCT для процессора и FurMark для видеокарты.
Что именно тормозит всю систему и служит бутылочным горлышком, можно понять опытным путем. Снизьте все настройки на минимум и установите минимально возможное разрешение. Если при таком пресете игра все еще тормозит, значит дело в процессоре (ну или у вас совсем непригодная для игр видеокарта). Параметры можно мониторить при помощи MSI Afterburner. Подробнее читайте в нашем гайде «Как настроить мониторинг MSI Afterburner в играх».

На каком бы вы ни были сокете, постарайтесь найти процессор хотя бы с четырьмя ядрами и восемью потоками. Это касается и AMD FX (формально он восьмиядерный) и старых моделей Intel Core. Также будет ощутимый прирост, если вы перейдете с двухъядерного процессора на четырехъядерный. Что касается видеокарты, то тут нужен вариант минимум с 3-4 гигабайтами видеопамяти. Причем желательно обзавестись видеокартой из 10-й линейки GeForce (начиная от 1050 Ti) или 400-й Radeon (от RX 470).

К замене или апгрейду оперативной памяти стоит прибегать, только если она остается единственным бутылочным горлышком в системе. Особенно это касается рабочей частоты. Скажем, если у вас память с частотой 2133 МГц, то менять ее на более производительную стоит только тогда, когда вы обзаведетесь соответствующим процессором, например, Core i5-8400. Гораздо лучше увеличить объем ОЗУ, если у вас менее 8 гигабайт.

Кроме того, если у вас установлена всего одна планка памяти, то для включения двухканального режима (и получения прироста производительности) нужно обязательно докупить вторую. Это критично и при использовании встроенного видеоядра. Так как у встройки нет собственной памяти, используется оперативная. И чем быстрее она будет, тем лучше.
Как прокачать дисковую подсистему и ускорить накопитель
Мы вынесли этот совет в отдельный пункт, так как он не влияет непосредственно на производительность в играх, но может существенно ускорить работу всей системы в целом. Установка SSD — самый доступный способ сделать систему более отзывчивой. Что касается игр, то вы получите более быстрые загрузки, а игры с больших открытым могут перестать подтормаживать в некоторых местах. Даже базового варианта с интерфейсом SATA будет достаточно. Такой накопитель можно установить практически в любую систему, где поддерживаются жесткие диски формата 2,5 дюйма.

Если же у вас обычный жесткий диск, нужно периодически делать дефрагментацию. Это позволит оптимизировать хранимые файлы для более быстрого доступа. Чудес ждать не стоит, но ускорить подгрузки это поможет. Дефрагментацию можно провести как с помощью сторонних программ, так и встроенными средствами системы.

В проводнике кликните правой кнопкой мыши на жестком диске и выберите «Свойства». Далее перейдите на вкладку «Сервис» и далее в раздел «Оптимизация и дефрагментация диска». Обратите внимание, что система автоматически определяет, какой SSD или HDD вы используете. Поэтому можно не бояться случайно дефрагментировать твердотельный накопитель.
Что дает разгон процессора, памяти и видеокарты
Если ваш процессор можно разогнать, конечно, стоит это сделать. К примеру, процессоры FX очень хорошо реагируют на разгон ядер и северного моста. Возможно, вы и не получите идеальную производительность, но, к примеру, добьетесь стабильных 30 кадров в секунду, в тех играх, где едва было 25. Учтите, что для разогнанного процессора может потребоваться более эффективное охлаждение и более дорогая материнская плата с мощной подсистемой питания.
Разгон процессора — дело довольно сложное, но на практике все сводится к подбору максимальной частоты при оптимальном напряжении. Этот параметр отличается у каждого процессора, поэтому лучше заранее изучить гайды по разгону именно вашей модели в сети.

У Intel разблокированный множитель имеют только процессоры с буквой K в названии, например Core i7-7700K. Они поддерживают разгон официально. Также до 6-го поколения включительно разгон возможен по шине. Учтите, что нужна будет материнская плата на Z-чипсете. У AMD разогнать можно все процессоры из линейки FX (970 и 990 чипсет) и Ryzen (кроме чипсетов A320 и A520).
Разгон видеокарты делается буквально в пару кликов. Нужно установить программу MSI Afterburner, повысить Power Limit и методом подбора поднять частоту памяти и ядра. Подробнее об этом вы можете прочитать в нашей статье «Как настроить видеокарту NVIDIA для игр».

Разгон памяти — самый сложный. Если ваше железо позволяет выбрать профиль XMP (по сути, автоматический разгон), то именно так и стоит поступить. Если вы решите гнать вручную, придется кропотливо подбирать тайминги и каждый раз проверять работоспособность. Проверить параметры памяти (пропускную способность и задержки) можно с помощью программы AIDA Memory Test. Так вы сможете сравнить показатели до и после разгона. Стабильность можно проверять утилитами MemTest86 или TestMem5.
Очистка от пыли и замена термопасты
Чтобы довести систему до состояния, когда пыль забивает радиаторы охлаждения и компьютер начинает тормозить, нужно постараться. Тем не менее нередки случаи, когда системный блок не оснащен фильтрами, а система работает годами без обслуживания и ухода. Чистку системника нужно проводить хотя бы раз в год. Если же вы боитесь делать это самостоятельно, стоит обратиться в сервисный центр.
Кроме того, если имеют место проблемы с перегревом и охлаждением, лучше сразу заменить термопасту на процессоре и, возможно, видеокарте. Со временем термопаста может высохнуть и потерять свои свойства. Советуем ознакомиться с нашим подробным гайдом о перегреве процессора «Как узнать температуру процессора в Windows 10». Из него вы также узнаете, какая температура считается нормальной и какие еще могут быть причины перегрева.
Как удалить вирусы и майнеры. Какие программы использовать
Вирусы, майнеры и прочие вредоносные программы могут тормозить компьютер. Так, майнеры используют ресурсы компьютера для добычи криптовалюты. Понять это можно по высокой нагрузке в простое.

Найти и удалить вредоносные программы можно при помощи антивируса. Для разовой очистки можно скачать бесплатные программы Dr. Web Cure It, Kaspersky Virus Removal Tool и Malwarebytes AdwCleaner. Для постоянной защиты стоит приобрести хороший антивирус, но базовую защиту обеспечивает и бесплатный «Защитник Windows». Чтобы включить антивирус и проверить систему нажмите сочетание Win + I, затем перейдите в раздел «Обновление и безопасность», далее «Безопасность Windows» и «Защита от вирусов и угроз».
Кроме того, чтобы обезопасить себя от вирусов, не скачивайте программное обеспечение и игры на сомнительных сайтах. Пользуйтесь только доверенными ресурсами с большим количеством пользователей.
Как настроить план электропитания на максимальную производительность
План электропитания может ограничивать производительность ПК, но это не самый распространенный случай. Да и чудес от него ждать не стоит, он не превратит дохленький Celeron с двумя ядрами в Core i9. Тем не менее проверить настройки все же стоит. Возможно, именно из-за экономичного режима игра подтормаживает или даже фризит.

Нажмите сочетание Win + I, затем перейдите в раздел «Система», затем «Питание и спящий режим». Нажмите на ссылку в правой части экрана «Дополнительные параметры питания». У вас должен быть активирован режим «Высокая производительность». Есть также режим максимальной производительности, но по умолчанию он скрыт. Подробнее об этом читайте в нашем материале «Как настроить Windows 10 для игр».
Зачем нужен игровой режим Windows и как его включить
Нажмите Win + I, чтобы перейти в параметры Windows, далее выберите «Игры» и активируйте ползунок «Игровой режим». Для старых или слабых компьютеров это должно помочь за счет приостановки фоновых режимов во время игры. То есть, ресурсы будут задействованы в первую очередь для игрового приложения.
В любом случае мы рекомендуем проверить активные фоновые процессы в системе. Лишние процессы и программы лучше удалить. Узнать, зачем нужен тот или иной процесс в системе, можно через поиск. Если в диспетчере задач кликнуть правой кнопкой мыши по процессу, то в контекстном меню будут пункт «Поиск в интернете».
Как очистить автозагрузку и удалить лишние программы
В предыдущем пункте мы посоветовали убрать лишние программы и процессы. Это же касается и автозагрузки. Чем больше программ загружается вместе с Windows, тем медленнее стартует система. Кроме того, все эти программы забивают оперативную память. Чтобы удалить ненужные программы из автозагрузки, вызовите диспетчер задач (Ctrl + Alt + Del) и перейдите на вкладку «Автозагрузка». Кликните на лишней программе и выберите пункт «Отключить».

Стоит также изучить установленные программы и удалить ненужные. Если вы и не ускорите компьютер, то хотя бы место освободите. Да и если диск (особенно SSD) забит под завязку, на быстродействии это сказывается не лучшим образом. Проще всего удалить программы через «Параметры Windows». Нажмите Win + I и перейдите в пункт «Приложения». Здесь вы увидите список программ, которые установлены в системе.

Обратите внимание, что в программном обеспечении многих фирменных SSD есть функция Over Provisioning. Она резервирует необходимое количество свободного места на диске для сохранения максимальной производительности. В объеме вы теряете, но зато можно не волноваться и забивать все оставшееся доступное пространство твердотельного накопителя.
Зачем нужен файл подкачки, как его увеличить и перенести на SSD
Если в ПК не хватает оперативной памяти, то система обращается к файлу подкачки. В последнее время часто встречается мнение, что файл подкачки можно и вовсе отключить, если в ПК установлено 32 гигабайта оперативки и более. На самом деле это не совсем верно. Некоторые программы могут работать некорректно или вовсе не запускаться, если файл подкачки слишком мал или вовсе отсутствует. Поэтому отключать его мы не рекомендуем. Наберите в поиске Windows «Настройка представления и производительности системы». Далее перейдите на вкладку «Дополнительно» и нажмите на кнопку «Изменить» в разделе «Виртуальная память».

Лучше всего оставить выбор размера системе. При этом файл подкачки лучше держать на SSD, а не на жестком диске. Конечно, вы теряете место на недешевом накопителе, но зато и быстродействие компьютера будет выше, если системе потребуется задействовать файл подкачки. Также можно попробовать увеличить размер файла, если возникают проблемы.
Как найти устаревшие драйверы и обновить их. Какую программу использовать
В некоторых случаях устаревшие драйверы могут сказываться на производительности. Производители видеокарт всегда выпускают оптимизированные драйверы для новых игр. Это не значит, что на старом драйвере игра обязательно будет тормозить или вообще не запустится, но прирост производительности, как правило, есть. Также могут быть исправлены проблемы и баги, если они имеют место.
Также стоит обновить BIOS на материнской плате и драйверы чипсета. Для этого нужно зайти на официальный сайт производителя матплаты в раздел поддержки. В отличие от видеокарт, вам нужно точно знать конкретную модель материнской платы, а не только ее чипсет или серию. Некоторые материнские платы позволяют обновляться через интернет прямо из BIOS. Но безопаснее все же обновляться с флешки. Причем желательно иметь ИБП на случай отключения электричества.

Кроме того, стоит установить все доступные обновления Windows 10. Нажмите Win + I и перейдите в «Обновления и безопасность». Проверьте, установлены ли у вас все последние апдейты и включено ли автообновление.
Частые вопросы
Как настроить слабый ПК для игр? Во-первых, прочитать и выполнить все рекомендации из этой статьи. Во-вторых, ознакомиться с другими нашими статьями: «Как увеличить объем видеопамяти встроенной видеокарты», «Как настроить Windows 10 для игр», а также «Как настроить видеокарту NVIDIA для игр».
Как понять, что у тебя слабый ПК? Сначала нужно проверить, какие комплектующие установлены. О том, как это сделать подробно написано в нашем гайде. Далее нужно просто сравнить характеристики вашего ПК с системными требованиями какой-нибудь современной игры, например, из нашей базы игр.
Как ускорить загрузку игры на ПК? Самый простой способ — купить SSD. Причем эффект будет заметен даже от обычного SSD с интерфейсом SATA.
Во что поиграть на слабом ПК? На нашем сайте есть отличные подборки игр разных жанров для слабых ПК. Например, такие: «Шутеры для слабых PC» и «Стратегии для слабых PC».
Как установить SSD в старый ПК? Если на вашем компьютере есть порт SATA (таких портов нет только на очень старых компьютерах из начала нулевых), то вы можете купить стандартный SSD формата 2,5 дюйма. Такой диск совместим даже с более старым интерфейсом SATA 2, но скорость будет меньше.
Читайте также:

