Что нагружает оперативную память
Обновлено: 06.07.2024
Что делать, если физическая память загружена на 90 и более процентов?
Оперативная, или как ее еще называют, физическая память играет важную роль в скорости работы компьютера и ноутбука. Именно ее объем определяет количество и «сложность» одновременно запущенных и работающих программ. Чем больше физической памяти — тем больше программ и игр вы сможете на нем запускать.
На сегодняшний день минимальный комфортный объем ОЗУ считается 4ГБ. Если на вашем компьютере ее меньше, то рекомендуется для ускорения работы этот объем увеличить путем добавления планок оперативной памяти.
Но порой можно наблюдать ситуацию, когда при просмотре количества потребленной физической памяти в диспетчере задач ее объем равен 90% и более. При этом не запущена ни одна серьезная программа или игра, а компьютер отчетливо притормаживает и периодически появляется ошибка о недостатке виртуальной памяти.
Определяем что загружает физическую память?
Столкнувшись с подобной ситуацией первым делом нужно определиться с виновником и узнать какая программа или процесс потребляет больше всего памяти.
Для этого открываем диспетчер задач, кликнув правой кнопкой мыши на панели задач, и в открывшемся меню выбираем «Диспетчер задач».
Запуск диспетчера задач
В нем переходим на вкладку процессы и если есть ставим галочку «Отображать процессы всех пользователей».

Вкладка «Процессы» в диспетчере задач с включенной сортировкой процессов по уменьшению потребления памяти
Далее сортируем список запущенных процессов по убыванию потребляемого объема физической памяти, кликнув по названию столбца «Память».
Теперь отчетливо видно какой программой потребляется больше всего памяти.
Очень часто в Windows 7 практически весь объем физической памяти потребляется процессом svchost.exe. Если у вас именно он съедает всю ОЗУ, то советуем ознакомиться с этой статьей.
Во всех других случаях просто выделите процесс, который потребляет большое количество ОЗУ и нажмите кнопку «Завершить процесс».
Также стоит проверить список автозагрузки и исключить из него все ненужные программы, которые автоматически загружаются вместе с операционной системой и занимают место в физической памяти компьютера.
Для комфортной работы за компьютером в операционных системах Windows 7 и выше
Перегруженная оперативная память
Определить, перегружена оперативная память или нет, очень просто. Щелкните правой кнопкой мыши на панели задач и выберите в контекстном меню команду Диспетчер задач. Перейдите на вкладку Быстродействие, и вы увидите окно, подобное представленному на рисунке снизу. В этом окне демонстрируется общий график использования процессора и оперативной памяти. Когда вы ничего не делаете в системе, коэффициент использования CPU должен быть близким к нулю. Если он остается на высоком уровне, это означает, что в компьютере что-то происходит, и вам необходимо найти возможные причины. Большой коэффициент оперативной памяти говорит о необходимости ее очистки.

Отключение фоновых программ
Иногда программа, выполняющееся в фоновом режиме, пытается занять 100 % системных ресурсов во время вашего бездействия. Примером служит одноранговая сеть United Devices, работающая в фоновом режиме и выполняющая задания в то время, когда система не используется. Если вы обнаружили такое приложение, попробуйте перевести его в «спящий» режим, чтобы произвести надлежащие измерения. Если это не получается, то закройте ПО, выполните измерения и запустите приложение снова (перед этим убедитесь, что закрытие не приведет к аварийным последствиям).

Под графиками использования процессора и оперативной памяти находятся статистические данные: число выполняемых процессов (ПО) и программных потоков (прикладных заданий). Взгляните па статистику Физическая память (Кб): она является хорошим индикатором здоровья ОС. На самом деле, отображаемое значение указывает не на объем памяти, задействованный Windows, а на объем используемой памяти. Windows создает на жестком файл подкачки для поддержки виртуальной памяти.
Тем не менее, для определения здоровья системы необходимо, чтобы как минимум 25 % объема физической памяти было свободно. Меньшая доля свободного пространства означает, что Windows испытывает трудности с вытеснением данных из оперативной памяти на винчестер. Когда свободной памяти становится равным нулю, происходит крах системы. В представленном примере объем доступной памяти составляет 297 076 Кбайт или 56 %.
Как очистить память
Эта инструкция вводит вас в тему очистки Windows, позволяющей операционной системе работать эффективно. Оптимизация не обязательно сводится к ускорению; иногда она приводит к повышению надежности или доступности Windows. Всем пользователям необходим определенный уровень поддержки, делающий их работу продуктивной. Важным является создание плана, способствующего сохранению равновесия в процессе оптимизации ОС. Кроме того, хороший план помогает избежать, не приводящей к полезным результатам.
Если вы прочитали эту инструкцию, то уже знаете как минимум одну тактику оптимизации (а, может быть, и больше). Попробуйте отключить службу Темы и проверить, лучше или хуже вам без нее. Многие пользователи считают темы рабочего стола излишними — их вполне устраивает стандартный интерфейс. К примеру, вы можете продолжать использовать обои, однако вам не обязательно иметь доступ ко всевозможным их вариантам и изменять их масштаб. Главное — найти компоненты, минимально влияющие на вашу работу, но максимально влияющие на производительность системы.
После прочтения других статей на нашем сейте, вы впервые серьезно затронете вопросы ускорения работы. Вы начнете чистку жесткого диска — возможно, она потребует гораздо больших усилий, чем вы рассчитывали. На жестком диске от вас «прячутся» самые разная бесполезная информация, временные файлы и устаревшая информация, которую уже давно следовало бы заархивировать. Важным аспектом очистки винчестера является освобождение пространства для таких объектов, как файл подкачки, свежие данные и новая информация, загружаемая из Интернета.
Физическая память загружена на 90% как снизить на Windows 7

Как оптимизировать вашу оперативную (физическую память)? Данный вопрос весьма обширен. Давайте постараемся выделить основные моменты, которые способны оптимизировать систему и тем самым освободить нам чуть больше оперативной памяти.
Вариант с заменой планок оперативной памяти на большие по объему — это конечно самое лучшее решение, однако стоит это немалых денег.
.jpg)
Главная ваша задача — оптимизировать систему. Для этого необходимо:
1. Первым делом убираем все лишнее с автозагрузки. Все то, что висит у вас в автозагрузке — висит в оперативной памяти, поэтому, как только вы выгрузите все ненужные программы с автозагрузки, вы освободите немного места. Выполнить — msconfig — автозагрузка — убираем здесь все лишнее.
2. Отключаем все ненужные службы. При включении компьютера, запускаются все включенные службы, многими из которых вы даже не пользуетесь. Выключите все ненужные службы и тем самым освободится еще немного памяти. Панель управления — Администрирование — Службы — выключаем все лишнее.
3. Выключаем все спецэффекты операционной системы, а также устанавливаем картинку рабочего стола размером с разрешение вашего экрана. Спецэффекты находятся в Панели управления — Система — Быстродействие.
4. Все занимающие много места файлы, необходимо перенести с рабочего стола в любое другое место.
5. Не запускайте одновременно много программ, особенно увесистых программ. Каждая запущенная программа грузится в оперативную память.
6. Можно увеличить файл подкачки, тем самым немного улучшить удобство работы, однако оперативная память куда быстрее, нежели кэшируемая.
Таким образом, как только вы оптимизируете вашу систему, вы освободите чуть больше места в оперативной памяти.
На главную
Грузит физическую память.
![]()
kosi4ek__007 05 янв 2017
Подскажите что делать, при игре через 1-2 часа игры загружает физическую память до 99% и начинаются жёсткие лаги. Увеличение файла подкачки не помогло. В диспетчере задач загрузка идет только на WOT.
Винда 7, 2 планки по 2 гига, видюха ASUS 1 гиговая.
Прикрепленные файлы
DeatH1Z1 05 янв 2017
![]()
anonym_znVF1XvPRTpF 05 янв 2017
Да ему и 4 на танки должно с головой хватать..не надо запутывать человека.
![]()
anonym_znVF1XvPRTpF 05 янв 2017
Подскажите что делать, при игре через 1-2 часа игры загружает физическую память до 99% и начинаются жёсткие лаги. Увеличение файла подкачки не помогло. В диспетчере задач загрузка идет только на WOT.
Винда 7, 2 планки по 2 гига, видюха ASUS 1 гиговая.
DeatH1Z1 05 янв 2017
Да ему и 4 на танки должно с головой хватать..не надо запутывать человека.
4 априори не хватает!! У меня было 4 гига, фпс падал с 60 до 30 . поставил ещё 4 и прекратилось! Танки забивают оперативную память.
![]()
sacar 05 янв 2017
Подскажите что делать, при игре через 1-2 часа игры загружает физическую память до 99% и начинаются жёсткие лаги. Увеличение файла подкачки не помогло. В диспетчере задач загрузка идет только на WOT.
Винда 7, 2 планки по 2 гига, видюха ASUS 1 гиговая.
Nem Reduct юзай
Подскажите что делать, при игре через 1-2 часа игры загружает физическую память до 99% и начинаются жёсткие лаги. Увеличение файла подкачки не помогло. В диспетчере задач загрузка идет только на WOT.
Винда 7, 2 планки по 2 гига, видюха ASUS 1 гиговая.
![]()
meamasic 05 янв 2017
![]()
MaHDaPuH_B_ceJIeDKe 05 янв 2017
Подскажите что делать, при игре через 1-2 часа игры загружает физическую память до 99% и начинаются жёсткие лаги. Увеличение файла подкачки не помогло. В диспетчере задач загрузка идет только на WOT.
Винда 7, 2 планки по 2 гига, видюха ASUS 1 гиговая.
Здороу на вот попробуй мне помогало и на ноуте тоже кстате.
![]()
Japanese_Globe 05 янв 2017
![]()
nicolatyt 05 янв 2017
4 априори не хватает!! У меня было 4 гига, фпс падал с 60 до 30 . поставил ещё 4 и прекратилось! Танки забивают оперативную память.
как в детском саду.
Как проверить в чем дело, CNTRL+ALT+DEL нажимаем, заходим в диспетчер задач, выбираем процессы, там ищем танки и сколько они памяти жрут, смотрим и умиляемся, никаких 4 гигов там нет даже близко. Можно еще через вкладочку быстродействие глянуть.
А на форуме можно написать даже что встроенный в винду солитер виноват.
![]()
1_9_7_2 05 янв 2017
![]()
anonym_6ZNBBNgNVgqr 05 янв 2017
![]()
Endq 06 янв 2017
Подскажите что делать, при игре через 1-2 часа игры загружает физическую память до 99% и начинаются жёсткие лаги. Увеличение файла подкачки не помогло. В диспетчере задач загрузка идет только на WOT.
Винда 7, 2 планки по 2 гига, видюха ASUS 1 гиговая.
Можно скриншот окна диспетчера задач, где видно что именно игра кушает ресурсы вашего компьютера?
![]()
kosi4ek__007 07 янв 2017
Отключено уже давно
![]()
kosi4ek__007 07 янв 2017
Можно скриншот окна диспетчера задач, где видно что именно игра кушает ресурсы вашего компьютера?
Прикрепленные файлы
Next 11 янв 2017
Уважаемый игрок. Прикрепите файлы DxDiag и Python.log , необходимые для диагностирования Вашей проблемы.
![]()
Endq 12 янв 2017
Подскажите что делать, при игре через 1-2 часа игры загружает физическую память до 99% и начинаются жёсткие лаги. Увеличение файла подкачки не помогло. В диспетчере задач загрузка идет только на WOT.
Винда 7, 2 планки по 2 гига, видюха ASUS 1 гиговая.
Уважаемый игрок. Прикрепите файлы DxDiag и Python.log , необходимые для диагностирования Вашей проблемы.
Ответ не предоставлен.
При появлении вопросов игрового или технического характера в будущем, можете обратиться в Центр Поддержки пользователей.
Закрыто.
Как уменьшить использование оперативной памяти? Как очистить ОЗУ
Когда на ПК запускается слишком много программ — то оперативной памяти может перестать хватать и компьютер начнет «притормаживать». Чтобы этого не происходило, рекомендуется перед открытием «больших» приложений (игры, редакторы видео, графики) очистить оперативную память. Так же не лишним будет провести небольшую чистку и настройку приложений для отключения всех мало-используемых программ.
Кстати, данная статья будет особенно актуальна для тех, кому приходится работать на компьютерах с небольшим количеством оперативной памяти (чаще всего не более 1-2 ГБ). На таких ПК нехватка оперативной памяти ощущается, что называется, «на глаз».

1. Как уменьшить использование оперативной памяти (Windows 7,
В Windows 7 появилась одна функция, которая хранит в ОЗУ памяти компьютера (помимо информации о запущенных программах, библиотеках, процессов и пр.) информацию о каждой программе, которую мог бы запустить пользователь (в целях ускорения работы, конечно же). Называется эта функция — Superfetch.
Если памяти на компьютере не много (не более 2 ГБ) — то эта функция, чаще всего, не ускоряет работу, а наоборот ее замедляет. Поэтому в этом случае рекомендуется ее отключить.
Как отключить Superfetch
1) Зайти в панель управления Windows и перейти в раздел «Система и безопасность».
2) Далее открыть раздел «Администрирование» и перейти в список служб (см. рис. 1).
Рис. 1. Администрирование -> службы
3) В списке служб находим нужную (в данном случае Superfetch), открываем ее и ставим в графе «тип запуска» — отключена , дополнительно отключаем ее. Далее сохраняем настройки и перезагружаем ПК.
Рис. 2. остановка службы superfetch
После перезагрузки компьютера использование оперативной памяти должно снизиться. В среднем помогает снизить использование ОЗУ на 100-300 МБ (не много, но и не так мало при 1-2 ГБ ОЗУ).
2. Как освободить оперативную память
Многие пользователи даже не догадываются о том, какие программы «съедают» оперативную память компьютера. Перед запуском «больших» приложений, чтобы снизить количество тормозов, рекомендуется закрыть часть программ, которые не нужны в данный момент.
Кстати, многие программы, даже если вы их закрыли — могут находится в оперативной памяти ПК!
Для просмотра всех процессов и программ в ОЗУ рекомендуется открыть диспетчер задач (можно воспользоваться и утилитой process explorer).
Для этого нажмите кнопки CTRL+SHIFT+ESC .
Далее необходимо открыть вкладку «Процессы» и снять задачи с тех программ, которые занимают много памяти и которые вам не нужны (см. рис. 3).
Рис. 3. Снятие задачи
Кстати, нередко много памяти занимает системный процесс «Explorer» (многие начинающие пользователи его не перезапускают, так как пропадает все с рабочего стола и приходится перезагружать ПК).
Между тем, перезапустить Explorer (Проводник) достаточно просто. Сначала снимаете задачу с «проводника» — в результате у вас будет на мониторе «пустой экран» и диспетчер задач (см. рис. 4). После этого нажимаете в диспетчере задач «файл/новое задание» и пишите команду « explorer » (см. рис. 5), нажимаете клавишу Enter .
Проводник будет перезапущен!
Рис. 4. Закрыть проводник просто!
Рис. 5. Запуск explorer/проводника
3. Программы для быстрой очистки оперативной памяти
1) Advance System Care
Отличная утилита не только для очистки и оптимизации Windows, но и для контроля за оперативной памятью компьютера. После установки программы в правом верхнем углу будет небольшое окно (см. рис. 6) в котором можно наблюдать за загрузкой процессора, ОЗУ, сетью. Так же там есть и кнопка быстрой очистки оперативной памяти — очень удобно!
Рис. 6. Advance System Care
2) Mem Reduct
Отличная небольшая утилита, которая будет высвечивать небольшой значок рядом с часами в трее и показывать, сколько % памяти занято. Очистить оперативную память можно за один клик — для этого нужно открыть главное окно программы и щелкнуть по кнопке «Очистить память» (см. рис. 7).
Кстати, программа небольшого размера (
300 Кб), поддерживает русский язык, бесплатная, имеется портативная версия не нуждающаяся в установке. В общем, лучше и придумать сложно!
Рис. 7. Очистка памяти в mem reduct
На этом у меня все. Надеюсь такими простыми действиями вы заставить работать свой ПК быстрее

Когда вы используете всю доступную оперативную память на вашем компьютере, вы можете заметить, что ваше устройство начинает работать медленнее, а система и установленные приложения начинают «бороться» за доступную оперативную память при выполнении своих задач. Если вы обнаружите, что приложения вашего компьютера часто сбоят и требуется больше времени для выполнения простых задач, то вам может быть интересно, как высвободить оперативную память на вашем компьютере.

Что такое ОЗУ?
Оперативная память (ОЗУ, или по-английски RAM) вашего компьютера хранится на чипе памяти, который обычно находится на материнской плате. Это место, где ваш компьютер хранит краткосрочные данные. Оперативная память – это центр хранения всех активных и запущенных программ и процессов. Ваш компьютер использует информацию, хранящуюся в оперативной памяти, для выполнения задач, одновременно получая и выполняя другие функции.
Когда вы используете всю доступную оперативную память, производительность вашего компьютера может замедлиться, потому что у него уже нет хранилища, необходимого для выполнения своих задач. Когда вы очищаете пространство оперативной памяти, это дает вашему компьютеру возможность быстрее выполнять свои задачи. В зависимости от того, какой у вас компьютер, существует несколько различных способов, как можно высвободить место в оперативной памяти.
Как максимально эффективно использовать вашу оперативную память
Достичь использования всей доступной оперативной памяти достаточно легко, потому что она поддерживает очень много функций. Прежде чем вы начнете удалять программы с компьютера, попробуйте выполнить следующие быстрые действия, которые позволят вам высвободить место в оперативной памяти.
Перезагрузите ваш компьютер
Первое, что вы можете сделать, чтобы попытаться освободить оперативную память, - это перезагрузить компьютер. Когда вы перезагружаете или выключаете компьютер, вся ваша оперативная память (сохраненные данные) будет стерта, а программы будут перезагружены. Это потенциально может очистить некоторые процессы и программы, которые работают в фоновом режиме и используют вашу оперативную память.
Обновите ваше ПО
Очень важно, чтобы на вашем компьютере использовались самые последние версии программного обеспечения и установленных приложений. Более старые версии программного обеспечения и приложений могут занимать больше памяти для обработки, что приводит к замедлению работы компьютера.

Попробуйте другой браузер
Что еще вы можете попробовать - это использовать другой браузер, так как некоторые из них, как известно, используют больше данных, чем другие. Попробуйте использовать, например, Chrome или Firefox, которые обычно являются хорошими браузерами с точки зрения потребления оперативной памяти.
Очистите ваш кэш
Если вам все еще не хватает оперативной памяти, следующий шаг – это попытаться очистить свой кэш (скешированные данные). Иногда ваш кэш может занимать много места, потому что он использует оперативную память. Кэш хранит информацию, которую ваш компьютер использует для перезагрузки страниц, которые он открывал ранее, чтобы не загружать их снова. Это может сэкономить вам время при просмотре, но если вам не хватает оперативной памяти, то кэшем вы можете пожертвовать без проблем.
Удалите расширения браузера
Наверняка, для упрощения ряда операций вы устанавливали в своем браузере дополнительные расширения. Однако они также требуют постоянного использования оперативной памяти, поэтому можно попробовать отключить или даже удалить эти расширения и дополнения к браузеру.
5 способов, как высвободить ОЗУ в Windows 10
Если вы все еще испытываете проблемы с чрезмерным использованием оперативной памяти, то, возможно, у вас слишком много лишних программ и приложений, о которых вы даже не знаете. Попробуйте пять способов ниже, чтобы высвободить оперативную память на компьютере с Windows 10.
1. Проверьте память и очистите процессы

Вы должны следить за использованием оперативной памяти вашего компьютера, чтобы не истощить ее запас прежде, чем она действительно потребуется вам для решения важных задач. Чтобы контролировать память вашего компьютера, вы можете перейти в Диспетчер задач для проверки процессов. Именно здесь вы сможете увидеть, какие программы запущены и сколько памяти они потребляют.
Чтобы проверить память вашего компьютера, выполните следующие действия:
- Нажмите на клавиатуре одновременно клавиши Ctrl+Alt+Del и выберите Диспетчер задач.
- Выберите закладку «Процессы».
- Нажмите на названии столбца «Память», чтобы отсортировать процессы по объему используемой памяти.
Теперь вы можете видеть, какие из ваших программ требуют больше всего памяти на вашем компьютере. Если вы обнаружите какой-то подозрительный процесс, который «пожирает» много вашей памяти, вы можете остановить его, а также удалить соответствующие программы, которые вам не нужны или не используются. Но! Если вы не чувствуете себя уверенным в данном вопросе, то лучше обратиться к специалистам.
2. Отключить из автозагрузки те программы, которые вам не нужны

Если вы используете свой компьютер в течение нескольких лет, то вы, вероятно, скачали изрядное количество программ, про которые вы либо забыли, либо больше не используете их. После того, как закладка «Процессы» покажет вам, какие программы потребляют вашу память, то, возможно, вы захотите перейти к настройкам автозагрузки, чтобы удалить из нее те программы, которые вам больше не нужны.
Чтобы отключить автозагрузку программ, выполните следующие действия:
- Выберите закладку «Автозагрузка» в Диспетчере задач.
- Нажмите «Влияние на запуск», чтобы отсортировать программы по степени использования.
- Нажмите правой кнопкой мыши, чтобы отключить любые ненужные вам программы.
Автозагружаемые программы – это те программы, которые активируются при загрузке вашего компьютера. Когда эти программы запускаются, каждая из них в фоновом режиме без вашего согласия потребляет определенный объем оперативной памяти. И хотя этот объем может быть не очень большой, но суммарно с другими программами и со временем это значение может возрасти. Убедитесь, что автозапуск всех ненужных программ отключен или такие программы вовсе удалены.
3. Остановите работу фоновых приложений

Следующие элементы, которые могут потреблять вашу оперативную память, - это ваши приложения, настроенные на автоматический запуск в фоновом режиме. Возможно, вы использовали свой компьютер в течение многих лет, прежде чем заметили, что некоторые из таких приложений потребляют вашу оперативную память. Такие приложения могут быть «сожрать» вашу память, батарею устройства и снизить производительность работы компьютера.
Чтобы остановить фоновые приложения:
- Перейдите к настройкам компьютера.
- Нажмите на раздел «Конфиденциальность».
- Прокрутите вниз панель слева до «Фоновые приложения»
- Отключите все приложения, которые вы не используете.
Часто приложения автоматически настроены для работы в фоновом режиме на вашем устройстве. Это позволяет им автоматически отображать уведомления и обновлять свое программное обеспечение. Отключив фоновой режим работы у приложений, которые вы не используете, вы можете сэкономить оперативную память.
4. Очищайте файл подкачки при завершении работы

Когда вы перезагружаете компьютер, ваши файлы подкачки не очищаются и не сбрасываются, потому что, в отличие от оперативной памяти, они хранятся на жестком диске. Таким образом, когда оперативная память получает сохраненные с различных страниц сайтов файлы, они не очищаются автоматически при выключении компьютера.
Очистка файлов подкачки на вашем жестком диске очистит все, что сохранила на жесткий диск ваша оперативная память, и поможет сохранить высокую производительность вашего компьютера. Вы можете настроить работу компьютера так, чтобы файлы подкачки удалялись автоматически при выключении компьютера, подобно ситуации с оперативной памяти. Это можно сделать в Редакторе Реестре:
5. Уберите визуальные эффекты

С улучшением технологий появляется гораздо больше возможностей для компьютерных эффектов и визуальных эффектов. Например, вы можете отключить анимацию для приложений и значков, которая также использует оперативную память для ненужных эффектов. Если вам кажется, что у вас заканчивается оперативная память, но при этом есть некоторые эффекты, от которых вы можете временно отказаться, пока не хватает памяти, то лучше отключите их.
Чтобы получить доступ к визуальным эффектам на вашем компьютере, выполните следующие действия:
- Откройте Проводник.
- В панели слева нажмите правой кнопкой мыши на «Этот компьютер», чтобы выбрать свойства.
- Нажмите слева «Дополнительные параметры системы»
- Выберите закладку «Дополнительно».
- Перейдите к настройкам в разделе «Быстродействие»
- Измените на «Обеспечить наилучшее быстродействие»
Данный параметр отключит все анимированные функции на вашем компьютере. Это позволит вам выделить больше оперативной памяти, но значительно ограничит эстетику вашего компьютера. Но на той же вкладке вы всегда можете настроить, какие визуальные эффекты ваш компьютер будет выполнять в соответствии с вашими предпочтениями.
5 способов высвободить ОЗУ на компьютере с Mac
Для пользователей Mac существует множество удобных инструментов для мониторинга и высвобождения оперативной памяти на компьютере.

При открытии нового окна в finder все данные, отображаемые в каждом окне, сохраняются в оперативной памяти. Настройка параметров finder позволяет вам открывать папки не в новых окнах, а на вкладках.
Чтобы открыть настройки вашего Finder:
- Нажмите «Finder» в левом верхнем углу экрана.
- Нажмите правой кнопкой мыши и в выпадающем меню выберите «Preferences».
- Нажмите на опции «Open folders in tabs instead of new windows», чтобы открывать папки на вкладках, а не в новых окнах.
Существует еще один способ очистить оперативную память, объединив окна в вашем Finder. Вместо этого в левом верхнем меню выберите «Window», а не «Finder». Далее выберите «Merge All Windows», чтобы все ваши окна Finder открывались в одном окне. Это позволит вам сэкономить на использовании оперативной памяти, а также убрать лишнее с вашего рабочего стола.
2. Проверьте монитор активности Activity Monitor

Чтобы отслеживать использование оперативной памяти на Mac, вы можете проверить монитор активности, который показывает вам, сколько памяти используется и какие процессы ее используют. Используйте Монитор активности, чтобы определить, какие приложения больше всего потребляют оперативной памяти. Удалите те приложения, которые вы больше не используете.
Чтобы проверить монитор активности:
- Найдите «Activity Monitor» в вашей панели поиска spotlight (Ctrl + Пробел).
- Нажмите на закладке «Memory».
- Удалите нежелательные приложения.
3. Проверьте использование процессора (CPU)
Вы также можете использовать приложение Activity Monitor для проверки работоспособности и уровня использования вашего процессора. CPU – это ваш центральный процессор, и он выполняет от компьютерных программ инструкции, которые хранятся в оперативной памяти.
Чтобы контролировать свой процессор, просто выберите вкладку «CPU». Именно здесь вы можете увидеть, какие приложения больше всего потребляют ресурсы процессора.
4. Почистите программы и приложения
Если вы хотите, чтобы ваша оперативная память использовалась эффективно, то вам нужно будет поддерживать свой компьютер в порядке. Загроможденный рабочий стол будет использовать оперативную память намного интенсивнее, потому что macOS рассматривает каждый значок рабочего стола как активное окно. Даже если вы не думаете, что можете организовать свои файлы, просто помещая все в одну общую папку, вы сможете высвободить много оперативной памяти.
5. Очистите дисковое пространство
Если вы обнаружите, что ваша оперативная память полностью заполнена, но вам нужно еще больше оперативной памяти, то вы можете использовать свободное пространство на диске вашего Mac, называемой виртуальной памятью. Это дополнительное хранилище находится на жестких дисках компьютера Mac, так что вы можете продолжать запускать приложения. Эта функция всегда включена, однако для использования виртуальной памяти вам нужно будет убедиться, что у вас есть достаточно свободного места для ее работы.
Дополнительные способы высвобождения ОЗУ на устройствах с Windows или Mac
Самое лучшее, что можно сделать, - это «играть на опережение», чтобы эффективно использовать оперативную память вашего компьютера не беспокоиться о высвобождении места на компьютере. Используйте перечисленные ниже дополнительные способы, чтобы высвободить вашу оперативную память.

Установите «очиститель» памяти
Если вы обнаружите, что у вас нет времени или вы просто не можете организовать свой компьютер, существуют приложения для очистки памяти, которые помогут вам вылечить ваш компьютер. Многие из таких программ имеют специальные функции для удаления приложений или расширений и позволяют пользователям управлять автозапуском своих программ.
Увеличьте объем ОЗУ
Вы всегда можете добавить на своем компьютере дополнительные планки памяти, чтобы увеличить объем оперативной памяти. Купить и добавить ОЗУ достаточно легко для настольного компьютера, но может быть затруднительно для ноутбуков. Убедитесь, что вы покупаете правильный тип и объем оперативной памяти для вашего компьютера, и будьте уверены в своих силах, что сможете правильно ее установить, иначе обратитесь к специалисту.
Проверьте на вирусы и вредоносные программы
Когда вы загружаете какие-либо программы или расширения на свой компьютер, существует вероятность того, что к ним может быть прикреплен вирус или другое вредоносное ПО. Как только на вашем компьютере появляется вредоносное ПО, оно может начать кражу как вашей информации, так и вашей памяти. Чтобы предотвратить попадание каких-либо вредоносных программ или вирусов, попробуйте использовать антивирус Panda для защиты вашего компьютера и памяти.
Сейчас самое время провести ревизию ваших файлов и приложений. Многие файлы, приложения и процессы на вашем компьютере занимают место в оперативной памяти без вашего ведома. Теперь вы знаете, как безопасно избавить ваш компьютер от этих неиспользуемых файлов и как освободить оперативную память, чтобы ваш компьютер работал более эффективно.
Если у вас тормозит смартфон, постоянно зависает система или нужно простым способом ускорить работу гаджета, то вы попали по назначению.
Не спешите взламывать лицензионные конфигурации, устанавливать Root-права и лезть в системные файлы. Речь пойдет о эффективных и простых решениях, которые помогут добиться увеличения эффективности работы телефона.
Причины нехватки ОЗУ
ОЗУ — оперативно запоминающее устройство или просто оперативная память. Она отвечает за все процессы, которые происходят в смартфоне или планшете. На практике это выглядит следующим образом:
- Устройство только купили, не успели ничего установить, отклик отличный, все довольны. Объяснение — поскольку используется минимум приложений, ОЗУ не нагружена, и процессор справляется с задачами легко.
- Аппарат используете достаточное количество времени, он начинает немного притормаживать. Дело в том, что количество одновременно используемых процессов увеличилось, и они запускаются автоматически с включение аппарата. Это нагружает оперативную память, и процессору необходимо время «подумать», прежде чем ответить на запросы.
- Устройством пользуетесь давно, оно загружается долго, игры вылетают, появились «глюки». В довесок к установленным программам в RAM также появился «мусор», который простыми словами захламляет систему. К примеру, файлы удалённых приложений, реестровый мусор и т.д.
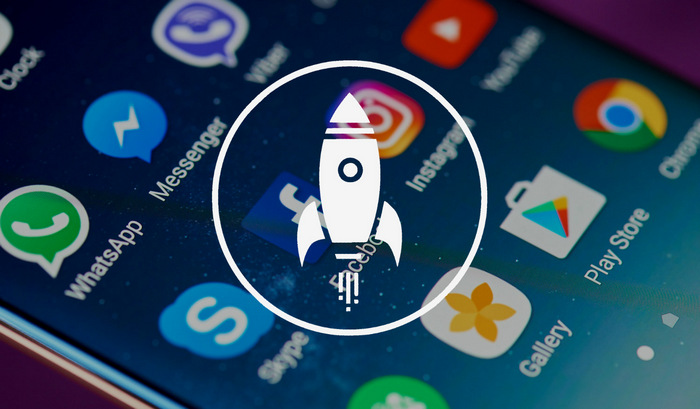
Закрыть фоновые приложения
Первым делом нужно попробовать закрыть работающие приложения, о которых подробно можно узнать здесь. Они функционирую в фоновом режиме, соответственно, потребляют ресурсы и памяти, и процессора. В зависимости от производителя смартфона и версии Android вызов меню открытых приложений происходит по-разному. Раньше не чистом Android достаточно было зажать кнопку домой, теперь для этого в навигационном меню есть отдельная кнопка.
Для бюджетных смартфонов до сих пор актуально периодически закрывать неиспользуемые фоновые приложения. Также рекомендуем не держать открытыми сразу несколько десятков процессов — это требует памяти и других ресурсов Android-смартфона.
Удалить ненужные приложения
Часто на гаджете установлено большое количество игр и программ. Рекомендуем удалять все неиспользуемые приложения. Во-первых, так освободится физическая память, во-вторых, удалятся дополнительные файлы (кэш). Это должно немного облегчить работу устройства.
Программы для очистки и ускорения смартфона

Отключение приложений
Для очистки оперативной памяти необходимо выполнить следующие действия:
2. Откроется список с несколькими вкладками. В первой из них отображаются все загруженные приложения и общая память. Для анализа оперативной памяти перейдите в третий список, который называется «Запущенные» или «Работающие».


3. Откройте программу или игру, которая не нужна, и нажмите «Остановить» и «Отключить». Проделайте эту операцию со всеми неиспользуемыми процессами.

Более актуальная инструкция по отключению приложений есть на нашем сайте. Остановив таким образом несколько ненужных приложений, часто можно заметить, что гаджет стал работать быстрее.
ВНИМАНИЕ! Будьте осторожными и не отключайте сервисы Google и системные процессы.
Удаление ненужных родных приложений

Заметили перерасход оперативной памяти? Возьмите и проверьте, куда она уходит
На самом деле такой инструмент есть, просто он скрыт от рядовых пользователей и доступен только разработчикам. То есть устанавливать какое-то приложение для этого не потребуется. В конце концов, полагаться в таких вопросах на сторонний софт было бы слишком опрометчиво, учитывая, что зачастую его созданием занимаются энтузиасты, которые мало что смыслят в разработке и инженерных тонкостях, а просто пробуют свои силы.
Как включить меню разработчика на Android
Чтобы получить доступ к инструменту для контроля расхода оперативной памяти, вам сначала потребуется получить права разработчика и открыть соответствующий раздел настроек.
- Для этого перейдите в «Настройки» и откройте пункт «О телефоне»;
- В открывшемся окне найдите строку «Номер сборки»;

Получить права разработчика проще, чем кажется
- Быстро нажимайте на неё 5-10 раз до тех пор, пока на экране не появится надпись «Вы стали разработчиком»;
- Подтвердите получение статуса разработчика вводом пароля доступа.
С этого момента в меню «Настроек» вы увидите новый раздел «Для разработчиков». Как правило, он располагается в самом низу, рядом с разделами «Обновление ПО» и «О телефоне». Однако некоторые производители намеренно убирают этот пункт из видимой части и внедряют его в качестве подпункта в какую-то вкладку. Поэтому, если вы не можете найти раздел «Для разработчиков», воспользуйтесь поиском, который встроен в приложение «Настройки». Это самый верный способ отыскать искомый пункт меню.
Какие приложения расходуют оперативную память
А теперь перейдём к инструменту контроля расхода оперативки. Чтобы получить к нему доступ, потребуется проделать следующие шаги:

В меню разработчика скрыт инструмент слежения за расходом оперативной памяти
- Пролистайте вниз до раздела «Работающие приложения»;
- Здесь вы увидите сводку о расходе памяти системой и установленным софтом.
Однако, если вы посмотрите на список процессов, которые используют ОЗУ, вы не увидите ни одного приложения. А всё потому, что здесь фигурирует только системный софт, отключение которого может быть чревато сбоями и ухудшением работы операционной системы. Поэтому нам надо переключиться на раздел, в котором указывается расход сторонних приложений. Для этого нужно нажать на иконку шестерёнки в правом верхнем углу. Это действие перенесёт вас на такую же страницу, но уже со списком всех запущенных сторонних приложений, использующих оперативку.

Скорее всего, все приложения, кроме «Настроек», будут обозначены как «Кэшированный фоновый процесс». Это значит, что приложение хоть и расходует ресурс, но находится в фоновом режиме и не активничает в данный момент. Нормальный расход памяти для среднестатистического приложения – 100-300 МБ. Тяжёлые игры могут потреблять и 1, и даже 2 ГБ. Таким образом, кстати, очень легко вычислить приложения-шпионы, рекламные вирусы и им подобную шелуху, которая не засыпает, а продолжает прокручивать рекламу или вести сбор данных о пользователе.
Если вы увидели, что какое-то приложение потребляет слишком много ресурсов, его можно остановить или удалить. Софт, которому вы доверяете, можно просто перезагрузить или попробовать установить обновление. В конце концов, разработчики могут и ошибиться при написании кода. А вот если приложение, которое расходует 500-700 МБ или больше, вам незнакомо, его лучше сначала остановить, а потом удалить, чтобы сберечь ресурс смартфона и обеспечить ему более плавное функционирование без сбоев и случайных вылетов запущенных в фоне приложений.
Читайте также:







