Что произойдет с информацией при форматировании дискеты диска
Обновлено: 04.07.2024
Форматирование диска — программный процесс разметки области хранения данных электронных носителей информации, расположенной на магнитной поверхности (жёсткие диски, дискеты), оптических носителях (CD/DVD/Blu-ray-диски), твердотельных накопителях (флэш-память - flash module, SSD) и др. Существуют разные способы этого процесса.
Само форматирование заключается в создании (формировании) структур доступа к данным, например, структур файловой системы. При этом возможность прямого доступа к находящейся на носителе информации теряется, часть ее безвозвратно уничтожается. Некоторые программные утилиты дают возможность восстановить некоторую часть (обычно — большую) информации с отформатированных носителей. В процессе форматирования также может проверяться и исправляться целостность носителя.
Процесс форматирования
Форматирование жёсткого диска включает в себя три этапа:
- Низкоуровневое форматирование. Это базовая разметка области хранения данных, которая выполняется на заводе-изготовителе в качестве одной из заключительных операций изготовления устройства хранения данных. При этом процессе в области хранения данных создаются физические структуры: трэки - tracks (дорожки), секторы, при необходимости записывается программная управляющая информация. Впоследствии в подавляющем большинстве случаев эта разметка остаётся неизменной за все время существования носителя. Большинство программных утилит с заявленной авторами возможностью низкоуровневого форматирования на самом деле, в лучшем случае, перезаписывают только управляющую информацию.
- Разбиение на разделы. Этот процесс разбивает объём винчестера на логические диски (например, C:, D:…; sda1, sda2…; hda1, hda2…). Это осуществляется с помощью встроенных служб самой операционной системы или соответствующими утилитами сторонних производителей (см.Программы для работы с разделами); метод разбиения существенно зависит от типа операционной системы. Этот шаг принципиально необязателен (если его пропустить весь объем носителя будет состоять из одного раздела), но в виду очень больших объемов современных жестких дисков (до 4 000 Гб) их разбиение на логические разделы обычно осуществляется.
- Высокоуровневое форматирование. Этот процесс записывает (формирует) логические структуры, ответственные за правильное хранение файлов (файловые таблицы), а также, в некоторых случаях, загрузочные файлы для разделов, имеющих статус активных. Это форматирование можно разделить на два вида: быстрое и полное. При быстром форматировании перезаписывается лишь таблица файловой системы, при полном — сначала производится верификация (проверка) физической поверхности носителя, при необходимости исправляются поврежденные сектора, т.е. участки оптической поверхности, имеющие физические повреждения (маркируются как неисправные, что исключает в последующем запись в них информации), а уже потом производится запись таблицы файловой системы.
Низкоуровневое форматирование
Низкоуровневое форматирование (англ. Low level format ) — операция, в процессе которой на магнитную поверхность жёсткого диска наносятся так называемые сервометки — служебная информация, которая используется для позиционирования головок диска. Выполняется в процессе изготовления жёсткого диска, на специальном оборудовании, называемом серворайтером.
Низкоуровневое форматирование — это процесс нанесения информации о позиции треков и секторов, а также запись служебной информации длясервосистемы. Этот процесс иногда называется «настоящим» форматированием, потому что он создает физический формат, который определяет дальнейшее расположение данных. Когда в первый раз запускается процесс низкоуровневого форматирования винчестера, пластины жесткого диска пусты, то есть не содержат абсолютно никакой информации о секторах, треках и так далее. Это последний момент, когда у жесткого диска абсолютно пустые пластины. Информация, записанная во время этого процесса, больше никогда не будет переписана.
Старые жёсткие диски имели одинаковое количество секторов на трэк и не имели встроенных контроллеров, так что низкоуровневым форматированием занимался внешний контроллер жёсткого диска, и единственной нужной ему информацией было количество трэков и количество секторов на трэк. Используя эту информацию, внешний контроллер мог отформатировать жёсткий диск. Современные жёсткие диски имеют сложную внутреннюю структуру, включая изменение количества секторов на трэк при движении от внешних трэков к внутренним, а также встроенную сервоинформацию для контроля за приводом головок. Также современные накопители используют технологию «невидимых» плохих секторов, могут автоматически помечать повреждённые секторы как нерабочие, исключая последующую возможность запись в них информации. Вследствие такой сложной структуры данных, все современные жёсткие диски проходят низкоуровневое форматирование только один раз — на заводе-изготовителе. Нет никакого способа в домашних условиях произвести настоящее низкоуровневое форматирование любого современного жёсткого диска, будь это IDE/ATA, SATA или SCSI винчестер. Причём это невозможно сделать даже в условиях сервисного центра.
Старые жёсткие диски нуждались в неоднократном низкоуровневом форматировании на протяжении всей своей жизни, в связи с эффектами температурного расширения, связанного с применением шаговых моторов в приводе головок, у которых перемещение головок было разбито на сетку с фиксированным шагом. С течением времени у таких накопителей смещалось физическое расположение секторов и трэков, что не позволяло правильно считывать информацию, применяя шаговый двигатель в приводе магнитных головок. Головка выходила на нужную, по мнению контроллера, позицию, в то время как позиция заданного трэка уже сместилась, что приводило к появлению сбойных секторов. Эта проблема решалась переформатированием накопителя на низком уровне, перезаписывая трэки и секторы по новой сетке шагов привода головок. В современных накопителях, использующих в приводе головок звуковую катушку, проблема температурного расширения ушла на второй план, вынуждая производить лишь температурную перекалибровку рабочих параметров привода головок.
Результатом выполнения «низкоуровневого» форматирования из BIOS может быть:
- отсутствие результата, то есть полное игнорирование винчестером этой процедуры. Позиционирование будет отработано, но никаких действий на дисках произведено не будет;
- запись нулей во все секторы, то есть простое стирание информации пользователя;
- возникновение проблем с жёсткими дисками старых серий, не обеспечивающих надёжную защиту от пользователя. Некоторые старые жёсткие диски ёмкостью 40-80 Гб могут на команду 50h отвечать ошибкой, что может привести к маркировке всех секторов как «bad» или наоборот, записать нулями часть служебных трэков, что приведёт к неработоспособности накопителя.
Информацию после проведения реального низкоуровневого форматирования восстановить нельзя никаким образом.
Высокоуровневое форматирование
Высокоуровневое полное форматирование — процесс, который заключается в создании главной загрузочной записи с таблицей разделов и (или) структур пустой файловой системы, установке загрузочного сектора и тому подобных действий, результатом которых является возможность использовать носитель в операционной системе для хранения программ и данных. В процессе форматирования также проверяется целостность поверхности носителя для исправления (блокировки) дефектных секторов. Известен также способ без проверки носителя, который называется «быстрым форматированием».
В случае использования, к примеру, операционной системы DOS команда format выполняет эту работу, записывая в качестве такой структуры главную загрузочную запись и таблицу размещения файлов. Высокоуровневое форматирование выполняется после процесса разбивки диска на разделы (логические диски), даже если будет использоваться только один раздел, занимающий весь объём накопителя. В современных операционных системах процессы разбиения винчестера на разделы и форматирования могут выполняться как в процессе установки операционной системы, так и на уже установленной системе средствами самой системы или утилитами сторонних производителей, с использованием графического интуитивно понятного интерфейса. Для примера я описал Как отформатировать флешку в FAT16, FAT32, NTFS / Как отформатировать флешку в Windows 7 / Windows Server 2008R2
Утилиты для форматирования дисков
Ниже я приведу список утилит, благодаря которым вы сможете легко отформатировать ваш жесткий диск:
В чём разница между полным и быстрым форматированием диска в Windows, что происходит в обоих случаях и как выбрать правильный способ форматирования. Используя компьютерные устройства мы, так или иначе, сталкиваемся с форматированием дисков, разделов или внешних подключаемых устройств для хранения данных. Например, вы запланировали самостоятельно собрать себе персональный компьютер и заполнить его компонентами, в зависимости от задач, которые вы намереваетесь решать с его помощью. Или вы заменили ваш старый жесткий диск новым современным накопителем. Либо вы собственноручно решили переустановить операционную систему «Windows» и настроить ее изначально по своему усмотрению.

Форматирование диска в Windows
В определенный момент вам придется выполнить форматирование вашего диска. Форматирование диска представляет собой процесс программной разметки области хранения данных для любых электронных носителей информации. Его суть заключается в проверке и исправлении целостности носителя, а также формировании и обновлении структур файловой системы.
Процесс форматирования делится на два основных вида: низкоуровневое форматирование и высокоуровневое.
Низкоуровневое форматирование подразумевает базовую разметку области хранения данных. Она выполняется на заводе-изготовителе и не доступна пользователю или службам операционной системы. Эта разметка остается неизменной весь срок службы диска.
Высокоуровневое форматирование формирует логические структуры диска, которые отвечают за правильное хранение файлов и позволяют использовать диск для записи и хранения данных.
Именно последний вид форматирования выполняют стандартная служба форматирования диска операционной системы «Windows» или программы сторонних производителей. Выбор доступных вариантов форматирования диска в системе «Windows» представлен двумя возможными алгоритмами. Вы либо выполняете полное форматирование диска в формате «NTFS» или «FAT» (в любой его производной), либо форматируете диск в формате «NTFS» или «FAT» быстрым способом. Вы когда-нибудь задумывались над тем, какая разница между быстрым форматированием и полным форматированием диска?
В чём разница между указанными вариантами?
Вы должны понимать, что корпорация «Microsoft» не будет нагружать операционную систему лишними способами. И сравнение быстрого и полного способов форматирования не сводятся к сравнению утверждений «быстро и легко» в первом случае против «пустая трата времени» во втором.
Да, действительно присутствуют технологические различия между двумя способами и тем набором действий, который выполняет каждый алгоритм в процессе форматирования. Способность правильного выбора способа форматирования может быть действительно важной составляющей корректной работы устройства и зависеть от вида задач, которые вам придется решать. Чтобы не ошибиться с выбором, мы рассмотрим и проанализируем оба варианта, чтобы вы понимали, что происходит в каждом конкретном случае.
Что происходит при полном форматировании?
Большинство экспертов утверждают, что выбор полноформатной функции (предпочтительно для файловой системы NTFS) лучше подходит для вашего компьютера. По целому ряду причин это утверждение верно. Полное форматирование полностью очищает ваш жесткий диск и выполняет обнуление «Главной файловой таблицы», содержащую информацию обо всех файлах тома. В результате таких действий вся хранящаяся на диске информация пользователя становится недоступной и не подлежит восстановлению.
Что происходит при быстром форматировании?
Быстрое форматирование – это значительно упрощенная форма полного способа форматирования. В этом варианте отсутствуют практически все его основные действия. Алгоритм быстрого форматирования сосредоточен только на удаление «журнальной части» файловой системы. В случае если вы не знаете, то «NTFS», «ext3» и «ext4», а также «HFS +» – это все «журнальные файловые системы». Это означает, что система хранит «журнал», в котором отслеживает, какие файлы существуют и где они могут быть расположены на жестком диске. Быстрое форматирование просто стирает этот журнал и записывает новую, простую и пустую файловую систему сверху.
На самом деле такой вариант форматирования не восстанавливает файловую систему, не сканирует поврежденные сектора и не удаляет данные, которые там есть, а просто помечает область диска как готовую для записи новых данных. Поэтому, зная, что на диске остались без удаления существующие файлы, можно использовать программу восстановления данных для поиска и повторного сохранения практически всех файлов, находившихся на жестком диске до начала процесса быстрого форматирования. Как вы, возможно, догадались, это не лучший выбор, если вы обеспокоены безопасностью своих данных.
Заключение
Теперь, зная особенности каждого способа, какой стиль форматирования вы должны выбрать? Если вы не можете определиться с выбором, то мы советуем вам прислушаться к рекомендациям экспертов и применять полное форматирование. Лучше потратить немного больше времени, но уберечь свой жесткий диск от потенциально возможного ущерба в будущем. Полное форматирование также поможет повысить скорость, эффективность и стабильность работы жесткого диска. Тем не менее, в любом случае, вы можете самостоятельно выбрать тот способ, который считаете самым лучшим для вас.
Какой вариант форматирования вы обычно выбираете? Какую файловую систему, из всех ранее созданных, вы считаете самой лучшей? Поделитесь с нами своими мыслями в комментариях к нашей статье.
Полную версию статьи со всеми дополнительными видео уроками читайте в нашем блоге.
Любой магнитный носитель информации должен быть отформатирован, прежде чем он сможет хранить ее.
Форматирование дискеты представляет собой процесс записи на нее специальных меток, которые позволяют хранить информацию. Подавляющее большинство дискет после приобретения не требуют форматирования, так как продаются уже отформатированными, однако в процессе работы может потребоваться повторное форматирование дискеты. Это может происходить по разным причинам, например, вы хотите быстро уничтожить содержимое дискеты или под влиянием магнитных полей окружающего нас мира информация на дискете испортилась. Если при работе с дискетой начинают происходить сбои при ее чтении, такую дискету больше использовать нельзя. Однако можно попробовать восстановить способность дискеты хранить информацию путем ее форматирования.
Применять форматирование следует только в случае, если компьютер сообщает об ошибках чтения информации с дискеты. Не забывайте, что форматирование как дискеты, так и жесткого диска, уничтожает хранящуюся на нем информацию и в общем случае ее восстановить нельзя.
Очень полезно перед форматированием убедиться, что на дискете нет важных файлов. Нажав кнопку на панели инструментов, вы вернетесь к работе с папкой Мой компьютер (My Computer). Теперь необходимо щелкнуть правой кнопкой мыши на значке чтобы вызвать вспомогательное меню и выбрать в нем команду Форматировать (Format). Выбор этой команды приведет к появлению диалога настройки форматирования (Рис. 2.16).
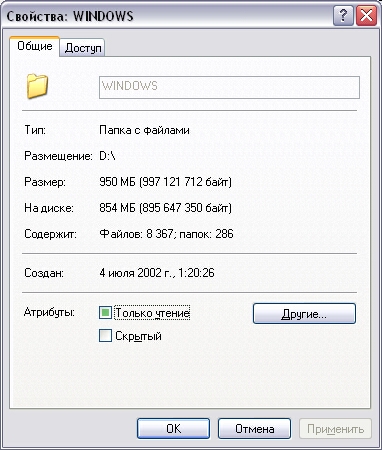
Рис. 2.16. Диалог форматирования дискеты
Для надежности рекомендуется полное форматирование, поэтому лучше не устанавливать флажок быстрого форматирования в рамке Способы форматирования (Format type). Вы можете ввести метку тома, то есть задать название дискеты, хотя это делать совсем не обязательно. Для задания метки нужно ввести имя в поле Метка тома (Volume label). Остальные параметры в подавляющем большинстве случаев не требуется менять. Чтобы начать форматирование, нужно просто нажать кнопку Начать (Start) диалога. На экране появится диалог, предупреждающий о том, что при форматировании все файлы на дискете будут безвозвратно утеряны. Нажав кнопку ОК, вы закроете диалог и вернетесь к предыдущему диалогу. При этом начнется форматирование дискеты. Для большей наглядности, процесс форматирования сопровождается появлением в нижней части диалога полоски изменяющегося размера, называемой прогресс-индикатором, изменение которого иллюстрирует процесс форматирования. По окончании форматирования индикатор будет полностью заполнен и появится диалог, информирующий об успешном завершении операции. Нажав кнопку ОК, вы закроете диалог.
Обращаем ваше внимание, что в зависимости от степени износа дискеты и ее качества, полезный объем хранимой на ней информации может уменьшиться. Это происходит из-за того, что плохие участки дискеты помечаются как неисправные и не используются для хранения информации.

Под форматированием подразумевается процесс нанесения специальных меток на накопитель. Он может использоваться и для новых накопителей, и для бывших в употреблении. Форматировать новый HDD необходимо для создания разметки, без которой он не будет восприниматься операционной системой. Если на винчестере уже есть какая-либо информация, то она стирается. По этим причинам форматирование может быть актуально в разных случаях: при подключении нового HDD к компьютеру, для полной очистки диска, при переустановке ОС. Как же сделать это правильно и какие существуют способы? Об этом и пойдет речь в этой статье.
Зачем нужно делать форматирование
Форматировать HDD требуется по нескольким причинам:
- Создание базовой разметки для дальнейшей работы с винчестером. Выполняется после первого подключения нового HDD к ПК, иначе его просто не будет видно среди локальных дисков.
- Очистка от всех сохраненных файлов. За годы работы компьютера или ноутбука на винчестере скапливается огромное количество ненужных данных. Это не только пользовательские, но и системные файлы, которые уже не нужны, но при этом не удаляются самостоятельно.
Виды и типы форматирования
Данная процедура делится на 2 типа:
- Низкоуровневое. Термин «низкоуровневое форматирование» изначально обозначал несколько другой процесс, и был адаптирован для пользователей. В привычном понимании это полное и безвозвратное затирание информации, в результате которого освобождается все дисковое пространство. Если в процессе были найдены поврежденные секторы, то они помечаются неиспользуемыми, чтобы в дальнейшем исключить проблемы с записью и чтением данных.
Кроме этого, существует два вида, которые используются для форматирования внутреннего и внешнего HDD:
Форматирование SSD
Сейчас все чаще пользователи стали приобретать ноутбуки со встроенными SSD-накопителями, а также покупать эти устройства отдельно и заменять ими устаревшие морально, а может и физически, жесткие диски. Принцип работы этих хранителей данных существенно различается между собой, так как аппаратно они представляют два разных комплектующих, по факту выполняющих одну и ту же функцию. Останавливаться на этой теме подробно мы не будем, в общих целях предлагаем прочитать отдельный наш материал.
Ввиду непохожести магнитного диска с твердотельным накопителем вопрос о форматировании последнего остается открытым. Узнать о том, нужно ли проводить эту процедуру и если да, как это делать, читайте в статье по ссылке ниже.
Способы форматирования HDD
Форматирование накопителя можно провести разными методами. Для этого используются встроенные инструменты Windows и сторонние программы. Если вы хотите провести эту процедуру и очистить HDD, используйте один из предложенных вариантов.
Способ 1: Использование программ для форматирования
Существуют как небольшие утилиты, так и мощные программы, выполняющие дополнительные задачи помимо основной, например, разбивку винчестера и проверку на ошибки. Чтобы форматировать разделы с ОС, потребуется создание загрузочной флешки с установленной программой.
Вариант 1: Acronis Disk Director
Одна из наиболее известных утилит, которая работает с физическими дисками и их разделами. Программа Acronis Disk Director платная, но очень мощная, поскольку имеет множество возможностей и функций. Позволяет отформатировать hard drive, меняя файловую систему, размер кластера и метку тома. Интерфейс напоминает штатную программу Windows «Управление дисками», и принцип работы, соответственно, похож.
-
Для форматирования нажмите на нужный диск в нижней части окна, после этого слева отобразится список всех доступных действий с ним.




Вариант 2: MiniTool Partition Wizard
В отличие от Acronis Disk Director это решение бесплатное, поэтому имеет чуть более скромную функциональность. Процесс практически идентичен, и программа отлично справится с поставленной задачей. MiniTool Partition Wizard так же умеет менять метку, размер кластера и тип файловой системы. На нашем сайте уже есть подробный урок по форматированию этой программой.

Вариант 3: HDD Low Level Format Tool
Еще одна популярная и бесплатная программа, которая умеет форматировать разные накопители. HDD Low Level Format Tool умеет делать так называемое «низкоуровневое форматирование», что на самом деле означает просто полное форматирование (подробнее, почему оно не низкоуровневое, читайте выше), и тоже проводит быстрый вариант этой операции. Инструкция по работе с этой программой также есть на нашем сайте.

Способ 2: Форматирование в среде Windows
Самый простой вариант, который подойдет для любых накопителей, куда не установлена ваша ОС. Это может быть раздел винчестера, который вы разбили на части, второй накопитель, подключенный в системном блоке, или же внешний HDD.
-
Зайдите в «Мой компьютер», выберите диск, который нужно отформатировать, нажмите по нему правой кнопкой мыши и выберите «Форматировать».

Способ 3: Через BIOS и командную строку
Чтобы отформатировать HDD таким образом, понадобится загрузочная флешка с записанной ОС. Все данные, включая Windows, будут удалены, поэтому если необходимо отформатировать накопитель с установленной ОС, эта процедура будет невозможна предыдущим способом.
Когда все необходимое было подготовлено, выполните следующие действия:
- Подключите флешку к компьютеру.
- Перезагрузите ПК и зайдите в BIOS. Для этого после старта нажмите клавишу входа — обычно это одна из них: F2, DEL, F12, F8, Esc или Ctrl+F2 (конкретная клавиша зависит от вашей конфигурации).

Если интерфейс BIOS как на скриншоте ниже, зайдите «Advanced BIOS Features»/«BIOS Features Setup» и выберите «First Boot Device».
Обратите внимание, что из-за различий в версиях BIOS названия пунктов меню могут быть другими. Если в вашем BIOS отсутствует указанный параметр, ищите максимально подходящее название.
В окне с параметрами выберите пункт «Командная строка».

В Windows 8/10 так же выберите «Восстановление системы».
Затем нажмите кнопки в последовательности «Диагностика» > «Поиск и устранение неисправностей» > «Командная строка».
wmic logicaldisk get deviceid, volumename, size, description
Определить HDD проще всего по его объему — он указан в байтах.
format /FS:NTFS X: /q — со сменой файловой системы на NTFS;
format /FS:FAT32 X: /q — со сменой файловой системы на FAT32;
либо просто
format X: /q — быстрое форматирование без смены файловой системы.
Все современные винчестеры используют NTFS. Только для очень старых ПК с минимальными объемами накопителей и совершенно неактуальными операционными системами подойдет FAT32.
Способ 4: Форматирование перед установкой ОС
Для корректной установки новой версии операционной системы, форматирование необходимо. Чтобы его выполнить, повторите шаги 1-5 из предыдущего способа.
Если вы выполняете обновление с сохранение пользовательских данных, а не планируете выполнять полную установку, форматирование использовать не надо!
- В Windows 7 начните установку, выбрав тип установки «Полная установка».

В Windows 8/10 нужно сделать все те же самые шаги, что и в Windows 7, однако перед тем, как вы дойдете до выбора диска для установки, понадобится будет проделать немного больше шагов — указать ключ продукта (или пропустить этот шаг), выбрать архитектуру x64/x86, согласиться с условиями лицензии, выбрать вариант «Выборочная: только установка Windows».



Отблагодарите автора, поделитесь статьей в социальных сетях.

Для современных инструментов восстановления данных извлечь информацию с недавно отформатированного жесткого диска или карты памяти – не проблема. Почему это возможно? Разве суть форматирования диска – не есть уничтожение всех данных на нем? Давайте посмотрим, что на самом деле происходит при форматировании раздела диска.

Содержание:
Форматирование устройств FAT / FAT32
Прежде всего, нас интересует то, как работает форматирование на устройствах, где непосредственно хранится файловая система (и существующие данные, которые мы будем восстанавливать позже). Начнем с переформатирования раздела FAT32 с использованием того же типа файловой системы.
FAT32 – это старая файловая система, которая сохраняет записи, связывающие имена файлов с фактическими блоками данных на диске в системной области в начале диска. Размер этой области зависит от размера отформатированного раздела и размера выбранного кластера (обычно операционная система использует кластеры размером 4 КБ для разделов до 2 ГБ). В результате, если вы вручную не измените размер кластера, размер новой таблицы распределения файлов будет точно такой же, как размер таблицы распределения файлов, которую он заменит. По сути, новая файловая система безвозвратно уничтожит все старые записи, содержащие имена файлов, и свяжет их с секторами диска, на которых физически хранятся данные.
Как видите, все данные по-прежнему остаются на диске, а значит, могут быть восстановлены с помощью инструментов, использующих алгоритмы контент-анализа, таких как RS Partition Recovery.
Все происходит именно так, если вы использовали быстрое форматирование. Но что, если вместо этого вы использовали более медленное, но более полное форматирование носителя? Возможно, его суть – окончательное и безвозвратное удаление всех данных на этом диске? Опять же, все не так просто, как кажется.
Если вы используете операционную систему более ранних версий, чем Windows Vista (включая Windows 98, ME, 2000 или XP), операция полного форматирования действительно уничтожит область файловой системы. Однако вместо того, чтобы записывать на диск нули, инструмент системного форматирования считает секторы диска, чтобы проверить их. Повторимся, ваши данные остаются целостными и доступными на диске и могут быть восстановлены при помощи анализа по содержимому, то есть с использованием программного обеспечения от Recovery Software.
Однако если вы используете полное форматирование в одной из более новых операционных систем, таких как Windows Vista, 7, 8 или 8.1, система фактически перезапишет весь раздел нулями. Если это так, данные фактически исчезли.
Форматирование разделов NTFS
New Technology File System (NTFS) – это фактически стандарт в мире Windows. Windows NT, 2000, XP, Vista, Windows 7, 8, 8.1 и все предшественники Windows 10 используют NTFS в качестве файловой системы по умолчанию. Хотя эти ОС поддерживают FAT и FAT32, начиная с Windows XP, операционная система может быть установлена только на разделах NTFS. Это означает, что почти каждый компьютер, на котором работает Windows, имеет как минимум один раздел NTFS.
Итак, что произойдет, если вы отформатируете диск NTFS?
NTFS организована иначе в сравнении с более ранними FAT32. Если FAT32 использует системную область фиксированного размера для хранения информации о расположении файлов и папок, NTFS сохраняет свою файловую таблицу в файле. Этот файл ($ MFT) можно хранить в любом месте на диске. Его можно перемещать, расширять, уменьшать, фрагментировать или дефрагментировать. Как и любой другой файл, его также можно удалить при форматировании диска. И точно так же, как и любой подобный файл, он не теряет большую часть своего содержимого, когда вы переформатируете раздел NTFS (при условии, что вы используете NTFS в качестве новой файловой системы). Только первые несколько записей будут перезаписаны, при этом другие записи в этом разделе будут сохранены, и большая часть старой файловой системы будет по-прежнему оставаться на диске.
Существует еще один фактор, способствующий восстановлению разделов NTFS после форматирования диска. NTFS хранит резервную (зеркальную) копию основной таблицы файлов (MFT). Если вы отформатируете диск, зеркальная копия файловой системы может все еще находиться на диске, позволяя инструменту восстановления данных воссоздать исходную файловую систему из этой копии.
Как видите, быстрое форматирование раздела NTFS на самом деле доставляет меньше проблем по сравнению с дисками FAT32, за одним исключением: накопители SSD.
Форматирование SSD-накопителей
SSD-приводы обладают рядом специальных технологий для поддержания их сохранности и производительности. Эти технологии используются в работе твердотельных накопителей и не доступны на традиционных магнитных жестких дисках, поскольку там в них нет необходимости. Диски SSD должны стирать пустые флеш-ячейки перед записью новых данных. Операция очистки является довольно длительной по сравнению с простой записью.
Если вы отформатируете SSD-диск с помощью FAT32, в любой из существующих версий Windows интерфейс TRIM работать не будет. Итак, Windows будет использовать команду TRIM только на разделах NTFS и не будет поддерживать TRIM на разделах FAT32. Таким образом, быстрое форматирование SSD-накопителя в Windows 7, 8 или 10 с помощью NTFS безоговорочно уничтожит все данные пользователя, в то время как быстрое форматирование такого же диска с FAT32 оставит данные нетронутыми. И это всегда необходимо учитывать при восстановлении отформатированных SSD-дисков с помощью программного обеспечения для восстановления данных.
Читайте также:

