Что такое образ диска
Обновлено: 06.07.2024
Читайте, как и для чего используется ISO-образ. Как создать ISO-образ с оптического диска, монтировать его на виртуальный оптический диск вашего ПК или извлечь из него данные, в случае необходимости. Персональные стационарные и мобильные компьютерные устройства имеют огромную популярность и получили широчайшее применение во всех сферах нашей жизни. Каждая отрасль экономики, образования, здравоохранения, социальной культуры и т.д., так или иначе, использует для своих нужд компьютерную технику. Весь учет, контроль, обработка и хранение разнообразной информации осуществляется при помощи таких устройств.

Естественно, что и для личного использования компьютерные устройства применяются пользователями достаточно широко. Выполнение различных заданий, общение при помощи электронных приложений, создание любых информационных файлов, редактирование и обмен звуковыми, видео файлами и изображениями, отправка и получение электронных писем, организация досуга и развлечений и многое другое.
Неудивительно, что для корректной работы компьютерных устройств необходимо наличие современного высокопроизводительного программного обеспечения, которое в полной мере позволит использовать их возможности.
Большинство современных компьютерных программ, обладающих большим диапазоном возможностей, поставляются пользователю на оптических носителях или другим способом в определенном цифровом формате. И довольно часто возникает ситуация, когда необходимо сохранить копию определенного диска. В этом случае может помочь «ISO-образ». «ISO-файл» (часто называемый образом «ISO») – это архивный файл, который содержит идентичную копию (или образ) данных, найденных на оптическом диске, например, на компакт-диске или «DVD-диске». Такой вид формата файлов часто используются для резервного копирования оптических дисков или для распределения больших наборов файлов, предназначенных для записи на оптический диск.
Что такое «ISO-образ»
Название «ISO» взято из названия файловой системы, используемой оптическими носителями, обычно это «ISO 9660». Вы можете представить образ «ISO» как полную копию всего, что хранится на физическом оптическом диске, таком как «CD», «DVD» или «Blu-ray» диске, включая собственную файловую систему. Он представляет собой секторальную копию диска, при этом никакое дополнительное сжатие не используется. Идея образов «ISO» заключается в том, что вы можете архивировать точную цифровую копию диска, а затем использовать этот образ для записи нового диска, который в свою очередь является точной копией оригинала. Большинство операционных систем (и многие «утилиты» – вспомогательные компьютерные программы, осуществляющие выполнение специализированных типовых задач для корректной работы оборудования или операционной системы) также позволяют монтировать образ «ISO» как виртуальный диск. В этом случае, все ваши приложения обрабатывают его таким же образом, как если бы это был реальный оптический диск, вставленный в привод вашего персонального компьютера.
В то время как многие пользователи используют «ISO» для создания резервных копий своего оптического диска, «ISO-образ», в наши дни, используется в основном для распространения больших программ и операционных систем, поскольку он позволяет хранить все файлы в одном легко скачиваемом файле. Затем люди могут решить, хотят ли они монтировать этот образ для последующего использования или применить его для записи оптического диска.
Большинство загружаемых операционных систем, включая «Windows» и различные дистрибутивы «Linux», распространяются как образы «ISO». Это пригодится вам при загрузке текущей версии «Ubuntu» для последующей установки на вашем компьютере или установки любого старого игрового диска на ноутбук при отсутствии реального физического диска.
Как подключить «ISO-образ»
Понятие «установка ISO-образа» означает, что вы будете монтировать образ вашего диска на виртуальный оптический диск. Все ваши приложения будут обрабатывать смонтированный образ так, как если бы это был физический диск в приводе вашего персонального компьютера.
Версии операционной системы «Windows 8, 8.1 и 10» позволяют монтировать образ диска «ISO» без привлечения дополнительного стороннего программного обеспечения. Для этого достаточно открыть в проводнике файлов «Windows» папку, где храниться образ требуемого «ISO-диска», и щелкнуть по нему правой кнопкой мыши для вызова всплывающего контекстного меню. В открывшемся списке доступных действий нужно выбрать раздел «Подключить».

Или в проводнике файлов «Windows» отметьте левой кнопкой мыши требуемый образ «ISO», а затем на ленте главного меню проводника во вкладке «Средства работы с образами диска» в разделе «Управление» нажмите кнопку «Подключить».

Если вы используете на своем персональном компьютере операционную систему «Windows 7» (или предыдущую, более раннюю, версию системы), то вам понадобится выполнить установку дополнительного приложения стороннего производителя, такое как бесплатное и простое в использовании, приложение «WinCDEmu».
Как записать «ISO-образ» на диск
Функция «запись ISO-образа» на физический диск пригодится вам в том случае, если вы планируете создать загрузочный диск, который будете использовать для установки программного обеспечения или операционной системы на другой сторонний компьютер. Это особенно полезно, когда вы устанавливаете операционную систему (или создаете специальный системный диск) и должны использовать этот диск для его последующей загрузки. Он также может быть полезен для создания физической резервной копии диска или когда вам просто нужно поделиться копией диска с кем-либо еще.
Операционные системы «Windows 7, 8 и 10» имеют функцию записи образа «ISO» на диск, непосредственно встроенную в предустановленные службы самой системы. Все, что вам нужно для осуществления записи «ISO-образа», так это вставить в привод компьютера, подготовленный к записи, оптический диск, а затем воспользоваться одним из двух способов на выбор. По аналогии с ранее описанными способами подключения «ISO-образа» вам будет необходимо открыть в проводнике файлов «Windows» папку, содержащую ваш «ISO-образ». Теперь щелкните по нему правой кнопкой мыши и в открывшемся всплывающем контекстном меню выберите команду «Записать образа диска».

Либо отметить левой кнопкой мыши файл «ISO-образа» и во вкладке «Средства работы с образами диска» в разделе «Управление» нажать на кнопку «Запись на диск».

Примечание: Если на вашем персональном компьютере нет устройства, позволяющего производить запись на оптический диск, то вы не увидите эту кнопку. Кроме того, если у вас установлено приложение для сжатия файлов (например, «7-Zip»), и оно связано с расширением файла «ISO», для вас также будет недоступна эта кнопка. Мы расскажем об этом более подробно в следующем разделе.
В операционной системе «MacOS» функция записи «ISO-образа» на диск работает по тому же принципу, что и в системе «Windows», поэтому детально описывать ее нет необходимости.
Как извлечь данные из ISO-образа
Если вы не хотите монтировать «ISO-образ» или записывать его на диск, но все же вам необходимо получить доступ к хранящимся внутри файлам, то вы можете извлечь его содержимое на свой компьютер. Для этого вам понадобится стороннее приложение, например «WinRAR» или «7-Zip». Мы покажем способ для получения данных из «ISO-образа» на примере приложения «WinRAR», но вы можете использовать то приложение, с которым вы привыкли работать.
Если при установке приложения «WinRAR» вы ассоциировали его с расширение файлов «.iso», то чтобы открыть и просмотреть его содержимое, вам нужно лишь дважды щелкнуть требуемый «ISO-образ». В зависимости от размера исходного «ISO-файла», процесс открытия может занять некоторое время, поэтому будьте терпеливы.

Вы можете скопировать любые файлы из «ISO-образа» в обычную папку, просто перетаскивая их.
Если хотите, вы также можете извлечь полное содержимое «ISO-образа» в обычную папку. В проводнике файлов просто щелкните правой кнопкой мыши по «ISO-образу» и откройте всплывающее контекстное меню. Среди доступных действий вы можете воспользоваться одним из трех разделов по выбору, каждый содержащий определенную команду извлечения файлов. Команда «Извлечь файлы» позволяет вам самостоятельно выбрать местоположение последующего извлечения файлов, команда «Извлечь в текущую папку» извлекает файлы в то же место, где находится файл «ISO-образа», а команда «Извлечь в «имя папки»» создает новую папку в месте расположения «ISO-образа» и присваивает ей название «ISO-файла».

Другие приложения для сжатия файлов, такие как «7-Zip», работают по тому же принципу и предлагают аналогичные возможности, что и вышеописанное приложение.
Однако следует отметить одну немаловажную деталь. Если вы устанавливаете приложение для сжатия файлов, такие как «7-Zip» или «WinRar», и вы позволяете этому приложению производить ассоциирование с файлами «ISO», то вы больше не увидите встроенные команды управления «ISO-образами» в проводнике файлов «Windows» для полноценной работы с ними. Поэтому лучше иметь средство управления «ISO-образами» в проводнике файлов, ведь вы, все равно, можете щелкнуть их правой кнопкой мыши, и получить доступ к командам приложений сжатия для извлечения данных из «ISO-образа», когда захотите.
Если вы уже установили одно из этих приложений, и оно ассоциируется с файлами образа, то вы можете легко переназначить расширение файла «ISO» для проводника файлов «Windows». Для этого вам придется воспользоваться приложением «Параметры». Данное приложение содержит все основные настройки операционной системы. И разработчики «Windows 10» намерены заменить им приложение «Панель управления» для повышения удобства работы пользователей. Поэтому мы более подробно остановимся на возможных способах открытия приложения «Параметры». Мы покажем вам пять способов доступа к приложению, и вы сможете выбрать любой, понравившийся вам, способ, для дальнейшего применения.
Откройте проводник файлов «Windows» «Этот компьютер». На ленте главного меню проводника выберите вкладку «Компьютер». На открывшейся панели вкладки в разделе «Система» нажмите синюю кнопку с белой шестеренкой «Открыть параметры».

На главной странице перейдите в раздел «Приложения». Далее в левой панели новой страницы выберите раздел «Приложения по умолчанию». В правой панели опустите бегунок полосы прокрутки вниз страницы и нажмите текстовую ссылку «Выбор стандартных приложений для типов файлов».

В следующем окне отображается очень длинный список расширений файлов. Используя бегунок полосы прокрутки, найдите в представленном списке расширение «.iso». Напротив указанного значка в правой половине окна щелкните любое приложение, которое в настоящее время связано с расширением файла «.iso». Во всплывающем меню выберите опцию проводника файлов «Windows».

Как создать собственный файл «ISO» с оптического диска
Процесс создания «ISO-файла» с дисков позволяет вам получить цифровую резервную копию физических дисков. Затем вы можете использовать созданные «ISO-файлы» для установки их на компьютеры, у которых нет оптического дисковода. В будущем, вы можете создавать дополнительные копии образа диска с, имеющегося у вас, «ISO-файла», не используя для этого оригинальный физический диск. И, конечно, вы можете делиться этим «ISO-образом» с другими людьми.
В то время, как операционные системы «MacOS» и «Linux» поставляются с предустановленным программным обеспечением, которое позволяет вам создавать «ISO-образ» с физического диска, в операционной системе «Windows» такой возможности нет. Вместо этого вам придется использовать приложение сторонних производителей для создания «ISO-файла» в системе «Windows». Во всемирной компьютерной сети «Интернет» можно найти множество приложений для создания «ISO-образа» и выбрать наиболее подходящее именно вам. Каждое приложение обладает стандартным набором функций, а также содержит различные дополнительные инструменты, выгодно отличающие его от других приложений. В зависимости от ваших требований, вы можете выбрать соответствующее приложение для его дальнейшего использования.
Операционная система «Windows» позволяет вам выполнять минимальный набор действий с файлами «ISO», не требуя установки дополнительных инструментов. Вы всегда можете подключить, записать или скопировать «ISO-образ» на свой персональный компьютер быстро и легко без дополнительных затрат.
Полную версию статьи со всеми дополнительными видео уроками читайте в нашем блоге.

ISO-файл, часто называемый ISO образом, представляет собой один файл, который является идеальным представлением всего CD, DVD или BD. Всё содержимое диска может быть точно продублировано в одном ISO-файле.
Представьте себе ISO-файл как коробку, в которой сложены все детали для чего-то, что нужно построить, – как игрушка для ребёнка, которую вы можете купить и которая требует сборки. Коробка, в которой находятся предметы, не подходит в качестве игрушки, но её содержимое – как только оно будет вынуто и собрано – становится тем, чего вы ожидаете.
Файл ISO работает во многом таким же образом. Сам файл бесполезен, но его содержимое можно извлечь, собрать и использовать.
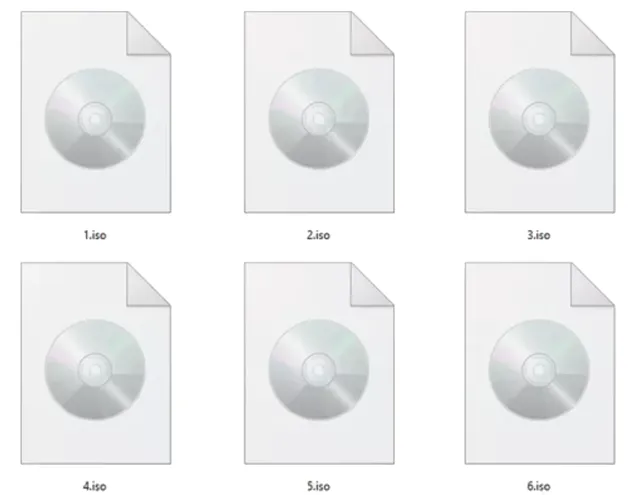
Расширение файла .ISO , используемое для ISO-образов и файлов документов Arbortext IsoDraw, которые представляют собой чертежи САПР, используемые PTC Arbortext IsoDraw; они не имеют ничего общего с форматом ISO, описанным на этой странице.
Где можно встретить ISO-файлы
ISO-образы часто используются для распространения больших программ через интернет из-за того, что все файлы программы могут быть аккуратно помещены в один файл.
Пример можно увидеть в бесплатном инструменте для восстановления пароля Ophcrack (который содержит целую операционную систему и несколько программ). Всё, что составляет этот инструмент, упаковано в один файл. Имя файла для последней версии Ophcrack выглядит следующим образом: ophcrack-vista-livecd-3.6.0.iso.
Ophcrack, безусловно, не единственная программа, использующая файл ISO – многие типы программ распространяются таким образом. Например, большинство загружаемых антивирусных программ используют ISO, например, bitdefender-rescue-cd.iso, используемый компакт-диском Bitdefender Rescue.
Во всех этих и тысячах других примеров каждый отдельный файл, необходимый для запуска любого инструмента, включен в единый образ ISO. Как я уже упоминал, это делает инструмент действительно простым для загрузки, но он также делает его очень простым для записи на диск или другое устройство.
Даже Windows 10, а ранее Windows 8 и Windows 7, могут быть приобретены непосредственно у Microsoft в формате ISO, готовые для извлечения на устройство или установки на виртуальной машине.
Как записать ISO-файлы на диск
Наиболее распространенный способ использования файла ISO – это запись его на CD, DVD или BD диск. Этот процесс отличается от записи музыки или файлов документов на диск, поскольку программное обеспечение для записи CD/DVD/BD должно «перенести» содержимое ISO-файла на диск.
Windows 10, 8 и 7 могут записывать ISO-образы на диск без использования стороннего программного обеспечения – просто дважды коснитесь или дважды щелкните файл ISO, а затем следуйте инструкциям на экране.
Та же самая логика применяется при записи файла ISO на USB-устройство, что сейчас гораздо более распространено, когда оптические приводы становятся все менее распространенными.
Запись образа ISO – это не просто опция для некоторых программ, она обязательна. Например, многие инструменты диагностики жесткого диска можно использовать только вне операционной системы. Это означает, что вам придется записать ISO-образ на какой-либо съемный носитель (например, на внешний диск или флэш-диск), с которого ваш компьютер может загружаться.
Хотя и не так часто, некоторые программы распространяются в формате ISO, но не предназначены для загрузки. Например, Microsoft Office часто доступен в виде ISO-файла и предназначен для записи или монтирования, но, поскольку его не нужно запускать из-за пределов Windows, нет необходимости загружаться с него.
Как извлечь файлы ISO
Если вы не хотите записывать файл ISO на диск или USB-устройство хранения данных, большинство программ сжатия/распаковки, таких как бесплатные программы 7-Zip и PeaZip, извлекают содержимое файла ISO в папку.
При извлечении ISO-файла все файлы из образа копируются прямо в папку, которую вы можете просматривать, как и любую папку на вашем компьютере. Несмотря на то, что вновь созданная папка не может быть напрямую записана на устройство, как я обсуждал в разделе выше, знание того, что это возможно, может оказаться полезным.
Например, вы загрузили Microsoft Office в виде файла ISO. Вместо записи образа ISO на диск вы можете извлечь установочные файлы из ISO, а затем установить программу, как обычно, как любую другую программу.
Каждая программа распаковки требует различного набора шагов, но вот как вы можете быстро извлечь ISO-образ, используя 7-Zip: щелкните правой кнопкой мыши файл, выберите 7-Zip, а затем выберите параметр Извлечь в .
Если эти шаги не работают, дважды проверьте расширение файла, чтобы убедиться, что вы не путаете файл с другим форматом. ISZ является одним из примеров файла, который можно легко спутать с ISO.
Как смонтировать файлы ISO
Монтирование ISO-файла, который вы создали или загрузили из интернета, похоже на то, как будто ваш компьютер начинает думать, что ISO-файл – это настоящий диск. Таким образом, вы можете «использовать» файл ISO точно так же, как если был он был на реальном CD или DVD, только вам не нужно тратить впустую диск или время на запись.
Одна из распространенных ситуаций, в которых полезно монтировать файл ISO, – это когда вы играете в компьютерную игру, которая требует вставить оригинальный диск. Вместо того, чтобы вставлять диск в оптический привод, вы можете просто смонтировать ISO-образ игрового диска, созданный заранее.
WinCDEmu – одна из моих любимых бесплатных программ для монтирования образов ISO, потому что она проста в использовании (плюс она поставляется в портативной версии). Ещё одна программа, которую я рекомендую, это пакет аудита Pismo File Mount Audit.
Если вы используете Windows 10 или Windows 8, вам повезло, – в вашу операционную систему уже встроена функция монтирования ISO! Просто нажмите и удерживайте или щелкните правой кнопкой мыши файл ISO и выберите Монтировать . Windows автоматически создаст виртуальный диск – дополнительное программное обеспечение не требуется.
Хотя монтирование ISO-файла очень полезно в некоторых ситуациях, имейте в виду, что виртуальный диск будет недоступен, когда операционная система не работает. Это означает, что бессмысленно монтировать ISO-файл, который вы хотите использовать вне Windows (что требуется для некоторых инструментов диагностики жесткого диска и программ тестирования памяти).
Все Вы наверняка слышали что-то такое об образах диска, форматах iso и всём таком странном.

В этой статье как раз будет кратенько, в виде теоретического пробега, расписаны основные аспекты о том, что же это за образы диска такие и с чем их едят.
Терминология и теория
Итак. Что же это такое:
Образ диска (image) - это файл, имеющий определенный формат (как, например, архив .zip). Он, фактически, является копией оригинального CD/DVD диска, хотя и необязательно эта копия будет повторять структуру файловой системы своего источника. В действительности, даже необязателен тот факт, что для создания образа нужен оригинал.
В настоящее время существует довольно много различных форматов образов, это: iso , mdf , img , dmg , bin , nrg и тому подобные. Но самым распространенным форматом является iso стандарта 9660 (iso 9660). Этот стандарт был принят как описание файловой системы для совместимости образа на разных ОС (Операционных Системах) и он поддерживается почти любой программой (даже архиватором).
Поговорим немного подробнее о форматах образов. Я не буду рассматривать все форматы, а остановлюсь на самых распространенных:
- iso - является общепринятым стандартом образов.
- nrg - образ диска, созданный в программе Nero Burning Rom .
- mdf - основной файл образа Alcohol 120% (программа для работы с образами). Так же имеет дополнительный файл в формате mds, который содержит информацию о треках и заголовках. Возможно отсутствие этого второстепенного файла.
- img - формат образа, созданный программой MagicISO . Использовался раньше в Mac OS 9 и более ранних версиях. Может иметь так же второстепенные файлы в формате ccd и cue :
- ccd - копия музыкальных дорожек или данных CD/DVD , созданная с помощью программы CloneCD
- cue - информация о дорожках CD/DVD
- dmg - формат, встречающийся исключительно в ОС семейства Macintosh . В рамках данной статьи не рассматривается.
- bin - пожалуй, самое распространенное значение - это формат образов приставочных игр семейства Sega Genesis или PlayStation. Особенность этого формата в том, что он хранит данные в двоичном виде. В остальных случаях практически не используется. Часто имеет второстепенный файл в формате cue.
Лучше всего использовать образы в формате iso , либо mdf+mds . В этом случае конфликт образов с программой эмуляции оных минимален.
Теперь поговорим о том, что с этими образами, собственно, делать.
Как это использовать - программы и монтирование
Существует довольно много программ эмуляции, которые позволяют работать с образами, но самые распространенные - это Alcohol 120%, что дал в этом тексте) и Daemon Tools. Описание возможностей данных программ выходит за рамки этой статьи, но обязательно будет описано в будущем. Имейте в виду, что обе программы платные, но у каждой есть, как и полагается, бесплатная урезанная версия, - это Daemon Tools Lite и Alcohol 52% соответственно. Сравнивать эти программы не имеет смысла, - каждый выбирает ту, что ему ближе по душе.
Чтобы запустить (смонтировать) образ, Вам нужно выполнить 2 действия:
- Установить виртуальный привод. Для этого воспользуйтесь любой вышеперечисленной программой (обычно виртуальный привод создается при установке программы самостоятельно)
- Смонтировать образ (mount image). Выбираете соответствующую опцию в программе эмуляции и. готово.
Чтобы создавать образ диска не с физического носителя, лучше всего воспользоваться программой ISO Сommander .
Послесловие
Образы дисков весьма и весьма нужная вещь, которая зачастую упрощает работу с компьютером, а также помогает сохранить очень ценные данные с дисков, которые в скором времени могут выйти из строя вследствие физических причин.
PS: Статья написана человеком, скрывающимся под ником “barn4k“ (другом и помощником проекта). За что ему огромное спасибо.
Белов Андрей (Sonikelf) Заметки Сис.Админа [Sonikelf's Project's] Космодамианская наб., 32-34 Россия, Москва (916) 174-8226Демон приятнее и проще. Зато алкоголь умеет создавать образ, а демон - нет.
Платная редакция демона может создавать образы.
DAEMON Tools Lite (бесплатная версия) позволяет создавать образ диска.
А чем хуже UltraISO?
Спасибо за полезную инфу
После установки XP на данный диск не ставится Win-7 пишет что не может найти или загрузить нужные файлы.Что можно
сделать. С уважением В.
Мм, странно, попробуйте сменить дистрибутив.
Все четко и ясно, спасибо за систематику
bin и dmg не разу не встречал)))
dmg это образ диска Mac OS X (Apple) обычно,как правило,в этом образе заключена программа-инсталятор и вспомогательные папки к ней,может содержать самораспаковывающийся архв,опять таки содержащий или инсталяшку или исполнительный файлик программы (app.),что в принципе одно и то-же. ))).Только некоторые app. файлы запускают установку проги,а некоторые достаточно просто перетащить в папку программы(application).Как правило,при клике на dmg-файл в списке дисков появляется название этого виртуального диска и при клике на него открывается в окне его содержимое и с ним можно сразу работать.По завершении работы достаточно нажать eject и виртуал исчезнет из списка как обычный физический носитель.
Спасибо, давно пользуюсь алкоголем..попробую конкурентов теперь..
iso, - это формат (расширение) образа.
Сам образ, - своего рода архив.
Остальной поток мысли не осилил.

Возможно, вы уже слышали термин образ диска или файл образа ISO . Эти типы файлов приобрели большую популярность благодаря своей простоте, поэтому сегодня мы собираемся объяснить вам, что такое файлы изображений и как их использовать в Windows 10 .
Что такое файл образа диска и как он работает?
Образ диска — это тип файла, который является точной копией определенного диска. Например, образ диска обычно является копией определенного оптического носителя, но вы также можете создать образ диска со своего жесткого диска или с USB-накопителя . Следует отметить, что образ диска является идеальной копией определенного оптического носителя, поэтому он будет обладать всеми своими свойствами.
Образы дисков имеют долгую историю, и они использовались еще в 1960-х годах для резервного копирования и клонирования дисков. В то время пользователи использовали их для клонирования дисков мэйнфреймов на магнитную ленту. С годами образы дисков стали более популярными, и они приобрели огромную популярность в эпоху дискет .
Как упоминалось ранее, файл изображения является идеальной копией любого оптического носителя, и вы можете сохранить этот файл изображения на жестком диске вашего компьютера. Многие люди склонны использовать образы дисков просто потому, что они просты в использовании и обеспечивают дополнительное удобство. Одна из главных причин, по которой люди используют образы дисков, — это предотвращение износа их оптических дисков. Например, если вы часто смотрите определенный фильм или слушаете свой любимый альбом на компакт-диске , возможно, ваш диск изношен через одно и то же время. Это означает, что в конечном итоге вы не сможете читать файлы, хранящиеся на этом оптическом носителе.
Некоторые пользователи предпочитают использовать образы дисков, потому что их проще и быстрее использовать, чем обычные оптические носители. Если вы хотите использовать определенный оптический носитель, вам нужно его найти, открыть его корпус, открыть дисковод и вставить носитель. С образами дисков таких проблем нет, и все, что вам нужно сделать, это найти файл образа, щелкнуть по нему, и он станет доступным, как если бы вы вставили настоящий диск в оптический привод. Помимо удобства, мы должны отметить, что вы можете читать файл изображения быстрее, чем оптический диск, поскольку жесткие диски имеют высокую скорость чтения. Помимо скорости, вам не придется беспокоиться о физических повреждениях, таких как царапины, которые могут произойти с вашими оптическими дисками.
Файлы образов дисков доступны во многих различных форматах, и хотя некоторые форматы универсальны, некоторые связаны с программным обеспечением, используемым для создания образа диска. Наиболее распространенным форматом является .iso, но есть и несколько других. Например, файлы .bin и .cue являются файлами образа диска, и один из этих файлов содержит точную копию диска, а другой файл содержит информацию, касающуюся структуры данных исходного диска. Есть также файлы .mdf и .mds, и они работают аналогично файлам .bin и .cue. В файле .mdf хранится образ диска, а информация о дорожке хранится в файле .mds. Наконец, есть файлы .nrg, и этот формат файлов связан с файлами образов дисков, созданными с помощью программного обеспечения Nero .
Если у вас есть оптический диск, который вы хотите скопировать на жесткий диск, вы можете легко это сделать с помощью одного из множества сторонних приложений. В Windows нет встроенной поддержки создания образов дисков, поэтому, если вы хотите создать образ диска, вам нужно использовать одно из множества сторонних приложений. Помните, что вы можете копировать только незащищенные диски. После создания образа диска его можно оставить на жестком диске или записать на другой оптический носитель.
Пока определенный файл образа находится на вашем жестком диске, вы можете легко использовать его, как если бы это был обычный CD или DVD. Мы должны отметить, что Windows 8.1 и Windows 10 имеют встроенную поддержку файлов .iso, и вы можете легко использовать их без каких-либо сторонних приложений. Если у вас есть другой тип файлов образа диска на вашем ПК, вам необходимо загрузить соответствующее стороннее программное обеспечение, которое может работать с этими типами файлов. Чтобы смонтировать любой файл .iso в Windows 10, вам просто нужно сделать следующее:
Смонтировать файл образа .iso просто и легко, и после того, как вы закончите с ним, вам просто нужно размонтировать его. Для этого выполните следующие действия:

- Откройте этот компьютер.
- Найдите диск, на котором смонтирован файл образа.
- Щелкните правой кнопкой мыши диск и выберите « Извлечь» из меню.
- Привод DVD исчезнет с этого компьютера, что означает, что вы успешно размонтировали образ диска.
Монтировать и отключать образ диска в Windows 10 довольно просто, но вы также можете записать образ диска, выполнив следующие действия:
Как видите, файлы образов дисков весьма полезны, и даже крупные компании-разработчики программного обеспечения используют их для распространения своего программного обеспечения. Сообщество Linux использует файлы образов дисков для распространения в течение многих лет, и даже Microsoft позволяет загружать ISO- файлы Windows 10 с помощью Media Creation Tool . Используя файлы образов дисков, компании могут напрямую распространять свое программное обеспечение среди пользователей без предварительной доставки, упаковки или записи программного обеспечения.
Как мы уже упоминали, используя файлы образов дисков, вы также можете сохранить ваши оптические диски, потому что вы не будете использовать их для чтения. Кроме того, вы можете легко сохранить всю коллекцию DVD на жестком диске и быстро получить доступ к любому DVD, который вам нужен. На самом деле, вы даже можете хранить коллекцию на переносном жестком диске или USB-накопителе и всегда носить с собой.
Файлы образов дисков просты в использовании и довольно практичны, поэтому неудивительно, что ими пользуются миллионы пользователей и несколько крупных компаний. Одно можно сказать наверняка, файлы образов дисков здесь, чтобы остаться, так что теперь это может быть идеальное время для вас, чтобы начать использовать их.
Читайте также:

