Что такое виртуальный жесткий диск
Обновлено: 04.07.2024
Очень много пользователей персональных компьютеров на платформе Windows часто задаются вопросами — что такое виртуальные диски и как создать виртуальный диск. Для увеличения осведомленности наших читателей в этих вопросах, в этой статье мы постараемся полностью раскрыть тему на конкретных примерах.
Виртуальный оптический дисковод и его области применения
Основное предназначение виртуального дисковода — это монтирование образов оптических дисков. Чтобы подробно разобраться, зачем он нужен, мы рассмотрим пример, где image диска в формате ISO будет смонтирован на virtual DVD-ROM. Для этого примера мы будем использовать операционную систему Windows 10.
Приятным моментом для обладателей компьютеров с операционной системой Windows 10 будет то, что в ней уже установлен виртуальный DVD-ROM. Поэтому обладателям Windows 10 не придется использовать сторонние программы для монтирования образов.
Загрузив image, можно приступать к его непосредственному монтированию. Для этого кликнем на файле образа правой кнопкой мыши, чтобы открыть контекстное меню.
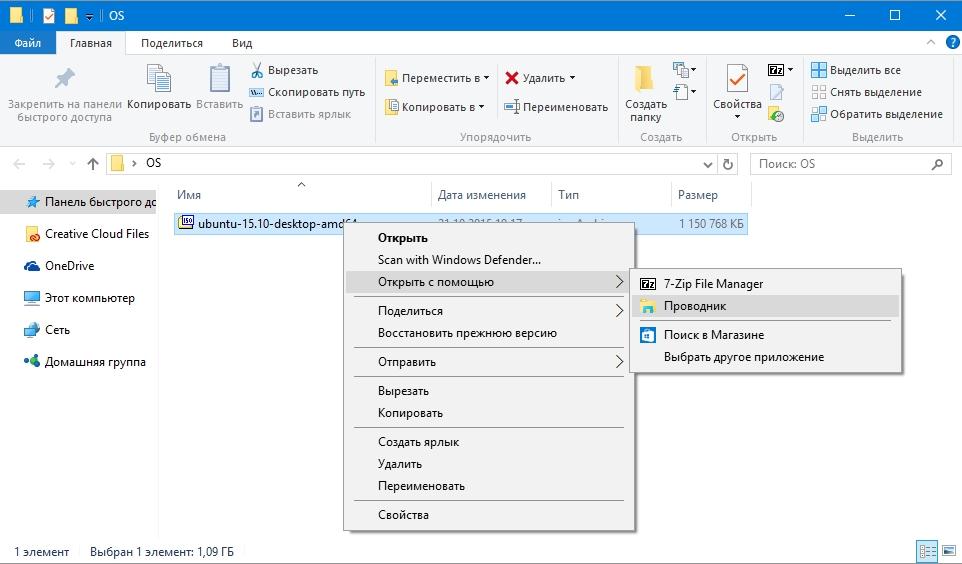
В этом меню перейдем по ссылкам «Открыть с помощью / Проводник». После этих действий наш ISO-образ «ubuntu-15.10-desktop-amd64.iso» монтируется в DVD-дисковод.
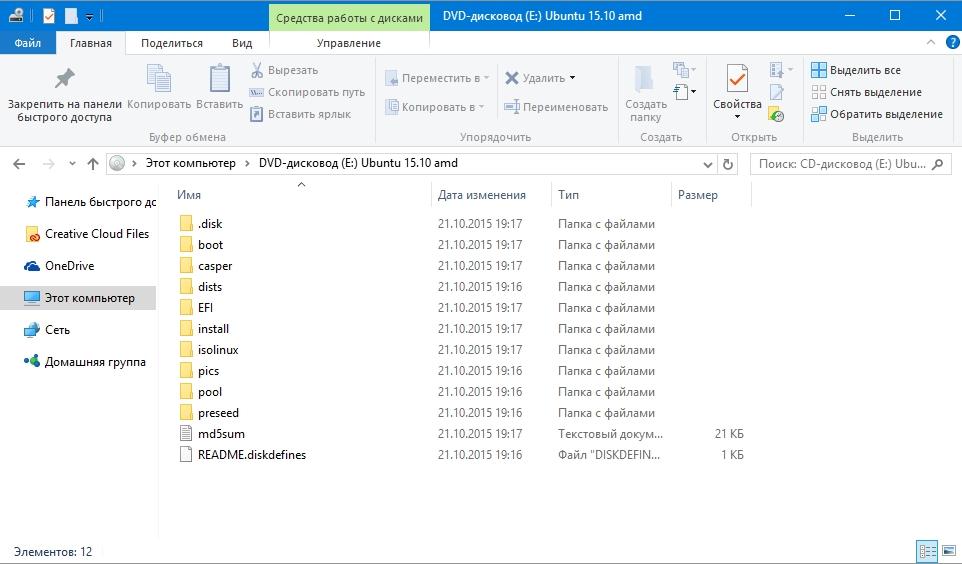
Смонтированный «virtual disk» можно открыть и скопировать все его содержимое.
Как видно из примера, мы монтировали образ с ОС Ubuntu на virtual DVD-дисководе. По сути, мы смогли сделать практически то, что делаем с обычным и оптическим диском, когда вставляем его в DVD-привод и открываем его, только в нашем варианте все компоненты виртуальные.
Создание образа лазерного диска
В предыдущем примере мы рассмотрели, как открыть image disk в виртуальном DVD-приводе. Теперь разберемся с ситуацией, когда вам нужно создать image оптического диска. Для создания образа нам понадобится программа DAEMON Tools Lite, которую необходимо скачать и установить. Также стоит отметить, что кроме создания различных форматов образов, DAEMON Tools Lite также может монтировать огромное количество форматов в собственный virtual DVD-привод. После установки программы DAEMON Tools Lite в Проводнике можно заметить новый привод с именем «Дисковод BD-ROM»

Этот «Дисковод BD-ROM» как раз и является приводом рассматриваемой программы DAEMON Tools Lite. В этом примере мы создадим image оригинального установочного DVD-диска с операционной системой Windows 10. Чтобы сделать из установочного DVD с десяткой образ, вставим его в DVD-привод. Теперь запустим утилиту и перейдем в раздел «Новый образ».

В окне утилиты находим кнопку «Создать образ из диска» и нажимаем ее. Эти действия перенесут нас к окну создания образа.

В этом окне можно выбрать DVD-привод, с которого будет создаваться ISO-образ, а также выбрать место его сохранения.
Также выберем формат image ISO и подтвердим создание, нажав кнопку Старт , что запустит создание образа DVD-диска с Windows 10.
После создания мы получим ISO-файл образа с именем «J_CCSA_X86FRE_RU-RU_DV5.iso», который можно смонтировать или записать на обычную болванку и установить с её помощью новую Windows.
Из примера видно, как легко записать image для виртуального DVD-ROM с помощью DAEMON Tools Lite. Таким же образом можно записывать образы для всех лицензионных дисков Windows, будь то XP или Vista. Кроме этого можно записывать образы игр или ПО, которые без диска не запускаются. Кроме программы DAEMON Tools Lite хочется посоветовать другие популярные утилиты, которые могут создавать и позволяют открыть image оптических дисков:
- Alcohol 120%;
- Gizmo Drive;
- WinCDEmu.
Особенно актуально использовать эти утилиты на ОС, где нет встроенных виртуальных DVD-приводов, например, в OS Windows XP. Кроме поддержки XP, каждая из этих программ, включая DAEMON Tools Lite, сможет записать образы ISO на DVD disk. Кроме поддержки формата ISO, эти утилиты могут монтировать другие форматы, в том числе и свои собственные, их можно записать на обычные болванки.
Виртуальный жесткий диск
Виртуальный жесткий диск довольно часто применяется у IT специалистов, так как позволяет решать множество задач с бекапом, виртуальными машинами и тестированием различных ОС. Виртуальный жесткий диск представляет собой файл-контейнер, который имитирует файловую структуру жесткого диска.
Поскольку такой disk является файлом, поэтому он, как правило, хранится на физическом HDD или SSD. Начиная с Windows 7, у пользователей появилась возможность создавать и монтировать жесткий disk непосредственно в операционной системе.
Рассмотрим пример создания виртуального жесткого диска средствами ОС Windows 10. Для начала перейдем в утилиту «Выполнить» с помощью комбинации клавиш Win + R и наберем в ней такую команду: diskmgmt.msc

Эта команда перебросит нас в панель управления дисками.
Чтобы создать новый virtual HDD, необходимо перейти в меню «Действие / Создать виртуальный жесткий диск», которое откроет окно, чтобы создать такой disk.

Начиная с Windows 10, появилась возможность создавать disk с формата «VHDX». В отличие от формата «VHD», формат «VHDX» может создавать контейнеры, имеющие размер до 64 терабайтов. Сделаем наш виртуальный жесткий диск на 100 Гб в новом формате «VHDX», а также поставим переключатель в динамический режим созданий, при котором наш disk будет увеличиваться по мере его заполнения.
После выставления параметров нашего жесткого диска нажимаем кнопку OK , что позволит записать его в указанную папку на винте. После создания на выходе, мы получим виртуальный жесткий диск с именем «virtual disk.vhdx». Из изображения ниже видно, что наш disk автоматически смонтировался, но его все равно не видно в системе.
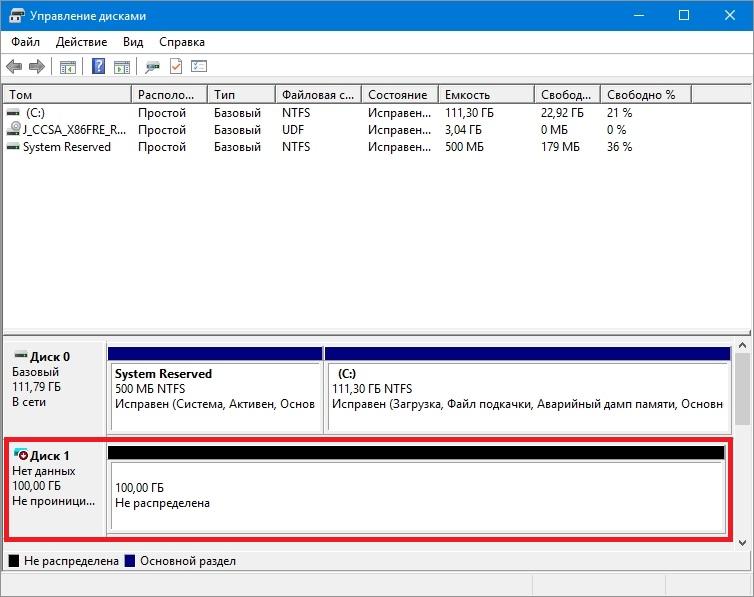
Чтобы система увидела наш VHDX disk, его необходимо инициализировать. Сделать это можно c помощью нажатия на VHDX disk правой кнопкой мыши и выбора в контекстном меню пункта «Инициализировать диск».

В появившемся окне ничего не меняем и нажимаем кнопку OK .

Теперь осталось самое простое, выбрать для нашего диска файловую систему и букву. Для этого перейдем к нему и в контекстном меню выберем пункт «Создать простой том».

После этого запустится мастер, в котором необходимо назначить букву диска и выбрать файловую систему. После завершения работы мастера, виртуальный жесткий диск появится в Проводнике.
Из примера видно, что создать virtual HDD средствами ОС очень просто, поэтому надеемся, что у вас не будет больше возникать вопроса — как же создать виртуальный жёсткий диск. Также хочется отметить, что с созданным VHDX диском вы можете делать такие операции как:
- Шифровать его с помощью BitLocker;
- Устанавливать на него дополнительную ОС;
- Перемещать и открывать его на другом компьютере;
- Подключать его к виртуальной машине.
У компьютеров на базе операционной системы Windows XP, которая еще остается достаточно популярной, нет поддержки VHD дисков. Но не стоит расстраиваться, ведь в рассмотренной нами ранее утилите DAEMON Tools Lite есть поддержка VHD дисков и она полностью совместима с Windows XP.
Использование VHD диска в виртуальной машине
Создадим с помощью программы VirtualBox виртуальную машину на базе операционной системы Windows XP. На этапе создания virtual machine для XP будет предложено создать или присоединить виртуальный жесткий disk, который будет использоваться для установки Windows XP на него.

На этом этапе мы можем присоединить VHD disk, который мы создадим с помощью Windows 10. Поэтому мы попробуем присоединить наш VHD контейнер на 30 Гб, который мы сделали в десятке. После создания виртуалки, в ее настройках можно просмотреть присоединенный VHD disk.
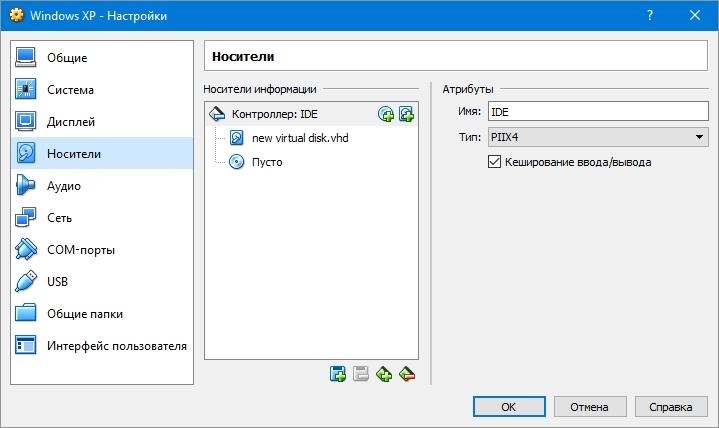
Если в virtual machine на XP будет мало места, то вы всегда сможете присоединить новый VHD виртуальный жесткий диск. Кроме этого, можно подключать к virtual machine для XP контейнеры с различными файловыми данными. Таким же образом можно использовать virtual machine от других программных продуктов. Например, контейнеры VHD можно установить в продукты VMware Workstation.
Из рассмотренного материала видно, что использование виртуальных приводов и жестких дисков намного лучше помогает решить множество задач, тем более с их созданием разберется даже начинающий пользователь ПК. Надеемся, что наш материал поможет нашим читателям лучше разобраться с вопросом — как создать виртуальный диск и как его использовать для работы.
Сегодня мы поговорим о том, как создать виртуальный жесткий диск в операционных системах Windows (на примере Windows 7). Начнем же мы с термина:
Виртуальный жесткий диск(virtual hard disk, vhd) — одиночный инкапсулированный файл, в котором могут находиться встроенные файловые системы и который поддерживает стандартные операции с дисками.
Создать виртуальный жесткий диск можно с помощью Средства управления дисками или утилитой командной строки Diskpart. В данной статье мы разберем создание виртуального жесткого диска с помощью первого инструмента.
Создание виртуального жесткого диска с помощью Средства управления дисками
Итак, чтобы создать виртуальный жесткий диск, делаем следующее:
правой кнопкой мыши кликаем на Мой компьютер и выбираем Управление, либо вызываем файл compmgmt.msc через меню Выполнить. Дальше кликаем по пункту Управление дисками, ждем пока она прогрузится и делаем правый клик по тому же пункту — Управление дисками. В контекстном меню выбираем Создать виртуальный жесткий диск. В появившемся окне нужно указать расположение, где будет храниться наш файл vhd и указать ему имя. Так же нужно указать максимальный размер для нашего диска. Желательно указывать фиксированный размер диска. После чего кликаем ОК, тем самым создав наш vhd-файл. Таким вот несложным образом мы создали виртуальный жесткий диск, но это ещё не все.
Дальше нам нужно инициализировать этот диск, для этого внизу окна Управление компьютером, находим наш диск, нажимаем на него правой кнопкой мышки и жмем Инициализировать, а дальше ОК. После этого нам нужно создать том на этом диске. Для этого необходимо выполнить правый клик по не распределенной зоне и дальше выбрать пункт Создать простой том. Дальше все настройки интуитивно понятны, если нет, прочтите статью про создание простого тома. Сделав это, можете открыть Мой компьютер и там рядом с привычными для глаза Локальными дисками Вы увидите только что созданный виртуальный жесткий диск. Можете его использовать как и все остальные локальные диски.
Как подключить/отключить виртуальный жесткий диск?
Для того чтобы отключить виртуальный жесткий диск, делаем правый клик по нему в Моем компьютере и выбираем Извлечь. Для того чтобы заново его присоединить, нужно в Управление компьютером сделать правый клик по Управление дисками и выбрать Присоединить виртуальный жесткий диск, после чего указать место его хранения.
Зачем нужны виртуальные жесткие диски?
Зачем нужны виртуальные жесткие диски, рассмотрим в следующих статьях. А пока что можете создать такой диск, закинуть туда все свои документы, и отсоединить его. И можно не бояться что простые юзеры смогут добраться до ваших документов, так как многие просто не знают как открыть файл vhd. А это значит, что Ваш документ будет спрятан. А для верности можно и файл vhd закинуть куда-нибудь подальше, чтоб самому потом искать. Кроме всего этого, на виртуальный жесткий диск можно даже установить операционную систему.
Формат виртуального жесткого диска (VHD) представляет собой общедоступную спецификацию формата изображения, которая позволяет инкапсулировать жесткий диск в отдельный файл для использования операционной системой в качестве виртуального диска во всех тех же целях, где используются физические жесткие диски. Эти виртуальные диски могут размещать собственные файловые системы (NTFS, FAT, exFAT и UDF), поддерживающие стандартные операции с дисками и файлами. Поддержка API VHD позволяет управлять виртуальными дисками. Виртуальные диски, созданные с помощью API виртуального жесткого диска, могут работать как загрузочные диски.
пример использования файлов VHD — компонент Hyper-V в Windows 7, Windows Server 2008, virtual Server и Windows virtual PC. в этих продуктах используется API виртуального жесткого диска, который содержит Windows образ операционной системы, используемый виртуальной машиной в качестве системного загрузочного диска.
пакет средств разработки Microsoft Windows Software Development Kit (SDK) интегрирует встроенную поддержку VHD для работы с виртуальными дисками, облегчая разработчикам и администраторам создание, администрирование и развертывание образов Windows в VHD-файлах с помощью API платформы или средства управления. Для включения этих операций не требуется устанавливать отдельные приложения или использовать средство синтаксического анализа формата VHD. Эти API-интерфейсы позволяют использовать универсальные виртуальные диски независимо от других технологий виртуализации.
Терминология
Термин резервное хранилище используется для ссылки на физический файл, существующий на фактическом жестком диске. Резервное хранилище представлено файлом образа VHD.
Термины динамические, расширяемые и разреженные часто взаимозаменяемы при обращении к динамически расширяемым виртуальным дискам. Для технологии виртуального жесткого диска эти термины идентичны.
Общие сведения о компонентах системы VHD
На следующей диаграмме представлен обзор возможностей виртуального жесткого диска и их связей.

Ниже приведено краткое описание описанных выше функций.
интерфейсы api собственного Windows пользовательского режима:
- Библиотека VirtDisk.dll-Common для интерфейсов API управления VHD.
Специальные оболочки управления для домена в пользовательском режиме:
-
— оболочки объектной модели vds для Windows интерфейсов api виртуального жесткого диска.
Драйверы режима ядра:
- VDrvRoot.sys — перечислитель виртуального диска root.
- FsDepends.sys Управление зависимостями томов.
- Vhdmp.sys-средство синтаксического анализа VHD и поставщик свойств зависимостей.
в документации по пакету SDK в этом разделе рассматриваются интерфейсы api VHD собственного Windows пользовательского режима.
Типы виртуальных дисков
Существуют рекомендации по использованию виртуальных дисков и доступных типов виртуальных дисков.
Исправлено— файл образа VHD предварительно выделяется в резервном хранилище с максимальным требуемым размером.
Расширяемый— также известен как динамический, динамически расширяемый и разреженный, файл образа VHD использует столько места резервного хранилища, сколько требуется для хранения фактических данных, которые в данный момент содержатся в виртуальном диске. При создании этого типа виртуального диска API виртуального жесткого диска не проверяет наличие свободного места на физическом диске в соответствии с требуемым максимальным размером, поэтому можно успешно создать динамический виртуальный диск с максимальным размером, превышающим объем свободного места на физическом диске. Дополнительные сведения см. в разделе експандвиртуалдиск. Примечание . Максимальный размер динамического виртуального диска составляет 2 040 ГБ.
Разностное— родительский виртуальный диск используется в качестве основания для этого типа, при этом все последующие записи, записанные на виртуальный диск, записываются в качестве отличий к новому файлу образа разностного VHD, а родительский файл образа VHD не изменяется. Например, если в качестве родительского используется виртуальный диск операционной системы с начальной загрузкой и назначьте разностный виртуальный диск в качестве текущего виртуального диска, операционная система на родительском виртуальном диске остается в исходном состоянии для быстрого восстановления или для быстрого создания дополнительных образов загрузки на основе дополнительных разностных виртуальных дисков. Дополнительные сведения см. в разделе мержевиртуалдиск. Примечание . Максимальный размер разностного виртуального диска составляет 2 040 ГБ.

Windows 10, 8.1 и Windows 7 позволяют создать виртуальный жесткий диск встроенными средствами системы и использовать его практически как обычный HDD, что может пригодиться для самых разных целей, начиная с удобной организации документов и файлов на компьютере и заканчивая установкой операционной системы. В следующих статьях я подробно опишу несколько вариантов использования.
Виртуальный жесткий диск представляет собой файл с расширением VHD или VHDX, который при монтировании в системе (для этого не требуются дополнительные программы) виден в проводнике как обычный дополнительный диск. В чем-то это схоже со смонтированными файлами ISO, но с возможностью записи и иных вариантов использования: например, вы можете установить шифрование BitLocker на виртуальный диск, получив таким образом зашифрованный файловый контейнер. Еще одна возможность — установка Windows на виртуальный жесткий диск и загрузка компьютера с данного диска. Учитывая, что виртуальный диск доступен и в виде отдельного файла, вы с легкостью можете перенести его на другой компьютер и использовать там.
Как создать виртуальный жесткий диск
Создание виртуального жесткого диска ничем не отличается в последних версиях ОС, разве что в Windows 10 и 8.1 имеется возможность смонтировать файл VHD и VHDX в системе просто дважды кликнув по нему: он тут же будет подключен как HDD и ему будет назначена буква.
Для создания виртуального жесткого диска, выполните следующие простые шаги
- Нажмите клавиши Win+R, введите diskmgmt.msc и нажмите Enter. В Windows 10 и 8.1 можно также нажать правой кнопкой мыши по кнопке Пуск и выбрать пункт «Управление дисками».
- В утилите управления дисками в меню выберите «Действие» — «Создать виртуальный жесткий диск» (кстати, тут же имеется и пункт «Присоединить виртуальный жесткий диск», он пригодится в Windows 7, если требуется перенести VHD с одного компьютера на другой и подключить его).
- Запустится мастер создания виртуальных жестких дисков, в котором необходимо выбрать расположение файла диска, тип диска — VHD или VHDX, размер (не менее 3 Мб), а также один из доступных форматов: динамически расширяемый или с фиксированным размером.
- После того, как вы задали настройки и нажали «Ок», в управлении дисками появится новый, не инициализированный диск, также при необходимости будет установлен драйвер адаптера шины виртуального жесткого диска Microsoft.
- Следующим шагом, кликните правой кнопкой мыши по новому диску (по его заголовку слева) и выберите пункт «Инициализировать диск».
- При инициализации нового виртуального жесткого диска потребуется указать стиль разделов — MBR или GPT (GUID), для большинства применений и небольших размеров дисков подойдет MBR.
- И последнее, что потребуется — создать раздел или разделы и подключить виртуальный жесткий диск в Windows. Для этого кликните по нему правой кнопкой мыши и выберите пункт «Создать простой том».
- Нужно будет указать размер тома (если оставить рекомендуемый размер, то на виртуальном диске будет один единственный раздел, занимающий все его пространство), задать параметры форматирования (FAT32 или NTFS) и указать букву диска.
По завершении операции вы получите новый диск, который будет отображаться в проводнике и с которым можно работать точно также, как с любым другим HDD. Однако помните, где в действительности хранится файл виртуального жесткого диска VHD, так как физически все данные хранятся именно в нем.

В дальнейшем, если вам потребуется отключить виртуальный диск, просто нажмите по нему правой кнопкой мыши и выберите пункт «Извлечь».
Читайте также:

