Что за пленка на процессоре ноутбука
Обновлено: 04.07.2024
Моя девушка пожаловалась что у нее сильно греется ноутбук (Acer 5732z), принесла, разобрали. Оказалось что дыра воздухозаборника изнутри заклеена черной пленкой.
Есть такое понятие "Нельзя делать что либо хорошо, иначе это не выгодно". Я понимаю что производителю выгодно что-бы каждый год покупали новые вещи, но не до такого же.
мда. хоть загуглите, зачем нужны эти пленки, а потом возмущайтесь и минусуйте. а перегрева из-за пыли и будет. ибо снял их- градус скинуло. почистил хорошо от пыли скинуло еще 4. сейчас снова пыли много. надо чистить Ой ё. Да ты гений парень! Ты раскрыл сраный заговор гребаных маркетологов айсера! В рот мне ноги, все эти годы я жил в неведении и заблуждении что эта херовина предохраняет от попадания пыли. Но теперь ты открыл мне глаза, и я познал Истину! Логику включи.Ну сделаешь ты вещь что сломается через год и что? Кто-то опять купить ноут той же фирмы?
На этом рынке одуренная конкуренция и терять клиентов из-за такой невнятной и призрачной выгоды никто не будет.
Что касается перегрева, то acer никогда неубиваемостью не славились. лол что? это чтобы пыль не попадала. у самого так же было. даже если все отклеишь, то +- 1 градус ничего не даст Мб так и надо, но как вариант сборщик косанул. Я просто хотел сказать что с каждым годом у ноутбуков входное отверстие для воздуха все меньше и меньше. типа хотят чтобы мы их подставки покупали) вот раньше(до недавнего времени) все было просто - 4-6 винтиков крепления задней крышки и здоровый воздуховод! Легко чистить и КПД кулера высокая. надо бы свой разобрать. а почему не придумали такое на ПК, а то он у меня стоит 2 года без дела, там наверное уже своя цивилизация есть.. А я вот боюсь свой разбирать, таки когда чистил старый комп, в руках рассыпались кулер и проц. Такая же херня происходит при сборке мебели. Я проклят. Уже кто то писал об этом на пикабу, то же самое было. Может сборщик неопытный и забыл её удалить. я когда свой купил дома обнаружил что отверстия под улером лишь частично вырезаны. остальные только размечены, но при этом температура даже в играх близко до критической не доходило. после конца гарантии вырезал с помощью дремеля до нормальных размеров и удалил половину Вспомнил историю про бритвы - когда лезвия оказались слишком хорошими, и вместо пары недель их хватало на пару месяцев. Хотя может это байка просто. Ну так так во всем. Вы думаете китайцы делают быстроломающиеся игрушки, технику и так далее потому что у них руки из жопы? Суки. Знаю такое. У моей подруги была такая же проблема. Они сволочи обнаглели. Думаю, производительно более выгодно, чтобы ты писать не умел. не хочу обижать владельцев асусов и эйсеров, но они практически все перегреваются как реактор ядерного синтеза. без подставок их лучше не гонять, имхо у меня такая же беда, только вскрыть не могу какой то болт мешает и все, тоже ACER! У моего старенького Asus X51L никогда не было проблем с перегревом. А все потому что "игровые" ноутбуки это извращение. Конечно и подставки будут нужны, потому что штатный кулер не способен так охлаждать как кулер в системной блоке. у меня тоже Acer, и тоже жутко греется. надо глянуть) Чтобы не перегревался - нужно чистить чаще, чем раз в год, а не пленочки отрывать, которые, кроме всего прочего, отрывать и не нужно.
В общем-то, сейчас пользуюсь macbook air'ом и в нем мне понравилось, что за год использования система охлаждения как новая - чистить все еще не надо, но это такая редкость)

Молчаливое соглашение


Зависимость перегрева ноутбука от цепей питания
У сына старый ноутбук начал перегреваться. Поработает минут 30 и выключается, плюс время от времени появляется BSOD.
Отправил его в мастерскую почистить от пыли и поменять термопасту, цена вопроса 900 рублей. Сейчас говорит, звонили ему из мастерской, якобы перегрев ноута как-то связан с проблемами в цепях питания (передаю дословно), за ремонт хотят 5500.
Зная, в том числе и из постов на Пикабу, что многие мастерские грешат разводом на дорогостоящий ремонт, я решил взять тайм-аут и подсобрать информацию. Поэтому обращаюсь к лиге ремонта с вопросом: существует ли в принципе зависимость перегрева от цепей питания? Встречались ли вы на своей практике с подобным? Имеет ли смысл что-то делать с этим?
На данный момент послал сына забрать ноут из мастерской, оплатить только чистку.

Ответ на пост «Дружим SSD и HDD на ноутбуке Lenovo B50-70»
Примерно также чувствовал себя как автор, когда переходил на Windows 10 на своём стареньком Acer aspire v3-551g (к слову у меня ssd в основном слоте и hdd в салазках на месте dvd заработали корректно, но речь не об этом).
Проблема была в том, что никак не определялся Bluetooth, что бы я не делал и какие драйвера не подсовывал. А Bluetooth делается той же картой расширения, что и Wi-Fi, с которым не было проблем.
Оказалось, что проблема известна и за определение Bluetooth на карте отвечает 51 вывод. Заклеил его скотчем и вуаля - всё появилось, определось и заработало.
Картинка для иллюстрации


Как я познакомился с Acer
Всем здравствуйте. Не так давно увидел пост по какой-то проблеме с ноутбуком и вспомнил тут про свой, может кто сталкивался с такой проблемой.
А также пару слов о клиентоориентированности (нет) компании Acer. Имеется вот такое чудо Acer Extensa 215-51G (ex215-51g349t):

О плюсах и минусах ноута говорить особо не буду, брал то, что было на тот момент в магазине, как раз в тот момент, когда всех начали переводить на удалёнку. Раньше с ноутами дел не имел, всегда были стационарные компы. Поставил Windows 10, драйвера, офис.
На форуме майкрософта увидел вот это:

И попробовал тоже понаблюдать за компом. И точно, ровно на 30% это и начинается.Писла на форумы, было много советов по поводу настройки электропитания и т.п., но ничего из этого не помогло, так и не нашёл ответ, кроме как работать только от сети. Также на одном из профильных форумов мне подсказали, что это явление называется троттлингом.
Потом случайно наткнулся на тему на 4pda, где пользователь сказал, что такой проблемы не было на версии BIOS 1.04. У меня из коробки была 1.06, на которой, собственно, проблема и наблюдалась. Обновление до последней 1.11 не помогло. В итоге в той же теме на 4pda предложили даунгрейд до 1.04 и скинули файл. Однако, судя по отзывам, на 1.04 батарея по какой-то невиданной причине разряжается за час-два. Поэтому это предложение отмёл.
И что же я в итоге имею: при достижении уровня заряда в 30% ноутбук начинает нагреваться градусов до 90, хотя его обычная температура при неспешном использовании – 30-40.
Выяснилось, что на более ранней прошивке биоса такой проблемы не наблюдалось, но откатываться смысла нет, т.к. на данной прошивке ноту мало держит заряд.
Техподдержка посылает лесом, когда я наконец вот это всё это узнал – писал им снова, проигнорировали. В том числе писал в международный Acer, а также нескольким членам руководства по технической части. Ни одного ответа не было.
Так что пока я сижу за ним только на зарядке, так и не нашёл решения проблемы. Если кто-то сталкивался – не проходите мимо, отпишитесь, как решили. Если что-то упустил – спрашивайте в комментах, писал это всё по памяти, детали мог и позабыть.

Хотя замена термопасты в ноутбуке — процесс очень простой, все-таки нужно знать, как именно наносить ее на кристалл. Иначе вы не получите того охлаждающего эффекта, который вам нужен.
Шаг 1. Что вам понадобится?
1) Собственно, сама термопаста. Марок, как и производителей, достаточно много. Самые популярные бюджетные термопасты — это широко известная российскому юзеру КПТ-8 и Arctic Cooling MX-2, MX-4.
Список более качественных и дорогих термопаст:
Выбор термопасты в основном зависит от вашего бюджета и от эффекта, который вы ожидаете.
2) Чистящие материалы, такие как ватные палочки и диски. Можно также использовать салфетки для оптики. В качестве чистящей жидкости подойдет как изопропиловый спирто, так и обычный медицинский растворо на основе спирта.
3) Для разборки ноутбука понадобится крестовая/плоская отвертка для доступа к железу ноутбука. Также вам пригодится пинцет, так как в ноутбуках встречаются мелкие болтики, которые не достать руками. Ввиду присутствия скрытых защелок в ноутбуке, необходимо иметь под рукой пластиковую карту для отщелкивания.
4) Для нанесения и распределения термопасты лучше всего использовать пластиковую карту. Стоит отметить, что в комплекте некоторых термопаст производитель поставляет мини-шпатель.
Шаг 2. Разборка корпуса
Чтобы открыть доступ к внутреннему железу ноутбука, необходимо открутить винты маленьких крышек, если таковые имеются в вашей модели, вынуть плашки оперативной памяти и жесткий диск. Далее откручиваем винты по всему корпусу. Если у вас есть съемный аккумулятор, то выньте его — зачастую там «прячутся» дополнительные крепежные винты.


После того, как вы удостоверились, что все винты окручены, берем пластиковую карту, уголком проникаем в зазор корпуса и потихоньку ведем карту, тем самым отщелкивая клипсы. Далее аккуратно разъединяем корпус ноутбука и проверяем наличие связывающих две половинки корпуса шлейфов. Снимаем шлейфы — открывается доступ к внутренностям ноутбука. Чтобы не забыть, куда и что ввинчивается/вставляется, важно сделать фото — это облегчит дальнейшую сборку.

Видим множество шлейфов и коннекторов. Отсоединяем сначала несъемную батарею, а потом все остальное. На плате присутствуют винты стального цвета, удерживающие плату. Откручиваем их, вынимаем плату, получаем доступ к системе охлаждения. Важно: если шлейф экрана пластиковый и приклеен, и вы переживаете из-за того, что он повредится при отрыве шлейфа от материнской платы, то лучше всего на экран постелить полотенце, либо подобрать поролон или пупырчатую пленку по размерам монитора.
Шаг 3. Снятие системы охлаждения
Постепенно откручиваем винты системы охлаждения по порядку, начиная с винта № 1 (номера указаны около самих винтов).

Шаг 4. Удаление старой термопасты
Смочите свой ватный диск в спирте или спиртовом растворе. Далее берем смоченный ватный диск и снимаем слой старой термопасты с чипов и системы охлаждения. Продолжаем убирать термопасту за пределами кристалла с помощью смоченной ватной палочки, пока процессор и чип видеокарты не заблестят.

Чем тщательнее вы все очистите, тем лучше будет работать свежая термопаста.
Шаг 5. Нанесение термопасты
После завершения очистки нужно нанести термопасту на CPU и GPU, сверяясь в этот момент с системой охлаждения.
Существуют как минимум пара способов нанесения термопасты:
1) Выдавливание маленькой капельки термопасты на поверхность центрального и графического процессоров. Размер капли зависит от площади кристалла, но обычно достаточно не больше рисового зернышка. Далее распределяем ее с помощью пластиковой карты, мини-шпателя. Если решили нанести пальцем, наденьте латексную перчатку или хотя бы обезжирьте кожу.

2) Выдавливание термопасты без ее дальнейшего равномерного распределения. Минус данного подхода заключается в увеличенном расходе термопасты и малоэффективном охлаждении, поскольку вы не знаете, как в процессе придавливания системы охлаждения к процессору распределится термопаста. Но есть один плюс — вы не испачкаете руки и не понадобится пластиковая карта.

3) Самый непопулярный способ нанесения термопасты — это выдавливание капельки термоинтерфейса на саму систему охлаждению. Тут также два варианта: либо распределяем, либо надеемся на сдавливание медных пластин.

Второй и третий способы нанесения термопасты не рекомендуется применять, так как они не дают превосходящую эффективность над первым способом.
После нанесения термопасты первым способом проверьте, чтобы не было пустых или более тонких участков в нанесенном термоинтерфейсе. Чем тоньше вы распределите пасту, тем лучше система охлаждения будет отводить тепло.
Шаг 6. Сборка ноутбука
Устанавливаем систему охлаждения на процессор так, чтобы места креплений СО совпали с креплениями матплаты и начинаем постепенно закручивать винты, начиная также с № 1. Главное — не затягивать первые винты сразу, а то можно получить скол процессора. Только поочередно и постепенно, не торопясь.
Не забудьте все вернуть на место, подключить шлейфы, закрутить винты, сверяясь с фотографией, которую сделали в начале разборки.
Шаг 7. Проверка работоспособности
Включите ноутбук и откройте программу, которая контролирует напряжение, скорость вентилятора и температуру в компьютерах с помощью микроконтроллеров. Например, SpeedFan, HWMonitor, Open Hardware Monitor, Speecy, AIDA 64, MSI Afterburner. В некоторых приведенных программах отсутствуют либо температуры GPU, либо CPU.


Эти действия помогли снизить температуру ноутбука на 13-15 градусов. Для тестирования нагрузки CPU и GPU использовалась программа powerMAX x64.
Если не уверены в своих навыках, следует обратиться в сервисный центр, поскольку неправильная или неаккуратная разборка/сборка могут привести к повреждению комплектующих и устройства.
Чтобы компьютер нормально функционировал, регулярно проводите технический осмотр компонентов и профилактические мероприятия. Сегодня открыто множество сервисных центров, где за определенную плату специалисты наладят любое оборудование. Но, приложив усилия и потратив время, вы и сами исправите некоторые ошибки, которые тормозят или останавливают работу ПК. А мы обеспечим вас необходимыми знаниями. В этой статье речь пойдет о замене термопасты. Сделав это самостоятельно, вы приобретете важный навык и сэкономите свой бюджет.
Особенности правильной замены термопасты: подробная инструкция
На некоторые компоненты компьютера или ноутбука в обязательном порядке изготовитель наносит термопасту. Что это такое и для чего она нужна?
Термопаста — особое вещество, состоящее из нескольких компонентов. Является одним из подвидов термоинтерфейса (теплопроводного слоя между устройством и вентилятором). Она улучшает отвод тепла от непрерывно работающих комплектующих ПК или ноутбука, чем предотвращает их перегрев и выход из строя. Но, для того, чтобы система правильно функционировала, необходимо регулярно отслеживать состояние термопасты. Если теплопроводная субстанция выглядит как пластичная кремообразная масса, то никаких действий предпринимать не нужно. В случае, когда вещество высохло или начинает подсыхать, замените его.
Как по поведению компьютера вы поймете, что нужно заменить термоинтерфейс?
Для начала определим, с какой термопастой будем работать. Производителей много, но в интернете не нашлось достоверных результатов каких-либо исследований эффективности конкретных смесей. Сервисные центры обычно рекомендуют бренды Noctua, Zalman, Arctic. 4 г вещества стоит в пределах 300–400 рублей. В зависимости от фронта работ этот объем можно растянуть на несколько раз. Среди пользователей также пользуется популярностью более дешевый вариант — КПТ-8, но в сети много противоречивых отзывов о ее качестве.
Что нужно взять для проведения работ:
- отвертки (крестовую и плоскую) — разобрать компьютер;
- сухую бумажную салфетку, спирт и ткань — удалить остатки старой субстанции и излишки при нанесении новой;
- пылесос, мягкая маленькая щеточка — очистить от пыли компоненты ПК либо ноутбука;
- пластиковая карточка или кисточка — нанести свежий термоинтерфейс.
Подготовив рабочее место и вооружившись необходимыми предметами, внимательно читайте нашу статью и повторяйте действия. Для лучшего понимания процесса мы далее предложим вам видеоролики, где наглядно показано, как самостоятельно произвести замену термопасты.
Чистка компьютера или ноутбука от пыли
Прежде чем проводить основные работы, тщательно очистите устройство от пыли. Это необходимо делать регулярно, иначе мелкие частицы постепенно покрывают толстым слоем элементы и засоряют контакты. Сигналы не проходят, устройство сильно нагревается и выходит из строя. В нашем случае, если пылевые частицы попадут под новую термопасту, то ухудшат отвод тепла от греющихся компонентов. Аккуратно пылесосом и мягкой маленькой щеточкой уберите всю пыль и паутину из внутренней части корпуса компьютера либо ноутбука. Протрите платы, вентиляторы, стенки системного блока и другие комплектующие. Не прикасайтесь пылесосом к деталям. После тщательного удаления пыли приступайте к дальнейшим действиям.
Замена термопасты на компьютере
Рассмотрим порядок действий по замене термопасты на компонентах ПК. Ниже мы пошагово расписали процесс. Переходите к каждому следующему этапу только после полного окончания предыдущего. Конечный вариант зависит от вашей внимательности и аккуратности.
На процессоре
Сначала рассмотрим, как заменять теплоинтерфейс на процессоре ПК. Со стационарным компьютером дело обстоит проще, чем с ноутбуком — благодаря пространству корпуса к нужным компонентам добраться гораздо легче и быстрее.
Шаг 1 – Отключить от сети ПК и выключить переключатель питания на системном блоке
Нельзя производить осмотр и профилактику работающего в данный момент системного блока — из соображений безопасности его необходимо полностью обесточить. Переводим переключатель питания на задней стенке системного блока в положение «выкл» и вытаскиваем шнур из розетки. Иначе во время проведения работ произойдут непредвиденные ситуации.
Отсоединяем от корпуса монитор и другие периферийные устройства и переносим его в удобное место с хорошим освещением. Здесь мы будем оценивать состояние термоинтерфейса и проводить необходимые работы.
Шаг 2 – Открыть корпус
Теперь открываем корпус. При предварительном осмотре определите, какие именно отвертки вам нужны или возьмите набор инструментов. Изучите модель корпуса, чтобы понять, в каком порядке необходимо действовать для снятия крышки. Они бывают разные — съемные и в виде открывающейся дверцы. В любом случае конкретных рекомендаций здесь не будет, кроме просьб об аккуратности, внимательности и изучении соответствующих роликов на YouTube. Помните, что действие гарантии при снятии крышки прекращается. Если данный срок уже вышел, смело работаем дальше. В случае действующей гарантии обратитесь к специалистам сервисного центра.
Шаг 3 – Снять периферийные устройства (видеокарта, оперативная память, звуковая карта и т.д.)
Теперь необходимо снять все периферийные устройства. На этом шаге отсоединяем дискретную видеокарту (она находится на задней стороне корпуса системного блока). Для этого откручиваем несколько болтов и сдвигаем защелку на материнской плате. Снимаем с видеокарты кулер (предварительно открутив болты непосредственно на плате) и радиатор и откладываем устройство в сторону. Также отсоединяем оперативную память, звуковую карту и другие комплектующие, мешающие дальнейшим работам. Аккуратно вытаскиваем все провода и шлейфы. Будьте внимательны — некоторые кабели имеют язычок, который необходимо зажать, чтобы отсоединить.
Шаг 4 – Снять материнскую плату и кулер
- Откручиваем все болты, на которых материнская плата держится на корпусе системного блока, отодвигаем защелки (при наличии) и осторожно вытягиваем устройство вверх.
- Отсоединяем то, что ограничивает доступ к процессору — радиатор охлаждения. Отодвигаем защелки, удерживающие кулер, и снимаем его. Действуем аккуратно, чтобы не сломать крепления.
- Убираем радиатор. Перед нами появляется поверхность процессора. Если вдруг комплектующие приклеились друг к другу, слегка двигаем радиатор. Ни в коем случае не применяем для отсоединения компонентов лезвие, нож либо другой острый предмет — царапины на устройстве приведут к его неисправности. Пылесосом и щеточками очищаем кулер и радиатор от пыли и других посторонних частиц.
- Отстегиваем защелку процессора на матплате. Он немного приподнимется, и мы вытянем его вверх, вытащив из сокета (специального разъема).
Шаг 5 – Удалить старую и нанести новую термопасту
Теперь работаем с поверхностью процессора.
- Удаляем старую термопасту сухой безворсовой тканью либо салфетками. Если вещество высохло и не удаляется, то капаем на тряпочку немного спирта и протираем. Также можно использовать неплохо себя зарекомендовавшие влажные салфетки для очистки мониторов.
- Устанавливаем процессор обратно в сокет на материнской плате. Фиксируем его с помощью рычажка. Если вы попробуете вставить в сокет процессор с нанесенной термопастой, то велик риск размазать вещество и испачкать матплату.
- Теперь берем тюбик с выбранной субстанцией и выдавливаем небольшую каплю в центр поверхности процессора. Если пасты будет слишком много, то получится жирный слой, который не сможет отводить тепло. На радиатор наносить вещество не нужно. Излишки термопасты не только помешают теплоотводу, но и могут попасть на контакты материнской платы и замкнуть их.
В интернете описано много способов нанесения термопасты, но больше всего известны два — для процессоров Intel и AMD. Рассмотрим их.
- Владельцы данных процессоров применяют метод вертикальной линии, самым оптимальным образом снижающий температуру устройства. Распространено мнение о неравномерном нагреве компонентов Intel. К примеру, греются только некоторые ядра или места, находящиеся в непосредственной близости от встроенного графического модуля (iGPU). Поэтому термопасту наносим в небольшом количестве вертикальной линией поперек надписей на поверхности.
- Именно об этом методе говорилось выше. Ядра AMD нагреваются равномерно, поэтому вещество наносим в виде точки или тонкой линией по кругу. Этот способ называется точечным или «методом горошины».
Теперь аккуратно тонким слоем распределяем вещество по поверхности CPU. Для этого используем пластиковую карточку. Если образовались излишки за пределами процессора, удаляем их сухой салфеткой. Затем слегка прислоняем радиатор к пластине ЦП и смотрим, как распределился слой. После прижатия устройств друг к другу не должны появляться воздушные пузырьки. Если кулер «родной», то прослоек воздуха не будет.
Шаг 6 – Собрать компьютер и проверить работоспособность
Заканчиваем работать над нанесением термопасты и устанавливаем все комплектующие на место. Надежно фиксируем каждую деталь и проверяем, на месте ли болты. Закрываем крышку корпуса, присоединяем все периферийные устройства и подключаем кабели электропитания. Включаем ПК и наблюдаем за температурой процессора и видеокарты. Если значения находятся в пределах нормы, то кропотливый труд по замене термопасты принес положительный результат.
Видео
На видеокарте
Теперь сделаем то же самое на видеокарте ПК — заменим термоинтерфейс, чтобы улучшить теплоотдачу устройства. Нам нужна крестовая отвертка небольших размеров, внимательность и желание четко следовать нашей инструкции.
Шаг 1 – Корпус открыт, блок питания отключен от сети
Компьютер уже был отключен на первом этапе (когда мы трудились над заменой термоинтерфейса на процессоре) и все кабели и шлейфы отсоединены. Видеокарта снята и отложена в сторону. Если вы еще этого не сделали, то сейчас самое время приступить.
Шаг 2 – Отключить дополнительное питание вентилятора (если оно есть)
Если вентилятор на видеокарте имеет дополнительное питание, то отключаем его, чтобы безопасно проделать следующие действия.
Шаг 3 – Открутить шурупы держателя на задней стенке корпуса
Откручиваем шурупы, которыми видеокарта прикреплена к задней стенке корпуса. Поддерживаем адаптер, чтобы под его весом не сломался разъем. Отстраняем защелку на материнской плате. Замочки могут быть выполнены в различных вариантах, поэтому предварительно изучите механизм — возможно, для отмыкания будут необходимы инструменты (пинцет, отвертка и т. д.).
Шаг 4 – Снять видеокарту
После отщелкивания замочка видеокарта выходит из слота. Осторожно вынимаем ее из разъема и кладем на стол, где будем менять термопасту. Откручиваем радиатор (держится на 4 болтах). Следим за пружинками, которые ограничивают прижим устройств друг к другу. Снимаем радиатор. На этом этапе проявляем максимальную осторожность. Если вы давно не контролировали состояние термоинтерфейса на видеокарте, то он мог засохнуть и прикипеть. В этом случае плавно и медленно расшатываем корпус радиатора — такие движения раскрошат затвердевшую пасту и позволят полностью отсоединить устройства друг от друга.
Шаг 5 – Выполнить замену термопасты (не забыть удалить старую)
- Очищаем радиатор и кристалл видеоадаптера от старой термопасты. Если сухой салфеткой удалить не получается, берем спирт и деревянные палочки. Не стоит брать для этих целей вату или ватные диски — они могут оставить мелкие волокна на устройствах, что в дальнейшем помешает их нормальной работе.
- Наносим каплю термопасты (размером не более спичечной головки) на кристалл и размазываем ее любым удобным инструментом — пальцем, обернутым пищевой пленкой, или полоской, отрезанной от ненужной пластиковой карты. Вещество необходимо только для того, чтобы сгладить неровности на поверхности. Не стоит использовать его в качестве прокладки.
- Ставим радиатор на место. Закручиваем болты крест-накрест. Такой способ позволит закрепить радиатор в нужной плоскости, не допуская перекоса. Сильно болты не затягиваем, т. к. пружины удерживают радиатор достаточно крепко. Наша задача в данный момент — в излишнем усердии не раздавить кристалл видеокарты.
Ничего не ждем, сразу устанавливаем адаптер в разъем и собираем компьютер обратно.
Видео по замене термопасты на видеокарте
Замена термопасты на ноутбуке
Если вы владелец ноутбука, то в этом блоке мы расскажем, как заменить термопасту сразу на процессоре и видеокарте. Чтобы это сделать, необходимо разобрать устройство и получить доступ к комплектующим. Обычно в инструкции к ноутбуку не пишут о способах его демонтажа, но нужные видео при необходимости вы найдете на YouTube.
Шаг 1 – Выключить ноутбук
Сначала обесточиваем ноутбук. Вытаскиваем шнур питания, если устройство подключено к электросети.
Шаг 2 – Снять дисковод (при наличии)
Обычно достаточно открутить один болтик на нижней части корпуса и вытащить дисковод за лоток, предварительно отсоединив провода питания и передачи данных. Иногда разработчики «прячут» считыватель внутри корпуса, тогда мы достаем его после снятия задней крышки.
Шаг 3 – Снять заднюю крышку
В разных моделях крепежами задней крышки служат защелки либо винты (или все вместе). Будьте внимательны — если при сборке или разборке вы повредите устройство, то лишитесь гарантийного обслуживания. Лучше предварительно посмотрите ролики на YouTube по демонтажу ноутбуков вашей модели и сделайте так, как там описано. Правильно отсоединенная задняя крышка поддается аккуратному легкому давлению и выходит из пазов. Если этого не происходит, проверяем, не пропустили ли винтик (он бывает скрыт наклейкой).
Шаг 4 – Отключить разъем батареи от материнской платы
Отключаем шнур блока питания от материнской платы, иначе возможно замыкание, после которого ноутбук больше работать не будет. Отстегиваем защелку и потихоньку, чтобы не повредить устройства, вытаскиваем кабель. Если он не выходит, то налицо окисление контактов. В этом случае слегка, чтобы не повредить материнку, расшатываем шнур и отсоединяем его. В старых моделях ноутбуков батарею вытаскиваем полностью.
Шаг 5 – Снять систему охлаждения
В современных моделях производители ставят комбинированный радиатор для охлаждения центрального и графического процессоров. Откручиваем все винты, окружающие GPU, CPU и видеочип, а также прикрепляющие радиатор к вентилятору (если они есть). Теперь осторожно поднимаем радиатор. Если он стоит слишком крепко, потихоньку его шевелим до полного освобождения. Если радиаторов несколько, снимаем их поочередно. Очищаем решетки и кулер от частиц пыли.
Шаг 6 – Выполнить замену термопасты на процессоре и видеокарте
С охлажденного устройства трудно снимать термопасту. Поэтому открываем ноутбук сразу после использования, пока комплектующие нагреты. Для удаления остатков вещества используем безворсовые салфетки — сухие или смоченные небольшим количеством спирта, чтобы лишние капли не упали на другие компоненты.
Если паста на радиаторе засохла, счищаем ее краем пластиковой карточки. Никогда не удаляем отработавшую субстанцию металлическими предметами! Небольшое повреждение на процессоре либо радиаторе сделает теплоотвод неэффективным. Очищаем поверхности ЦП и видеокарты как можно мягче и аккуратнее — только тканью.
После полной очистки не прикасаемся к поверхностям, т. к. даже отпечаток пальца может сыграть отрицательную роль и в дальнейшем помешать нормальному теплоотводу.
Теперь наносим новый термоинтерфейс.
- Размазываем краем пластиковой карты каплю пасты по верхней части кристалла. Слой должен быть тонкий, как лист бумаги. Этого объема вещества достаточно, чтобы заполнить все микротрещинки на поверхности.
- Аккуратно прикладываем радиатор к процессору и слегка надавливаем.
- Вставляем, наживляем и затягиваем винты в диагональном порядке, чтобы устройство не перекосило.
Повторяем то же самое с видеокартой.
Шаг 7 – Собрать устройство
Собираем все детали обратно, подключаем шлейфы и разъемы. Закрываем заднюю панель. Все, мы с вами решили проблему охлаждения ноутбука.
Что делать если после замены термопасты компьютер или ноутбук не включается, тормозит или быстро выключается: возникает экран с ошибкой
Иногда пользователи, заменившие термоинтерфейс на компьютере либо ноутбуке своими руками, обращаются в сервисные центры со следующими проблемами:
- устройство греется либо не включается;
- выходит «черный экран»;
- не включается кулер;
- упал фпс и т. д.
Основными причинами неполадок могут быть некорректное нанесение термоинтерфейса, повреждения при чистке и удалении старого вещества, неверное подключение комплектующих и неправильная сборка компьютера или ноута.
Заключение
Итак, мы с вами рассмотрели порядок действий по удалению старой и нанесению новой термопасты на процессор и видеокарту в компьютере и ноутбуке. Предложенный нами алгоритм позволит вам самому сделать все необходимое по оптимизации системы охлаждения устройства. А полезные видео с YouTube наглядно покажут процесс.

Всем приветы! На просторах интернета с выходом видеокарты AMD Radeon VII, стали ползти видео и не только, о ее разборке. И вот в ходе разборки все видели, что между кристаллом с памятью и подошвой радиатора, находится некая термопрокладка. Но не стоит спешить с криками, это термопрокладка не обычная «терможвачка», а графитовая. И вот, китайские силы произвели на свет недорогой аналог. Попробую сегодня для себя новинку, графитовую термопрокладку (термопленку) производства Arsylid.
Термопрокладки — тема в меру избитая, но графитовые мелькали крайне редко, хотя встречались давно. В видеокарте AMD Radeon VII используется термопрокладка Hitachi Chemical TC-HM03. Она является высококачественной термопрокладкой, т.к. замена ее на жидкий металл или термопасту не даёт практически никакого эффекта в пределах погрешности.
Основные особенности графитового (графенового, карбонового) термоинтерфейса (различных его видах и подвидах):
— высочайшая теплопроводность от 400 до 1800 W/mk (!), но в горизонтальной плоскости, т.е. распределение тепла вширь.
— высокая вертикальная теплопроводность от 10 до 80 W/mk
— в большинстве своем электропроводны, если не используются дополнительные «присадки» в составе
— широкий температурный диапазон от -300 до + 400 градусов по Цельсию.
— возможность вырезать необходимый размер и выбрать необходимую толщину.
— бывают очень гибкими, позволяющие покрыть весь рельеф для теплоотвода.
— многоразовое использование.
— желательно избегать агрессивных сред (соли, растворители, прямые солнечные лучи).
Но это все в общих словах, а теперь перейдем к конкретно нашей термопрокладке, как уже говорил производителя Arsylid.
Сразу хочу отметить, что данные термопроклалки больше используются для рассеивания тепла с каких либо элементов на плате. Например с процессора на корпус, хоть даже и пластиковый. В ноутбуках иногда бывают, рассеивают с чипов тепло по материнской плате. Т.е. с рассеиванием тепла она справляется, а вот как она в качестве привычного термоинтерфейса, поглядим. Хотя в лоте написано и про GPU и процессор, может для поиска, а может и для назначения.
Упакована пленка (а судя по толщине это скорее пленка, чем прокладка) во вспененный ПВХ пластик, а точнее из 2 вырезанных кусков перемотанных тонким, похожим на малярный, скотчем.


Внутри у нас лист пленки размерами 85*147 мм и заявленная толщина 0.025 мм. Заказывался лист размером 70*150 ± 2 мм, так что фактически мы в плюсе, практически без плюсов, ширина была бы предпочтительней, на больше бы процессоров хватило, вместо 6 попугаев было бы 8 ). Такую толщину мне замерить нечем. Не просвечивается.

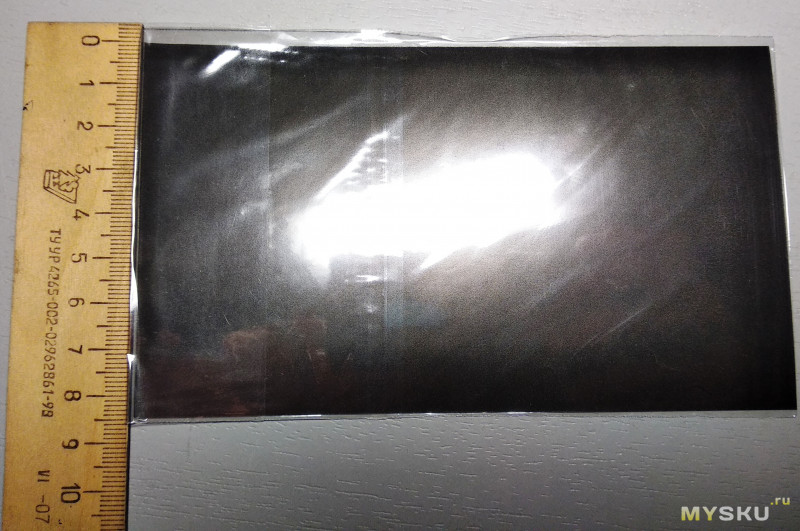


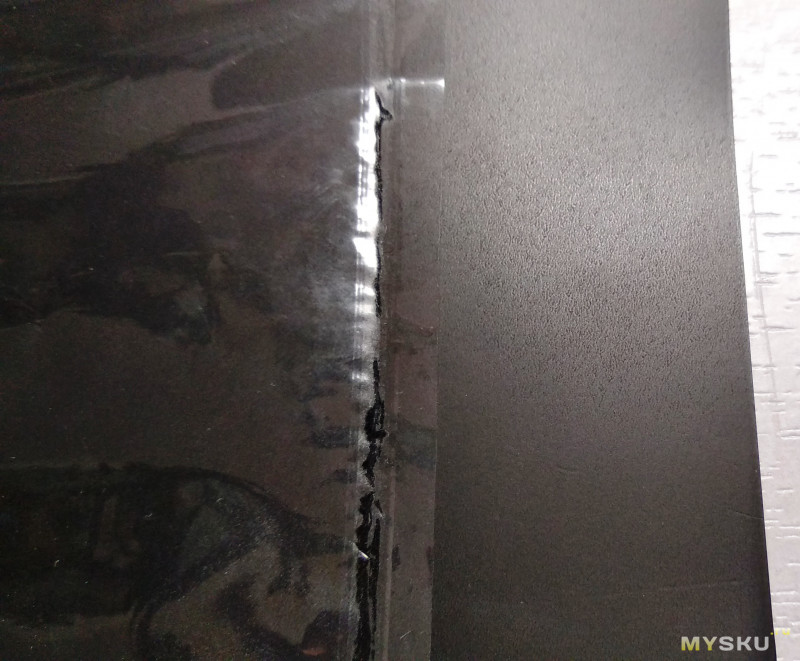
Не знаю откуда, есть вот такой вот…

микроскопом то и не назвать, но пусть будет микроскоп.
Ради интереса сделал несколько фото через него.


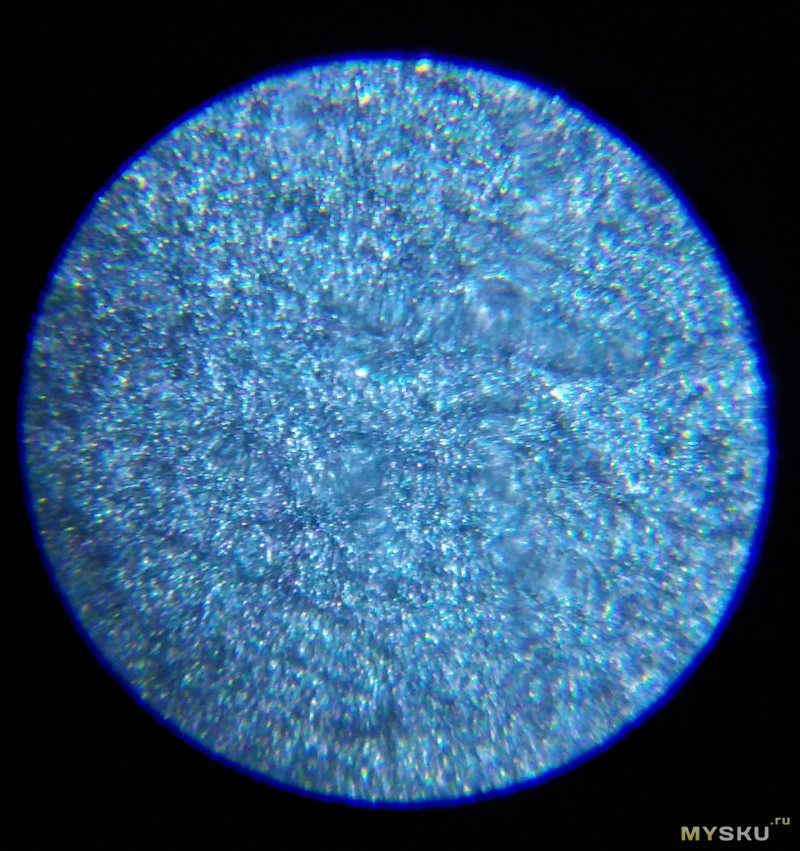
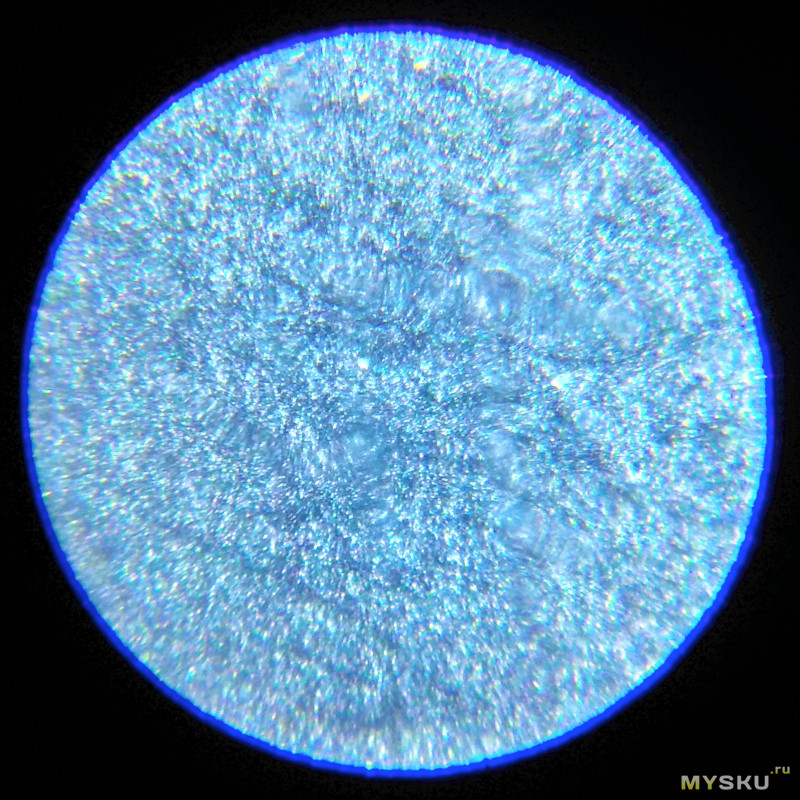

Пленка у нас разносторонняя, с одной стороны матовая, с другой глянцевая.
Но глянец какой-то подозрительный… пластиково-целофановый. Поковырял край ногтем ничего не отслоилось, тогда вооружившись ножом, смог таки отделить ту самую пластиково-целофановую пленку и под ней поверхность тоже глянцевая слегка, но не так явно и что самое главное, она слегка клеится.


И вот это свойство нам позволить налепить вырезанную прокладку на крышку процессора не боясь, что при монтаже кулера, она съедет. Однако например в инструкции к графитовым прокладкам Keratherm сказано:
В случае использования тонких теплопроводящих подложек с клеящим составом, то клеящий состав нанесен на обратную сторону подложки и покрыт защитным слоем. В этом случае после снятия защитного слоя подложка крепится клейкой стороной к теплопоглотителю или корпусу. При применении убедитесь в том, что снят защитный слой.
А когда-то на форумах я встречал, что наоборот, клеить лучше на процессор. Ну да ладно, проверим.
Горизонтальное теплораспределение однозначно есть! Подержал треть листа между ладоней, отпускаю, касаюсь противоположного конца, который был в воздухе, а он теплый!
Заявленная теплопроводность по вертикали, в теории должна справится с отводом тепла, как и термопаста. Именно поэтому я решил ее использовать, как обычную термопасту или термопрокладку. Ко всему прочему у нас есть фиксированный слой (толщина), а значит некоторые комментаторы будут просто счастливы, что соблюдено очень важно условие тестирования термоинтерфейса, а именно толщина и равномерность слоя.
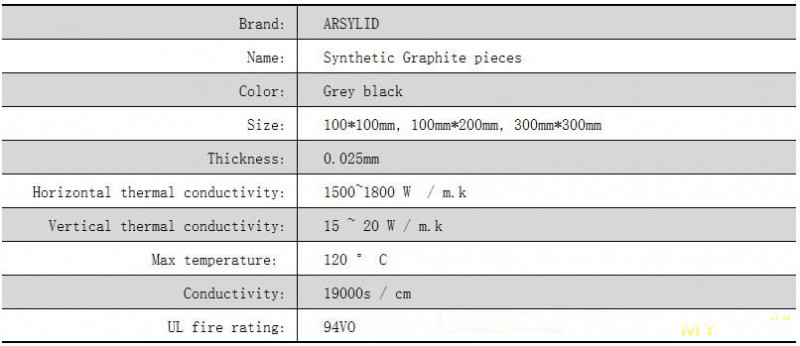
Тест проходил на процессоре AMD Phenom II X4 955 3.2 GHz 125W степпинг С3, разогнанного до 3.8 ГГц. Грел с помощью AIDA64 — Stress FPU — 45 минут, ибо он сильнее всего греет камень. Кулер Zalman CNPS10 Performa.
Стенд открытый. Материнка на столе, соответственно кулеры в вертикальном положении, блок питания отведен, чтобы не мешать своим вентилем. Регулировку оборотов решил убрать, в стресс-тесте все равно выйдут на максимальные обороты. Метод нанесения — капля, прикладываю кулер с прижимом, кручу на месте немного и цепляю скобу/затягиваю винты. Каждая смена кулера, нанесение новой пасты, после чистки ватными дисками и обезжиривания Нефрасом С2-80/120 «калошей»/«галошей». Температура помещения 22.5-23.5 (если не указано иное) в ходе тестирования, двери и окна закрыты от сквозняков. Не забывайте, что каждый тест индивидуален, разные кулеры, разные крышки процов. У меня вот такие результаты, у вас на таком же железе будут другие, т.к. неровность поверхностей не одинакова, звезды и луна не в той фазе и т.д.
Вырезаем по размеру крышки процессора. Моем руки, убираем защитный слой и приклеиваем к подошве радиатора. толщина пленки и правда очень маленькая.

Крайне желательно поставить кулер сразу точно, чтобы не «елозить» на пленке, потому что механических повреждений она боится, а при такой толщине, их вообще не избежать. Запускаем тесты.
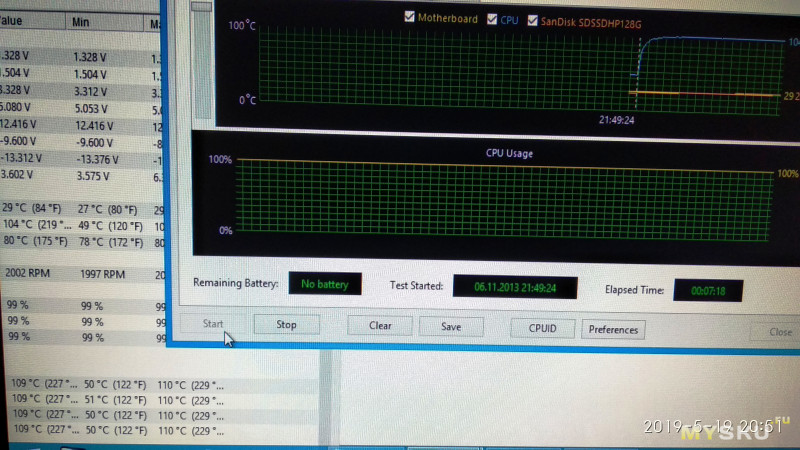
Как сказал бы комиссар Жибер из х/ф «Такси» — «Господа — это катастрофа !». Это реально катастрофа. я притормозил тест на 6 минуте ибо нагрев был 110 градусов, и он не отключился. Я досрочно остановил тест. Возможно если наклеить ее наоборот на процессор даст какой-то результат, может у нее проводимость односторонняя, кто этих китайцев знает. Но сейчас попробую наклеить на процессор пленку, тем самым увеличить толщину, может не хватает ее.
Фото пленки после снятия с процессора:

Пленка не повредилась вообще.
Вырезаем еще кусок.
Наклеил «как бык посс*л» ну да ладно, вряд ли у нас эта сторона сильно скажется. Отрежем длину.

Результат — еще большая катастрофа. 105 градусов было уже на 9 секунде. Прерываю тест, и пробуем оторвать от кулера пленку и оставить только на процессоре. При отрыве показалась вот такая картина. Как будто карандашный грифель перетерли и между двух пленок закатали. И мажется он похоже очень. Всё углерод, не поспоришь.




Почти повторяет первый опыт, только чуть хуже. Попробуем совсем дикость результат которой уже известен — наклеим одной полосой сразу и кулер и крышку процессора, вдруг чудо случиться! Как видите руки уже не стал мыть…

Результат — чуда не случилось. Это катастрофа.
Решил добавить результат без термопасты вовсе. Голая крышка процессора+голая подошва радиатора. Не знаю, почему я не проводил его раньше на данной паре.
Результат сносный для разогнанного камня — 72 градуса. Но судя по всему ровность крышки или процессора оставляет желать лучшего. Но делать ничего не будем с этой парой, т.к. будут еще тесты и удобнее будет их сравнивать с другими уже полученными. Т.е. выравнивать/шлифовать/полировать/притирать не будем.
Отличный теплоизолятор получился. Не пробовал конечно на палец на голом процессоре, может эта пленка еле теплой будет. Кулер был почти холодным. Хоть трубы заматывай, если нужно чтобы их мороз не так пробивал или чтобы тепло не уходило. В общем если на чердаке трубы отопления проходят, можно замотать, нечего теплу расходится, хотя выйдет такая замотка по цене дома.
А если серьезно, как термоинтерфейс конкретно эта «термо»пленка не годится совсем. Не брать для охлаждения электроники подобным образом ни в коем случае. Если приклеить к ноуту небольшую тонкую пластинку или фольгу и через эту пленку снимать тепло с платы на фольгу, вполне рабочая задача, но мне она неинтересна, по крайней мере пока.
После таких результатов интересно попробовать Keratherm или Thermal grizzly carbonaut. Но это все потом и это вроде как полноценные термопрокладки.
Всем спасибо за внимание, было весело и грустно одновременно. Вопросы и критику принимаю ниже в комментариях и в личку.
Есть традиция то ли на муське, то ли у некоторых авторов постить в конце котиков. Котики у меня есть, но я лучше буду постить чего-нибудь интересное или забавное. Хотя котиков тоже может сфоткаю, авось у меня, у тещи, у родителей и брата т.е. на 4 семьи наберется 5 котов, 1 кошка, 2 собаки и несколько рыбок ).
Сегодня у нас фоточки бабочек. Приехала к нам выставка бабочек, ходили с супругой и ребенком посмотреть. В целом интересно и красиво. Около 20 видов наверное и разных размеров. Очень дружелюбные, легко садятся на людей. Достаточно интересно было поглазеть.
Читайте также:

