Что жрет оперативную память на андроид
Обновлено: 07.07.2024
Не каждое приложение разработано хорошо. Почти три миллиона приложений в магазине Play Store и бесчисленное множество других приложений, которые вы можете загружать из других источников, неизбежно окажутся вонючими. И многие из них делают ужасную работу, используя оперативную память.
Плохое управление памятью приложениями вредит всем. Независимо от того, используете ли вы бюджетный телефон с 4 ГБ ОЗУ или меньше или у вас есть флагман с 8+ ГБ, когда только одно приложение потребляет больше памяти, чем нужно, вся система может работать медленнее. К счастью, большинство устройств Android имеют встроенный инструмент, который помогает с этой проблемой.
Метод 1: Найти работающие службы
Если ваш телефон работает под управлением Android 6.0 или более поздней версии, на нем установлен предустановленный менеджер ОЗУ. Это меню, называемое «Запуск служб», отображает все компоненты приложений, которые выполняют операции в фоновом режиме в течение длительного периода времени..
Чтобы получить доступ к этому встроенному диспетчеру оперативной памяти, сначала нужно показать параметры разработчика. Перейдите к «О телефоне» в Настройках, затем нажмите «Номер сборки» семь раз (пользователям Galaxy нужно будет выбрать «Информация о программном обеспечении» после «О телефоне», чтобы найти «Номер сборки»). Параметры разработчика вы найдете в самом низу меню «Настройки» или в разделе «Настройки» -> «Система» -> «Дополнительно»..
- Подробнее: Как найти запущенные сервисы в Android
Теперь откройте «Параметры разработчика» и выберите «Запуск служб». Там будет список фоновых сервисов и гистограмма, показывающая текущее использование ОЗУ приложениями. Если по крайней мере 1/3 вашего общего объема ОЗУ свободна, у вас, скорее всего, нет проблем с памятью, и замедление, которое вы испытываете, является чем-то другим. Однако, если вы ниже этого порога, вы нашли свою проблему.
Читай также: Как подключить аккаунт Steam к GOG GALAXYНачиная с худшего потребителя (который находится вверху списка), выберите приложение. В зависимости от приложения вы увидите «Стоп» или «Настройки». «Стоп» просто убивает службу, а нажатие «Настройки» перенаправляет вас на соответствующую страницу «Информация о приложении» в Настройках, где вы можете либо удалить, либо принудительно остановить проблемное приложение..
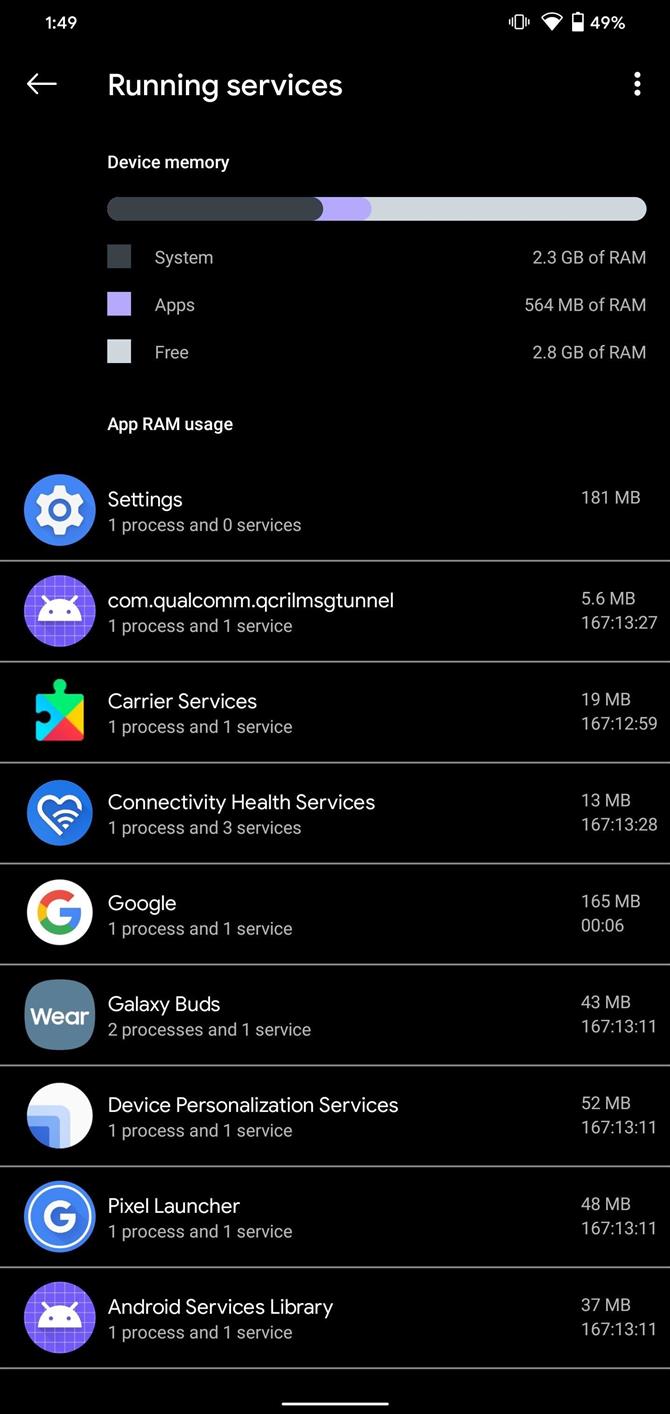
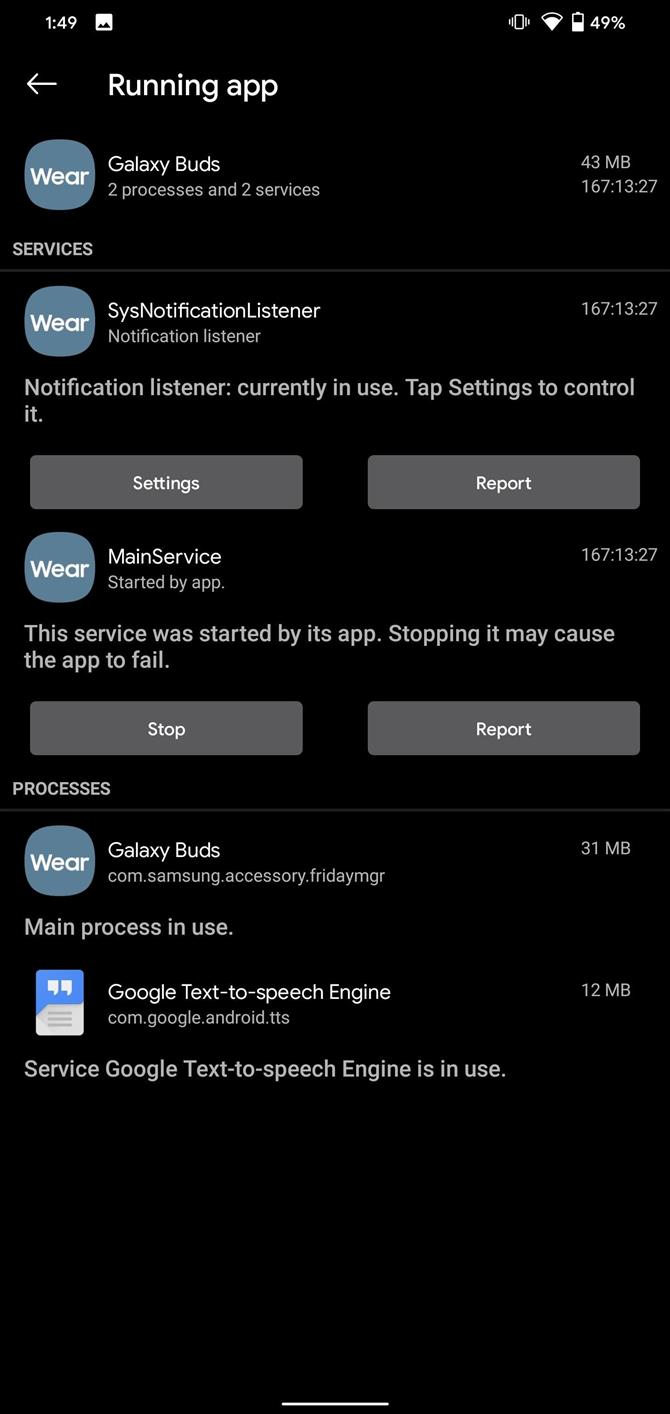
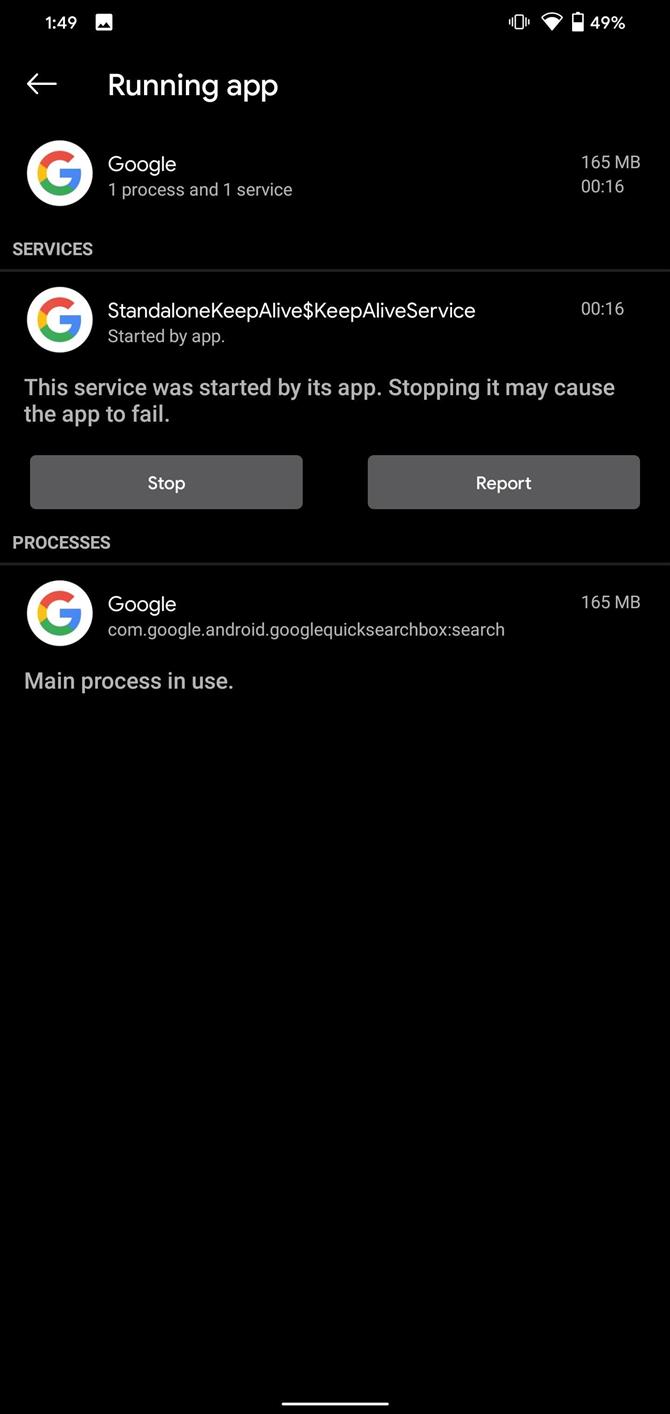
Способ 2. Просмотр использования памяти
На некоторых смартфонах Android вы можете найти пункт «Память» в «Настройках разработчика». Опять же, вы должны сначала включить параметры разработчика, а затем открыть меню в самом низу списка настроек или в меню «Настройки» -> «Система» -> «Дополнительно». Зайдя в Параметры разработчика, прокрутите вниз и выберите «Память».
Здесь вы увидите текущее использование памяти вашего телефона. Выберите «Использование памяти», чтобы увидеть среднее использование приложений за последние три часа. Вы можете настроить этот временной интервал, нажав стрелку вниз рядом с «3 часа», и вы можете нажать кнопку меню в верхнем правом углу и выбрать «Сортировать по максимальному использованию», если хотите. Выберите приложение, чтобы увидеть еще больше информации об использовании памяти, затем используйте эту информацию, чтобы решить, хотите ли вы удалить проблемное приложение..
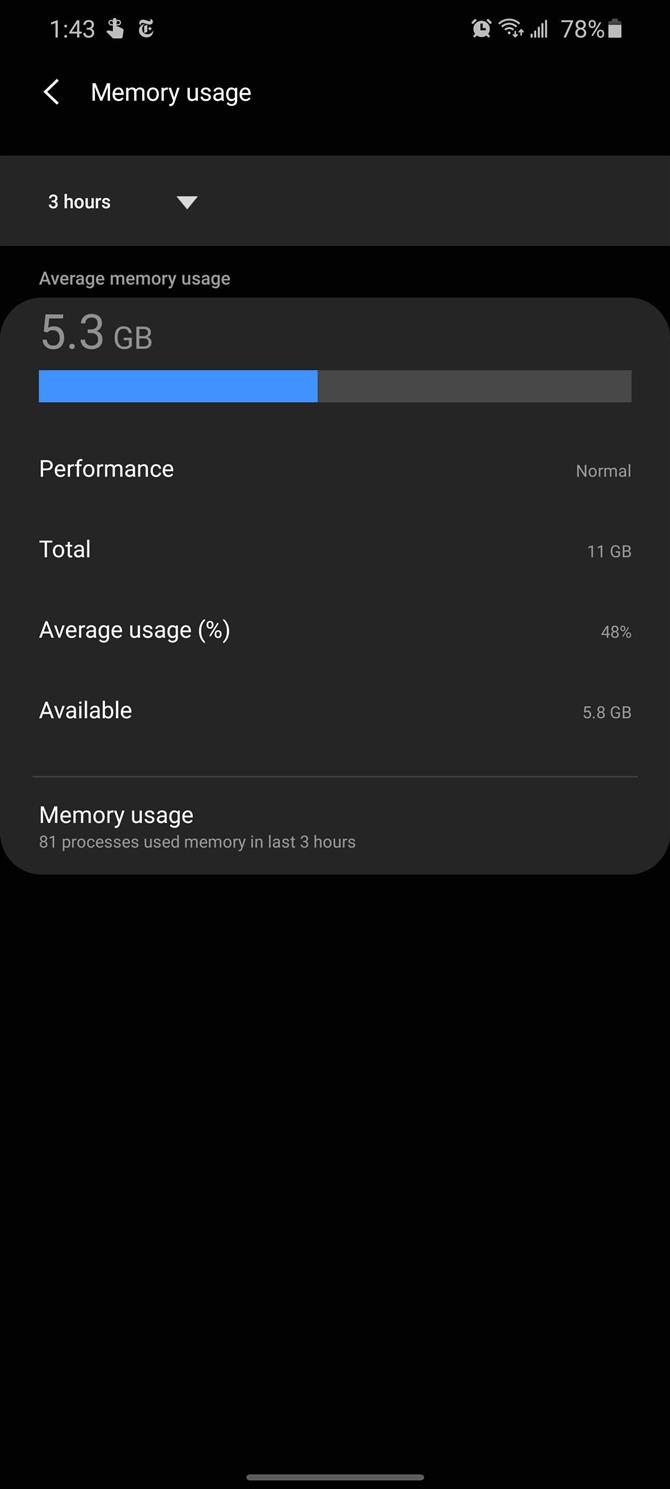
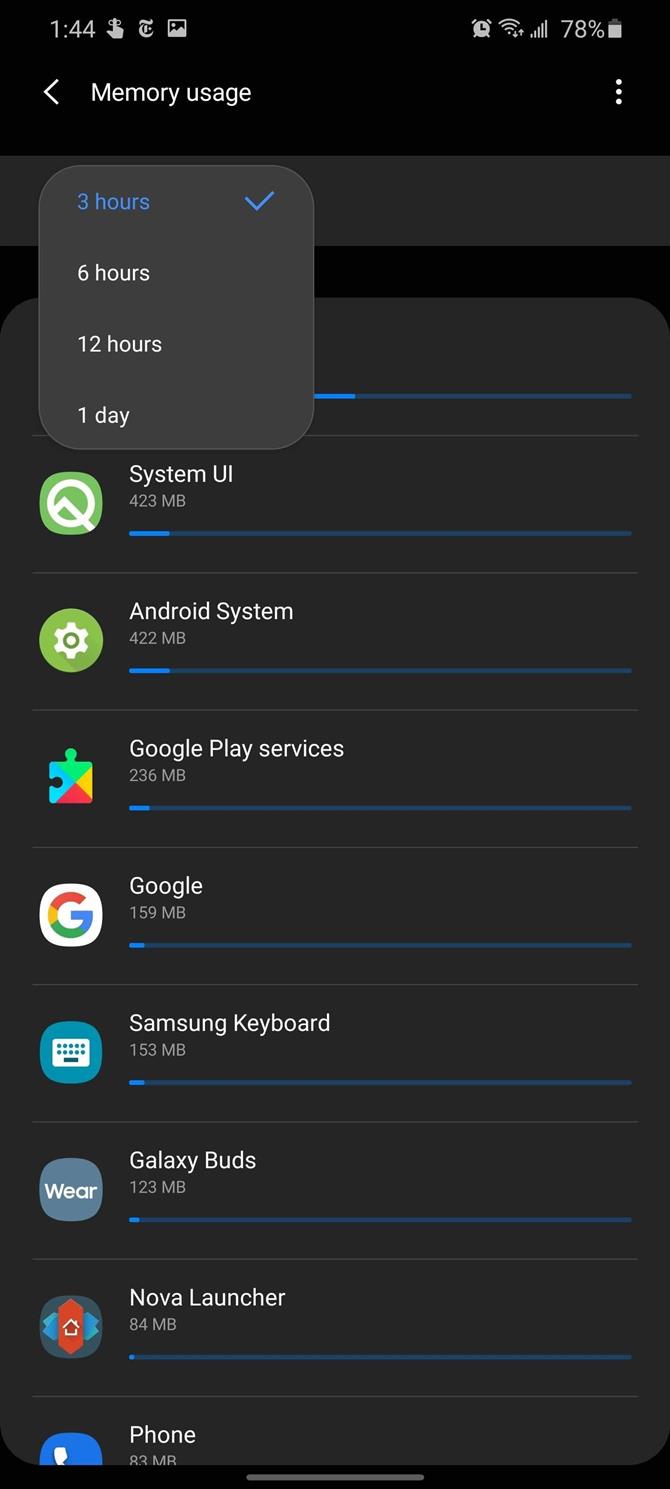
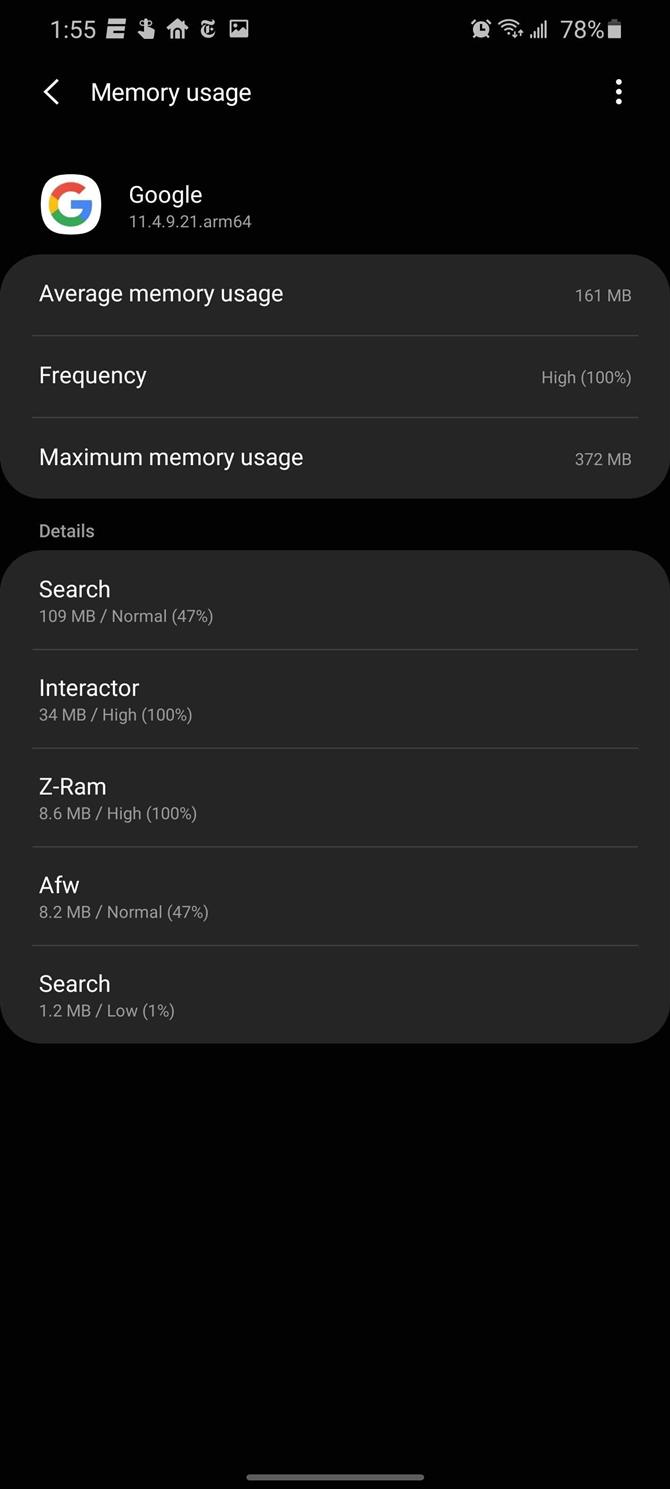
Способ 3: используйте Samsung Device Care
Пользователи Samsung Galaxy имеют доступ к другому инструменту, Device Care. В разделе «Настройки» -> «Уход за устройством» -> «Память» вы найдете доступную в настоящее время оперативную память для вашего устройства. Samsung предложит приложения, которые вы либо не используете, либо создаете проблемы, и перечислите их здесь под кнопкой «Очистить сейчас». Однако вы не хотите использовать эту кнопку, чтобы освободить место, так как это не решает проблему. Вместо этого используйте эту информацию, чтобы перевести приложения в спящий режим или удалить их.
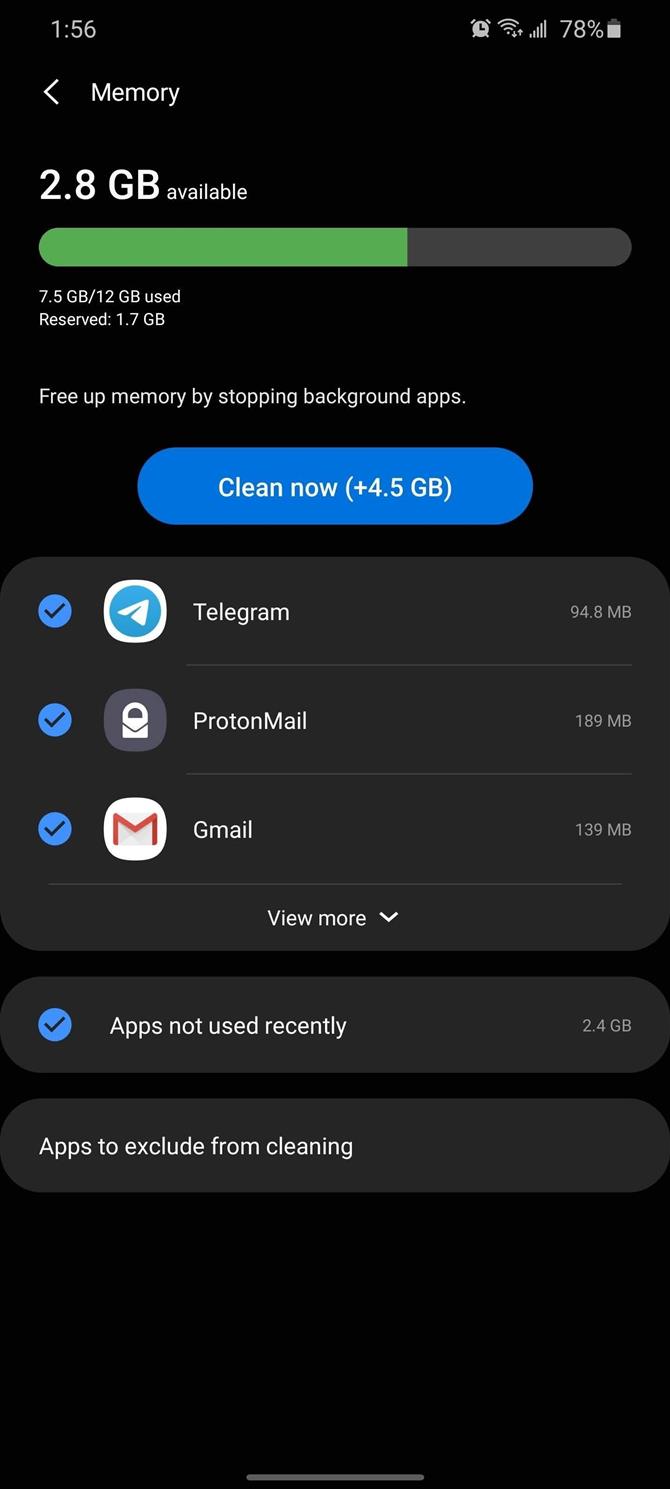
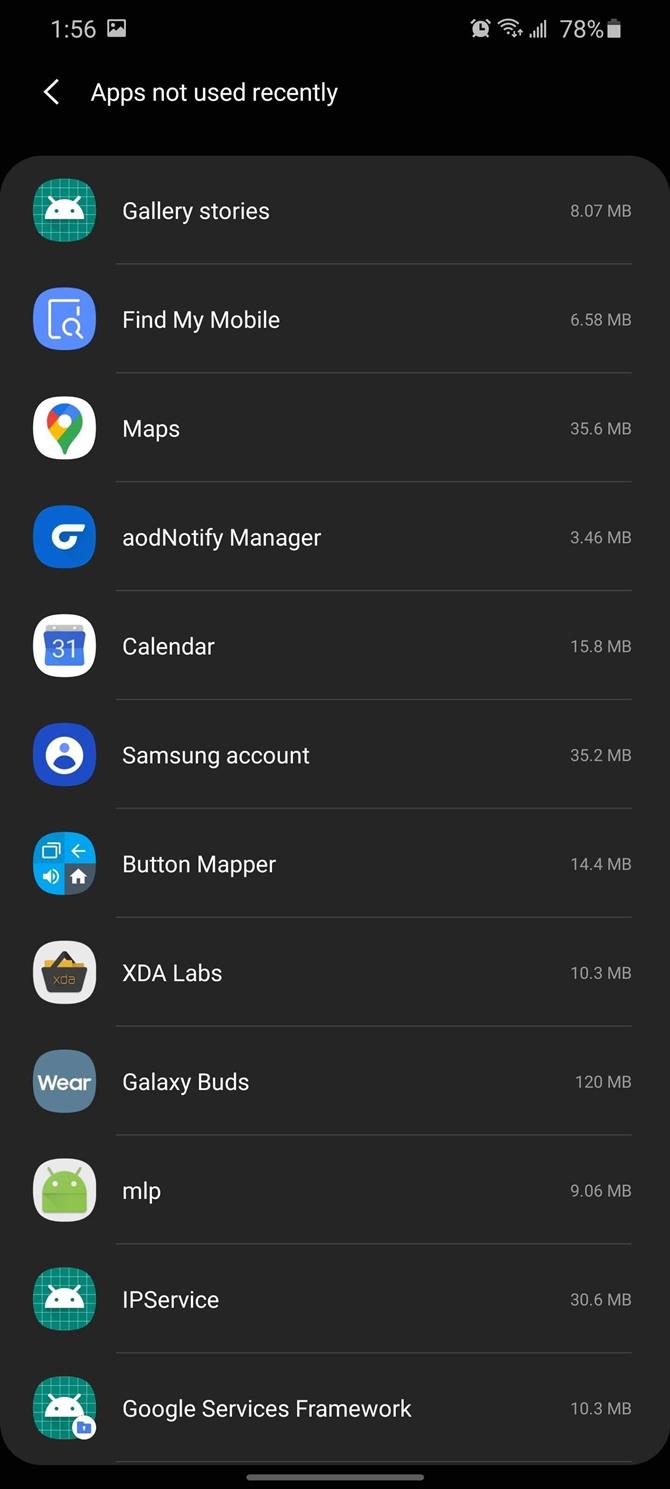
Хотите помочь в поддержке Android? Как получить отличную новую технологию? Ознакомьтесь со всеми предложениями на новом Android How Shop.
Если у вас тормозит смартфон, постоянно зависает система или нужно простым способом ускорить работу гаджета, то вы попали по назначению.
Не спешите взламывать лицензионные конфигурации, устанавливать Root-права и лезть в системные файлы. Речь пойдет о эффективных и простых решениях, которые помогут добиться увеличения эффективности работы телефона.
Причины нехватки ОЗУ
ОЗУ — оперативно запоминающее устройство или просто оперативная память. Она отвечает за все процессы, которые происходят в смартфоне или планшете. На практике это выглядит следующим образом:
- Устройство только купили, не успели ничего установить, отклик отличный, все довольны. Объяснение — поскольку используется минимум приложений, ОЗУ не нагружена, и процессор справляется с задачами легко.
- Аппарат используете достаточное количество времени, он начинает немного притормаживать. Дело в том, что количество одновременно используемых процессов увеличилось, и они запускаются автоматически с включение аппарата. Это нагружает оперативную память, и процессору необходимо время «подумать», прежде чем ответить на запросы.
- Устройством пользуетесь давно, оно загружается долго, игры вылетают, появились «глюки». В довесок к установленным программам в RAM также появился «мусор», который простыми словами захламляет систему. К примеру, файлы удалённых приложений, реестровый мусор и т.д.
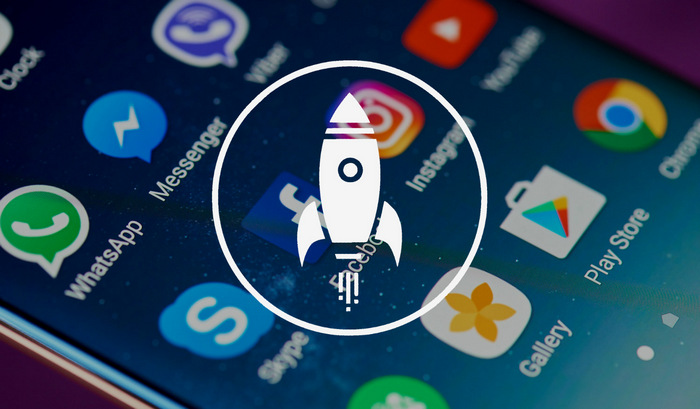
Закрыть фоновые приложения
Первым делом нужно попробовать закрыть работающие приложения, о которых подробно можно узнать здесь. Они функционирую в фоновом режиме, соответственно, потребляют ресурсы и памяти, и процессора. В зависимости от производителя смартфона и версии Android вызов меню открытых приложений происходит по-разному. Раньше не чистом Android достаточно было зажать кнопку домой, теперь для этого в навигационном меню есть отдельная кнопка.
Для бюджетных смартфонов до сих пор актуально периодически закрывать неиспользуемые фоновые приложения. Также рекомендуем не держать открытыми сразу несколько десятков процессов — это требует памяти и других ресурсов Android-смартфона.
Удалить ненужные приложения
Часто на гаджете установлено большое количество игр и программ. Рекомендуем удалять все неиспользуемые приложения. Во-первых, так освободится физическая память, во-вторых, удалятся дополнительные файлы (кэш). Это должно немного облегчить работу устройства.
Программы для очистки и ускорения смартфона

Отключение приложений
Для очистки оперативной памяти необходимо выполнить следующие действия:
2. Откроется список с несколькими вкладками. В первой из них отображаются все загруженные приложения и общая память. Для анализа оперативной памяти перейдите в третий список, который называется «Запущенные» или «Работающие».


3. Откройте программу или игру, которая не нужна, и нажмите «Остановить» и «Отключить». Проделайте эту операцию со всеми неиспользуемыми процессами.

Более актуальная инструкция по отключению приложений есть на нашем сайте. Остановив таким образом несколько ненужных приложений, часто можно заметить, что гаджет стал работать быстрее.
ВНИМАНИЕ! Будьте осторожными и не отключайте сервисы Google и системные процессы.
Удаление ненужных родных приложений

Заметили перерасход оперативной памяти? Возьмите и проверьте, куда она уходит
На самом деле такой инструмент есть, просто он скрыт от рядовых пользователей и доступен только разработчикам. То есть устанавливать какое-то приложение для этого не потребуется. В конце концов, полагаться в таких вопросах на сторонний софт было бы слишком опрометчиво, учитывая, что зачастую его созданием занимаются энтузиасты, которые мало что смыслят в разработке и инженерных тонкостях, а просто пробуют свои силы.
Как включить меню разработчика на Android
Чтобы получить доступ к инструменту для контроля расхода оперативной памяти, вам сначала потребуется получить права разработчика и открыть соответствующий раздел настроек.
- Для этого перейдите в «Настройки» и откройте пункт «О телефоне»;
- В открывшемся окне найдите строку «Номер сборки»;

Получить права разработчика проще, чем кажется
- Быстро нажимайте на неё 5-10 раз до тех пор, пока на экране не появится надпись «Вы стали разработчиком»;
- Подтвердите получение статуса разработчика вводом пароля доступа.
С этого момента в меню «Настроек» вы увидите новый раздел «Для разработчиков». Как правило, он располагается в самом низу, рядом с разделами «Обновление ПО» и «О телефоне». Однако некоторые производители намеренно убирают этот пункт из видимой части и внедряют его в качестве подпункта в какую-то вкладку. Поэтому, если вы не можете найти раздел «Для разработчиков», воспользуйтесь поиском, который встроен в приложение «Настройки». Это самый верный способ отыскать искомый пункт меню.
Какие приложения расходуют оперативную память
А теперь перейдём к инструменту контроля расхода оперативки. Чтобы получить к нему доступ, потребуется проделать следующие шаги:

В меню разработчика скрыт инструмент слежения за расходом оперативной памяти
- Пролистайте вниз до раздела «Работающие приложения»;
- Здесь вы увидите сводку о расходе памяти системой и установленным софтом.
Однако, если вы посмотрите на список процессов, которые используют ОЗУ, вы не увидите ни одного приложения. А всё потому, что здесь фигурирует только системный софт, отключение которого может быть чревато сбоями и ухудшением работы операционной системы. Поэтому нам надо переключиться на раздел, в котором указывается расход сторонних приложений. Для этого нужно нажать на иконку шестерёнки в правом верхнем углу. Это действие перенесёт вас на такую же страницу, но уже со списком всех запущенных сторонних приложений, использующих оперативку.

Скорее всего, все приложения, кроме «Настроек», будут обозначены как «Кэшированный фоновый процесс». Это значит, что приложение хоть и расходует ресурс, но находится в фоновом режиме и не активничает в данный момент. Нормальный расход памяти для среднестатистического приложения – 100-300 МБ. Тяжёлые игры могут потреблять и 1, и даже 2 ГБ. Таким образом, кстати, очень легко вычислить приложения-шпионы, рекламные вирусы и им подобную шелуху, которая не засыпает, а продолжает прокручивать рекламу или вести сбор данных о пользователе.
Если вы увидели, что какое-то приложение потребляет слишком много ресурсов, его можно остановить или удалить. Софт, которому вы доверяете, можно просто перезагрузить или попробовать установить обновление. В конце концов, разработчики могут и ошибиться при написании кода. А вот если приложение, которое расходует 500-700 МБ или больше, вам незнакомо, его лучше сначала остановить, а потом удалить, чтобы сберечь ресурс смартфона и обеспечить ему более плавное функционирование без сбоев и случайных вылетов запущенных в фоне приложений.
Оперативной памяти много не бывает и это утверждение чувствуют на себе даже владельцы мобильных устройств под управлением операционной системы Андроид с установленными 3 и более Гб ОЗУ. Те же, кто использует менее производительные девайсы с 1-2 Гб оперативной памяти начинают замечать замедление работы практически сразу после начала активного использования устройства.
Причина проблемы быстрого расходования оперативной памяти заключается в том, что практически любое запущенное приложение остается полностью или частично в ОЗУ, даже если вы выходите из него. Так, запустив проверку почты, мессенджер, браузер или игру, вы занимаете этими приложениями оперативную память. Сделано это для того, чтобы ускорить последующие запуски приложений, сделать более быстрым переключения между ними. Но на практике часто происходит наоборот, поэтому даже мощные смартфоны и планшеты при активном использовании начинают работать все медленнее.
При этом, очистить память не получится даже перезагрузкой или выключением устройства, поскольку часть ОЗУ заполняется вновь данными ранее запущенных приложений. Рассмотрим несколько вариантов решения этой проблемы и ускорения работы устройства. Сразу нужно предупредить, что выбранные действия придется повторять всякий раз, когда устройство замедляет свою работу.
Очистка ОЗУ от ненужных приложения в Андроид
Первый и самый простой способ очистки ОЗУ от уже якобы закрытых программ, это использование менеджера приложений. Он появился в пятом Андроиде, вызывается в разных устройствах по-разному, например, удержанием кнопки «Домой», тапом по «Меню» на главном экране или настраиваемой кнопкой. После запуска менеджера пользователь видит на экране образы экранов ранее открытых приложений. Очистка памяти в этом случае может производиться:
Встроенная утилита Android 7.0 и выше
Начиная с 7-ой версии Андроид, в системе появилось дополнительное приложение, получившее название «Безопасность». Это набор утилит для управления безопасностью и оптимизацией устройства. Здесь в аспекте экономии ОЗУ нас интересуют два режима:
В смартфонах Samsung, зайдите в настройки и выберет раздел «Оптимизация», где есть иконка «ОЗУ», зайдя в неё вы сможете освободить память и закрыть ненужные приложения.
Освобождение памяти при помощи сторонней утилиты
Для владельцев смартфонов, которые хотят иметь возможность в любой момент очистить оперативную память, на версиях ниже Андроид 7.0 оптимальным вариантом борьбы с мусором памяти можно назвать приложение Clean Master. Скачиваем приложение:
Для очистки памяти потребуется зайти в приложение и выбрать режим «Ускорение телефона», после чего очистить ОЗУ от всех приложений или выборочно. Также приложение создает на экране ярлык, нажатие на который очищает память без лишних вопросов.
Обратите внимание, что Clean Master является набором инструментов, который сам по себе замедляет работу устройства, поэтому необходимо пройтись по настройкам и отключить ненужные вам инструменты.
Читайте также:

