Почему нет дисковода в системном блоке
Обновлено: 01.07.2024
я спросил у продавца, почему нет дисковода, как мне винду семерку установить? он сказал что нужно устанавливать 10 и с флешки . а дисководы это вчерашний век.
ну хорошо, а как же игры играть? в магазине же диски продают ..
в нормальных магазинах он тебе сам предложит и дисковод поставить и винду на выбор .
вот мне допустим тоже необходим дисковод == много вещей у меня на дисках с древних времён .
да и винду семёрку устанавливаю по старинке с диска -- привычка .
ARM Просветленный (27520) у меня десятка есть на планшете -- и я ей честно говоря недоволен . === вообще если ты хочешь знать семёрку изъяли из продаж только потому что её покупали больше чем десятку . == десятка это какая-то сырость и глючит она намного чаще чем семёрка . ну во всяком случае мне так кажется - просто работаю и с тем и с другим - короче мне есть с чем сравнивать .
Плюс это единственый надежный и долгвоечный носитель для архивов.
Андрей Искусственный Интеллект (109709) да не обязательно, лицензионные и покупаются через интернет и скачиваются там же
Диски это единственый надежный и долговечный носитель для архивов и никогда не будут вчерашним веком в отличии от HDD и флешек которые уже нафиг не нужны.
Дисководы ушли вместе флоппи и грампластинками. Игры продают в цифровом виде, программы и фильмы тоже. Ты проспал в какой-то пещере последнее десятилетие?
Red Dead ☭ Искусственный Интеллект (252616) Ну я так и понял. У меня друг откинулся в двенадцатом году, тоже слегка уху ел после девяти лет общего режима.
И много ты фильмов купил в цифровом виде? Или качаешь BluRay и BDrip с тех же дисков? Никогда они не уйдут в прошлое в отличии от HDD и флешек, диски мало того что единственное что подходит для коллекционирования контента, это еще и единственное что подходит для надежного и долгосрочного хранения архивов.
Диски - это и правда вчерашний век.
Игры уже давно качают. На дисках мало кто покупает - ибо патчи для игр один фиг надо выкачивать
Диски это единственное что подходит для надежного и долгосрочного хранения архивов и никогда не будет вчерашним веком в отличии от HDD и флешек которые уже нафиг не нужны.
PortalX3 Искусственный Интеллект (251948) Ты всё врёшь. Флоппи-дискеты - вот что самое надежное и долгосрочное хранилище для архивов.
если корпус позволяет установку сидюка, ставь. если нет, то есть внешние с подключением через USB решения.
Ну их (игры) сейчас больше и дешевле продают в цифре скачаные из интернета. Дисковод можно купить . По желанию. Правда диски (пустые) найти стало дороже и сложнее. Я записываю на них музыку. Потому что она так сохранится дольше
Вы ещё не видели современных компов, там вообще всё через сеть качается. )
Маркус Просветленный (26227) наркоторговцам из мексиканского картеля
Просто ты не в тот магазин зашёл ) В нормальных магазинах, в небольших, собираются системники по деньгам и что хочешь, то и поставят. К примеру задаёт тебе вопрос, какой нужен, а ты говоришь хочу чтоб был восьми ядерный и он сам дальше начнёт предлагать варианты, как и корпус, как и нужен дисковод или нет, решать тебе, как и какую винду ставить, тоже решать тебе, как говориться за капусту любой каприз ))
ну мне сказали, что тут же могут поставить что захотите . к примеру там на всех стояли 8 оперативки. если хочу доплачиваю 4 тыр и поставят 16 . и т д ..
PS . Ученик (243) Нет. Так компы не собираются. Выбираешь проц по деньгам, к примеру AMD, он дешевле чем интел, а вот к нему нужна соответствующая материнка, которая должна его поддерживать и так чтоб если что, можно было проц потом поменять на лучший. Материнка должна поддерживать оперативку DDR4 на данный момент. Жесткий торабайтник на его усмотрение, сразу говоришь чтоб был нормальный. SSD для винды хватит на 60 гб. Блок питания тоже чтоб был соответствующий и не галимый, видеокарта от nvidia, тут по капусте смотришь. 10 версия карты nvidia поддерживает только DVI выход, если монитор не поддерживает этот вход, тогда смотришь по обстоятельством или монитор новый берёшь или видюху классом ниже. Дополнительный куллер на обдув видюхи с боку обязательно поставить. В нормальных корпусах он уже есть.
Потому что она нах, не нужны разве что раз у год винду переставить.
Диски это еще единственное что подходит для надежного и долгосрочного хранения архивов, вот те же флешки уже давно нафиг не нужны.
Dessar Гуру (4174) Для долговечного и надежного хранения есть облоко.
Если тебе нужно, ты можешь попросить и тебе поставят. Это не вчерашний век, но большинству это не нужно. Носителя информации дешевле, чем диск - кусок пластика, до сих пор нет.
Диски это еще и единственное что подходит для надежного и долгосрочного хранения архивов и по сути это нужно каждому, просто дофига тех кто не разбирается в технологиях и наивно считают что ломущиеся HDD и флешки каким то боком могут заменить диски при хранении.
Если нет пломбы на корпусе то можешь сам поставить привод, а если есть то купи USB, а windows 7 можешь на флешку записать утилитой rufus или ultraiso
почему здесь называют дисководом dvd привод?
если вы активно используете CD/DVD, то наверное такое устройство вам надо в компьютере.
у меня в столе лежит внешний usb DVD. максимум 2-3 в год он оттуда достается.
Послать продавца куда подальше и обязательно купить привод, помимо установки винды диски это еще единственый и долговечный носитель для хранени инофрмации, даже самые дешевые и простые двд диски во много раз надежнее любых флешек и HDD

Ваш компьютер без дисковода, а запустить диск нужно, что же делать? Сейчас вы узнаете несколько вариантов решения проблемы.
На нашем сайте уже была статья о дисководах. Если вы не можете определиться нужен вам дисковод или нет, то можете прочесть нашу статью на эту тему тут.
В основном эта статья была предназначена для тех, кто собирает компьютер самостоятельно, а не покупает готовую сборку. Но если у вас компьютер или ноутбук без дисковода, то она также может быть полезна для вас.

История о первом появлении компьютера без дисковода в магазинах
Можно купить внешний дисковод и не разбирать системник. Тут он стоит 1300 рублей.

Примерно так выглядело это чудо ^
Вот так я начал рассказ о компьютерах без дисководов и закончил разборкой этих ПК. Надеюсь вы сделали правильный вывод.
Почему сейчас собирают компьютер без дисковода?
Что делать если компьютер без дисковода, где его взять?
Вывод, возможные варианты решения ситуации
1. Купить дисковод и самому установить в системник (самый дешёвый вариант)
Стоит обратить внимание, что дисковод имеет такие же разъёмы для подключения как и жёсткий диск, так что его установка не должна вызвать затруднений.
2. Попросить мастера выполнить эту работу
3. Купить внешний дисковод (Это самый простой вариант)
Купить внешний дисковод можно тут
Немного о внешнем дисководе, что это такое
Внешний дисковод стоит немного дороже чем обычный и это является его, наверное, единственным минусом.
Но несравнимым плюсом является то, что он не требует установки в корпус вашего компьютера. Он подключается через разъём USB.


Причины возникновения проблемы с определением CD или DVD-ROM можно условно разделить на программные и аппаратные. К первым относятся неполадки драйверов, настройки БИОС а также возможные вирусные атаки. Ко вторым – физические неисправности и невнимательность пользователя при подключении устройства к ПК.
Причина 1: Ошибки при подключении
Подключение дисковода к материнской плате осуществляется с помощью шлейфа для передачи данных. Это может быть кабель SATA или IDE (в более старых моделях).
Для нормальной работы устройству также требуется питание, которое обеспечивает кабель, идущий от БП. Здесь также возможны два варианта – SATA или molex. При подключении кабелей необходимо обратить внимание на надежность соединения, так как именно это наиболее распространенная причина «невидимого» дисковода.

Если ваш привод уже в преклонном возрасте и имеет тип разъемов IDE, то на шлейфе данных (не питания) может «висеть» два таких устройства. Поскольку они подключаются к одному порту на материнской плате, системе необходимо явно указать на отличия в устройствах – «master» или «slave». Делается это с помощью специальных перемычек. Если один привод обладает свойством «master», то другой в обязательном порядке нужно подключать как «slave».

Причина 2: Некорректные настройки БИОС
Ситуации, когда дисковод за ненадобностью был отключен в BIOS материнской платы, встречаются довольно часто. Для его включения необходимо посетить раздел настроек обнаружения носителей и приводов и найти там соответствующий пункт.

Если с поиском нужного раздела или пункта возникли проблемы, то последним средством будет сброс настроек БИОС к дефолтному состоянию.

Причина 3: Отсутствующие или устаревшие драйвера
Основной причиной неполадок, связанных с программной частью, являются драйвера, которые позволяют ОС взаимодействовать с аппаратным обеспечением. Если мы говорим, что устройство отключено, то имеем в виду остановку драйвера.
После проверки правильности и надежности подключения дисковода к «материнке» и настройки параметров БИОС следует обратиться к системным средствам управления параметрами.
-
Кликаем по значку компьютера на рабочем столе и переходим к пункту «Управление».
Здесь необходимо обратить внимание на значки рядом с устройствами. Если там стоит стрелка, как на скриншоте, значит, привод отключен. Включить его можно, кликнув ПКМ по названию и выбрав пункт «Задействовать».

В том случае, если возле привода виден желтый значок, значит, это явная проблема с программным обеспечением. Стандартные драйвера для приводов уже встроены в операционную систему и такой сигнал говорит о том, что они работают некорректно или повреждены. Перезапустить драйвер можно следующим образом:
-
Кликаем ПКМ по устройству и переходим к его свойствам.
Если указанные выше действия не привели к устранению проблемы, то стоит попробовать обновить драйвер в автоматическом режиме.
-
Нажимаем правой кнопкой мыши на привод и выбираем «Обновить драйверы».
Еще одна причина – некорректная работа драйверов контроллеров SATA и (или) IDE. Перезагрузка и обновление выполняется точно так же, как и в примере с приводом: открываем ветку с IDE ATA/ATAPI контроллерами и удаляем все устройства по приведенной выше схеме, после чего можно обновить конфигурацию оборудования, а лучше выполнить перезагрузку.

ПО для материнской платы
Последний вариант – обновить драйвер чипсета или весь пакет программного обеспечения материнской платы.
Причина 4: Отсутствующие или неверные ключи реестра
Эта проблема обычно возникает после очередного обновления Windows. В реестр вносятся фильтры, блокирующие использование оптических приводов, или, наоборот, удаляются необходимые для их работы ключи. Все операции, которые будут описаны ниже, нужно выполнять из-под учетной записи администратора.
-
Запускаем редактор системного реестра с помощью ввода соответствующей команды в меню «Выполнить» (Win+R).
Если в списке имеется ключ с именем, указанным ниже, то его не трогаем.
Если параметры UpperFilters и LowerFilters не найдены или проблема не решена, то переходим к следующему способу.
Затем двойным кликом открываем свойства и меняем значение на «1». Жмем ОК.
Причина 5: Физические неисправности
Суть данной причины заключается в поломке как самого привода, так и порта, к которому он подключен в данный момент. Проверить работоспособность дисковода можно только путем сравнения его с другим, заведомо исправным. Для этого придется отыскать другое устройство и подключить его к ПК. Исправность портов проверяется проще: достаточно подключить привод к другому аналогичному разъему на материнской плате.
Бывают и редкие случаи поломок внутри БП, на той линии, к которой подключен ROM. Попробуйте подвести питание другим выходящим из блока кабелем, если он имеется в наличии.
Причина 6: Вирусы
Многие пользователи думают, что вредоносные программы могут только удалять файлы, воровать личные данные или шифровать систему с последующим вымогательством. Это не так. Помимо прочего, вирусы способны посредством внедрения в драйвера или их повреждения влиять на работу аппаратной части компьютера. Это выражается в том числе и в невозможности определения приводов.
Заключение
Это все рекомендации, которые можно дать при возникновении неполадок, связанных с невозможностью обнаружения системой привода для лазерных дисков. Если вам ничего не помогло, то, вероятнее всего, дисковод вышел из строя или системные компоненты, отвечающие за работу таких устройств, повреждены настолько, что поможет только переустановка ОС. Если такого желания или возможности нет, то советуем присмотреться к внешним USB приводам – с ними возникает гораздо меньше проблем.

Отблагодарите автора, поделитесь статьей в социальных сетях.

Дисковод – это действительно неотъемлемая часть персонального компьютера. Данное устройство используется не только для чтения оптических дисков, но и для записи на них различной информации. Со временем актуальность и частота использования подобных девайсов в значительной мере снижается, что вызвано развитием более современных и удобных технологий. Однако не стоит списывать дисководы со счетов, ведь и по сей день они используются для решения самых разных проблем.

По какой причине не отображается дисковод?
Главная и самая распространенная проблема, которая возникает с такими устройствами, – их «невидимость» в системе. Если пользователь столкнулся с подобной проблемой, то в проводнике он не сможет найти соответствующей иконки, отображающей DVD или CD привод. Случается это в основном из-за неполадок, возникающих в самой операционной системе. К примеру, данная проблема является одним из частых спутников компьютеров с «Windows Seven».
Самые частые причины:

-
в реестре системы происходит сбой, который приводит к повреждению записи об отображении в проводнике имеющегося оптического привода;



Решение проблемы через удаление фильтров в реестре
Чаще всего сбой в реестре и «невидимость» оптического привода в проводнике происходит после нового обновления операционной системы. Особенно это актуально для Windows Seven, 8 и 10.
В существующий и настроенный реестр новое обновление вносит собственные коррективы – фильтры. Именно они и блокируют возможность отображения дисковода. Кроме того, такие фильтры имеют возможность удалять ключи и параметры, служащие для отображения вышеупомянутого устройства.
Для решения подобной проблемы пользователю потребуется:
Шаг 1. Запустить на компьютере процесс «Выполнить» при помощи комбинирования клавиш «Win»+«R».
Шаг 2. В появившейся области следует активировать область для ввода символов и написать «regedit». После этого жмем «ОК».


Шаг 4. Перед пользователем откроется окно для поиска, в котором необходимо прописать «», активировать значение «Имена разделов» и нажать на иконку «Найти далее».
Пишем «<4D36E965-E325-11CE-BFC1-08002BE10318>», отмечаем пункт «Имена разделов», нажимаем на иконку «Найти далее»Шаг 5. Если по завершению поиска будет найден файл с названием «», то юзеру потребуется в этой папке удалить файлы под названием «Upper Filters» и «Lower filters», которые отображаются в правой части окна. Для удаления кликните правой кнопкой мыши по файлу, затем левым щелчком мыши по опции «Удалить».

Шаг 6. В случае, если в списке будет найден файл с названием и расширением «UpperFilters.bak», то нет необходимости удалять его.
Важно! Все действия с внесением изменений в реестр необходимо проводить в учетной записи, которая обладает правами администратора. Кроме того, поиск и удаление вышеупомянутых фильтров нужно продолжать во всех разделах до тех пор, пока их и вовсе не останется. По завершению процедуры потребуется перезапустить ПК.
Исправление проблемы путем настроек параметров в реестре
Для добавления параметров в реестр пользователю следует:
Шаг 1. Запустить на компьютере процесс «Выполнить» при помощи комбинирования клавиш «Win»+«R».
Шаг 2. В появившейся области следует активировать область для ввода символов и вписать «regedit». После этого жмем «ОК».

Шаг 3. В открывшейся программе необходимо перейти в следующую ветку: «HKEY_LOCAL_MACHINE»-«SYSTEM»-«CurrentControlSet»-«Services»-«atapi».

Шаг 4. Нажать правой кнопкой мыши на папку «atapi» и создать совершенно новый раздел.

Шаг 5. Новообразованному разделу необходимо присвоить имя «Controller0».

Шаг 6. Открыть раздел и по правой части рабочей области нажать правой кнопкой мыши. Переходим в «Создать» и выбираем «Параметр DWORD (32 бит)».

Шаг 7. Созданный параметр именуем «EnumDevice1» и при помощи двойного нажатия на него запускаем свойства. В них необходимо выставить значение «1», после чего сохранить изменения иконкой «ОК».

Шаг 8. Проводим перезагрузку своего устройства.
Настройки отображения дисковода при помощи «BIOS»
Для этого необходимо:
Шаг 1. Запустить «ПК» и, не дожидаясь прогрузки «ОС» устройства, нажать кнопку запуска «BIOS». На разных девайсах это могут быть разные кнопки. В основном использовать необходимо клавиши от «F2» до «F12».
Шаг 2. В зависимости от версии запущенной программы, названия вкладок и наименования дисководов могут отличаться. Чаще всего для того, чтобы открыть необходимые настройки, нужно перейти во вкладку «Advanced» или «Advanced BIOS Feature».


Шаг 3. Найти пункт «SATA-Device». Он также может иметь другое название – «USB-Device», «IDE-Device». Когда необходимый пункт будет найден, нужно выставить его значение на «Enabled».
На заметку! Иногда вместо «Enabled» нужно выставить «Device 0/1».

Шаг 4. «BIOS» можно закрывать с сохранением внесенных изменений клавишей «F10».
Настройка ПО для отображения дисковода – драйверов
Драйверы необходимы для того, чтобы создавать полноценное взаимодействие операционной системы и установленного аппаратного обеспечения. Однако может случиться такое, что драйвер либо устарел, либо остановил свою деятельность. Если пользователь убедился, что проблема с дисководом не исходит из «БИОСА», повреждения шлейфа или проблем с реестром, то дело именно в драйверах.
Для решения такой задачи нужно:
Шаг 1. На рабочем столе нажать правой клавишей по значку «Этот компьютер» («Мой компьютер») и перейти во вкладку «Управление».

Шаг 2. Перейти в подраздел «Диспетчер устройств» и отобразить полное содержимое ветки «DVD и CD-ROM дисководы».

Шаг 3. Найти устройства, возле иконок которых имеется значок стрелочки, направленной вниз. Это значит, что драйвер устройства не задействован. В таком случае его необходимо активировать нажатием правой клавиши мыши и выбором пункта «Задействовать».

Шаг 4. При обнаружении желтой иконки с восклицательным знаком возле устройства юзеру потребуется нажать правой кнопкой на девайс и запустить пункт «Свойства».

Шаг 5. В появившемся окне активировать вкладку «Драйвер» и нажать кнопку «Удалить».

Шаг 6. Появится область, в которой необходимо дать подтверждение на проводимые действия, а именно кликнуть «ОК».

Шаг 7. После этого потребуется найти на верхней панели «Управления компьютером» знак компьютера с увеличительным стеклом и запустить соответствующий процесс «Обновить конфигурацию оборудования».

Шаг 8. После этого дисковод должен отобразиться в списке устройств. Если этого не произошло, то рекомендуется перезапустить сам ПК.
Для того, чтобы обновить драйверы, юзеру нужно:
Шаг 1. На рабочем столе нажать правой клавишей на ярлыке «Этот компьютер», и перейти во вкладку «Управление».

Шаг 2. Перейти в подраздел «Диспетчер устройств» и отобразить полное содержимое ветки «DVD и CD-ROM дисководы».


Шаг 4. В появившемся окне выбираем «Автоматический поиск обновленных драйверов». Операционная система сама произведет поиск актуального программного обеспечения для полноценной работы дисковых приводов.

Помимо вышеописанных проблем дисковод может просто-напросто выйти из строя из-за долгих лет использования. Если ни одна из инструкций не помогла решить возникшую проблему, рекомендуется обратиться за квалифицированной помощью в один из сервисных центров в вашем населенном пункте.

Оптические приводы читают и записывают данные на компакт-диски, таких как CD, DVD и BD (Blu-ray носители), каждый из которых содержит больше информации, чем доступные ранее варианты переносных носителей, такие как дискета. Оптический дисковод обычно называется другими именами, такими как дисковод, ODD (аббревиатура), CD, DVD или BD дисковод.
Некоторые известные производители оптических носителей включают LG, Memorex и NEC. Одна из этих компаний, вероятно, произвела ваш компьютер или оптический привод другого устройства, даже если никогда не видите их имя на самом диске.
Описание дисковода оптических дисков

Оптический привод - это компьютерное устройство с металлическим корпусом. Передняя часть привода имеет небольшую кнопку «Открыть/Закрыть», которая извлекает и убирает дверцу отсека для дисков. Носители, такие как CD, DVD и BD, вставляются и извлекаются из дисковода.
На боковых сторонах дисковода для компакт-дисков имеются предварительно просверленные резьбовые отверстия, которые легко монтируются в 5,25-дюймовом отсеке для дисков в корпусе компьютера. Оптический дисковод монтируется до конца с контактными раземами внутри компьютера, а выдвижной отсек для дисков - снаружи.

Оптический привод с интерфейсом подключения SATA
Задняя часть оптического привода содержит порт для кабеля, который подключается к материнской плате. Тип используемого кабеля будет зависеть от типа привода, но почти всегда входит в комплект поставки привода. Также есть подключение к источнику блока питания.
Большинство дисководов имеют перемычки на задней панели, которые определяют, как материнская плата должна распознавать дисковод при наличии более одного. Эти настройки различаются и зависят от привода, поэтому уточните подробности у производителя оптического привода.
Форматы носителей для оптических дисков

Большинство оптических приводов могут воспроизводить и/или записывать большое количество дисков разных форматов.
Популярные форматы оптических приводов включают CD-ROM, CD-R, CD-RW, DVD, DVD-RAM, DVD-R, DVD + R, DVD-RW, DVD + RW, DVD-R DL, DVD + R DL, BD -R, BD-R DL & TL, BD-RE, BD-RE DL & TL и BDXL.

«R» в этих форматах означает «записываемый», а «RW» означает «перезаписываемый». Например, диски DVD-R могут быть записаны только один раз, и данные на них не могут быть изменены, только прочитано. DVD-RW похож, но так как это перезаписываемый формат, вы можете стереть содержимое и записать в него новую информацию позже, так часто, как вам хочется.
Записываемые диски удобны, если кто-то заимствует диск с фотографиями, и вы не хотите, чтобы они случайно удалили файлы. Перезаписываемый диск может быть полезен, если вы храните резервные копии файлов, которые вы в конечном итоге сотрете, чтобы освободить место для новых резервных копий.
Диски с префиксом «CD» могут хранить около 700 МБ данных, в то время как DVD могут хранить около 4,7 ГБ (почти в семь раз больше). Оптические диски Blu-ray занимают 25 ГБ на слой, двухслойные диски BD могут хранить 50 ГБ, а тройной и четырехслойный слои в формате BDXL могут хранить 100 ГБ и 128 ГБ соответственно.

Компакт диск BD-R XL (трехслойный)
Рекомендуется ознакомиться с руководством по эксплуатации оптического привода перед покупкой носителя в виде компакт-диска, чтобы небыло проблем несовместимости.
Как использовать компьютер без дисковода
Некоторые компьютеры больше не поставляются со встроенным дисководом, что считается проблемой, если у вас есть оптический носитель, который хотите прочитать или записать. Но существуют внешние устройства для чтения компакт-дисков.

Внешний дисковод для подключения через USB кабель
Первым решением может быть использование другого компьютера с дисководом компакт-дисков. Можно скопировать файлы с оптического носителя на флэш-накопитель, а затем скопировать файлы с флэш-накопителя на компьютер, который нуждается в них. Программное обеспечение для копирования DVD полезно, если нужно сделать резервную копию DVD на компьютере. Но этот тип установки не идеален для долгосрочной работы, и у вас может даже не быть доступа к другому компьютеру с дисководом.
Если файлы на диске существуют в Интернете, например, драйверы принтера, всегда можно загрузить одно и то же программное обеспечение с официального сайта производителя или с другого ресурса загрузки драйверов.
Цифровое программное обеспечение, которое приобретаете сейчас, в любом случае загружается у распространителей программного обеспечения. Поэтому приобретение программного обеспечения, такого как MS Office или Adobe Photoshop, может быть осуществлено полностью без использования ODD . Steam - это популярный способ загрузки видеоигр для ПК. Любой из этих методов позволит вам загрузить и установить программное обеспечение без необходимости использования дисковода ни разу.
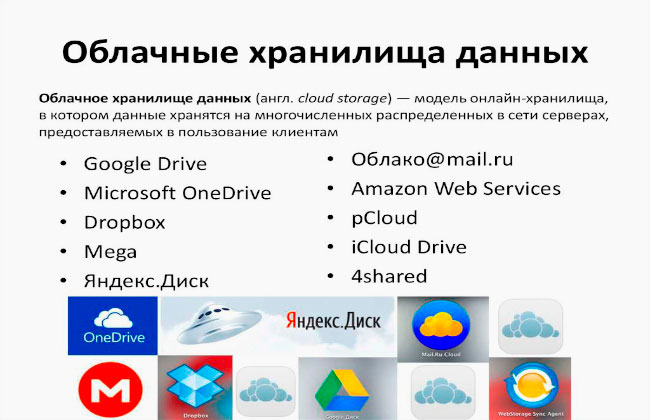
Некоторым пользователям нравится использовать пластиковые носители для резервного копирования своих файлов. Возможно уже хранить копии своих данных даже без дисковода оптических носителей. Онлайн-сервисы резервного копирования предоставляют способ резервного копирования файлов в Интернете. Автономные инструменты резервного копирования можно использовать для сохранения файлов на флэш-накопителе, другом компьютере в сети или на внешнем жестком диске.
Если решили, что нужен дисковод для компакт-дисков, но хотите пойти простым путем и не открывать компьютер для его установки. Для этого приобретите внешний дисковод (см. Некоторые на AliExpress), который работает так же, как внутренний, но подключается к компьютеру снаружи через USB.
Читайте также:

