Cpu z не показывает тип памяти видеокарты
Обновлено: 04.07.2024
GPU-Z — бесплатная программа для получения сведений о технических характеристиках видеоадаптера (видеокарты, графического процессора) в операционной системе Windows. Программа GPU-Z выводит полную информацию о видеокарте, установленной на компьютере.
Видеоадаптером (графический ускоритель) может быть видеокартой, видеоконтроллером, встроенным (интегрированным) видеомодулем. Программа TechPowerUp GPU-Z определит модель графического устройства, покажет его характеристики, которые пользователь может использовать для диагностики или разгона видеоадаптера (оверклокинга).
Основные возможности программы GPU-Z:
- поддержка видеокарт NVIDIA, AMD (ATI), Intel;
- всесторонняя информация о видеокарте, графическом процессоре, частоте, типе памяти и т. д.;
- вывод характеристик датчиков в реальном времени.
Для загрузки программы GPU-Z перейдите на официальный сайт компании TechPowerUp, производителя утилиты.
Программа не требует установки на компьютер, GPU-Z можно просто запустить на компьютере, используя утилиту качестве portable (переносного) приложения. При необходимости, предусмотрена возможность установки программы на компьютер.
После запуска утилиты, в окне «Install GPU-Z?» выберите пункт «No» для того, чтобы использовать программу, без установки на компьютер.
Параметры видеокарты в GPU-Z
Программа GPU-Z имеет три вкладки: «Graphic Card», «Sensors», «Validation». В правом верхнем углу находятся две кнопки: кнопка для создания снимков окна программы (скриншотов), и кнопка для входа в настройки утилиты.
После запуска утилиты откроется окно программы TechPowerUp GPU-Z во вкладке «Graphics Card». Здесь подробно представлена вся информация о видеоадаптере компьютера.
На моем компьютере установлена видеокарта NVIDIA GeForce GTX 750 Ti. В окне программы отображены подробные характеристики видеокарты: имя, тип графического процессора, его ревизия, по какому технологическому процессу он был изготовлен, тип и частота памяти, ширина шины, идентификатор устройства (Device ID), частота процессора, частота по умолчанию, и другие параметры (версия BIOS, поддержка версии DirectX и т. д.).
Для того, чтобы получить подробную информацию в GPU-Z на русском языке, подведите курсор мыши к значению, выводимому программой. После этого, откроется окно с подсказкой (объяснением данного параметра).

В нижней части окна программы отображены технологии: OpenCL, CUDA, PhysX, DirectCompute 5.0, которые поддерживаются данной видеокартой.
После нажатия на кнопку «Lookup», произойдет открытие специальной веб-страницы на сайте TechPowerUp с подробными характеристиками данной видеокарты.
Если на вашем компьютере есть несколько графических ускорителей, то в нижней части окна программы GPU-Z, можно переключиться между видеокартами для получения информации о другом видеоадаптере.
Например, на моем компьютере есть интегрированное видеоядро (Intel HD Graphics 4400), встроенное в материнскую плату (Gigabyte).
В этом окне представлена полная информация об интегрированной графике Intel и поддерживаемых технологиях.

Во вкладке «Sensors» отображается информация, получаемая с датчиков в режиме реального времени: частота графического процессора, частота видеопамяти, температура графического процессора, скорость вращения кулера (вентилятора), текущая загрузка видеопамяти и т. д.

Во вкладке «Validation» можно зарегистрироваться для получения идентификатора.

Настройки GPU-Z
В окне «GPU-Z Setting», во вкладке «General» можно выбрать язык, работающий в подсказках, включить запуск GPU-Z вместе со стартом Windows, выбрать вкладку, в которой будет открываться программа, проверить обновления, запустить установку программы на компьютер.

Во вкладке «Setting» можно изменить количество активных датчиков (включить или отключить), показания которых учитывает программа ГПУ Зет.
Вкладка «ASIC Quality» выдает информацию о качестве (общей мощности) видеокарты, по сравнению с аналогичными видеоадаптерами по базе данных проверки в GPU-Z, приводятся параметры интерпретации этих сведений.
Выводы статьи
Бесплатная программа GPU-Z служит для получения справочной информации о видеоадаптере (видеокарте), установленном на компьютере. Программа GPU-Z диагностирует видеокарту для получения необходимых сведений, которые нужны как обычному пользователю, так и оверклокеру для разгона видеокарты.
Как найти видеокарту в CPU-Z

Иногда при покупке нового блока ПК со всеми имеющимися компонентами, или после собственноручной сборки дома, или же при простой замене старой видеокарты на другую возникает проблема: CPU-Z не показывает карту. При проверке компьютера можно увидеть, что она на месте и установлена правильно, но софт не выводит данные о ее наличии в блоке. При этом видеодрайвера установлены корректно.
Этап 1 Попытка вывести карту «из тени»
Неважно, какая конкретно видеокарта установлена – от AMD Radeon или Nvidia GeForce, главное, в случае не обнаружения данного компонента – попытаться воспользоваться самыми простыми вариантами. Основной – проверка системного блока и внутренней конструкции.

- Удостоверьтесь, верно ли размещена карта, в нужном месте и в правильном положении (если вы не знаете, как это сделать – посмотрите видео-туториал в интернете);
- Проверьте, все ли разъемы используются;
- Проверьте провода, соединяющие дисплей, блок и розетку питания.

Если все в порядке, то попробуйте перезапустить ПК. Если эти действия не помогают, необходимо проверить прошивку БИОС. Это система ввода/вывода вашего устройства. Она руководствует подключением и отключением определенных составляющих, в список которых входит и видеокарта.
Этап 2 Настройка BIOS

- Перезапустите ПК и следите за информацией, отображаемой на экране. После слов «Press DEL to Enter Setup» нажмите нужную кнопку на клавиатуре. Иногда это может быть другая клавиша или комбинация – просто нажимайте то, что указано;
- Далее вы окажетесь в меню с параметрами. Следует отыскать раздел с опциями видеокарты. Ищите такие слова: V >

Если устройство запустилось без ошибок, попробуйте проверить, отображается ли ваша видеокарта в ЦПУ-З.
Также стоит проверить систему на вирусы и обновить все драйвера, возможно, именно из-за этого девайс не распознает графическую карту.
Заключение
Иногда CPU-Z не видит видеокарту, особенно на новых компьютерах. Это может быть связано с неправильной установкой оборудования, старыми драйверами или наличием вирусов.
Иногда юзеры сталкиваются с проблемой, когда GPU-Z не видит видеокарту, установленную в аппаратной части персонального компьютера, следовательно, посмотреть сведения об устройстве не получается.
Поиск причины
- Лучше использовать для загрузки установочного файла GPU-Z с официальный сайта. Это гарантия того, что вы установите рабочую версию софта.
- Если вы подключили новый видеоадаптер, а он не распознаётся, то вероятнее всего на ПК инсталлирована устаревшая версия утилиты и её необходимо обновить.
- В некоторых случаях проблема может крыться в сразу двух установленных видеокартах, например одна из которых дискретная, а вторая встроенная. Если это ваш случай, то запустите софт и внизу рабочего окна откройте небольшое меню, где можно выбрать видеоадаптер, информацию о котором программа должна предоставить.

Если вы ещё неважно разбираетесь в программном обеспечении, то возможно вам будет интересно почитать статью, в которой рассказывается о том, что показывает программа GPU-Z.
Ресурс TechPowerUp обновил свою утилиту GPU-Z до версии 2.12.0. Апдейт, как сообщается на сайте, включает в себя ряд полезных функций и улучшение в плане стабильности. Главным же нововведением стала функция, определяющая поддельные графические карты NVIDIA.
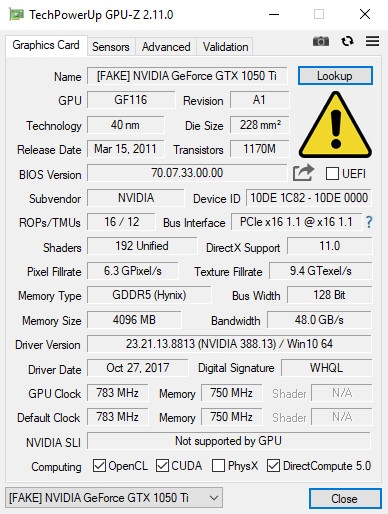
Однако это ещё не всё. Для последних видеокарт семейства GeForce RTX 20xx новая утилита позволит скопировать BIOS видеокарты для создания резервной копии и загрузить новый. Это может быть полезно в случае сбоев или каких-либо экспериментов с базовой системой ввода-вывода.
Третьим нововведением является возможность мониторинга данных каждого вентилятора охлаждения по отдельности на видеокартах семейства Turing. Учитывая изменения в конструкции эталонных карт, это пригодится и для них. Ведь теперь там нет турбины и единственного кулера. Утилита показывает скорость вращения каждого вентилятора по отдельности. Также программа выводит рассеиваемую мощность в ваттах и процентах от TDP.

Наконец, в утилите показывается информация о разъёмах HDMI и DisplayPort на карте. А ещё проведены такие исправления ошибок:

Всего у видеокарт существует несколько типов памяти, имеющие между собой определённые различия. Самым популярным считается GDDR5, так как он имеет наивысшую скорость работы. Именно поэтому данный тип памяти используется на новых видеокартах. Сегодня можно также встретить видеокарты с DDR4, намного реже с DDR3. Данный тип считается устаревшим и неэффективным, поэтому такую память больше не устанавливают на видеоадаптеры. Данная статья поможет вам найти ответ на вопрос о том, как узнать тип памяти видеокарты и как можно провести тест памяти видеокарты.

Скорость и качество работы графической системы зависит от типа памяти. Большая частота позволяет снизить задержку ввода, что увеличивает количество кадров в секунду и делает картинку более плавной.
Обратите внимание! Интегрированная видеокарта не имеет собственной памяти, поэтому использует ОЗУ. В таком случае эффективность такой видеокарты будет существенно ниже.
Самый простой способ определить тип памяти — это использование специальной утилиты GPU-Z, которая помимо типа памяти отображает полную информацию об видеокарте с возможностью проведения измерительных тестов. Программа GPU Z очень проста в использовании, её даже не нужно устанавливать, а лишь скачать и запустить.
- Запускаем программу и ожидаем несколько секунд до полной загрузки информации.

- Тип памяти видеокарты будет отображаться в разделе «Тип видеопамяти».

- Если на вашем пк установлено две видеокарты, то переключится на другую можно в выпадающем списке.

- Здесь отображается и другая информация о видеокарте через GPU Z.
Обратите внимание! При смене видеокарты в списке она не изменяется в системе, так как это необходимо лишь для вычисления информации об видеоадаптере. Простыми словами переключение не происходит и это никак не повлияет на работу системы.
Помимо просмотра типа памяти можно увидеть и другие показатели, такие как: версия драйвера, размер видеопамяти, частота работы, а также производитель.
В программе также можно посмотреть информацию с датчиков видеокарты, которые обновляются в режиме реального времени. Здесь можно увидеть температуру, скорость вращения кулера, а также другую немаловажную информацию, которая может понадобится при разгоне.
Чем отличается DDR4 от DDR5

Большой разницы между видеокартами с GDDR5 и GDDR4 нет, но она заметна. Особенно это можно увидеть в игре, где на GDDR5 загрузка деталей мира плавней из-за большей скорости считывания информации. Новая технология позволяет быстрее загружать детали игры из памяти, а также быстрее их передавать на графический процессор. Но это не означает что нужно срочно менять видеокарту на более новую с памятью GDDR5. Существует большинство видеокарт с таким типом памяти, которые показывают неплохие результаты в игровых тестированиях. И тип памяти не всегда важен, есть также немало других компонентов, которые играют роль в мощности видеокарты.
DDR5 считается новым поколением видеопамяти, и считается обновленной версией DDR4 с лучшими характеристиками. В процентном соотношении стоимость-эффективность выигрывает новый тип памяти. Он стоит дороже, чем прошлая версия, но даёт значительный прирост кадров в секунду. Поэтому видеопамять такого типа чаще всего устанавливают в видеокарты среднего ценового сегмента для улучшения показателей работы.

Наиболее простой метод проверки работоспособности системы. Это визуальное изучение компьютера и его компоновки и соединений между блоками. Производится осмотр всех блоков и соединяющих проводов, их соединение между собой, есть или нет каких либо нарушений при соединении.
Если не работает видеокарта и с соединениями все хорошо, включаем в сеть и запускаем перезагрузку компьютера. Если после перезагрузки результат отрицательный, следует проверять систему BIOS ( базовая система ввода/вывода).
Информация, которую выдает компьютер на мониторе при перезагрузке, позволяет определить какие действия нужно предпринимать для решения проблемы с видеокартой. Если на мониторе имеется надпись – Press DEL to enter setup — нажать, соблюдая правила согласно инструкции (на ноутбуках вместо DEL для входа в BIOS нужно нажимать F2). Далее заходим в меню с настройками. В настройках находим пункты наладки видеокарты
- Graphic
- V > Активация Video. VGA и Primary Display
Клавиша F10 сохраняет настройки. После перезагрузки проверяем как отображается видеокарта в перечне:
- Дискретная карта: AMD Radeon
- AMD Radeon Mobile Graphics
Если и после этого компьютер не видит видеокарту, нужно установить её на другое устройство для определения ее работоспособности. Если видеокарта исправна, возможно необходима замена материнской платы. При проверке могут возникнуть разные ситуации:
- Перегрев видеокарты
- Запуск аварийной перезагрузки
- Наличие вирусов
- Устаревшие драйвера
- Неисправная видеокарта
Как включить видеокарту на ноутбуке
Комплектация ноутбуков некоторых производителей, а сейчас почти всех, включает две видеокарты (видеоадаптера), дискретный и интегрированный, с возможностью автоматического переключения.
Дискретная видеокарта — аналог видеокарт настольного ПК.
Интегрированная видеокарта является частью процессора или находится на материнской плате.
Старые версии дискретных карт ATI (AMD) управляются утилитой Catlyst Control Center.
Для автоматического переключения нужны драйвера. Установив в BIOS “Switchable” меню “Display Mode”.
Как отключить встроенную видеокарту
Чтобы отключить встроенную видеокарту при помощи BIOS или с помощью Windows переходим в управление компьютером и выбираем — видеоадаптеры на вкладке диспетчера устройств. Кликом по правой кнопке выбираем — отключить.
Для определения какая видеокарта, в поиске Google находим определение. Для отключения внешнего адаптера — производим все те же операции. Для отключения интегрированной видеокарты переходим в BIOS.
Для перехода в BIOS нужно до загрузки Windows нажать: Del (для ПК), F2 или F10 (для ноутбуков).
В настройках, ответственных за оборудование, имеем: Intergration Video, Primary Video Controller. Определяем Disable. Но из-за разных версий BIOS, названия настроек разные. Отключить видеокарту на ноутбуке можно так же. Разница только в версиях БИОСа.
Как переключить видеокарту
Если процессор AMD и видеокарта ATI/AMD для переключения видеокарты нужно установить утилиту Catalyst Control Center на оба видеоадаптера по драйверам.
Переключение на видеокарту больше по мощности происходит автоматически, в зависимости какая программа используется по объему информации, подключена сеть или автономная работа. Ручное управление выполняется утилитой Catalyst Control Center также и из трея.
Если процессор Intel. Карта ATI/AMD, применяем Catalyst Control Сenter.
Для автоматического включения или переключения, сайт изготовителя ноутбуков предлагает драйвера. Вводим в BIOS параметры Switchable в меню Display Mode. Загрузку BIOS производят в момент включения или перезагрузки. Если момент упущен, то нужно подождать пока загрузится программа Windows и перезагрузить повторно.
Основными горячими клавишами являются:
- F1- Lenovo
- F2- основная клавиша BIOS (Aser. Asus. Samsung. Sony. Simens. Panasonic. Dell. Lenovo.)
- F10- Hewlett. Packard. Dell.
- Esc- Toshiba
Ноутбук не видит видеокарту
Подобные ситуации, когда ноутбук не видит видеокарту, возникают при переустановке операционной системы Windows. Для решения подобных задач, необходимо в первую очередь удалить все драйвера установленные раньше, чтобы программа не конфликтовала с вновь устанавливаемым программным обеспечением. В диспетчере загрузок находим видеокарту, правой кнопкой мыши нажимаем на (свойства). На вкладке Драйвер (удалить) и ОК.
Для удаления программ, ранее установленных, с драйверами видеокарты. На панели управления откроем (Программы и компоненты).
Для карты AMD Radeon, удалить всё, что связано с AMD (для старых моделей видеокарт — ATI Catalyst).
Для видеокарты nVidia — удалить все, где упоминается nVidia.
Так поступают и для Intel HD Graphics.
Для решения вопроса с установкой драйверов видеокарты, нужно зайти на сайт производителя найти свое устройство и нужные операционные системы.
Среди множества предлагаемых, находим нужные драйвера для видеокарты и устанавливаем. После установки драйверов перезагружаем компьютер.
Подобным методом определяется и производится наладка компьютера, когда компьютер не видит видеокарту Nvidia или когда отключается видеокарта.
Компьютер не видит дискретную видеокарту
С этой проблемой сталкиваются часто те, кто переустанавливал операционные системы, когда при установке произошла ошибка. Решение возможно, если перезагрузить ОС, или произвести загрузку с Livecd.
Еще решение возможно при удалении всех драйверов с упоминанием Nvidia, отключить папку с названием Nvidia. Почистить реестр. Отключить интернет, антивирус, перезагрузить и установить драйвера снова. НО если предложенные манипуляции не помогут, нужно обращаться в сервисный центр. Там решат проблемы с ремонтом и наладкой.
Как найти видеокарту в CPU-Z

Иногда при покупке нового блока ПК со всеми имеющимися компонентами, или после собственноручной сборки дома, или же при простой замене старой видеокарты на другую возникает проблема: CPU-Z не показывает карту. При проверке компьютера можно увидеть, что она на месте и установлена правильно, но софт не выводит данные о ее наличии в блоке. При этом видеодрайвера установлены корректно.
Этап 1 Попытка вывести карту «из тени»
Неважно, какая конкретно видеокарта установлена – от AMD Radeon или Nvidia GeForce, главное, в случае не обнаружения данного компонента – попытаться воспользоваться самыми простыми вариантами. Основной – проверка системного блока и внутренней конструкции.

- Удостоверьтесь, верно ли размещена карта, в нужном месте и в правильном положении (если вы не знаете, как это сделать – посмотрите видео-туториал в интернете);
- Проверьте, все ли разъемы используются;
- Проверьте провода, соединяющие дисплей, блок и розетку питания.

Если все в порядке, то попробуйте перезапустить ПК. Если эти действия не помогают, необходимо проверить прошивку БИОС. Это система ввода/вывода вашего устройства. Она руководствует подключением и отключением определенных составляющих, в список которых входит и видеокарта.
Этап 2 Настройка BIOS

- Перезапустите ПК и следите за информацией, отображаемой на экране. После слов «Press DEL to Enter Setup» нажмите нужную кнопку на клавиатуре. Иногда это может быть другая клавиша или комбинация – просто нажимайте то, что указано;
- Далее вы окажетесь в меню с параметрами. Следует отыскать раздел с опциями видеокарты. Ищите такие слова: V >

Если устройство запустилось без ошибок, попробуйте проверить, отображается ли ваша видеокарта в ЦПУ-З.
Также стоит проверить систему на вирусы и обновить все драйвера, возможно, именно из-за этого девайс не распознает графическую карту.
Заключение
Иногда CPU-Z не видит видеокарту, особенно на новых компьютерах. Это может быть связано с неправильной установкой оборудования, старыми драйверами или наличием вирусов.
Ресурс TechPowerUp обновил свою утилиту GPU-Z до версии 2.12.0. Апдейт, как сообщается на сайте, включает в себя ряд полезных функций и улучшение в плане стабильности. Главным же нововведением стала функция, определяющая поддельные графические карты NVIDIA.
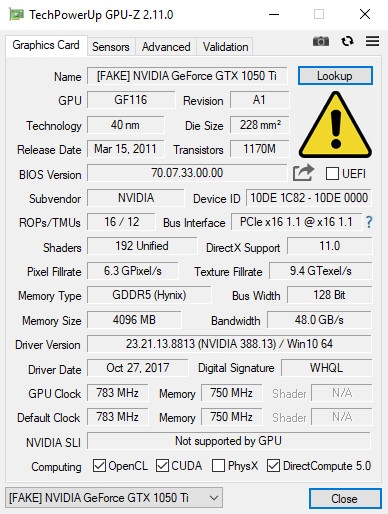
Однако это ещё не всё. Для последних видеокарт семейства GeForce RTX 20xx новая утилита позволит скопировать BIOS видеокарты для создания резервной копии и загрузить новый. Это может быть полезно в случае сбоев или каких-либо экспериментов с базовой системой ввода-вывода.
Третьим нововведением является возможность мониторинга данных каждого вентилятора охлаждения по отдельности на видеокартах семейства Turing. Учитывая изменения в конструкции эталонных карт, это пригодится и для них. Ведь теперь там нет турбины и единственного кулера. Утилита показывает скорость вращения каждого вентилятора по отдельности. Также программа выводит рассеиваемую мощность в ваттах и процентах от TDP.

Наконец, в утилите показывается информация о разъёмах HDMI и DisplayPort на карте. А ещё проведены такие исправления ошибок:
Вопрос от пользователя
Здравствуйте.
Подскажите, как узнать объем памяти видеокарты? Дело в том, что у меня тормозит одна игра, и я стал сравнивать ее тех. характеристики со своим ПК - все вроде бы подходит, вот только насчет объема не определился.
Перед тем, как рассмотреть этот вопрос, я бы хотел обратить ваше внимание, что напрямую производительность видеокарты не зависит от ее объема видеопамяти (можете удостовериться сами, при помощи результатов тестов).
К тому же, компьютерные игры зависят не только от работы видеокарты: не редкость, когда они тормозят из-за "не нормальной" работы жесткого диска. Вообще, про тормоза и лаги в играх у меня на блоге есть отдельная статья. Рекомендую!
Ладно лирики, теперь конкретно по теме вопроса.

Узнаем характеристики видеокарты
В панели управления видеодрайвером
Если у вас установлен родной видеодрайвер вместе с панелью управления графикой — то самый простой и информативный способ узнать всю "подноготную" о видеокарте — это воспользоваться его информационным меню.

Панель Radeon Software
Собственно, в этом разделе будет указана:
- модель видеокарты (в моем случае " APU AMD Radeon Graphics";
- объем памяти (512 MB);
- тип памяти (DDR4) и многое другое.

Раздел "система" — AMD центр управления графикой

IntelHD - центр управления графикой
С помощью спец. утилит (расширенная информация)
Плюсы способа : покажут информацию, даже если у вас нет драйверов или есть ошибки в Windows; можно узнать гораздо больше информации: тип памяти, точную модель видеокарты, частоты и пр.
Минусы : необходимо загрузить и установить утилиту (правда, их размер совсем небольшой, всего несколько МБ).
Совсем небольшая утилита, но крайне полезная. Позволяет узнать почти все тех. характеристики о процессоре, ОЗУ и видеокарте. На мой взгляд, очень информативная, причем, работает даже в тех случаях, когда остальные программы отказываются или выдают ошибки.
После ее загрузки и запуска, необходимо:
- открыть вкладку "Graphics";
- выбрать видеокарту (если у вас она одна - то она будет выбрана автоматически);
- далее вы увидите количество памяти (Size, на скрине ниже 2048 МБ) и ее тип (Type, на скрине ниже - DDR3).
CPU-Z - смотрим тип и объем видеопамяти

Спецификация видеокарты — скрин с офиц. сайта AMD
Speccy
Бесплатная и очень удобная утилита (кстати, от разработчика не менее известной программы для очистки CCleaner).
Позволяет за считанные минуты получить все самое важное: ЦП, ОС, ОЗУ, системную плату, графические устройства, звуковые и оптические устройства, сеть и т.д. Я не раз ее рекомендовал на страничках сайта.

Speccy - общая информация
Если этой информации недостаточно, или у вас ничего не отобразилось, откройте вкладку "Графические устройства". Далее вы увидите подробные свойства вашей видеокарты:
- фирму и производителя;
- код устройства, ревизию;
- частоты;
- интерфейс шины;
- текущую температуру;
- версию драйвера и БИОС;
- количество памяти (виртуальной и физической).

Графические устройства - показаны две видеокарты
AIDA-64
Одна из самых знаменитых утилит для просмотра характеристик компьютера (кстати, заменила когда-то популярный Everest).
Плюсы: очень информативная (можно узнать всю подноготную компьютера). Работает даже, если не установлены драйвера.
Минусы: платная.
После запуска AIDA-64, откройте раздел "Отображение" , затем вкладки "Видео Windows" и "Графический процессор" . В них содержится исчерпывающая информация о всех видеокартах, установленных у вас на ПК (ноутбуке).
Что касается объема видеопамяти - то он отображается во вкладке "Видео Windows", пример представлен ниже.

AIDA 64 - просмотр свойства видеокарты
Вот, собственно, и всё. Как правило, никаких сложностей не возникает: если не получается одним способом, попробуйте другой (думаю, что в этом плане утилиты CPU-Z, AIDA и Speccy - это самый надежный вариант).
С помощью штатных средств в Windows
Диспетчер задач (+ диспетчер устройств)

Производительность - графич. процессор!


Диспетчер устройств - видеоадаптеры
DxDiag (средства диагностики DirectX)
Плюсы способа : ничего не нужно загружать и устанавливать в систему; работает во всех версиях Windows; для просмотра свойств нужно всего 10 сек. времени!
Минусы : если с системой "не все в порядке" (например, нет драйверов) - информацию не узнаете.
*

Запускаем средство диагностики DirectX (DxDiag)
Экран - устройство, смотрим свойства видеокарты (кликабельно)
msinfo32 (сведения о системе)
В Windows есть спец. "вкладка" с информацией о железе и ПО. Чтобы ее открыть — нажмите Win+R , и используйте команду msinfo32 (в строке "Открыть").

Сведения о системе, дисплей
CMD (через командную строку)
wmic PATH Win32_videocontroller GET description
wmic PATH Win32_videocontroller GET adapterram
wmic PATH Win32_videocontroller GET driverversion
wmic PATH Win32_videocontroller GET pnpdeviceid

Командная строка (+ комментарии) || Информация по адаптеру
Через параметры и свойства экрана
Плюсы способа : не нужно ничего устанавливать; быстро; минимум "копаний" в железе и ПО.
Минусы : можно ничего не узнать, если у вас в системе не установлены видеодрайвера.
*
Некоторые меню могут немного различаться, в зависимости от версии Windows (я покажу на примере самой новой Windows 10/11).
Далее необходимо открыть ссылку "Свойства графического адаптера" (см. скрин ниже). В некоторых версиях ОС Windows может быть просто ссылка "Свойства" (в Windows 11 нужно открыть подраздел "Расширенный дисплей", пример ниже).

Свойства граф. адаптера

Windows 11 - свойства дисплея

Адаптер - смотрим характеристики видеокарты
На сим пока всё. Дополнения и иные мнения - приветствуются в комментариях!
Читайте также:

