Дискретная видеокарта не переключается в играх амд
Обновлено: 07.07.2024
Ноутбуки (особенно игровые) частенько оснащаются одновременно и интегрированными, и дискретными видеокартами ведущих компаний на этом рынке — AMD или Intel. Встроенные и внешние видеокарты работают автономно, происходит самостоятельное переключение с одной на другую в зависимости от появившейся нужды в ресурсах. Например, такая необходимость возникает тогда, когда пользователь, закончив обычные дела, решает поиграть на компьютере.
Однако, бывают случаи, когда автоматическое переключение невозможно. Тогда пользователю придётся делать это самостоятельно. Существует два способа переключения: в настройках BIOS и непосредственно в Windows с помощью различных программ. Далее мы рассмотрим как переключить видеокарту Radeon на ноутбуке.
Как на ноутбуке включить дискретную видеокарту AMD Radeon
1. Включение видеокарты в BIOS
BIOS (система ввода вывода) имеется в любом ноутбуке. Она осуществляет собственно старт компьютера, проверку работоспособности имеющихся комплектующих и подключённых устройств, а также загрузку Windows. Для того, чтобы попасть в настройки, необходимо сразу после включения ноутбука несколько раз нажать кнопку Del или F2. Могут быть и другие варианты. Например, в ноутбуках Lenovo для входа в программу настроек BIOS необходимо воспользоваться сочетанием клавиш Fn+F2, а в ноутбуках HP — клавишей F10. Подробнее о том как попасть в BIOS читайте в этой статье.
Алгоритмы с помощью которых выполняется переключение видеокарт AMD Radeon для различных версий BIOS / UEFI отличаются, как и названия пунктов меню. Принцип остается единственным: в настройках периферийных устройств (чаще всего находятся в разделе Дополнительно или Материнская плата) нужно активировать опцию инициализации дискретной видеокарты. Зайдите в раздел Mainboard Settings и посетите подраздел Дополнительно:

Откройте меню Конфигурация встроенной графики:

Перейдите в раздел Инициация графического адаптера:

Укажите вариант PEG :

- PEG/PCI – аналог PEG . Если сейчас дискретная видеокарта (если она включена) задействуется в случае высокой нагрузки на встроенную, то ранее она активировалась с момента подачи питания, встроенная отключалась.
- PEG / IGD либо PCI / IGD – аналог PEG – первой включается встроенная графика, интегрированная не задействована.
В современных ноутбуках в настройках графики Radeon можно привязать видеокарту к определённым приложениям или заставить один графический ускоритель функционировать постоянно. Далее разберемся как на ноутбуке включить дискретную видеокарту amd с помощью утилит операционной системы.
2. Настройка Catalyst Control Center
Такое переключение ещё осуществляется с помощью программы AMD Catalist Control Center. Её значок, как правило, можно увидеть в трее, также можно найти её с помощью строки поиска или в системном меню. Запустите программу. Появится её главное окно. Найдите пункт меню Питание, кликните по нему и выберите пункт субменю Параметры приложения переключаемой графики.

Справа в окне отобразятся установленные приложения. Выберите любое из них. В раскрывающемся списке Настройки графики выберите пункт Высокая производительность. Такой параметр указывает на то, что для работы данного приложения будет автоматически использоваться дискретная карта AMD.

Если приложение отсутствует в перечне, добавьте его с помощью кнопки Добавить приложение в этом же окне. Для этого нажмите кнопку Добавить приложение:

Зайдите в папку, в которой физически находится главный запускаемый файл приложения. Выделите его и нажмите кнопку Открыть. Приложение появится в списке. Выберите для него режим использования, как показано выше.
3. Настройка Radeon Software
Если вы хотите знать как переключить видеокарту Radeon на ноутбуке с помощью утилиты Radeon Software, то порядок выполнения такой:
Откройте утилиту двойным щелчком мыши.

Выберите вкладку Настройки.

В открывшемся окне кликните по пункту Дополнительные настройки.

Откроется окно, в котором выберите вкладку Параметры приложения переключаемой графики. Повторите действия, которые были описаны для программы Catalyst по работе с приложениями, где необходимо заменить интегрированный видеоадаптер на дискретный.
4. Дискретная видеокарта в диспетчере устройств
Ещё одним способом переключения со встроенной видеокарты на внешнюю является отключение встроенной карты в диспетчере устройств Windows. Сначала кликните правой кнопкой мыши по ярлыку Мой компьютер, появится контекстное меню:

Выберите пункт Диспетчер устройств:

Раскройте ветку Видеоадаптеры:

Выберите встроенный графический видеоадаптер. В нашем случае это Intel HD Graphic 4000.
Кликните правой кнопкой мыши. Появится контекстное меню, в котором выберите пункт Отключить устройство и подтвердите отключение устройства:

Экран погаснет и включится снова. Рекомендуется перезагрузить ноутбук, чтобы изменения вступили в силу. Подобным образом вы можете выполнить переключение видеокарты на ноутбуке AMD на дискретную или интегрированную.
Выводы
Доступ к управлению переключением режимов использования видеокарт открывает пользователю улучшенные возможности для игр или для работы с использованием других ресурсоёмких программ. Теперь вы знаете как включить дискретную видеокарту в биосе и в самой операционной системе.
Если вы нашли ошибку, пожалуйста, выделите фрагмент текста и нажмите Ctrl+Enter.

На новейшей версии драйверов AMD Software Adrenalin Edition 2020 возможность выбора графического процессора отключена – предполагается, что ПО автоматически определит подходящий. Увы, но этот алгоритм даёт сбои, и требовательная игра запускается на интегрированном слабом чипе вместо производительного дискретного.
У данной проблемы есть два решения. Первое – установка более старого ПО, Radeon Software Crimson Edition, если оно поддерживается вашей видеокартой. Если это невозможно, остаётся только выполнить отключение встроенного видеоядра: система перестанет с ним взаимодействовать, и все программы будут запускаться на выделенном устройстве.
-
Первым делом стоит выключить компонент через «Диспетчер устройств». Откройте оснастку «Выполнить» сочетанием клавиш Win+R, введите в него запрос devmgmt.msc и нажмите «ОК».




Далее переключитесь в режим крупных значков и перейдите к пункту «Электропитание».


Как правило, рассмотренных выше шагов достаточно для решения задачи. Если же интегрированный чип самопроизвольно включается или все попытки его отключить средствами ОС не принесли результата, придётся открывать BIOS и переключать карту уже оттуда. Стоит иметь в виду, что далеко не каждая материнская плата позволяет провести подобную операцию – этот и другие нюансы уже рассмотрены одним из наших авторов.
Вариант 2: Radeon Software Crimson Edition
В более старой, но всё ещё актуальной версии ПО для видеокарт AMD функция переключения GPU присутствует и не требует работы с системой или BIOS.
-
Кликните ПКМ по пустому месту на «Рабочем столе» и воспользуйтесь пунктом «Настройки Radeon».






Вариант 3: AMD Catalyst
Самая старая из всё ещё актуальных версий драйверов AMD также позволяет настроить запуск игр на выделенном GPU.
-
Кликните ПКМ на «Рабочем столе» и выберите «AMD Catalyst Control Center».



Решение возможных проблем
Увы, но программное обеспечение видеокарт AMD, кроме выпущенного в последние годы, славилось своей нестабильностью, поэтому часть пользователей может столкнуться с разнообразными проблемами при переключении графических адаптеров. Рассмотрим наиболее вероятные.
Игры всё равно запускаются на встроенной карте
Самая частая проблема из возможных и самая неприятная, поскольку возникает по целому ряду несвязанных между собой причин.
-
Первое, что стоит сделать – загрузить и установить самый новый пакет драйверов для вашего GPU, поскольку в используемой версии мог обнаружиться баг.



Обратите внимание на блок «Состояние» – в нём указана причина ошибки и её код. Самыми распространёнными являются коды 2 и 10 (чаще всего обозначают проблемы с программным обеспечением) и 43 (почти всегда свидетельствующий об аппаратной неисправности).
Не открывается панель управления драйвером
Следующая частая проблема – настройки ПО от AMD не запускаются. В большинстве ситуаций это чисто программный сбой, который означает либо отсутствие драйверов, либо повреждение их установленных данных.
Первый раз игра запускается на дискретной карте, но затем всё равно используется встроенная
Достаточно редкая, однако очень надоедливая проблема, характерная для видеокарт и ПО 2015 года. Точная причина её неизвестна (вероятнее всего, программный баг драйверов), и увы, конкретного метода решения нет. В большинстве случаев помогает обновление софта GPU, о чём мы уже упоминали выше, плюс запуск оснасток от имени администратора – для этого потребуется открыть установочную директорию программы и выбрать требуемую опцию в контекстном меню исполняемого файла.


Отблагодарите автора, поделитесь статьей в социальных сетях.

Всем привет, такой вопрос: можно ли как-нибудь переключить используемую видеокарту на ноутбуке?
На моём ноутбуке две видеокарты: интегрированная AMD Radeon R7 Graphics и дискретная AMD Radeon M7 340 (см. скриншот ниже), просмотр осуществляется через официальную программу AMD Adrenalin 2020, которая также установила драйвера для обеих видеокарт.
Скажу сразу - вариант "ноутбук работает в режиме энергосбережения" отпадает сразу, приоритет на максимальной производительности, а сам ноутбук работает от сети, а не батареиВ чём проблема: при любой работе ноутбука используется только слабая интегрированная видеокарта, что особенно заметно в играх, т.е. в их низкой производительности.
Чтобы проверить, какая видеокарта используется в игре, мною была запущена игра Exanima, которая отображает используемую для игры видеокарту - в моём случае интегрированную.
Просмотр используемой видеокарты в настройках Exanim'ыХорошо, допустим, что маленькая инди-игра некорректно работает с моей видеокартой, да и вообще показывает неправильную видеокарту в настройках, и всё работает на дискретной.
В таком случае обратимся к крупной и популярной игре известного разработчика - Left 4 Dead 2, которая по идее будет видеть и использовать "нужную" видеокарту. Проверку используемой видеокарты будем осуществлять через AMD Adrenalin 2020.
Что мы видим в итоге - неважно, какая нагрузка находится на интегрированной видеокарте, дискретная не спешит "проявить себя", собственно, повторю вопрос под заголовком - есть какой-нибудь способ пробудить дискретную видеокарту?
В Биосе выставить дискретку, Switchable Graphics Mode - fixed mode. ред.
Спустя несколько дней мною было найдено решение: достаточно было просто обновить BIOS моего ноутбука с сайта производителя, после чего в настройках графики появилась возможность изменить используемую видеокарту. Кроме того, в настройках видеокарты в AMD Adrenalin 2020 появились новые функции.
Помоги сделал,так же как ты и сказал,обновил биос,но все равно весит две одинаковых видюхи R4.А дискретная не показалась
Все остальные драйвера обновлены? Мне помог вариант с обновлением BIOS, но проблема может быть также и в других, например в этих:
Биос обновил,но в вкладке на оф сайте только старые дрова 3х версий,по факту тоже самое.Ребят выручайте!
Драйвера на обе видеокарты через Adrenalin 2020 ставил?
И ещё вопрос: в биосе нет варианта переключения видеокарты, строки типа Graphics Devices с возможностью выбора?
Добрый день, у меня вся та же самая проблема, биоc обновил и нету варианта переключения видеокарт. что делать?! Помогите ред.
Проверь эту вкладку
если я не ошибаюсь, у тебя стационар с одной видеокартой? у меня здесь отображается 2 видеокарты, да, но выставить приоритет я не могу
Вроде в дополнительном спрятан выбор. И да, у меня стационар.
на форумах амд писали, что да, возможность переключения была в версии адреналина 2019, сейчас же её убрали, как написал Mari Lwyd ниже
Ну, тогда только силами винды, через "настройки графики". Как уже написали ниже.
В винде настроики->дисплей->настройки графики.
здесь ничего нет
Жми обзор и там уже выбирай приложение и предпочитаемую видеокарту.
Да, выбор есть, но почему-то в обоих вариантах используется только дискретная видеокарта
Так погоди, у тебя обе видеокарты имеют обозначение R7. Значит, всё верно. ред.
да, обе R7, но одна R7 Graphics, а другая R7 M340, мне он предлагает в выборе только R7 Graphics
Я не уверен, что винда корректно указывает название видеокарты.
Они обе R7. Так что всё корректно;)
Если быть точным, то R7 Graphics это именно встройка, тут ТС прав.
А в расширенных настройках электропитания про это ничо нет?
везде стоит "максимальная производительность"
У меня два варианта:
1. Баг локализации интерфейса.
2. Косячно встал драйвер.
вариант с некорректной установкой драйвера я бы не стал рассматривать, изначально у меня стоял драйвер, скачанный с сайта амд, при установке адреналина он его удалял и ставил себя, но после этого переставали работать основные функции, зависящие от видеокарты, например, изменения яркости экрана. После переустановки винды я сразу поставил адреналин, чтобы не возникало конфликтов драйверов
По хорошему, снести всё через DDU и поставить чистенький новый драйвер.
поставить через адреналин 2020?
Что означает поставить через адреналин 2020? Заходишь на сайт амд и скачиваешь драйвер под свою дискретную графику. Плюс скачиваешь DDU и сносишь все текущие видеодрайвера. И после этого ставишь скаченный драйвер.
я могу поставить драйвера с сайта амд, да. Но при установке адреналина, он их удаляет и сам скачивает, мне тогда лучше не ставить адреналин в принципе?
Либо, если драйвер сайта амд работает некорректно, то нужно искать драйвер для модели этого ноута на сайте производителя.
Попробуй поставить драйвер тот который лежит на сайте производителя твоего ноута. Производители ноутов любят делать какие-то свои нестандартные реализации переключения видео, и поэтому им нужен специально-подогнанный драйвер. ред.
Ставь старые драйвера
Комментарий удален по просьбе пользователя
То, что в игру отображается именно интегрированная - это нормально. Ибо, вся железная логика, скорее всего, написана так, чтобы интегрированная GPU была как бы основной, через нее идет вывод картинки(у меня тоже есть ноут на AMD-шном железе и работает он точно так же). Раньше в софте AMD была менюшка(на скрине старый radeon settings, там вон есть доп параметры), где можно было менять GPU для приложения. Если в новом ее нет, то пробуй через настойки винды, как тебе раньше писали(настроики->дисплей->настройки графики) и выбирай производительность.
Комментарий удален по просьбе пользователя
Есть вероятность, что не прокатит, особенно если видюха слишком новая, мб, будет какой конфликт и CCC не будет накатываться или работать корректно. Но, в целом, попытка не пытка.
P.S. По поводу настройки от винды точно не подскажу, ибо пользуюсь своим вариантом. Но, по идеи, должно помочь. ред.
Ооооо, амудепроблемы с драйверами. Автор, ты ничего не сделаешь. Я убил десятки часов на это, в моем ноуте амуде дискретка работает как ей вздумается и почти всегда(!) всю нагрузку спихивает на встройку.

Ноутбукам свойственны разные специфические проблемы. Одной из них является настоящая катастрофа для многих геймеров.
У ноутбуков, использующих в качестве более производительного ГП Radeon, есть проблема с подключением последнего. Разбираем как переключить видеокарту на ноутбуке amd radeon.
Суть проблемы
Сразу следует отметить: проблема фигурирует при некорректной настройке драйверов либо Операционной Системы. В остальных ситуациях столкнуться с ней крайне сложно. Встречается она в следующих ситуациях:
- установка неподдерживаемой ОС на ноутбук. Проблема особенно актуальна с появлением линеек ноутбуков, которые работают под управлением Windows 8 и выше. Из-за того, что Windows 8 была откровенным провалом и ненавидима пользователями многие устанавливали семёрку. Проблема проявилась быстро: драйвера под нужную ОС отсутствовали и приходилось искать обходные решения;
- нарушение очерёдности установки драйверов. Крайне важно, чтобы драйвера ставились на ноутбук в строгом порядке. Этим часто пренебрегают даже опытные инженера сервисных центров. Если поставить драйвер на видеокарту до того, как будет установлен драйвер чипсета проблема проявится не сразу, а спустя время. Порядок всегда фиксирован и о нём будет рассказано далее;
- нарушение работы BIOS. В редких ситуациях из-за сбоя чипа BIOS дискретная (AMD Radeon) видеокарта попросту отключается и её приходится включать заново. Решением может стать замена батарейки на BIOS, либо замена самого микроконтроллера (впрочем, сделать его могут не на каждом сервисном центре).
Решение зачастую зависит от того, какая из ошибок была допущена в процессе работы. Поэтому нужно уметь определять источник проблемы. Например, неисправность BIOS диагностируется следующим образом: если ГП отключается только при выключении ноутбука, то проблема связана с микроконтроллером.
Примечание: далее по тексту будут часто упоминаться интегральная и дискретная видеокарта. AMD Radeon является дискретной, то есть, отдельно подключаемой. Она не вшита в процессор, в находится на отдельном участке материнской платы и обладает собственным охлаждением (зачастую радиатор накрывает и ПЦ и ГП).
Способы переключения
Существует несколько основных способов, которые помогают переставить основной видеоадаптер на необходимый. Зависят они от версии ОС, от модели ноутбука и даже от установленного дополнительного ПО. Поэтому рассматриваем варианты по мере повышения сложности, либо рисков.
Последовательная установка драйверов
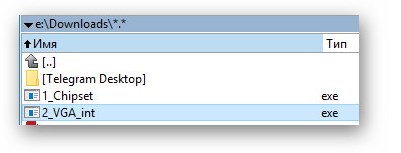
Во время настройки Windows нужно устанавливать драйвера в строго определённом порядке. Некоторые производители (например, HP и Acer) даже размечают на сайте названия архивов цифрами. Эти цифры подсказывают порядок установки драйверов.
Но, эти фирмы скорее исключение из общепринятых правил подписывать драйвера «как попало». Но, относительно настройки программной части следует помнить основной алгоритм:
Chipset -> Интегральная видеокарта -> Дискретная видеокарта
Такой порядок крайне важен. Без установки драйверов чипсета устройства на материнской плате будут распознаваться с ошибками. А без подключения интегральной видеокарты не будет возможности настроить дискретную. Если соблюдается порядок установки все остальные действия будут проще. При нарушениях возможны сбои, вплоть до чёрного экрана после перезагрузки компьютера в результате добавления в систему Radeon.
Примечание: Драйвер для дискретной видеокарты нужно брать с сайта её производителя. То есть для ноутбука Acer нужно искать драйвер на сайте Radeon, а не Acer. Также следует помнить, что ноутбучные видеокарты имеют в конце букву «m».
Переключение от приложения
В Windows 10 появилась такая опция, как «Запустить с графическим процессором». Это означает, что нажав на ярлык программы правой кнопкой мыши можно заметить следующую строку.

В этой строке отображаются наличествующие в системе графические устройства. Из этого списка можно выбрать AMD Radeon и сразу же запустить программу вместе с этим ГП. Такое решение является простейшим и удобнейшим для пользователей, но появляется в списке не всегда.
Настройка AMD control Center
Аналогичное предыдущему действие можно сделать с помощью AMD Control Center. Эта программа, которая поставляется и устанавливается вместе с драйвером, если брать его с сайта производителя видеокарты, а не ноутбука. В самой программе есть несколько удобных способов выставить данную конфигурацию. Но лучше всего продублировать её для каждой игры отдельно. Это называется «управление над приложением».
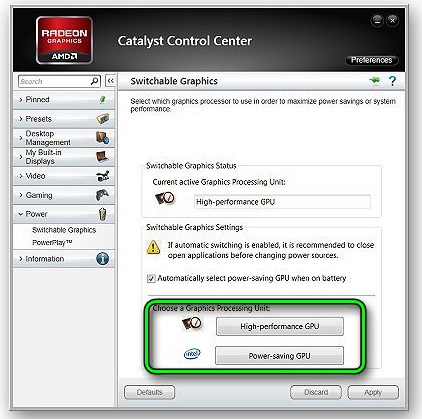
Примечание: некоторые игры, например, The Elder Scrolls Online, умеют игнорировать настройки системы и упрямо работают с интегральным видеочипом. При настройке через AMD CC (или Catalyst Control Center, как он назывался ранее) сдаются даже эти игры.
Экстремальное переключение
Крайним вариантом является отключение интегральной видеокарты в «Диспетчере устройств». Открыв последний нужно выбрать видеопроцессоры и отметить интегральную.
На скриншоте, например, используется видеокарта NVidia, а интегральная вообще выключена через BIOS. Её даже нет в списке. Но выбрав устройство и клацнув по нему правой кнопкой можно выбрать пункт «Отключить» и ненужное устройство будет убрано из системы. Тогда программы будут запускаться только с видеокартой AMD Radeon.
Выключение в BIOS
Можно убрать интегральную видеокарту и в BIOS. Для этого потребуется:
- Перезагрузить ноутбук.
- Начать нажимать «Esc» или «Del» (либо, другие варианты, что зависит от версии самого ноутбука).
- Перейти в раздел «Chipset».
- Выставить «Integral VGA» (либо другой аналогичный пункт. На скриншоте это «Integral Graphic Mode») в состояние «Off».
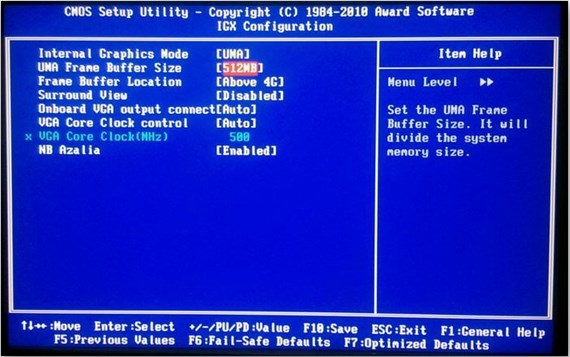
Таким образом устройство даже не будет отображаться в списке и можно будет пользоваться исключительно видеоадаптером Radeon.
Все ноутбуки имеют как минимум, одно графическое решение – встроенную видеокарту. Однако, для комфортной работы с приложениями (в частности, игровыми) рекомендуется использовать не встроенную видеосистему, а дополнительную. Её можно называть по-разному: внешняя, дискретная и т.д. Суть от этого не меняется: данная видеокарта является отдельным блоком, не интегрированным в ноутбук, поэтому на неё не распространяются ограничения, характерные для карты ноута.
В частности, её быстродействие не зависит от степени загруженности устройств ноутбука и определятся только внутренней конструкцией. Кроме того, она обладает собственной памятью и не занимает оперативную память ноута.
В общем, дискретная видеокарта в ноуте – это полный аналог обычной видеокарты в стационарном ПК, но выполненной в другом конструктивном исполнении.
В статье будет рассмотрено, как включить дискретную видеокарту на ноутбуке AMD.

Особенности дискретных адаптеров
Основная особенность дискретного адаптера – это его повышенное в сравнении со встроенным быстродействие. Иногда увеличение в производительности при переходе на дискретную карту составляет до 200-300%.
Конечно, при этом существенно увеличивается потребление энергии системой, что приводит к снижению мобильности ноута, но в тех случаях, когда от него требуется высокое быстродействие видеосистемы – это единственно возможное решение.
Методы переключения дискретной видеокарты на ноутбуке
Существует несколько способов переключения используемого графического процессора:
- Системными средствами, входящими в состав операционной системы (ОС) Windows.
- Использованием программы настроек конфигурации ноута низкого уровня – BIOS или UEFI.
- Применением специального программного обеспечения, поставляемого вместе с ноутбуком.
Каждый способ имеет свои особенности применения, и в некоторых случаях его может быть недостаточно. Например, нельзя сделать переключение в операционной системе, если внешний адаптер «наглухо» отключён в БИОСе.
Рассмотрим применение каждого способа более детально:
Стандартные средства Windows
Чтобы переключиться на дискретную карту в операционной системе Windows необходимо сначала отключить встроенную карту, а потом выполнить перезагрузку ноута. После этой процедуры он переключится на использование дискретного видеоадаптера.
Отключение производится в Диспетчере устройств в разделе «Видеоадаптеры». Достаточно выбрать интегрированную карту, нажать на ней правую кнопку мыши и указать пункт «Отключить».
Важно! Делать это следует только в том случае, если в диспетчере устройств отображаются обе карты! Если же отображается только одна – следует сначала включить дискретную в BIOS.
UEFI или BIOS
В случае использование BIOS переключения необходимо зайти в настройки периферии (она может называться «Peripherals», «Advanced Configuration» и тому подобное) и выбрать используемое графическое устройство. Пункт меню для выбора адаптера может иметь название «Graphics device», «Video Adapter», «Display…» и т.д.
Внимание! В системах, где вместо БИОС используется интерфейс UEFI алгоритм изменения адаптера аналогичный, правда при этом информация может иметь как текстовое представление, так и отображаться в виде пиктограмм.
Использование ПО, устанавливаемого вместе с драйверами
Настройку того или иного адаптера можно выполнить также при помощи специального программного обеспечения, которое, как правило, поставляется с ОС на ноутбук. Для адаптеров AMD это может быть программа Catalyst Control Center.
В панели программы Catalyst (которая вызывается кликом на неё в системном трее) следует выбрать пункт «Переключаемые граф. адаптеры», где и производится выбор используемой видеокарты. Альтернативой будет пункт «Производительность» в котором в разделе «Dual Graphics» отключается интегрированная карта.
Читайте также:

