Диспетчер виртуальных дисков размер области меньше минимума windows 10
Обновлено: 06.07.2024
В этой публикации, друзья, будем разбираться с таким вопросом: недостаточно места на диске в Windows 10. Приоритетно мы будем говорить о нехватке места на системном диске С, но также коснёмся вопроса нехватки места на других дисках компьютера - несистемных дисках, где у нас хранятся наши личные файлы. Как ведёт себя Windows 10, когда её системный диск забит данными под завязку? Что необходимо предпринять для расчистки места на диске С и других дисках? Как основательно решить вопрос с нехваткой места на диске С, если он захламляется систематически и постоянно доставляет нам проблемы? Давайте приступим.
↑ Недостаточно места на диске в Windows 10
↑ Нет места на диске С
Друзья, диск С в любой версии Windows не должен быть забит данными под завязку. Для нормальной работы операционной системы необходимо, чтобы на диске оставалось свободным не менее 20% места. И для нормальной работы Windows в любой актуальной её версии необходимо, чтобы объём самого диска С был как минимум 80 Гб, в идеале – 100-120 Гб. В таком случае проблема, что недостаточно места на диске Windows 10, не будет носить систематический характер. И если мы с ней столкнёмся, то в случаях с определёнными и устранимыми причинами. Типа захламления диска С данными установки предыдущих версий Windows 10, файлами виртуальных машин или ресурсоёмких игр, пользовательскими файлами с большими весом и т.п.
Если заполнение диска С или любого другого диска данными достигло критического порога, такой диск будет отображаться в проводнике красным маркером.
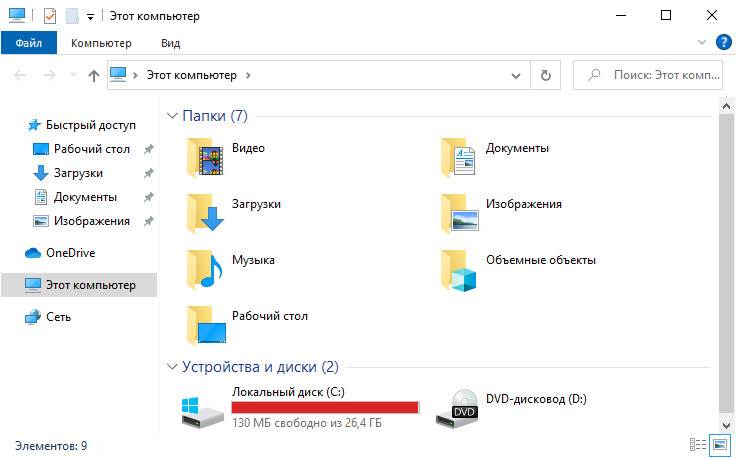
Сколько реально места осталось на диске, можем увидеть в его свойствах, в графе «Свободно».
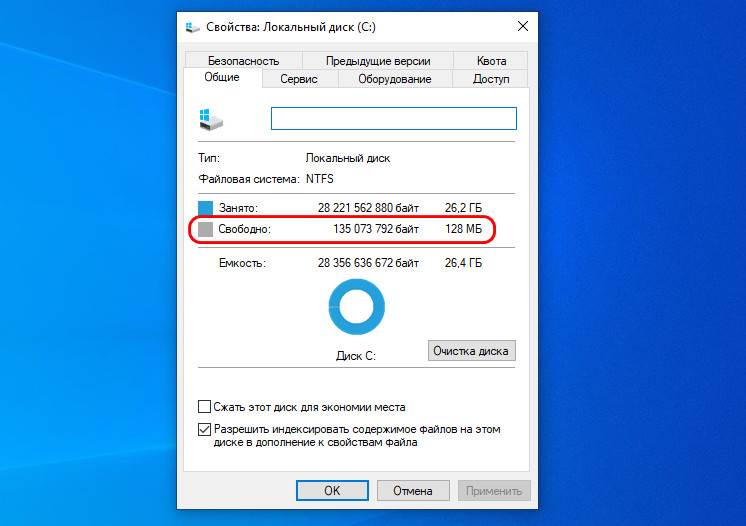
Windows 10 сама заботится о собственном выживании, и как только становится недостаточно места на диске С, в этой операционной системе автоматически включается функция контроля памяти, выполняющая очистку определённых данных.
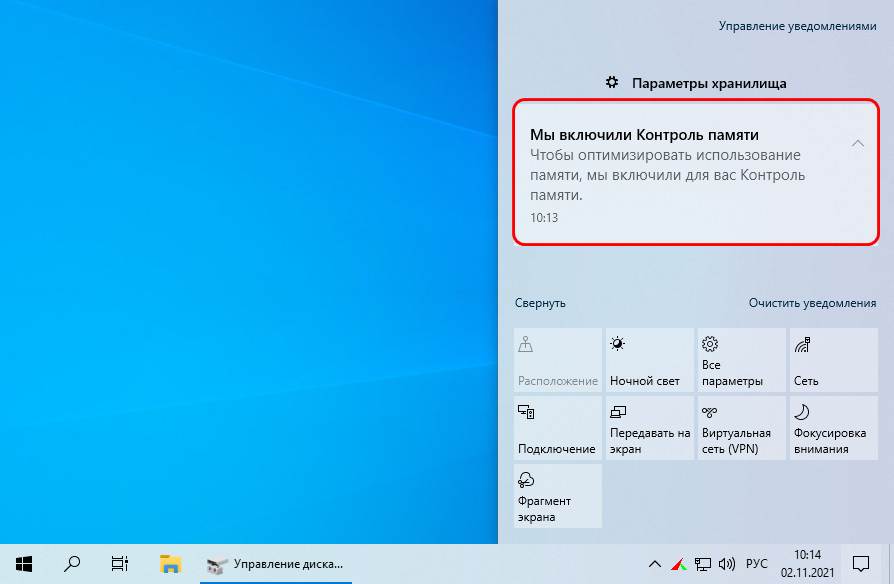
Самое интересное, что даже при полном отсутствии свободного места на диске Windows 10 продолжит свою работу.
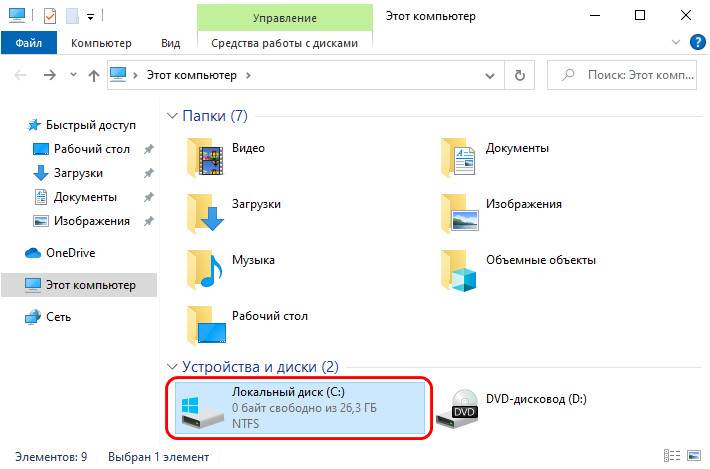
Но, конечно, это будет не полноценная работа. Какие-то из функций Windows 10 не смогут работать. И не сможем сохранять данные в программах.
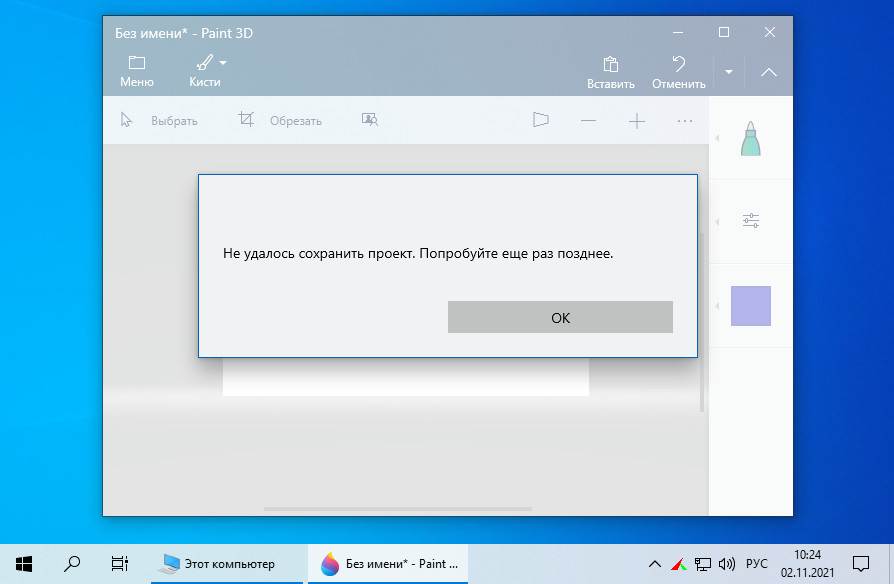
Что делать, если недостаточно места на диске в Windows 10? Давайте рассмотрим все возможные действия в их логической последовательности применения.
↑ Системная очистка Windows 10: современные функции
При заполнении диска С под завязку Windows 10 не только включает функцию контроля памяти, но также сигнализирует нам уведомлением на весь экран о том, что у нас мало места на диске. В этом уведомлении нам предлагается кнопка «Управление памятью», это отсылка к настройкам очистки системы в системном приложении «Параметры».
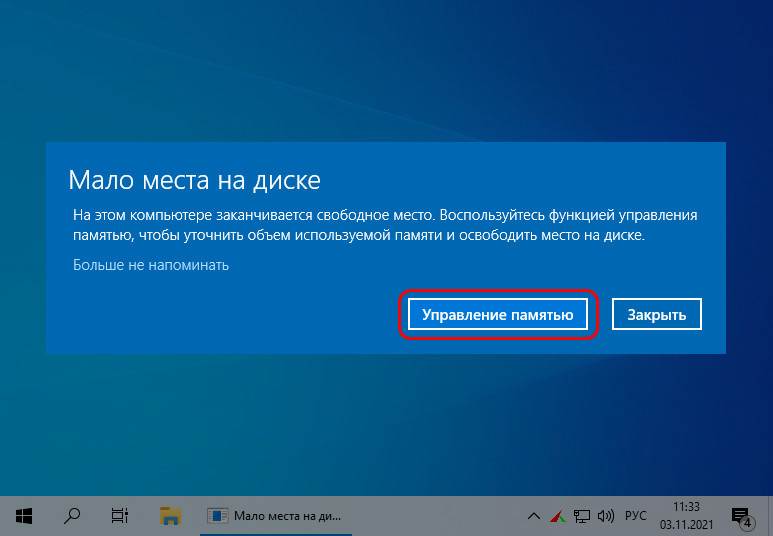
К этим же настройкам можем добраться сами: в приложении «Параметры» идём по пути «Система → Память». Здесь видим, что функция контроля памяти включена, а это значит, что система уже произвела чистящие операции, входящие в состав этой функции. Поэтому мы со старта приступаем к дополнительным чистящим операциям. И в первую очередь избавимся от системных временных файлов. Кликаем их.
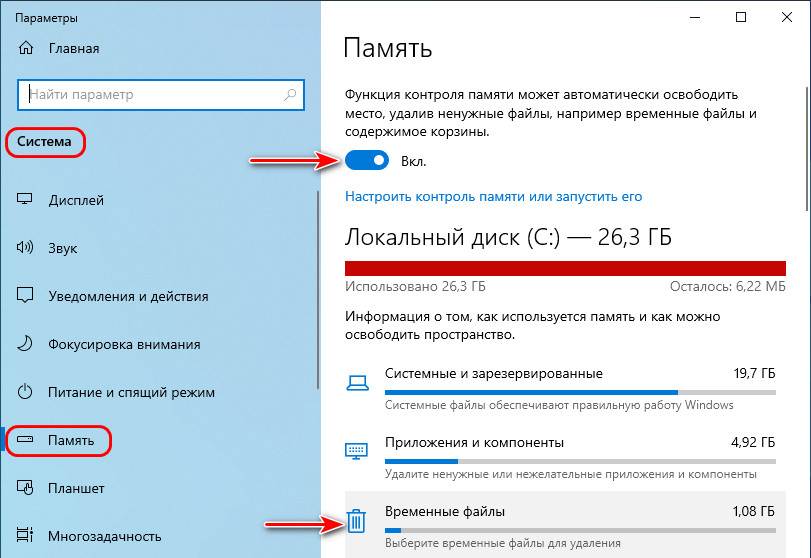
Отмечаем галочками все пункты. Если у вас в папке «Загрузки» есть важные файлы, просто переместите их на другой диск. Или переместите саму эту папку, как будет рассмотрено ниже в пункте статьи о смене расположения папок пользовательского профиля. Отмечаем все пункты и жмём «Удалить файлы».
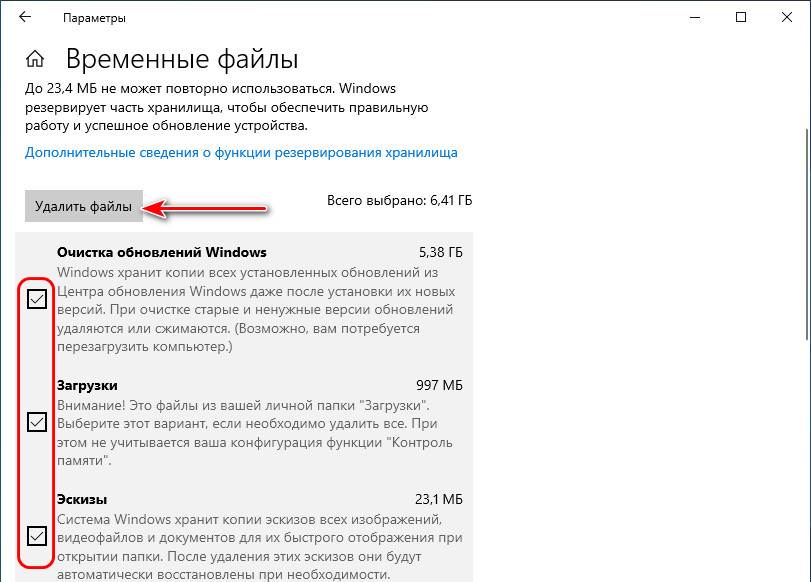
Теперь кликаем «Показать больше категорий».
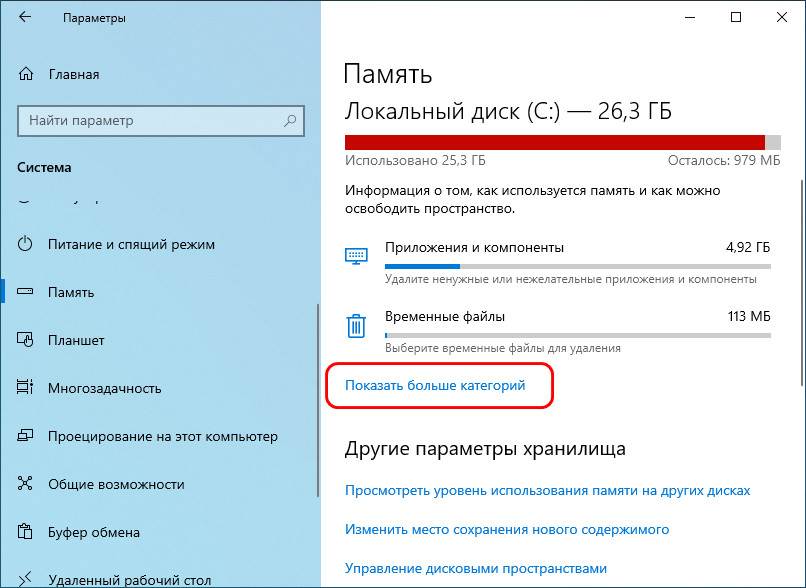
И кликаем по очереди типы данных «Другое» и «Документы».
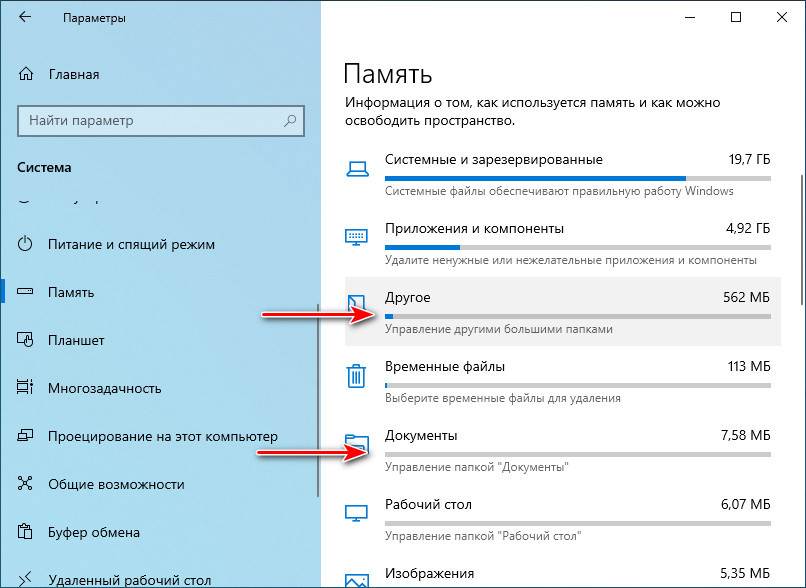
Здесь нам будет предложен запуск некоторых папок, которые могут быть захламлены нашими пользовательскими или программными данными.
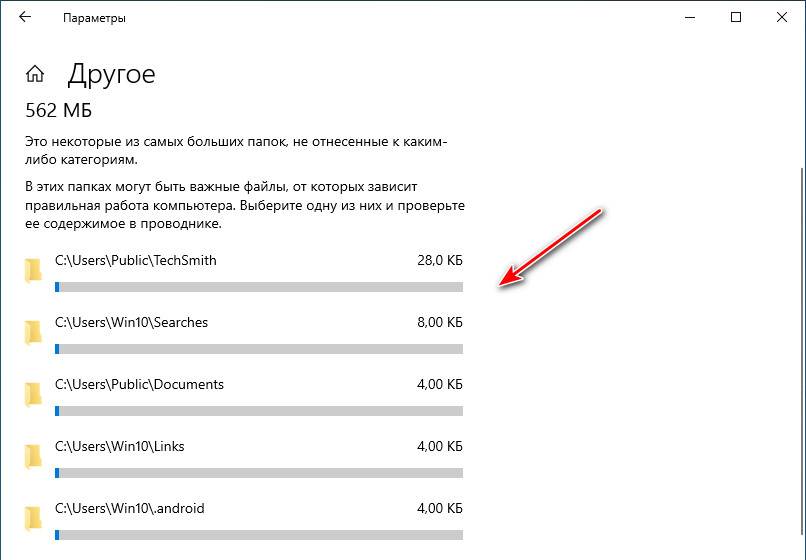
Удаляем в этих папках всё ненужное.
↑ Системная очистка Windows 10: классические функции
Можем дополнительно почистить операционную систему классическим средством очистки Windows 10. На диске С в контекстном меню выбираем «Свойства».
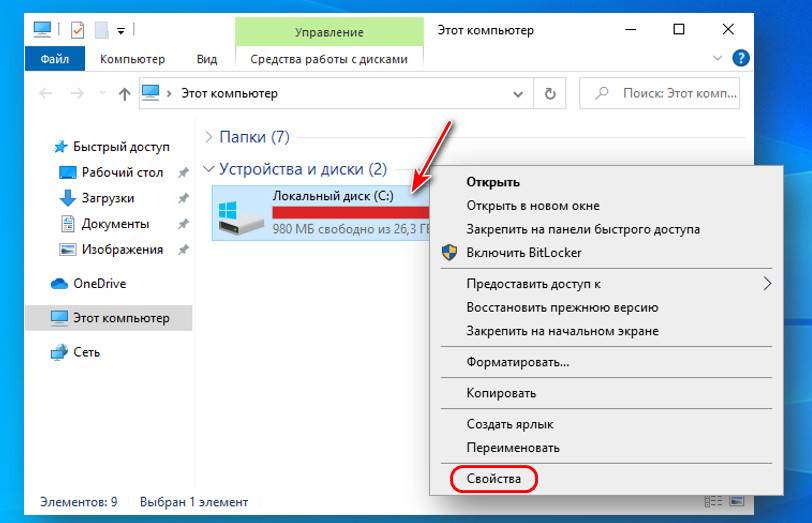
Жмём «Очистка диска». Отмечаем галочками все типы данных, жмём «Очистить системные файлы».
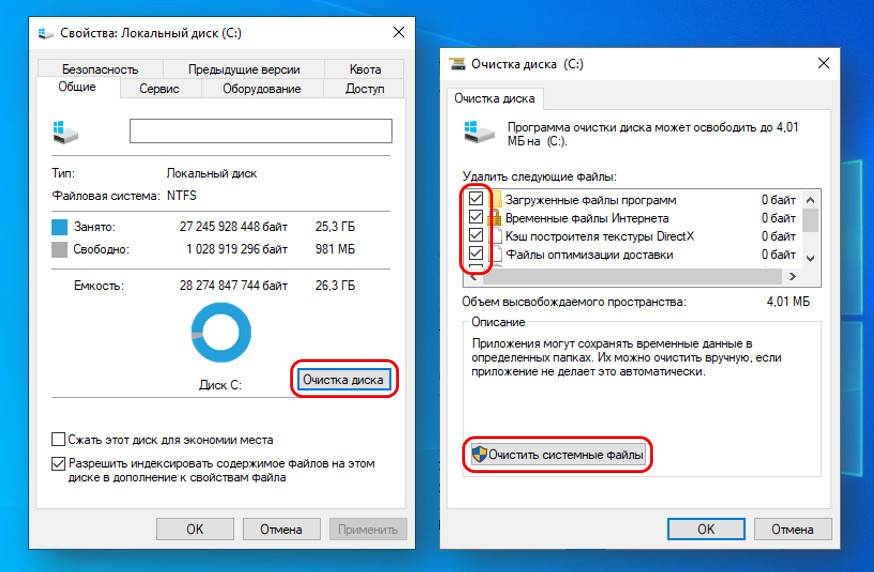
После очистки Windows 10 современными функциями классическому средству очистки мало что остаётся доубрать. Но можем удалить и то немногое, что предлагает это средство. Если у вас есть в системе созданные точки восстановления, можете за счёт их удаления высвободить больше места на диске С. Для этого в окошке средства очистки переключитесь на вкладку «Дополнительно» и в нижнем блоке «Восстановление системы и теневое копирование» нажмите «Очистить».
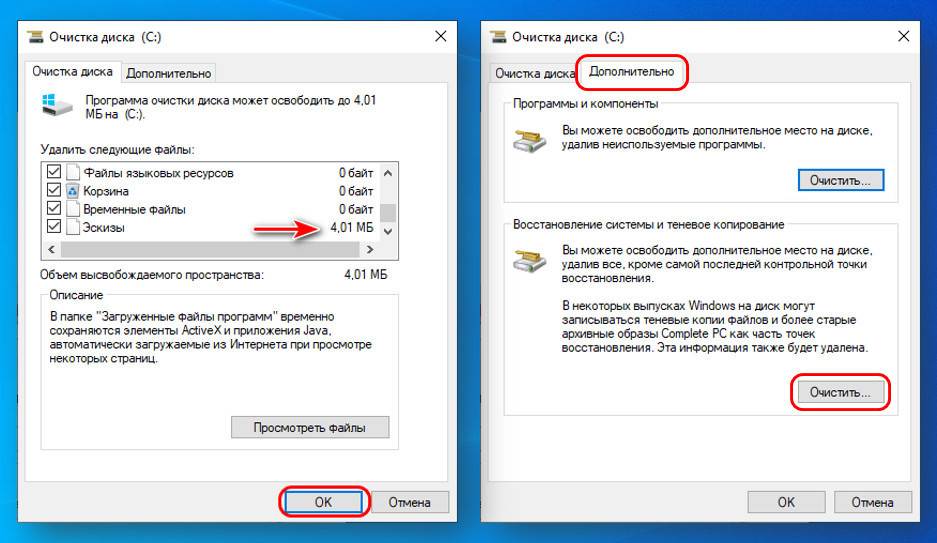
↑ Удаление программ
Следующий этап очистки диска С – удаление ненужных программ, в первую очередь тех, которые занимают много места. Удалять программы лучше не системным функционалом, а сторонними деинсталляторами с функцией зачистки остатков удаляемых программ.
↑ Отключение OneDrive
Если у вас в Windows 10 подключено штатное облако OneDrive, и там у вас хранятся какие-то файлы, эти файлы могут физически размещаться на диске С. В системном трее вызовите на значке OneDrive контекстное меню, кликните в нём «Параметры».
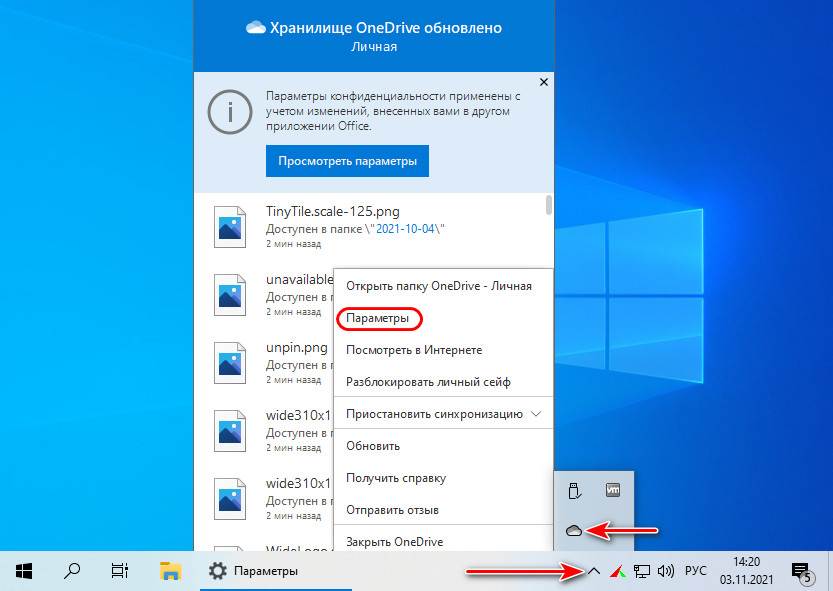
Во вкладке «Учётная запись» жмите «Удалить связь с этим компьютером».
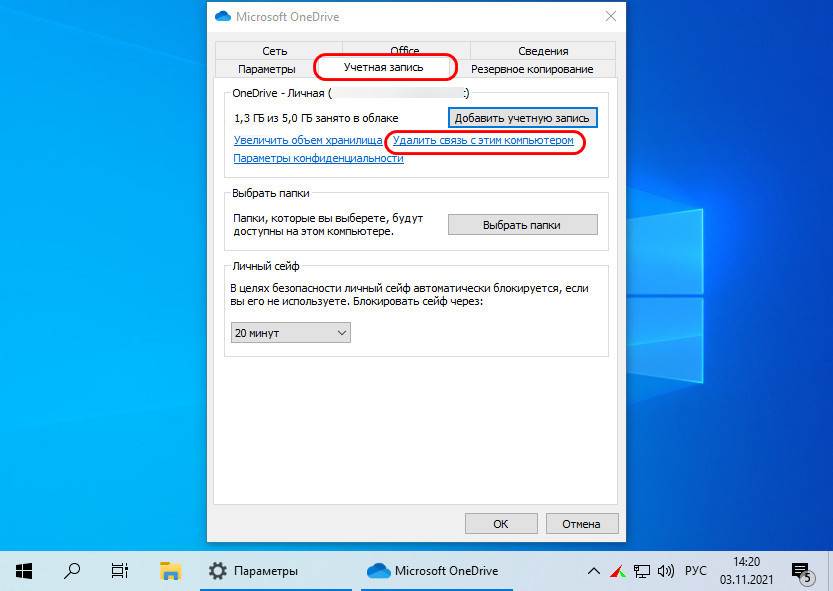
Далее в проводнике откройте путь:
И удалите все локально хранящиеся файлы OneDrive. При отключённом облаке эти файлы из OneDrive в сети, естественно, удалены не будут.
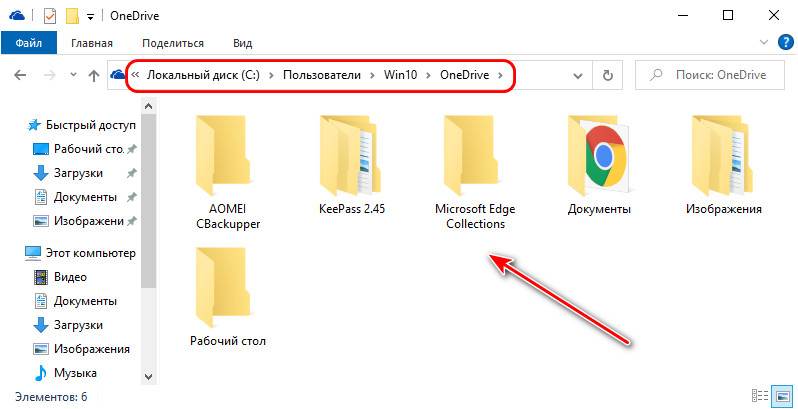
↑ Смена расположения папок пользовательского профиля
Возможно, друзья, вы храните свои личные файлы типа фото, картинок, видео, аудио, различных документов в папках пользовательского профиля на диске С, а это папки, которые мы видим в проводнике в корне компьютера «Этот компьютер». И в этих папках хранятся такие данные, которые жалко удалять. Возможно также, что у вас в папке «Загрузки» собралась внушительная свалка данных, для разборки которой нужно время и настроение. В таком случае, чтобы разгрузить диск Windows 10, перенесите эти папки на другие диски компьютера. Делается это очень просто. На каждой из папок в контекстном меню жмём «Свойства».
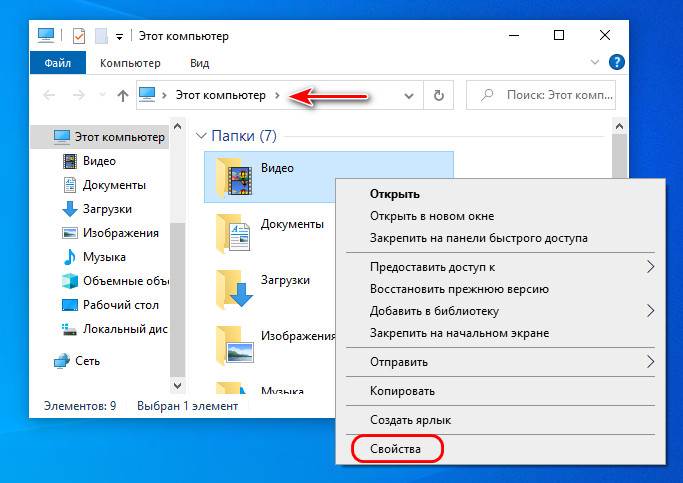
Во вкладке свойств «Расположение» жмём «Переместить», указываем новый путь расположения папки на другом диске компьютера. И жмём «Применить».
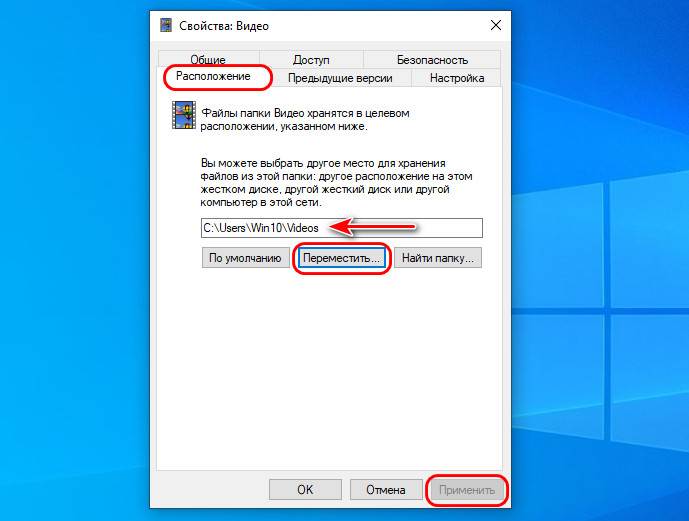
↑ Программа Dism++
Если после рассмотренных выше операций по системной очистке у вас всё равно недостаточно места на диске Windows 10, более эффективно очистить систему и высвободить больше места на диске С помогут сторонние программы. Одна из таких – бесплатная Dism++ . Она включает и те чистящие операции, что предусматриваются средствами самой Windows 10, и те, что не предусматриваются - такие, которые чистят глубинные слои операционной системы. В окне программы открываем раздел «Очистка». Отмечаем галочками все пункты, жмём «Анализ».
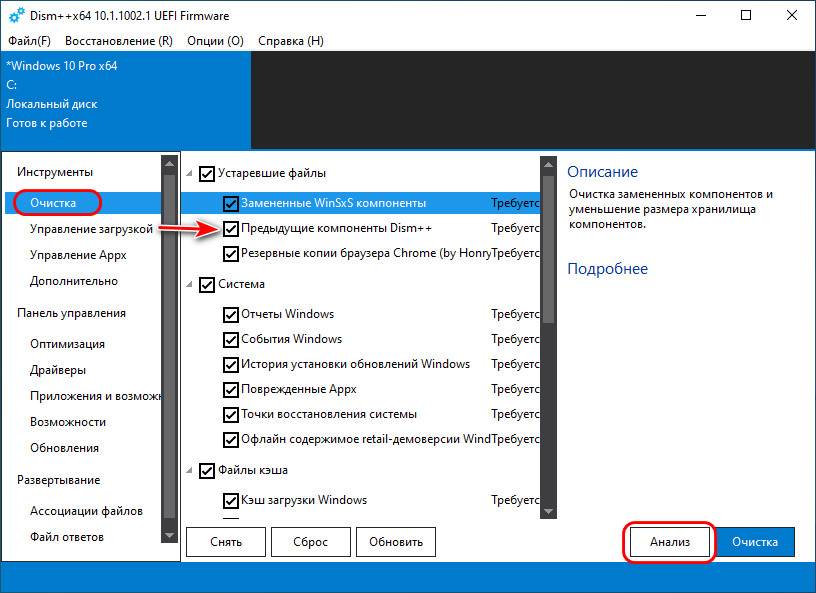
И напротив каждого пункта данных видим, какой объём этих данных Dism++ может удалить. Один из типов данных, которые не удаляются при очистке системными средствами, и за счёт которых можно высвободить значимый объём места на диске С – заменённые WinSxS компоненты. В нашем случае, например, их скопилось более 3 Гб. Если какие-то данные не хотим удалять, снимаем их галочки. В итоге жмём «Очистка».
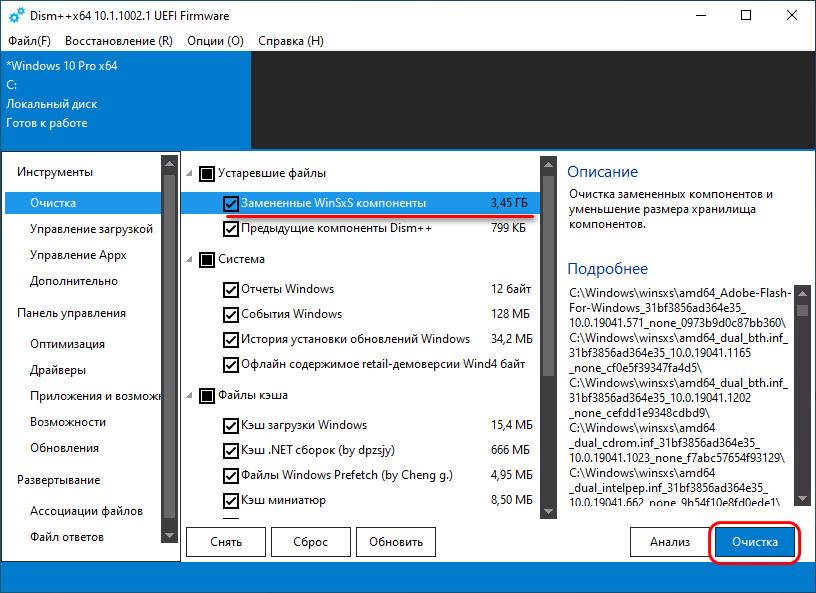
↑ Анализ дискового пространства
Освободить больше места диске С и в принципе на любом диске компьютера можно с помощью функции анализа дискового пространства. Эта функция чрезвычайно удобна тем, что выстраивает перед нами перечень файлов с указанием их размера. Этот перечень можно отсортировать по размеру файлов, открыть их путь и удалить эти файлы или перенести их на другой диск. Такая функция анализа дискового пространства есть в составе разных программ, например, в составе бесплатной программы-чистильщика CCIeaner . Эту программу, кстати, также можно использовать для системной очистки, но она менее эффективна, чем Dism++. Для использования же функции анализа дискового пространства идём в раздел программы CCIeaner «Инструменты». Выбираем «Анализ дисков». Указываем диск, который нам нужно проанализировать. Жмём кнопку «Анализ».
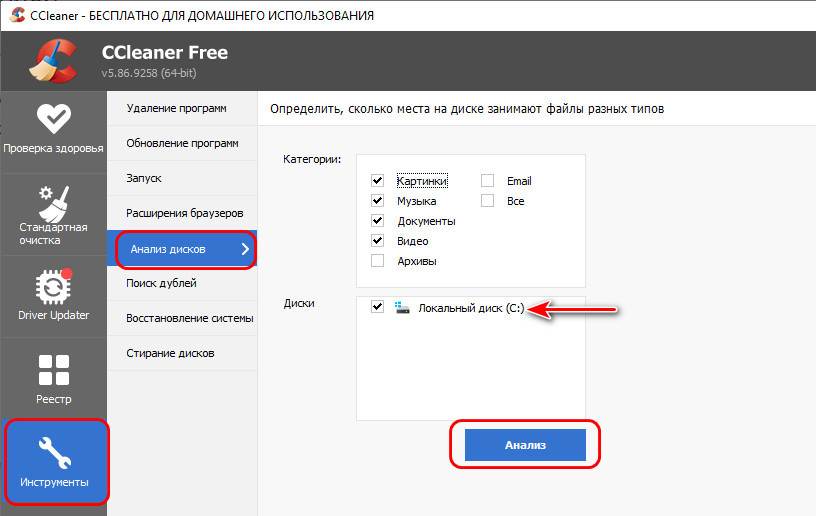
Сортируем результаты анализа по размеру файлов, и в контекстном меню на интересующих файлах жмём «Открыть папку».
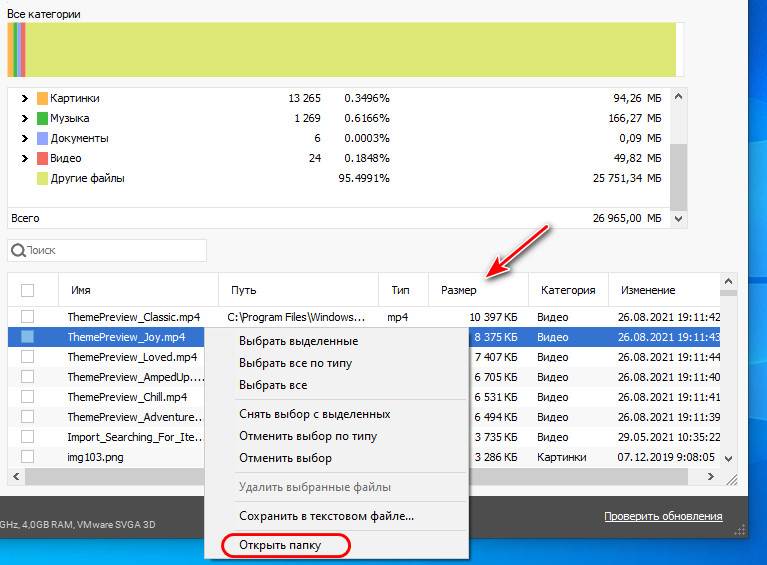
Откроется в проводнике путь размещения файла, и мы уже сможем принять решение, как с ним поступить.
↑ Удаление файла гибернации
В исключительных случаях дополнительно несколько Гб места на диске на стационарных компьютерах можно высвободить за счёт удаления файла гибернации в результате отключения режима гибернации. Детальнее об этом смотрите в статье «Как удалить файл hiberfil.sys».
↑ Увеличение объёма диска С
Ну и, друзья, если то, что у вас недостаточно места на диске Windows 10, является систематической проблемой из-за малого объёма диска С, решить проблему кардинально поможет только увеличение его объёма. Как это сделать, смотрите в статье «Как увеличить диск C за счёт диска D без потери данных».



Динамическое изменение размеров дисков виртуальных машин доступно, начиная с версии Hyper-V в Windows Server 2012 R2. Функция Online VHDX Resize позволяет вам увеличить или уменьшить размер vhdx диска виртуальной машины онлайн (без остановки ВМ). В этой статье мы рассмотрим, как увеличить или уменьшить (сжать) размер диска виртуальной машины в Hyper-V, запущенном в Windows 10 или Windows Server 2016 (инструкции применима для всех поддерживаемых версий Hyper-V, в том числе бесплатного Hyper-V Server).
Основные возможности и ограничений Online VHDX Resize в Hyper-V:
- Вы можете изменить размер виртуального диска Hyper-V любого типа: фиксированного, динамического, и дифференциального.
- Вы можете изменить размер VHDX диска (в том числе системного диска гостевой ОС) на-лету. Останавливать виртуальную машину не нужно;
Увеличиваем размер виртуальный VHDX диска в Hyper-V
Рассмотрим, как увеличить размер виртуального VHDX диска с помощью консоли Hyper-V Manager.

Как сжать виртуальный VHDX диск в Hyper-V?
Рассмотрим теперь как уменьшить размер виртуального vhdx диска на Hyper-V.

-
Перед тем как сжать виртуального диска из консоли Hyper-V, необходимо внутри гостевой ОС уменьшить размер логического раздела на диске, освободить часть места, преобразовав его в неразмеченную область. Для этого внутри гостевой ОС откройте диспетчер управления дисков, выберите нужный раздел и выберите пункт Shrink Volume (Сжать том);

Изменить размер виртуального диска Hyper-V с помощью PowerShell
Можно изменить размер VHDX диска с помощью PowerShell. Для этого используется командлет Resize-VHD (не путать с Resize-VirtualDisk , который относится к командлетам модуля управления дисками Storage).
Примечание. В современных версиях Hyper-V для изменения размера виртуального диска с помощью командлета Resize-VHD не обязательно выключать виртуальную машину.Сначала нужно получить полный путь к VHDX диску виртуальной машины:
Get-VM -VMName fs01 | Select-Object VMId | Get-VHD
Здесь же можно увидеть реальный размер VHDX файла на диске (FileSize) и максимальный размер, который он может занять (Size).
MinimumSize – это минимальный размер VHDX диска, до которого можно уменьшить файл виртуального диска.

Чтобы увеличить размер VHDX диска нужно указать его новый размер:
Resize-VHD -Path 'C:\VM\fs01\Virtual Hard Disks\fs01.vhdx' -SizeBytes 50Gb
Если вы указали размер виртуального диска меньше, чем он занимает на диске, появится ошибка: Resize-VHD : Failed to resize the virtual disk .Можно сделать это удаленно через PowerShell Remoting. Подключитесь к виртуальной машины с помощью Invoke-Command или Enter-PSSession (по сети или через PowerShell Direct)
Enter-PSSession -ComputerName fs01
Получим информацию о том, на сколько можно расширить раздел и расширим его до максимального размера:
$MaxSize = (Get-PartitionSupportedSize -DriveLetter C).SizeMax
Resize-Partition -DriveLetter L -Size $MaxSize
Если нужно уменьшить размер виртуального диска до минимально-возможного, выполните:
Resize-VHD -Path 'C:\VM\fs01\Virtual Hard Disks\fs01.vhdx' -ToMinimumSize
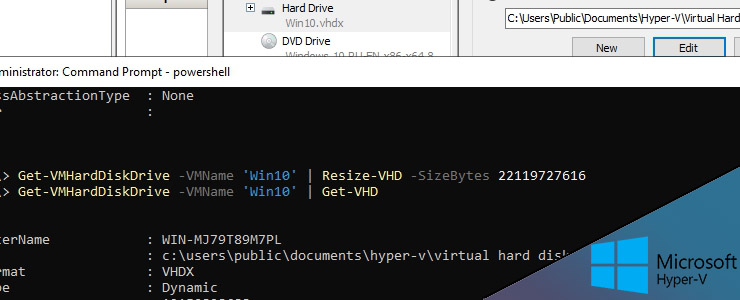
Уменьшить размер диска Hyper V можно через диспетчер виртуальных машин и с помощью Powershell. Оба варианта мы покажем на примерах.
В Hyper V возможно уменьшить тип диска VHDX, относящийся ко второму поколению виртуальных машин (Generation 2). Тип VHD уменьшить нельзя. Если вы не уверены в типе винчестера его можно проверить в свойстве виртуальной машины - этот способ показан на скриншоте ниже. Если вы используете VHD можно либо конвертировать тип в VHDX либо скопировать содержимое при создании нового диска Hyper V.
Разницы в сжатии динамических и фиксированных устройств нет.
Перед уменьшением диска Hyper V нужно зайти в саму виртуальную машину где этот файл подключен и открыть диспетчер управления дисками:
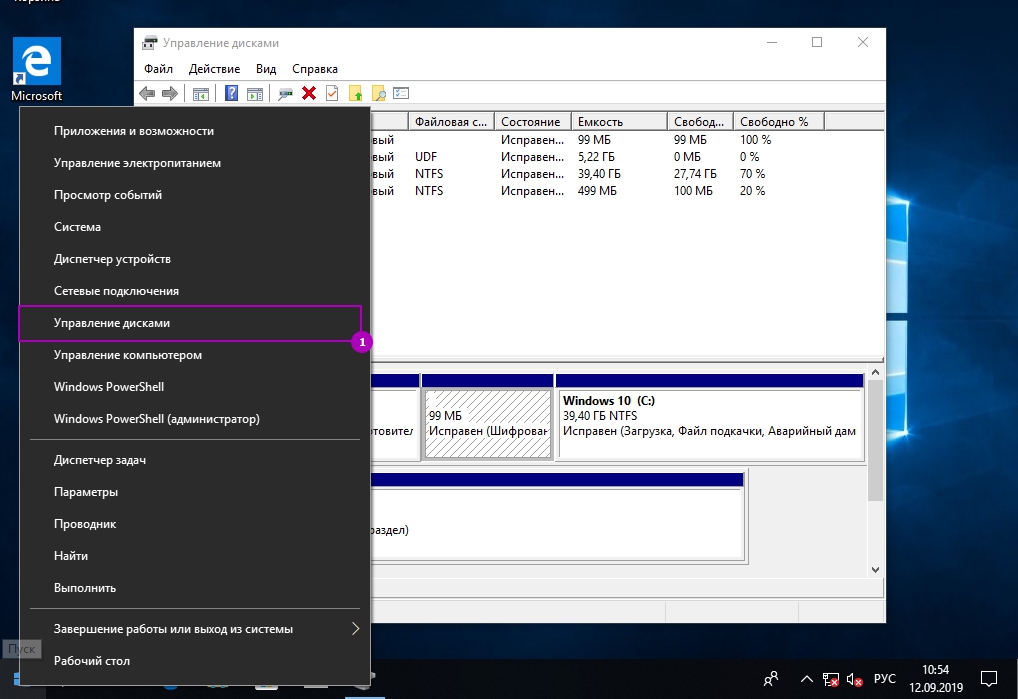
Аналогично увеличению диска Hyper V нужно выбрать тот, размер которого необходимо уменьшить. Если есть не используемые разделы, то можно их удалить - эффект тот же. Если таких разделов нет, то нужно в выплывающем меню выбрать "Сжать том. " (Shrink). После нажатия кнопки пойдет расчет места, которое возможно освободить:
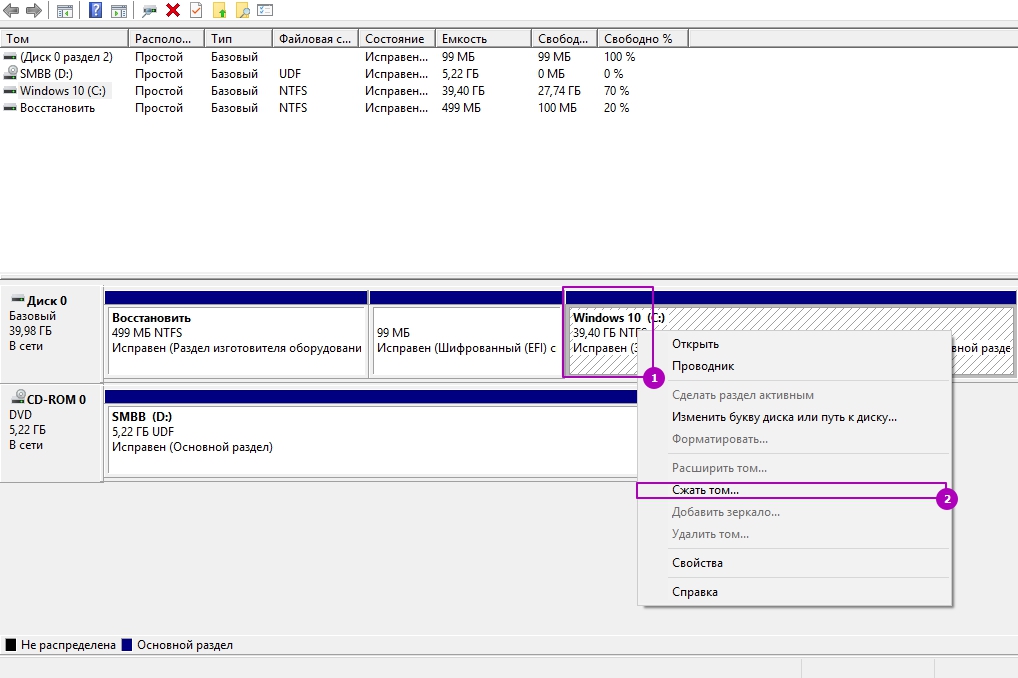
В новом окне нужно выбрать размер, который будет вычтен из выбранного диска. "Доступное для сжатия пространство" - максимальный размер, на который мы можем уменьшить раздел. Изначально я попробовал уменьшить на 1 Гб, но в дальнейшем Hyper V отказался уменьшать диск на такое пространство. С уменьшением на 10 ГБ проблем с Hyper V не было. Под "отказался" я имею виду, что не появлялась возможность уменьшения в диспетчере Hyper V. Какой минимальный размер для сжатия точно сказать не могу, но как я и написал при 10 Гб работает нормально.
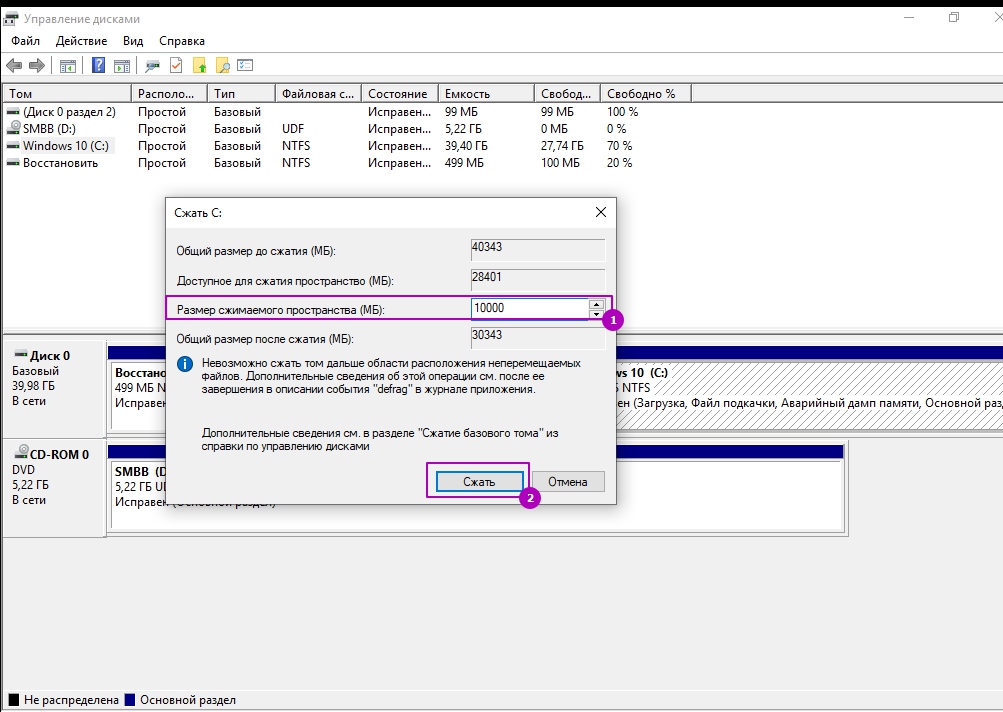
После завершения процесса сжатия у нас появится неразмеченная область, выделяющиеся черным цветом - это та часть, которая будет убрана в дальнейшем через диспетчер Hyper V. Выключать виртуальную машину не обязательно, но я бы рекомендовал это сделать что бы избежать возможных проблем.
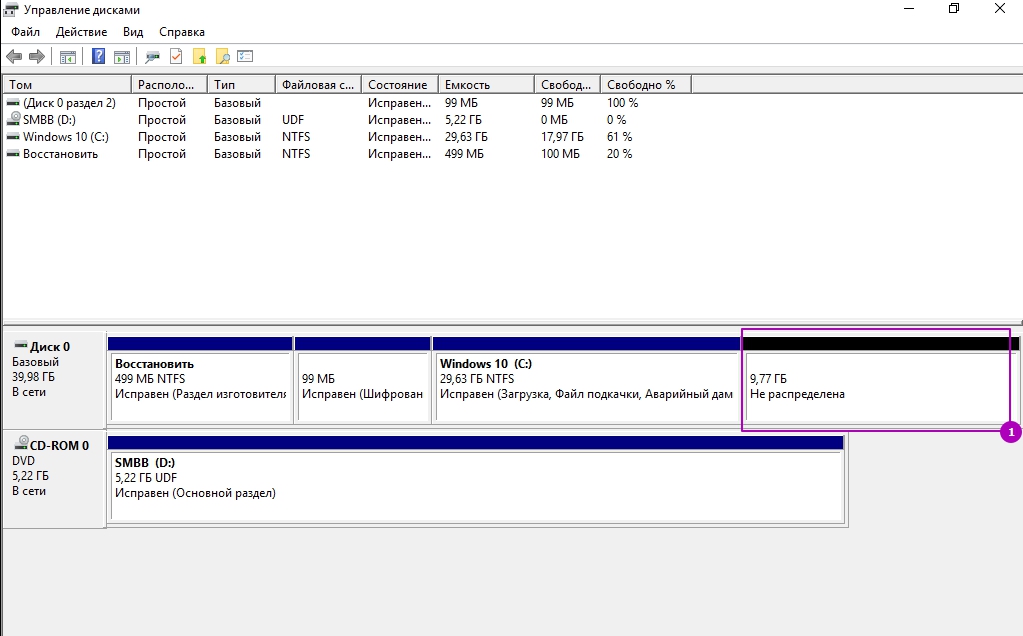
Теперь нужно зайти в настройки виртуальной машины гипервизора:
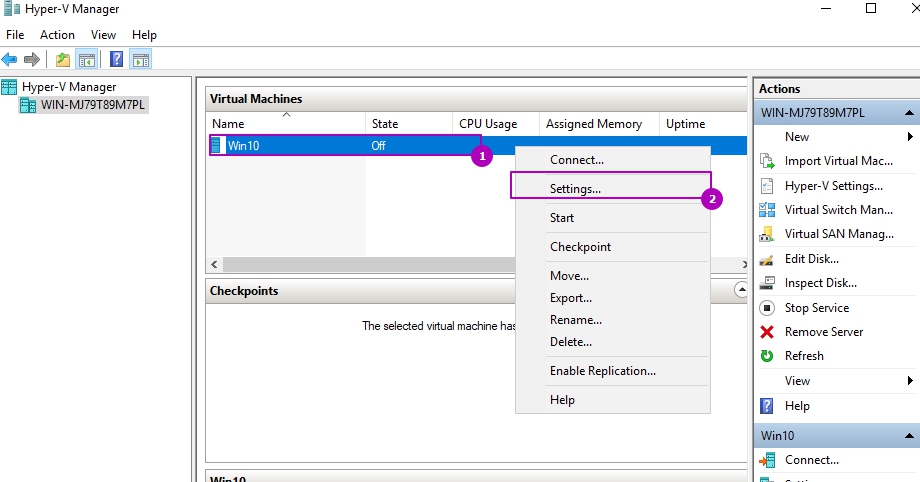
В открытом окне выбрать виртуальный жесткий диск который вы сжимали и нажмите кнопку редактирования. Тут же мы можем увидеть тип диска, который вы используете VHD или VHDX.
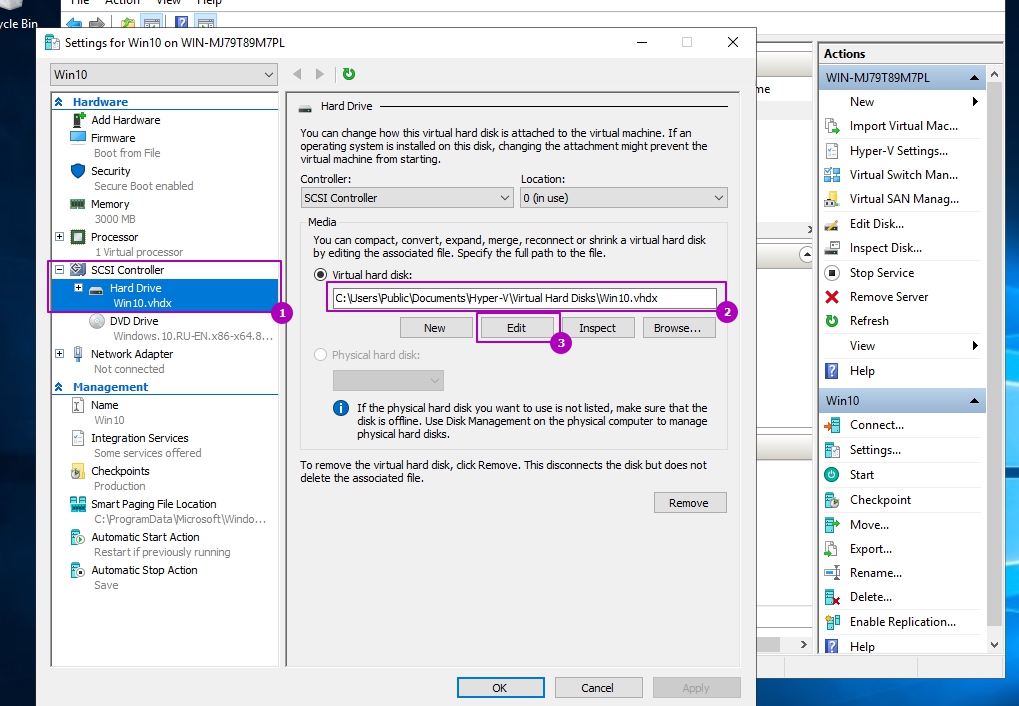
В первом окне ничего нельзя изменить, так как мы открывали конкретный VHDX файл, а не из диспетчера управления дисками Hyper V. Открываем следующее окно, где увидим возможность Hyper V уменьшения размера диска (Сжатие/Shrink). Выбираем ее:
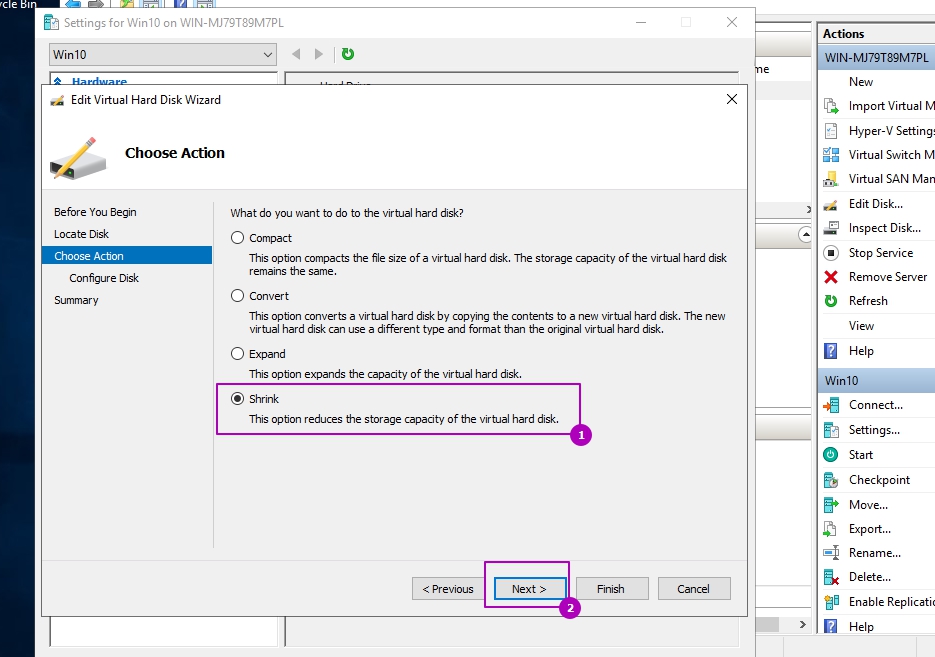
Уменьшить виртуальный диск Hyper V можно на тот размер, на который мы освободили внутренний раздел машины:
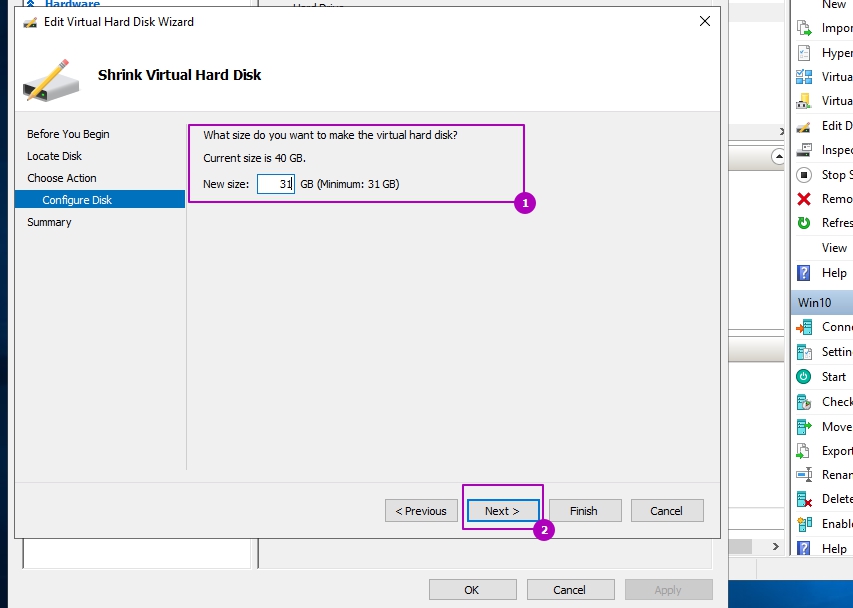
На последнем окне еще раз убеждаемся, что введенные данные верны и подтверждаем их:
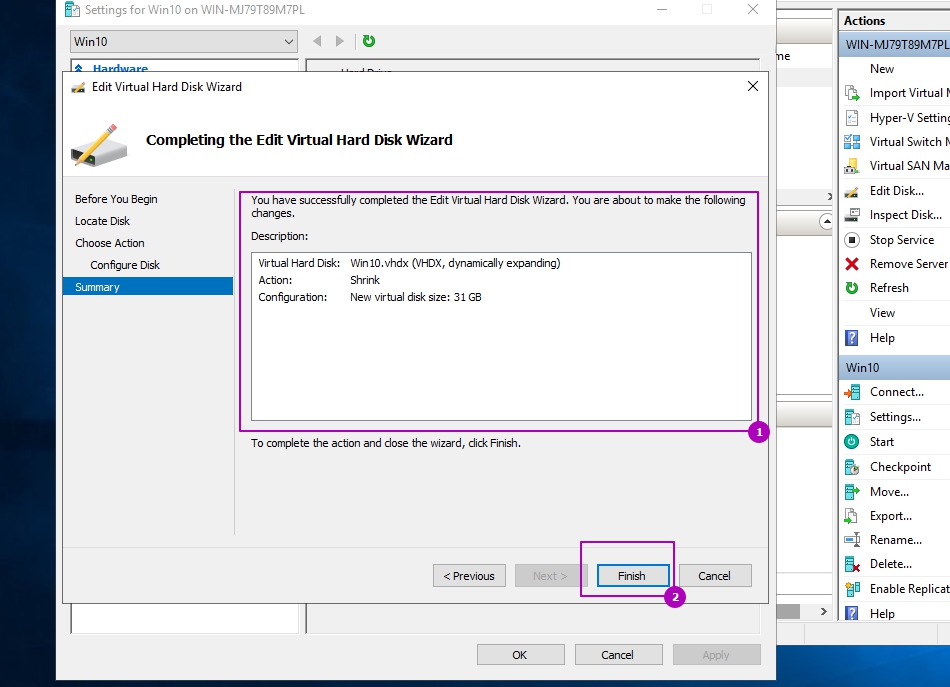
Виртуальный диск Hyper V уменьшен.
Уменьшение диска Hyper V в Powershell
Первое что нужно сделать это узнать имя виртуальной машины Hyper V для сжатия диска:
Моя виртуальная машина называется Win10 и на примерах вам нужно изменить ее имя на свое. Нам нужно проверить, что файл виртуального винчестера имеет тип VHDX, возможности уменьшения VHD нет:
Далее включаем виртуальную машину:
Подключимся к операционной системе виртуальной машины. Если вы подключаетесь с хоста гипервизора проблем быть не должно, но возможно потребуется настроить средства для удаленных команд Powershell.
Либо можно запустить консоль Powershell с самой виртуальной машины.
Сейчас нам нужно уменьшить раздел внутри виртуальной машины что бы в последующем это место убрать через возможности гипервизора. Уменьшить можно и через diskpart, но описывается вариант с Powershell. Нужно выбрать раздел, с которого будет убираться место:
Конечно не стоит уменьшать размер загрузочного раздела или системного до минимального размера.
Далее нам нужно узнать насколько возможно уменьшить раздел. В этой команде я передаю только букву раздела:
Если команда запущена не под администратором, то вы увидите ошибку:
Get-PartitionSupportedSize: клиенту не удалось получить доступ к ресурсу CIM.
Если важно увидеть размер в гигабайтах, то можно сделать так:
Если нужно изменить данные на MB или TB просто замените соответствующие буквы.
В этой команде мы указываем конечный размер раздела, а не сколько хотим от него отнять. В случае работы с интерфейсом возможность уменьшения VHDX в диспетчере гипервизора не была активна при неразмеченном пространстве в 1GB. Эта ситуация исправилась при 10GB.
Можно указывать и другую единицу измерения:
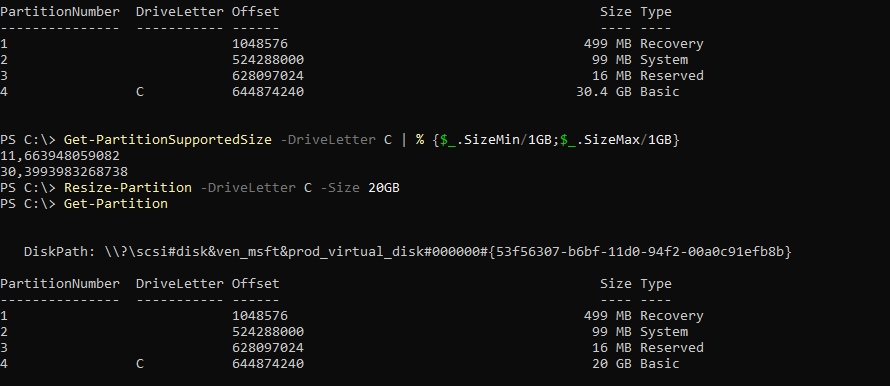
Виртуальную машину можно оставить включенной, но я бы рекомендовал выключить:
Этой командой мы увидим, на сколько мы можем уменьшить диск Hyper V. Я использую конвейер что бы не прописывать путь к файлу VHDX:
Команда ниже в Hyper V уменьшает размер диска. Я вставил изначально значение, но можно использовать и варианты с примеров выше:
Я столкнулся с необходимостью увеличить диск С на ноутбуке при установке обновлений. Система сказала, что места для апдейтов не хватает, поэтому нужно освободить пространство. Удалять что-то с диска С было лень, поэтому пошел другим путём — расширил его за счёт другого тома, на котором свободного места было много. Ниже — несколько вариантов, как можно это сделать.
Прежде чем мы приступим, несколько пояснений.
У меня диск С — это системный раздел, на котором хранятся файлы Windows. У вас он может иметь другую букву. Для удобства я буду называть его диском С, а дополнительный раздел — диском D.
Неправильные действия при изменении размера томов могут привести к потере данных. Поэтому рекомендую сделать резервную копию важных файлов, даже если вы уверены в том, что не совершите ошибку.
Увеличение диска С в приложении AOMEI Partition Assistant
AOMEI Partition Assistant — условно-бесплатная программа с русскоязычным интерфейсом. Она позволяет изменить размер диска С за счёт других томов, которые есть на этом же накопителе. Расширить раздел за счёт места с других носителей (флешек, винчестеров, SSD) нельзя. Мы можем управлять только пространством каждого хранилища по отдельности, создавая на нём тома с разным объёмом.
- Кликаем правой кнопкой по диску D и выбираем опцию «Изменить размер раздела».
2. В появившемся окне меняем размер тома с помощью мышки. Нужно сделать так, чтобы незанятое пространство было перед диском D. Вместо мышки можно использовать параметры для ручного ввода размера: «Незанятое пространство перед», «Размер раздела» и «Незанятое пространство после».
3. Нажимаем «ОК» для сохранения конфигурации.
Теперь у нас есть диски C и D, а также свободное пространство. Осталось присоединить его к системному разделу.
- Кликаем правой кнопкой по диску C и выбираем опцию «Изменить размер раздела».
- Увеличиваем объём диска за счёт пространства, которое мы отняли от диска D.
- Нажимаем «ОК» для сохранения конфигурации.
Мы сохранили новые объёмы для обоих разделов, однако пока не применили изменения. Чтобы сделать это, возвращаемся в главное окно Partition Assistant и нажимаем на кнопку «Применить».
Во время применения изменений система дважды перезагрузится. Отключать компьютер в эти моменты нельзя — это может привести к повреждению файловой системы диска. После второго перезапуска мы увидим, что системный раздел стал больше на то количество гигабайт, которое мы выделили с тома D.
Изменение размера тома в программе MiniTool Partition Wizard
Вместо AOMEI Partition Assistant можно использовать приложение MiniTool Partition Wizard . Оно тоже платное, однако расширение диска доступно в пробной версии. Единственный недостаток программы — интерфейс на английском языке. Однако это тоже не станет проблемой, если следовать простой инструкции:
- Запускаем MiniTool Partition Wizard и нажимаем на первом экране кнопку «Launch Application» или «Disk & Partition Manager».
- Выделяем раздел, за счет которого хотим расширить системный том. На нём должно быть свободное место, которое можно безболезненно забрать.
- Кликаем по диску D правой кнопкой и выбираем опцию «Move/Resize Partition».
- С помощью ползунка или параметров устанавливаем свободное пространство слева от раздела D, то есть до него.
- Нажимаем «ОК» для сохранения конфигурации.
Ситуация такая же, как при использовании программы AOMEI Partition Assistant, — у нас появилось свободное пространство, которое мы теперь можем присоединить к диску С.
- Кликаем правой кнопкой по диску C.
- Выбираем опцию «Move/Resize Partition».
- Увеличиваем раздел за счёт освободившегося пространства диска D.
- Нажимаем «ОК» для сохранения конфигурации.
Чтобы применить изменения, возвращаемся в главное окно программы и нажимаем на кнопку «Apply». После завершения всех запланированных операций проверяем, что размеры разделов изменились.
Использование встроенных средств Windows
У Windows есть удобная утилита «Управление дисками», с помощью которой тоже можно менять размер дисков. Минус в том, что если мы хотим расширить раздел C за счёт раздела D, то с последнего придётся удалить (или на время перенести) все файлы. Если у вас там нет ничего важного, то можно обойтись и без сторонних программ.
- Кликаем правой кнопкой по меню «Пуск» и переходим в «Управление дисками».
- Находим в списке дополнительный раздел, за счёт которого мы хотим расширить системный диск. Кликаем по нему правой кнопкой и выбираем в контекстном меню опцию «Удалить том».
- Подтверждаем удаление. С выбранного раздела будут удалены все данные. Если среди них есть важные файлы, необходимо предварительно скопировать их на другой носитель.
После удаления дополнительного тома на диске появится нераспределенное пространство. За счёт него мы и расширим системный раздел.
- Кликаем правой кнопкой по диску С.
- Выбираем опцию «Расширить том».
- В появившемся окне мастера расширения нажимаем «Далее».
- Смотрим, сколько дискового пространства мы можем использовать для расширения. В строке должен быть указан тот объем, который сейчас помечен как нераспределенное пространство.
5. Выбираем размер выделяемого пространства — указываем тот объём, на который хотим увеличить диск С.
6. Завершаем работу с мастером расширения, нажимая на кнопку «Готово».
У меня после расширения системного раздела осталось немного нераспределенного пространства. Оставлять его в таком состоянии не следует — оно просто не будет использоваться системой. Поэтому создадим из доступного объёма ещё один том.
- Кликаем правой кнопкой по нераспределенному пространству.
- Выбираем опцию «Создать простой том».
3. Оставляем размер по умолчанию — весь оставшийся.
4. Назначаем букву (тоже можно оставить по умолчанию).
5. Форматируем раздел в NTFS (то есть тоже ничего не меняем в настройках).
6. Нажимаем «Готово» для сохранения новой конфигурации.
Теперь у меня появилось дополнительное место на диске С, а дополнительный диск D стал немного меньше.
Читайте также:

