Длина очереди процессора что это
Обновлено: 06.07.2024
Анализ загрузки процессоров средствами Системного монитора, % загруженности процессора (% Processor Time), Длина очереди процессора (Processor Queue Length), % работы в привилегированном режиме (% Privileged Time), % времени прерываний (% Interrupt Time), распараллеливание запросов, context switching, cost threshold for parallelism , флаг трассировки 8687
Главный счетчик для анализа загрузки процессора — % загруженности процессора ( % Processor Time ) для объекта Процессор ( Processor ). Значение этого счетчика не должно превышать 80% в течение длительного промежутка времени. Если оно стабильно больше, то это значит, что процессорная подсистема работает с перегрузкой и является узким местом сервера. Пора обновлять процессор, или снимать с сервера часть нагрузки, или переходить на многопроцессорную систему, или задуматься о применении 64-разрядной платформы. Отметим только один важный момент: высокое значение счетчика загрузки процессора может возникнуть из-за дефицита оперативной памяти или перегрузки дисковой подсистемы. Поэтому вполне может получиться так, что добавление оперативной памяти или замена RAID -массива на более быстрый одновременно решит проблему с процессором.
Если вы производите мониторинг производительности мультипроцессорной системы, то для оценки загрузки всех процессоров можно использовать экземпляр _Total того же объекта Процессор. В предыдущих версиях операционной системы для этой цели был предназначен счетчик % общее время загруженности процессоров для объекта Система (System), но в Windows Server 2003 его уже нет.
Есть еще несколько счетчиков, относящихся к работе процессора, которые нужно принимать во внимание:
q Длина очереди процессора (Processor Queue Length) для объекта Система. Этот счетчик показывает, сколько запросов стоит в очереди на обработку центральным процессором. Значение этого счетчика не должно в течение продолжительного времени превышать количество процессоров в системе, умноженное на 2 (например, если на сервере 4 процессора, то это значение не должно быть больше 8);
q % загруженности процессора ( % Processor Time ) , но уже для другого объекта — Процесс (Process), и конкретно для экземпляра объекта sqlservr с нужным номером. Этот счетчик показывает, сколько времени затрачивается процессором на обслуживание запросов SQL Server . Этот показатель рекомендуется сравнивать с аналогичным показателем для других процессов. Может выясниться, что ваш сервер тратит свои силы на что-то еще;
q % работы в привилегированном режиме (% Privileged Time) для объекта Процессор. Этот параметр показывает, сколько времени тратится на обслуживание запросов ядра. Это время должно быть как можно меньше: на загруженном сервере все ресурсы должны отдаваться серверным приложениям (т. е. SQL Server ). Если значение счетчика большое (составляет десятки процентов), то нужно проверить, нет и у вас проблем с системой. Например, сильно загрузить процессор может неправильно сконфигурированное оборудование. Проверить это можно при помощи следующего счетчика;
q % времени прерываний (% Interrupt Time) для объекта Процессор. Этот параметр показывает, сколько времени процессор тратит на обработку прерываний от оборудования. Если при установке какого-либо оборудования значение этого счетчика сильно возрастает, с этим оборудованием наверняка какие-то проблемы.
При работе на многопроцессорных системах иногда возникает еще одна проблема. Она заключается в том, что SQL Server не всегда корректно производит распараллеливание при выполнении запросов. За счет избыточного числа переключений между процессорами ( context switching ) скорость выполнения запроса на многопроцессорной системе может оказаться заметно ниже, чем на однопроцессорной. В этой ситуации в вашем распоряжении есть два решения:
q использовать параметр настройки сервера cost threshold for parallelism (его можно настроить при помощи хранимой процедуры sp_configure ). Он определяет стоимость запроса, начиная с которой выполнения этого запроса будет распараллеливаться. По умолчанию в SQL Server 2000 и SQL Server 2005 для этого значение установлено значение 5. Это значит, что будут распараллеливаться запросы, ожидаемое время выполнения которых больше 5 секунд (на самом деле такой порог будет заметно меньше 5 секунд, поскольку "калибровка" единиц стоимости производилась в середине 90-х годов при разработке SQL Server 7.0). Увеличение значения этого параметра приведет к тому, что будет распараллеливаться меньшее количество запросов. Однако проблема распараллеливания больших запросов все равно останется;
q использовать флаг трассировки 8687. Он просто запрещает распараллеливание запросов. Кроме решения проблем с некорректным распараллеливанием, его применение дает дополнительные важные преимущества: особо "тяжелый" запрос не сможет захватить все ресурсы всех процессоров, и он повлияет на работу других пользователей в меньшей степени.
По опыту проведения автором курсов по SQL Server , отмечено, что этот флаг используется специалистами на очень многих предприятиях, поскольку без него работать бывает достаточно сложно. Включить флаг трассировки можно так:
-- Вначале определяем, что флаг будет распространен на все подключения
-- Затем включаем сам флаг трассировки
DBCC TRACEON (8687);
Можно настроить автоматическое включение этого флага трассировки при запуске сервера. Для этого при запуске службы SQL Server используется параметр командной строки -T с номером флага трассировки. В этом случае флаг будет автоматически применяться ко всем клиентским подключениям.
Для просмотра информации о всех установленных флагах трассировки можно использовать команду:
Раннее я уже писал о Системном мониторе и Сборщиках данных загруженности оборудования в операционных системах семейства Windows. В данной статье на примере работы программ системы «1С:Предприятие» версии 8 рассмотрим, где и какие счетчики необходимо включать в замер производительности, а также попробуем проанализировать полученную информацию и сделать соответствующие выводы (данная статья будет полезна не только в случае анализа работы системы «1С:Предприятие» на текущем оборудовании, но и в целом для мониторинга загруженности серверов под управлением Windows).
0. Оглавление
1. Где и зачем вести мониторинг?
Прежде чем приступать к настройке мониторинга загрузки оборудования системы, необходимо понять, является ли сервер, где планируется вести замер, виртуальным? В случае работы с виртуальными машинами замер следует вести как на самом виртуальном сервере так и на физической машине. Т. к. возможна ситуация, когда счетчики производительности на виртуальном сервере не будут фиксировать значительную нагрузку оборудования, когда как физический сервер может быть загружен «соседними» виртуальными машинами или собственными работающими службами. И наоборот, анализ только физического сервера не даст четкого понимания о загрузке виртуальной машины. Только сопоставив данные замера физического и виртуального серверов можно сделать правильные выводы о загруженности оборудования.
В случае анализа загруженности серверов, на которых работают компоненты системы «1С:Предприятие» прежде всего необходим мониторинг:
- Сервера баз данных
- Серверов, на которых запущен кластер серверов «1С:Предприятия»
- В редких случаях сервера терминалов, если такой имеет место быть
2. Основные счетчики производительности
Приведем примеры основных счетчиков производительности, разбив их по типу исследоваемого оборудования (для разных версий Windows названия счетчиков могут немного отличаться).
2.1 Процессоры
Для анализа загруженности процессоров системы, как правило, достаточно 2 счетчиков производительности:
Для того, чтобы точно оценить, достаточно ли процессорных мощностей на сервере, может также понадобиться счетчик потоков.
2.2 Оперативная память
Для анализа достаточности / нехватки оперативной памяти на рабочем сервере, как правило, применяют 2 следующих счетчика:
2.3 Жесткие диски
2.4 Сетевые интерфейсы
Для каждого из используемых сетевых адаптеров на сервере можно скорость передачи данных через сеть с помощью следующего счетчика:
Смотрите также:
При попытке установить типовую конфигурацию системы «1С:Предприятие» 7.7 в 64-разрядных операционных системах вместо необходимых каталогов с информационными базами увидим ошибку: «Версия этого файла несовместима с используемой версией Windows. С помощью сведений о…
Установка платформы 1С:Предприятие 7.7 на 64-х битную операционную систему сопряжена с некоторыми трудностями. Дело в том, что установить 1С через обычный установщик не получится, даже если запускать программу в режиме…
По умолчанию поиск в Windows (в данном примере в Windows 7) ищет файлы по имени. Содержимое учитывает только в проиндексированных расположениях. Чтобы поиск искал по содержимому всех документов, нужно изменить…
Анализ загруженности оборудования для Windows
Для своевременного обнаружения узких мест в оборудовании необходимо проводить постоянный мониторинг загруженности всех основных аппаратных компонентов системы. К ним в первую очередь относятся:
- Все рабочие сервера кластера 1С:Предприятия
- Сервер СУБД
- Клиентские рабочие станции, работающие под большой нагрузкой
Для каждого из этих компьютеров необходимо настроить сбор информации по загруженности оборудования.
Сбор информации по загруженности оборудования
Во время работы системы рекомендуется осуществлять постоянный мониторинг и запись основных показателей загруженности оборудования. Для этого можно использовать разные средства, в данной статье будет рассказано, как это можно сделать с помощью Performance Monitor, входящего в состав операционной системы Windows, и ЦКК – Центра контроля качества, типовой конфигурации, входящая в Корпоративный инструментальный пакет.
Настройка сборка данных в Performance Monitor (Windows Server 2012 R2)
Для запуска Performance Monitor выберите соответствующий пункт меню раздела Administrative Tools контрольной панели Windows.
Добавьте в список наборов счетчиков (Data Collector Sets) новый набор (User Defined – пользовательский):

Настройка будет осуществляться вручную – в диалоговом окне нужно выбрать соответствующий пункт и нажать «Далее»:

Выберите, какие именно данные будут собираться. Нас интересуют Счетчики производительности:

На следующем шаге выбираются сами счетчики, которые будут входить в набор.


Мы рекомендуем в обязательном порядке собирать данные по следующим счетчикам:
"\Processor(_Total)\Interrupts/sec"
"\LogicalDisk(_Total)\% Free Space"
"\Memory\Available Mbytes"
"\PhysicalDisk(_Total)\Avg. Disk Queue Length"
"\PhysicalDisk(_Total)\Avg. Disk Sec/Read"
"\PhysicalDisk(_Total)\Avg. Disk Sec/Write"
"\Processor(_Total)\% Idle Time"
"\Processor(_Total)\% Processor Time"
"\Processor(_Total)\% User Time"
"\System\Context Switches/sec"
"\System\File Read Bytes/sec"
"\System\Context Switches/sec"
"\System\File Read Bytes/sec"
"\System\File Write Bytes/sec"
"\System\Processes"
"\System\Processor Queue Length"
"\System\Threads"
Состав счетчиков может меняться в зависимости от роли компьютера. Например, для сервера приложений 1С:Предприятие к перечисленным выше стоит добавить показатели работы процессов 1с:Предприятие:
"\Process("1cv8*")\% Processor Time"
"\Process("1cv8*")\Private Bytes"
"\Process("1cv8*")\Virtual Bytes"
"\Process("ragent*")\% Processor Time"
"\Process("ragent*")\Private Bytes"
"\Process("ragent*")\Virtual Bytes"
"\Process("rphost*")\% Processor Time"
"\Process("rphost*")\Private Bytes"
"\Process("rphost*")\Virtual Bytes"
"\Process("rmngr*")\% Processor Time"
"\Process("rmngr*")\Private Bytes"
"\Process("rmngr*")\Virtual Bytes"
Обратите внимание, что имена счетчиков могут незначительно отличаться в зависимости от версии вашей операционной системы
Рекомендуемая частота получения значений для рабочей системы – один раз в 15 секунд. В нагрузочных тестах рекомендуем собирать счетчики чаще, например, один раз в 1 секунду, т.к. длительность каждого непрерывного нагрузочного теста обычно не превышает десятка часов, а анализировать более детальные данные удобнее.По окончании выбора нажмите «Далее», укажите директорию хранения логов, при необходимости – пользователя, от имени которого будет запускаться процесс сборщика, и сохраните набор.
Откройте для дальнейшего редактирования его свойства (например, кликнув по нему в списке двойным щелчком мыши):

Можно выбрать формат файла логирования: бинарный удобен, если планируется анализировать графические данные, CSV – если планируется как-либо программно обрабатывать данные. В данном примере выбран бинарный.

На закладке «Files» можно настроить шаблон имени файлов и режим записи. Для сохраненного набора также можно настроить расписание и задать ограничения и условия окончания сбора.


В данном случае замер не стартует автоматически, но на продуктивных площадках рекомендуется не забыть настроить планировщик задач на автозапуск выбранного счетчика, например, каждый час, если сбор данных ещё не запущен.
После сохранения можно запустить замер (при помощи кнопки Start контекстного меню).
Команда создания набора будет выглядеть так:
logman create counter 1C_counter -f bincirc -c "\Processor(_Total)\Interrupts/sec" "\LogicalDisk(_Total)\% Free Space" "\Memory\Available Mbytes" "\PhysicalDisk(_Total)\Avg. Disk Queue Length" "\PhysicalDisk(_Total)\Avg. Disk Sec/Read" "\PhysicalDisk(_Total)\Avg. Disk Sec/Write" "\Processor(_Total)\% Idle Time" "\Processor(_Total)\% Processor Time" "\Processor(_Total)\% User Time" "\System\Context Switches/sec" "\System\File Read Bytes/sec" "\System\Context Switches/sec" "\System\File Read Bytes/sec" "\System\File Write Bytes/sec" "\System\Processes" "\System\Processor Queue Length" "\System\Threads" -si 5 -v mmddhhmm
Анализ сохраненного замера
Для просмотра данных откройте бинарный файл замера .blg, по умолчанию Windows откроет такой тип при помощи Performance Monitor:

Выделить график, относящийся к конкретному счетчику, можно, встав на линию графика либо на строку счетчика в списке снизу. Для него при этом отобразятся среднее, минимальное, максимальное и последнее значение за период замера:

Интерес представляют, как правило, среднее значение и «пики» - максимум / минимум в зависимости от смысла счетчика.
Ниже в таблице приведены описания и предельные значения некоторых из них:

Со временем ОС Windows замедляет свою работу; однако в ее составе есть мощные инструменты для определения и устранения ошибок.

Любой компьютер может выдержать только одно: высокую производительность. Параметры постоянно ухудшаются в основном у «пожилых» систем Windows. Так как в большинстве случаев это происходит медленно и без видимых причин, то пользователю приходится сначала осуществлять поиск и устранение ошибок практически наугад.
Операционная система непрерывно записывает многочисленные параметры, оказывающие влияние на производительность, анализ которых показывает, какие именно процессы замедляют систему.
«Системный монитор» Windows
Инструменты Windows «Менеджер задач» (Task-Manager) и «Монитор ресурсов» (Ressource monitor) весьма известны, однако дают лишь поверхностное представление, так как отображают лишь несколько параметров и представляют их не очень гибко. Больше возможностей предлагает «Системный монитор» в версиях Windows 7, 8 и 10.
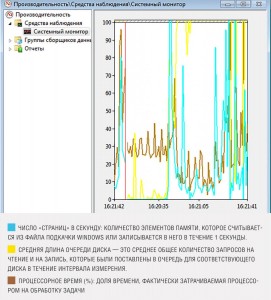
Системный монитор Windows
Инструмент, происходящий из семейства Windows Server, может отображать все возможные характеристики в виде графиков, причем многие сотни возможных значений с частично зашифрованными названиями представляют новую задачу. Мы выбрали самые важные из них, которые указывают на типичные затруднения в действующей ОС Windows и расскажем, как их устранить.
В самом благоприятном случае это удается с помощью простых изменений конфигурации или (если первый вариант не помог) путем целенаправленного обновления аппаратного обеспечения.
Системный монитор Windows организует сведения о производительности по дюжине категорий, из которых для домашнего ПК наиболее интересными являются следующие: процессор, ОЗУ, жесткий диск, процессы (включая отдельные программы) и система.
Во всех категориях следует обращать внимание на различные характеристики для того, чтобы определить, вызвана ли проблема производительности только одной программой или она возникает в результате взаимодействия нескольких причин. В первом случае с помощью диспетчера задач или монитора ресурсов вы можете узнать, какая программа является виновником, и «обезвредить» ее.
Во втором случае, если чрезмерный многозадачный режим перегружает процессор или жесткий диск, доступны однозначные индикаторы производительности. С их помощью можно проанализировать все категории вашей системы для поиска и устранения причины «торможения».
Используем «Системный монитор»
Инструмент мониторинга скрыт в глубинах системы управления Windows. Проще всего найти его, написав «Системный» в окне поиска меню «Пуск», после чего появится ссылка на инструмент. После запуска он показывает только один график с указанием процессорного времени. Щелчком на зеленом символе «+» можно добавить к индикатору новые графики.
Для этого раскройте категорию, отмеченную синим шрифтом, выберите в появившемся перечне требуемый индикатор производительности и при необходимости «Экземпляр» (например, процесс или носитель данных, для которого требуется контроль), затем нажмите «Добавить» и «ОК».
Мы указываем имена по схеме «Объект | индикатор производительности». Хотя параметры обладают различными единицами измерения, системный монитор масштабирует их в сопоставимые графики. С помощью диалогового окна свойств каждого индикатора можно настроить масштаб и цвет графика.
Процесс | Загруженность процессора (%)
Данное значение отображается при запуске системного монитора. Оно указывает, на сколько процентов используется вычислительная мощность ПК. Естественно, что данное значение увеличивается при нагрузке компьютера. Следует задуматься, если значение не снижается менее 5-10% при отсутствии запущенных программ. Вызовите менеджер задач, нажав Ctrl+Shift+Esc, перейдите на вкладку «Процессы» и отсортируйте список по значению «ЦП».
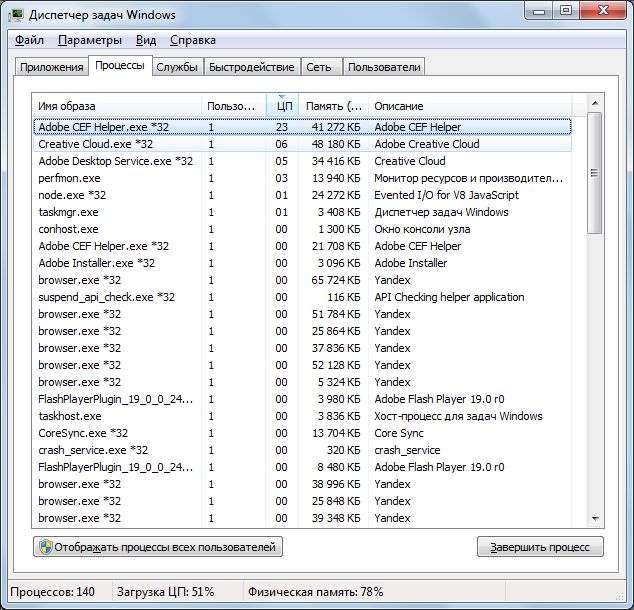
Затем исследуйте процесс, максимально нагружающий процессор: добавьте индикатор «Процесс | % загруженности процессора» и в пункте «Экземпляры выбранного объекта» выберите соответствующую программу. Если значения данного графика увеличиваются и уменьшаются одновременно с общим процессорным временем, то, вероятно, эта программа и является «виновником».
В нашем компьютере процесс Adobe CEF Helper.exe, вызываемый программой Adobe Creative Cloud, постоянно нагружает процессор на 10%. Отключение синхронизации файлов прекращает этот процесс. Если процесс не является необходимым, можно отключить его из автозагрузки.
Система | Длина очереди процессора
Если все ядра процессора заняты, задачи накапливаются в очереди. Если параметр «Длина очереди процессов» постоянно превышает ориентировочное значение, равное двадцатикратному числу ядер процессора, в большинстве случаев работа системы значительно замедляется. У домашних ПК это обычно происходит только в случае процессов с большим объемом вычислений, например, при кодировании видео.
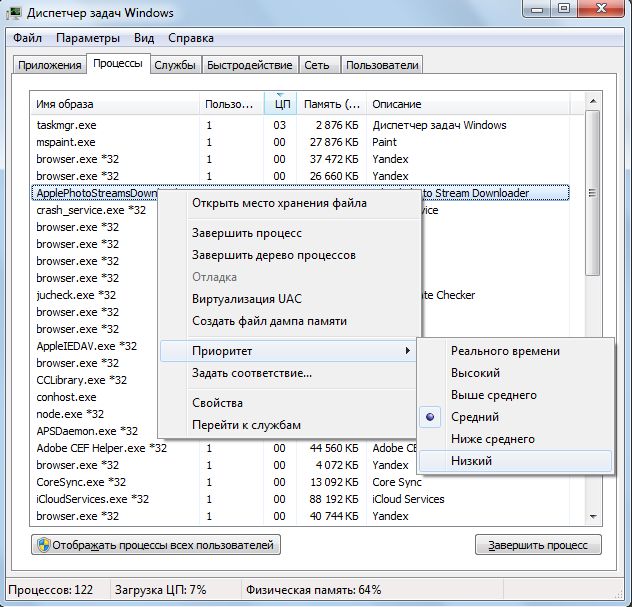
Для спокойной работы над приоритетными задачами вызовите менеджер задач, перейдите на вкладку «Процессы», правой кнопкой мыши щелкните на ресурсоемком процессе и выберите пункт «Приоритет | Низкий», после чего система будет обрабатывать этот процесс как второстепенный. В некоторых программах-кодировщиках видео, например, Avidemux, вы можете указать в настройках, чтобы кодирование всегда проводилось с низким приоритетом.
Процессор | Время обработки прерывания
Наряду с вычислительными задачами процессор также нагружают запросы на прерывания. Программное или аппаратное обеспечение выдают их, если загруженная в подсистему задача выполнена или пользователем осуществляется ввод данных.
Затруднения возникают, если подключенное устройство не удается инициализировать и оно постоянно отправляет новые запросы или сетевая карта сервера перегружена чрезмерным трафиком. С помощью диалогового окна «Добавить» системного монитора добавьте к работающей диаграмме содержательные графики.
Признаком подобных проблем является «торможение» системы при подключении или активации подозрительного устройства (сетевого или жесткого диска). В этом случае проконтролируйте его индикатор производительности.
Если значение увеличивается после подключения или во время использования, вы можете попытаться обновить соответствующий драйвер, подключить устройство по-другому (например, в другой PCI-слот) или заменить его.
Память | Виртуальная память
Проблемы с оперативной памятью начинаются, когда ее слишком мало. Это происходит, если индикатор «Память | Байт выделенной виртуальной памяти» превышает значение суммы объема ОЗУ и половины объема файла подкачки. Для этого проанализируйте абсолютное число байт, отображаемое системным монитором при среднем значении.
Размер файла подкачки можно узнать так: нажмите Win+Pause, затем «Дополнительные параметры системы», выберите «Быстродействие | Параметры» и затем «Дополнительно | Изменить». Файл подкачки обычно увеличивается динамически, за исключением тех случаев, когда вы установили его фиксированный размер или жесткий диск заполнен.
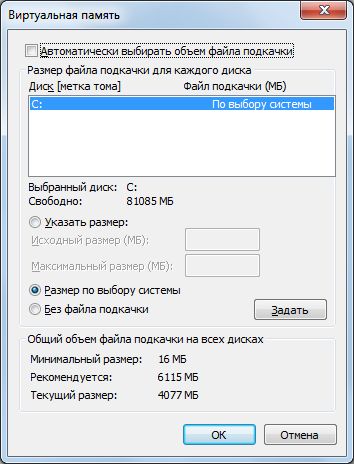
Настройка виртуальной памяти
Освободите место на диске и разрешите системе управлять размером файла подкачки. Если улучшения не произойдет, воспользуйтесь советами в следующем пункте.
Память | Число «страниц» в секунду
Данный индикатор показывает, сколько минимальных элементов памяти («страниц») считывается из файла подкачки или записывается в него в течение 1 секунды. Если данная характеристика увеличивается во время запуска программы, это показывает, что объем физической памяти мал и системе приходится сохранять слишком много данных на жесткий диск.
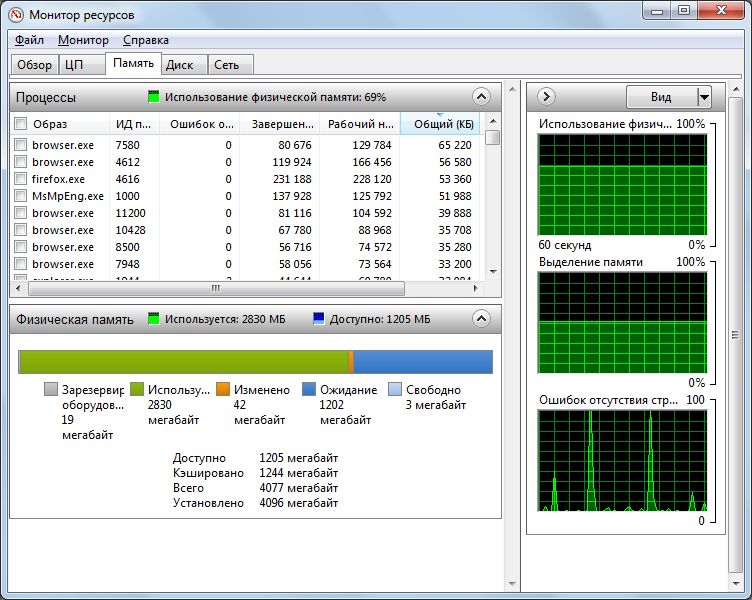
Запустите «Монитор ресурсов» через поле поиска меню «Пуск» отсортируйте перечень во вкладке «Память» по параметру «Общий КБ» и завершите самые «прожорливые» программы, в которых вы больше не нуждаетесь. Очистите меню автозапуска (см. п. 1) и по возможности увеличьте объем оперативной памяти.
Процесс | Рабочий набор
Если вы с помощью предыдущих пунктов определили программу-«пожирателя» памяти, то можно ограничить ее потребности. Добавьте индикатор «Процесс | Рабочий набор» и в пункте «Экземпляры …» выберите подозрительную программу, которая часто является браузером со многими дополнениями и открытыми вкладками.
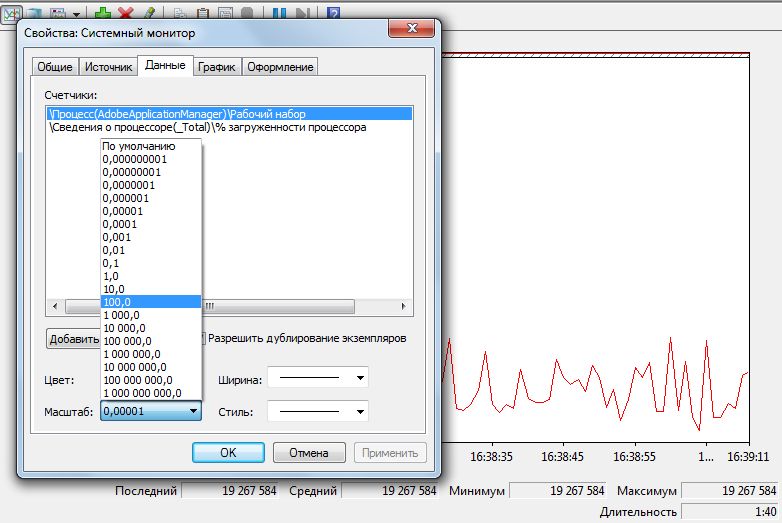
Проверьте, что произойдет, если отключить дополнения, например, блокировщик рекламы (Adblock), которые часто потребляют много памяти. Если значение уже в самом начале увеличивается до 100%, щелкните в перечне правой кнопкой на индикаторе, затем на «Свойства» и измените масштаб до ближайшего меньшего значения.
Физический носитель данных | Время (%)
Если данное значение при системе в состоянии покоя остается в верхней области, вероятно, активность жестких дисков «тормозит» ваш ПК. Перейдите в «Мониторе ресурсов» на вкладку «Диск» и отсортируйте «Процессы с активностью носителя» по параметру «Всего (байт/с)».
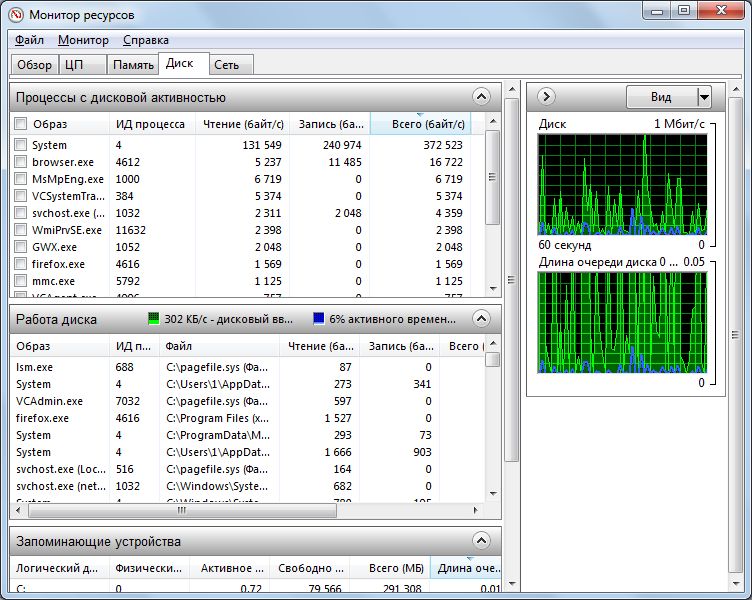
Проверьте возможность завершения или изменения конфигурации процессов с наиболее интенсивным объемом ввода/вывода. Например, настройте антивирусное ПО таким образом, чтобы ежедневное сканирование выполнялось только в том случае, если оно не мешает основной работе. Наиболее эффективным решением станет переход на SSD-накопитель.
Процесс | Байты данных ввода/вывода
Если одна программа постоянно «держит в напряжении» жесткий диск или сетевую карту (см. п. 6), добавьте данный индикатор и выберите в качестве «Экземпляра» соответствующую программу.
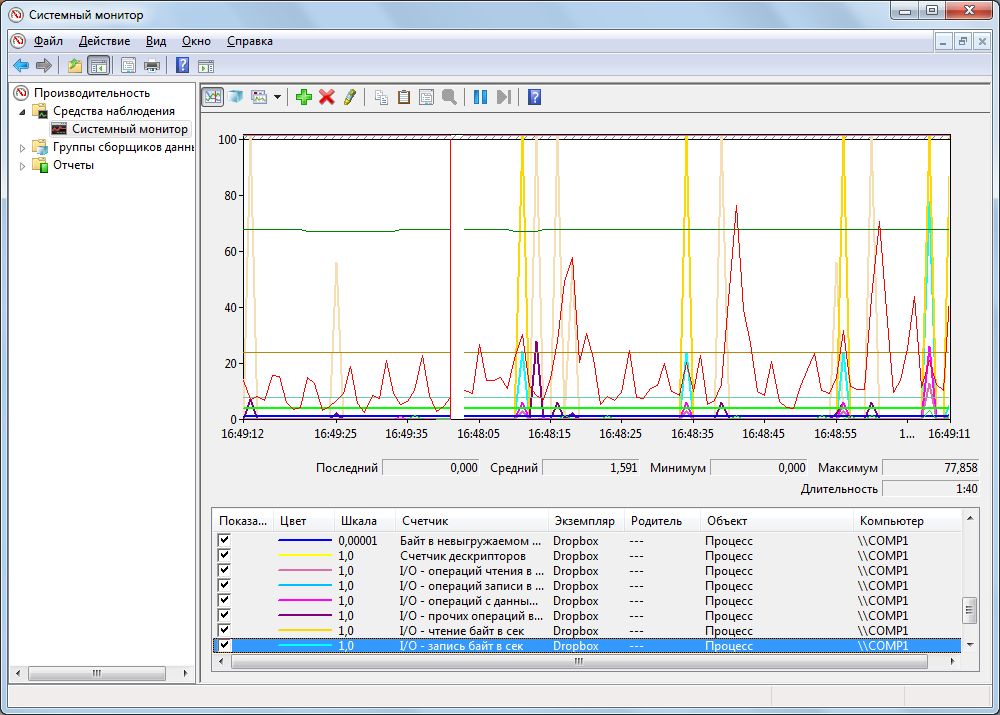
Теперь вы можете проконтролировать успешность изменений конфигурации, например, при отключении автоматических инструментов синхронизации, таких как Google Drive и One Drive.
Средняя длина очереди диска
Если значение индикатора «Физический диск | Средняя длина очереди диска» остается высоким, жесткий или твердотельный накопитель перегружен конкурирующими запросами.
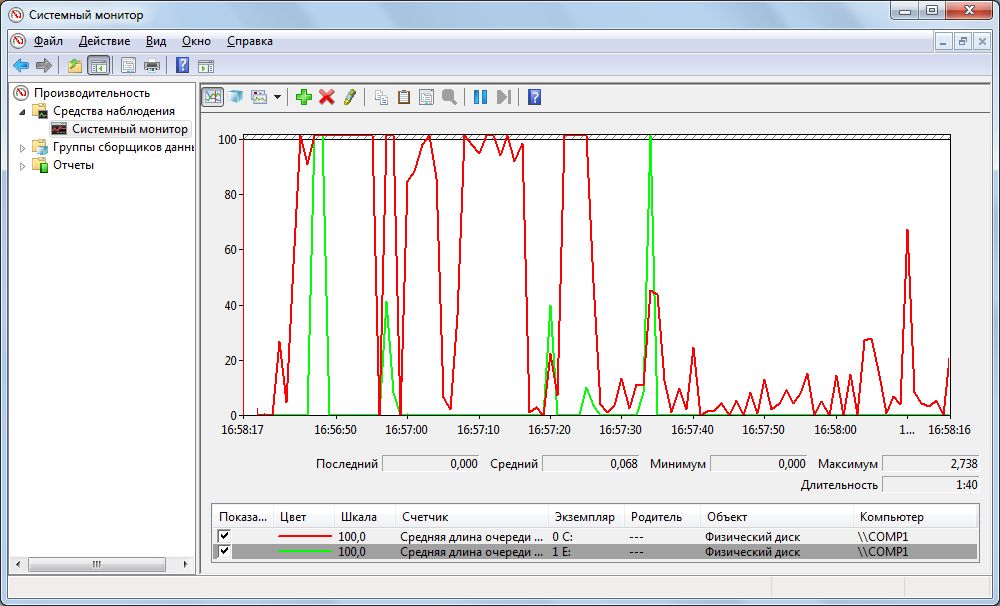
В случае одного жесткого диска помогает уменьшение количества процессов (см. п. 1) или использование SSD-накопителя в качестве системного диска. Если в компьютере установлены два жестких диска, добавьте для каждого из них свой график (в диалоговом окне добавления данных в пункте «Экземпляры» щелкните на диск, затем выберите «Добавить»).
С помощью монитора ресурсов проанализируйте, какая программа становится причиной ввода/вывода данных (см. п. 7) и измените ее конфигурацию и организацию файлов таким образом, чтобы на менее нагруженный диск поступало больше задач: например, музыкальный проигрыватель может располагать свои MP3-файлы на втором диске, чтобы слегка «разгрузить» системный диск.
Система | Контекстных переключений в секунду
Если указанные индикаторы производительности остались без видимых изменений или их оптимизация не привела к успеху, следует оценить данное значение. Оно показывает, как часто процессору приходится переключаться между задачами, что каждый раз приводит к незначительной потере производительности.
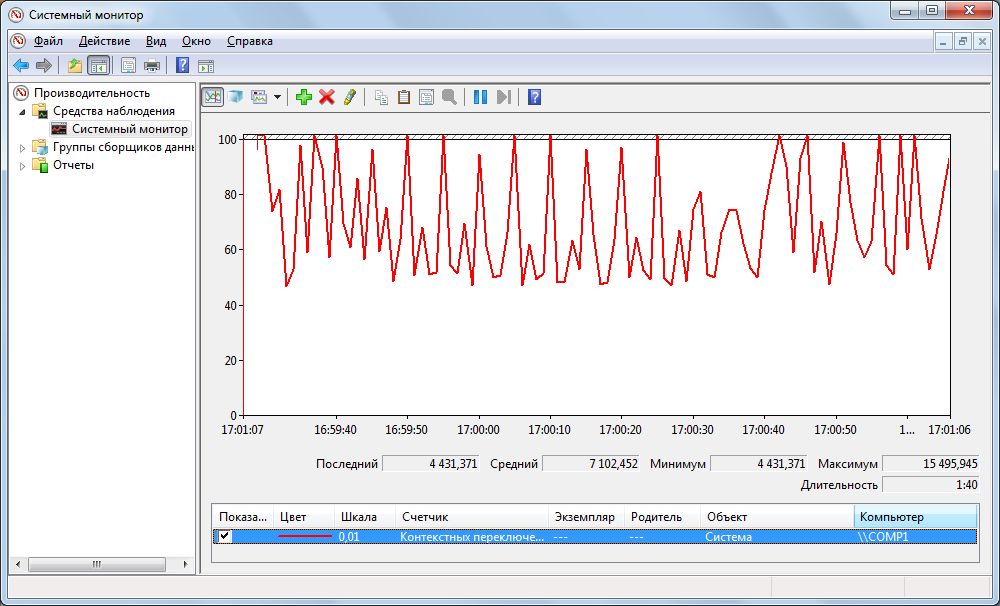
Если этот график у обычного домашнего ПК постоянно находится в верхней четверти диаграммы и компьютер «тормозит», необходимо закрыть все программы, в которых вы сейчас не нуждаетесь, например, браузер со многими открытыми вкладками с флэш-анимацией или работающий музыкальный проигрыватель. Не в последнюю очередь следует подумать об отключении ненужных пунктов в автозагрузке (см. п. 1).
Отображение отчета о надежности
Низкая производительность может часто становиться причиной нестабильности. Если компьютер «зависает», уже поздно что-либо предпринимать: причину можно определить после перезагрузки. Для этого перейдите из меню «Пуск» в утилиту «Просмотр журнала надежности системы». Появляется временная шкала, на которой отображаются ошибки приложений, ошибки Windows, предупреждения и т.д.
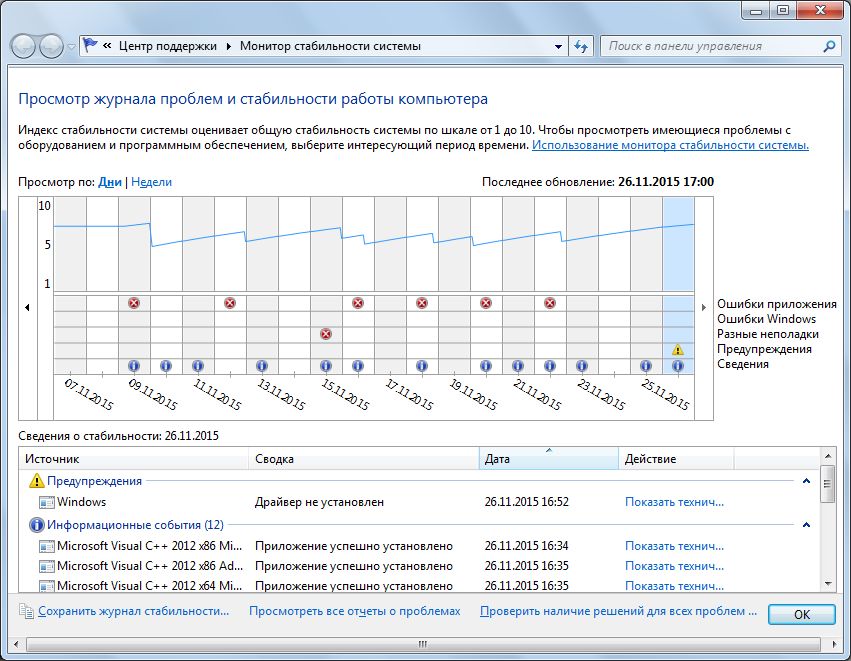
Благодаря этому вы после сбоя системы можете определить, какая программа или компонент оборудования стали причиной. Хотя сведения в пункте «Показать технические подробности» являются зашифрованными, они предлагают исходные точки для поиска решения проблемы в Интернете.
Анализ «сбойного» процесса загрузки
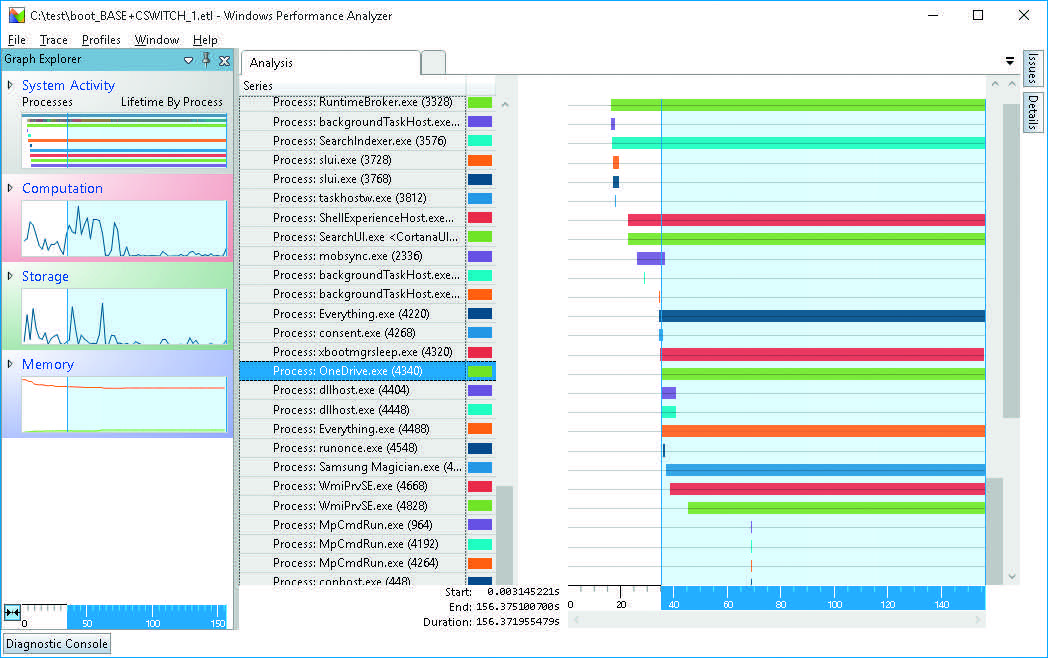
Протокол может быть открыт с помощью утилиты «Анализатор производительности Windows», который показывает, какой процесс требует какого времени. После этого вы можете обновить или удалить соответствующую программу или изменить ее конфигурацию.
Читайте также:

