Достать жесткий диск из ноутбука asus x542u
Обновлено: 02.07.2024
Хотя существует множество моделей ноутбуков ASUS, которые могут отличаться конструкцией оборудования, подавляющее большинство ноутбуков ASUS имеют общее расположение жесткого диска: за пластиковой панелью в нижней части ноутбука. Переверните свой ноутбук ASUS и найдите схему панели размером с колоду карт - если она есть, вам повезло; в противном случае вам придется либо связаться с ASUS, чтобы узнать, как добраться до жесткого диска, либо выполнить поиск схем или инструкций в Интернете. Если у вас есть новый ASUS стандартного выпуска, вы можете относительно легко заменить или обновить жесткий диск.

Отвертка Phillips размера ювелира - это единственный инструмент, который вам понадобится для извлечения жесткого диска вашего ноутбука.
Подготовка вашей рабочей зоны
Шаг 1
Положите хлопковое банное полотенце на стол, чтобы защитить крышку ноутбука от царапин. Это полотенце также может зацепиться за крошечные винты, когда вы снимаете их с корпуса ноутбука.
Шаг 2
Шаг 3
Закройте крышку ноутбука. Переверните ноутбук на крышку сверху полотенца и осмотрите расположение различных пластиковых панелей на нижней части ноутбука. Меньшие панели доступа, скорее всего, покрывают микросхемы памяти и внутреннюю беспроводную сетевую карту. Ищите панель о размере и форме колоды карт с символом жесткого диска на пластиковом тиснении.
Извлечение жесткого диска
Шаг 1
Шаг 2
Изучите жесткий диск. Если кажется, что он удерживается в полости другим набором крошечных винтов, удалите их.
Шаг 3
Как извлечь жесткий диск в Compaq Presario

Извлечение жесткого диска ноутбука Compaq Presario или настольного компьютера является простой задачей. Все, что для этого требуется, - это крепкая рука, хороший глаз и немного терпения. Весь процесс .
Как извлечь жесткий диск из настольных ПК HP

Настольные компьютеры HP поставляются прямо с завода с широким выбором жестких дисков для удовлетворения самых ожидаемых потребностей пользователей. Однако могут быть случаи, когда существующие .
Как скопировать жесткий диск на другой жесткий диск
Вы можете легко переносить файлы с одного устройства хранения на другое в Windows Explorer, но этот процесс не работает, если вы пытаетесь копировать приложения или работать .

Осторожно отжимаем две защёлки и вынимаем аккумулятор (делать это нужно обязательно).

Откручиваем первый винт крепления крышки.

Откручиваем четыре винта, расположенные на тыльной стороне ноутбука по два; слева и cправа

Не снимаем заднюю крышку ноутбука, а сдвигаем.

Выкручиваем винт крепления дисковода и вынимаем его. Также отвинчиваем четыре винта крепящих жесткий диск и осторожно тянем силиконовый язычок вправо, снимаем жёсткий диск.

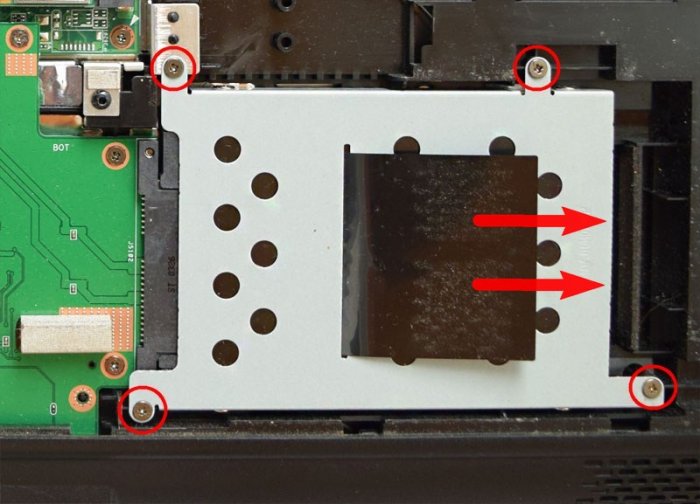
Откручиваем четыре винта и снимаем с HDD "салазки".


HDD ноутбука и SSD имеют одинаковый форм-фактор 2.5 дюйма, а значит салазки без проблем устанавливаются на твердотельный накопитель.

Куда девать жёсткий диск ноутбука?
Для HDD ноутбука можно купить симпатичный внешний корпус Thermaltake Muse 5G и использовать его как переносной винчестер USB.
А можно купить специальный переходник SlimDVD и установить HDD ноутбука вместо дисковода. Дисководу тоже можно найти применение в USB-кармане.
Короче, вариантов много, выбирайте любой.
В этой статье предлагаю установить HDD ноутбука в переходнике SlimDVD вместо дисковода, сам процесс установки подробнейшим образом описан в статье, ссылку на которую я дал чуть выше, здесь лишь замечу, что нужно закрепить HDD в переходнике SlimDVD как положено,

затем перенести на него с дисковода специальное крепление

Устанавливаем в ноутбук твердотельный накопитель и переходник с HDD.

Всё закрепляем винтами.

Устанавливаем на место и крепим крышку ноутбука пятью винтами. Ставим аккумулятор и закрываем его крышкой.


Включаем ноутбук и идём в БИОС во вкладку Boot, здесь нам нужна опция Hard disk drives (определяющая главенство жёстких дисков).
Результаты поиска
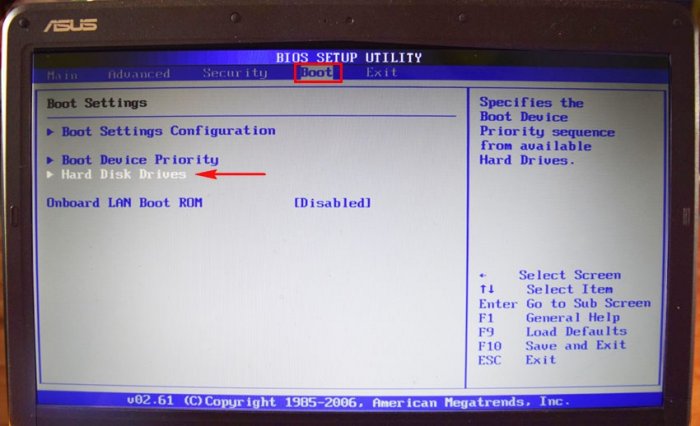
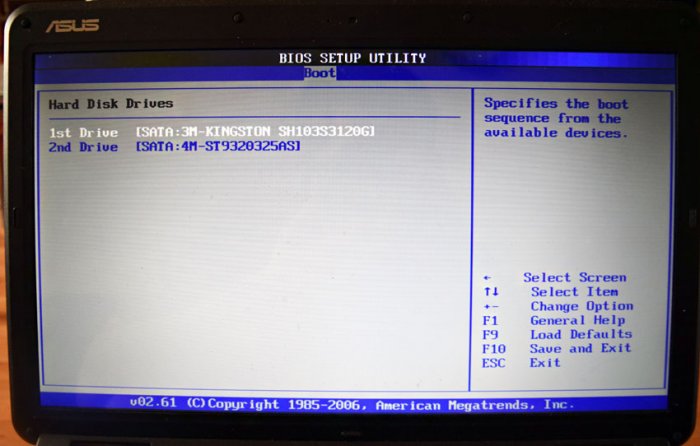
Устанавливаем на SSD Kingston операционную систему Windows 7 и запускаем тест накопителя в программе CrystalDiskMark.
Тест последовательной записи/чтения информации блоками 1024- 512Kб на SSD происходит быстрее чем на HDD в два раза, а блоками 4Кб в 20-30 раз.
В реальных условиях работы жёсткого диска запись/чтение маленьких блоков будет происходить намного чаще, чем больших, поэтому твердотельный накопитель будет работать побыстрее обычного HDD.
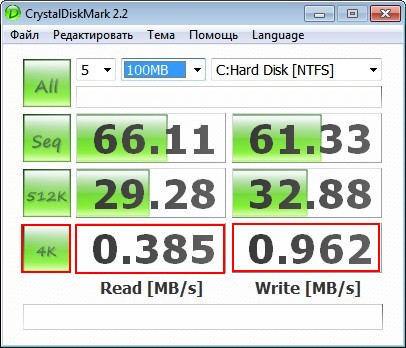
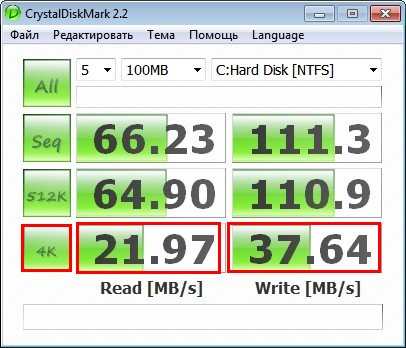
Друзья, я никого не призываю срочно менять жёсткий диск ноутбука на твердотельный накопитель и статья дана Вам в первую очередь для ознакомления.
Если вы компьютерный энтузиаст, посоветую вам вот что; установите на ноутбук SSD-накопитель и инсталлируйте на него Windows 7, 8.1, поработайте так несколько дней, а затем верните в ноутбук обратно обычный HDD и вы сразу ощутите разницу в скорости.

Замена жесткого диска на ноутбуке Acer, Asus, HP, MSI, Dell, Sony, Леново, Самсунг
Замена жесткого диска на ноутбуке — дело серьезное! Нельзя просто так достать его из корпуса и заменить на новый. Именно поэтому обычному пользователю становится тяжело разобраться во всей системе, что и порождает новые поломки ноутбука. Но как же новичку заменить жесткий диск на ноутбуке? В этой статье я хотел бы рассказать вам об этом. Поверьте, все реально даже для новичка!
Что такое жесткий диск?
Жесткий диск — накопитель, на котором находится вся информация с компьютера (в нашем случае с ноутбука). Операционная система, фотографии с Анапы 2014 года, компьютерные игры — все это наполняет его. Проще объяснить попросту нельзя.

Как понять, что накопитель выходит из строя?
Любая техника рано или поздно выходит из строя. От этого не уйти. HDD (жесткий диск) тоже подвержен разрушению временем, поэтому важно вовремя понять момент его выхода из строя.
Следующие признаки работы ноутбука, помогут определить поломку жесткого диска:
- Щелчки, сопровождающие работу ноутбука;
- Частые уведомления о том, что диску требуется форматирование;
- Также бывают уведомления о том, что диск не отформатирован;
- Непроизвольные перезагрузки ноутбука;
- Уведомления о том, что какое-то устройство не найдено;
Конечно же, каждый случай индивидуален, но именно эти признаки встречаются с максимальной частотой. Если замечаете за своим ноутбуком подобное, то лучше приступайте к замене.
В противном случае жесткий диск может неожиданно выйти из строя, забрав на тот свет все ваши данные.
Как заменить жесткий диск?
Здесь я максимально подробно опишу весь процесс замены жесткого диска. Будьте спокойны, ведь нервы здесь ни к чему.
- Сохраните все важные данные на флешку, так как замена жесткого диска не позволит оставить их на компьютере. Потом просто вернете из уже на новый накопитель.
- Отключите ноутбук от сети, снимите аккумулятор, если он съемный.
- Возьмите отвертку и открутите болты, на которых держится нижняя крышка ноутбука.
- Постарайтесь исключить попадание влаги и пыли на нижнюю часть ноутбука.
- Жесткий диск, наверняка, будет помечен надписью «HDD». Осмотрите его подключение, запомните расположение проводов. Можете сфотографировать.
- Отсоедините его от общей системы ноутбука, отложите в сторону.
- Возьмите новый жесткий диск и подключите его так же, как и старый.
- Закройте заднюю крышку, закрутите болты.
Вот и все! Никакие дополнительные программы для установки жесткого диска не потребуются. Он начнет работать самостоятельно, стоит только включить ноутбук.
Но тут важно отметить тот факт, что существуют так называемые SSD-накопители. Они в разы превосходят устаревшие HDD. Расскажу, пожалуй, и о них.
Что такое SSD-накопитель?
Альтернативный жесткому диску накопитель, который часто используется для загрузки на него операционной системы. Таким образом пользователь может добиться наиболее быстрой работы всей системы. На ноутбуках SSD раньше был редкостью, сейчас же он часто встречается в устройствах класса выше среднего.

В чем плюсы SSD-накопителя?
SSD-накопитель обладает следующими преимуществами над HHD:
- Скорость работы. SSD-накопители в разы быстрее;
- SSD устойчивее к падениям и прочим повреждениям;
- Подобному накопителю требуется меньше энергии, чем HDD;
- SSD не нагревается;
- Он компактнее;
- Он не издает шум во время работы.
По сути, все характеристики SSD-накопителя превозносят его над HDD. Казалось бы, зачем тогда вообще твердотелый накопитель? Ответ прост: стоимость. Да, SSD-накопители значительно дороже, что часто отталкивает пользователей.
Как заменить HDD на SSD-накопитель?
Если вы вполне располагаете деньгами, то смело можете заменить ваш HDD на SSD. Как же это сделать? Рассказываю.
- Первая часть будет выглядеть ровно так же, как и в первом случае. Снимайте крышку, находите HDD, отключайте его от сети.
- Далее обратите внимание на SSD. Он меньше, чем жесткий диск. Для установки воспользуйтесь пустым держателем для винчестера. Он позволит закрепить SSD в корпусе ноутбука.
- Подключите его так же, как и HDD. Постарайтесь не напутать с подключением.
- Закройте нижнюю крышку ноутбука, закрутите болты, проверьте работоспособность SSD-накопителя.
- Если ноутбук включается, то смело устанавливайте операционную систему и пользуйтесь на здоровье.
Вы заменили HDD на SSD. Поздравляю!
Что же лучше: жесткий диск или SSD-накопитель?
Как уже было сказано выше, практически во всех аспектах SSD превосходит HHD. Давайте же в очередной раз разберем их различия, чтобы, так сказать, закрепить результат.
Плюсы SSD:
Минусы SSD:
Полезные советы
- Если на момент замены жесткого диска не закончился срок гарантийного обслуживания, то я рекомендую воспользоваться ремонтом по гарантии. Выполняя замену самостоятельно, вы нарушаете условия гарантийного обслуживания, поэтому его после вашего ремонта не будет.
- Обязательно обращайте внимание на защелки, расположенные на корпусе ноутбука. Часто они малозаметны, а неаккуратное движение может повредить их. Результатом будет ненадежное крепление крышки на корпусе.
- После замены накопителя вам потребуется операционная система. Обязательно прочитайте пару статей о плюсах каждой и подберите наиболее подходящую вам. От этого будет зависеть работа всего ноутбука, поэтому уделите время изучению этого вопроса.
- Если вы заменяете HHD на SSD, то купите переходник с SATA на USB. Так вы сможете скопировать данные прямо с HHD на SSD.
- Воспользуйтесь специальной программой для тестирования скорости нового накопителя. Так вы сможете проверить его работоспособность и полезность.
- Старый HHD, если он в рабочем состоянии, можно использовать в качестве резервного накопителя, то есть некой «флешки».
Вот и все! Какой диск ставить и когда заменять — ваш выбор.
Я лишь надеюсь, что вы ответственно относитесь к своей технике. Запомните, она любит заботу и всегда отвечает тем же! Удачи!

Вопрос разборки лэптопа для плановой очистки от пыли и загрязнений возникает у многих пользователей. Такая процедура нужна для корректного охлаждения внутреннего пространства и защиты важных компонентов от повреждения. Иногда ноутбук нужно разобрать для установки новых комплектующих во время планового ремонта или модернизации.
Гаджеты от компании Asus достаточно распространены, поэтому особенности их разборки интересуют многих владельцев. Чтобы демонтаж был успешен, важно в точности следовать инструкции и соблюдать некоторые правила.
Что использовать для разборки ноутбука
Asus является крупнейшим производителем компьютерной техники, но его устройства, как и продукты от других брендов, требуют регулярного и качественного обслуживания. Перед планируемой разборкой стоит подготовить некоторые приспособления. В их числе:
- Отвертка крестового типа (ее размеры подбирают после осмотра винтов на задней крышке).
- Пинцет.
- Небольшое количество бумаги.
Для безошибочного проведения процедуры потребуется терпение и внимательность. Нередко начинающие мастера забывают достать все крепежные элементы, а потом прикладывают избыточное усилие для снятия крышки. Такой подход сопровождается неприятным результатом, а именно, повреждением пластиковых элементов.
Правила безопасности

Перед демонтажем корпуса, нужно обесточить ноутбук. Важно помнить, что это электрический аппарат, который подключается через блок питания в розетку и представляет опасность для человека при неправильной эксплуатации.
В качестве дополнительной меры стоит снять аккумулятор с устройства.
Завершив обслуживание оборудования, включать его в сеть можно только после правильной сборки в обратном порядке. Если вы планируете отключить шлейфы, будьте крайне осторожны, т.к. эти соединяющие элементы достаточно хрупкие и уязвимые к повреждениям.
Инструкция по разборке Asus K53S

Разберемся со спецификой демонтажа лэптопа Asus K53S.
- Для начала нужно отключить питание лэптопа, сняв батарею и достав блок из розетки. После этого следует выкрутить 3 крепежных винта из панели, расположенной напротив аккумулятора. Такое действие упростит дальнейший демонтаж и позволит свободно добраться до накопителя памяти и планки ОЗУ.
- Дальше потребуется достать деталь, отвечающую за Wi-Fi. По умолчанию она закреплена с помощью единственного винта. В данном случае важно соблюдать особую осторожность, т.к. к компоненту подведено 2 кабеля. Чтобы снять их, потребуется отщелкнуть пластиковую застежку.
- Затем важно достать оперативную память и накопитель, которые фиксируются с помощью 4 винтов. Завершив эти операции, можно приступать к откручиванию оставшихся крепежных элементов. Не забывайте, что винты, установленные под аккумулятором, являются самыми короткими.
- В модели K53S от Asus имеется несколько крепежей под клавиатурой. Они фиксируют оптический привод для считывания дисков. Чтобы снять плату, нужно поддеть ее с помощью тонкого острого приспособления по краям. Дальше нужно открыть 6 винтов и 2 разъема.
- Остается извлечь корпус для считывания компакт-дисков. В результате вы получите доступ к дополнительным 3 крепежам – их тоже нужно достать.
В завершение останется снять верхнюю часть корпуса, подцепив ее за край. Выполнив перечисленные мероприятия, можно увидеть материнскую плату. Она снимается посредством откручивания нескольких винтов. При соблюдении такого алгоритма действий любые сложности во время демонтажа не появятся.
Разборка Asus X54h

Процедура разборки лэптопов серии Asus X54H выглядит практически идентично, как демонтаж предыдущей модели. Это связано со схожим внутренним устройством моделей. Однако стоит учитывать и некоторые отличия.
Первый момент – размещение модулей оперативной памяти и Wi-Fi поменяно местами. При этом специфика их крепления одинакова. Затем нужно разобрать устройство по описанной выше инструкции, но до демонтажа клавиатуры.
У Asus X54H0 эта деталь оснащена несколькими крепежами, которые снимаются в верхней части. Под клавиатурой находятся шлейф-ленты. Их можно отсоединить с помощью пинцета и тонкой отвертки. Если вы обладатель тонких пальцев, можно провести действие без использования таких приспособлений.
Сняв клавиатуру и достав последние крепежи, можно доставать крышку, на которой она удерживается. При выполнении процедуры стоит быть предельно внимательным, т.к. по периметру ноутбука находятся различные защелки. Для удобного поиска таких крепежей подойдет любая пластиковая карта. В завершение вам останется открутить винты и достать материнку.
Разборка Asus N53S

Если вы столкнулись с необходимостью разборки лэптопа серии N53S, потребуется проявить немного терпения и усердия для успешного снятия крышки и крепежных элементов.
В ноутбуке присутствуют скрытые крепежи, которые непросто заметить с первого раза.
Демонтаж производится с отключения подачи электричества. Дальше достаются винты сзади корпуса и панель, под которой содержится модуль оперативной памяти.
Спрятанные винты установлены под стойками девайса. Они фиксируются с помощью специального клея. Останется выкрутить клавиатуру и отключить шлейф-ленты. Действие нужно выполнять с особой осторожностью, поскольку провода легко повредить. Затем снимается крышка – как правило, на данном этапе не возникают сложности. Снимая материнскую плату, нужно быть внимательным, т.к. она надежно закреплена в корпусе.
Разборка Asus K53T

Разборка Asus K53T будет успешной при строгом соблюдении определенного руководства.
Для начала нужно снять батарею, затем достать болты с 2 крышек: под первой расположен накопитель, а под второй – Wi-Fi и планка памяти ОЗУ. Возле датчика беспроводного интерфейса предусмотрен винт, фиксирующий считыватель дисков.
Дальше нужно выкрутить все крепежи с корпуса ноутбука и поставить его на обратную сторону. Затем необходимо демонтировать клавиатуру, отжав усики сверху, в центре и по бокам. Затем можно выкрутить 3 винта, расположенные под клавишами и благополучно достать крышку. В результате таких манипуляций и у вас появится доступ к материнской плате. Она достается вместе с устройством охлаждения и процессором после откручивания всех болтов.
Специфика разборки Asus X53S

Asus X53S, как и другие продукты компании, требуют периодического и качественного обслуживания. Выше были предложены рекомендации по разборке популярных моделей, и некоторые пункты полностью подходят для данного выпуска.
Демонтаж корпуса начинается со снятия аккумулятора и выкручивания болтов на задней крышке. В результате вы сможете снять панель, закрывающую жесткий диск и ОЗУ. Модули нужно извлечь, а еще отключить провода от Wi-Fi.
Остается перевернуть прибор и достать клавиатуру, нажав на 4 зажима в верхней части. Потом потребуется отключить шлейф-ленты от клавиатуры и других датчиков. Выкрутив 3 винта под клавишами, можно успешно снять материнку. Такое действие выполняется с помощью любого тонкого приспособления.
Разборка Asus X550C

Процедура разборки этого ноутбука имеет один нюанс. Дело в том, что плата клавиатуры демонтируется вместе с верхней крышкой. Первые действия пользователя должны повторять пункты из предыдущих инструкций. После снятия крышки накопителя и ОЗУ, нужно достать эти компоненты и выкрутить оставшиеся болты.
Затем следует расположить ноутбук на ребро и с помощью тонкой отвертки снять верхнюю крышку. Выполнять такие мероприятия нужно с особой осторожностью, поскольку защелки являются достаточно хрупкими.
После снятия верхней крышки нужно отсоединить шлейф, соединяющий устройство с клавиатурой. Затем можно придерживаться инструкции по разборке предыдущих моделей.
Разборка дисплея Asus

Процедура снятия матрицы на ноутбуках Asus требует особой осторожности.
Перед работой устройство обесточивается, а поврежденная деталь снимается с особой осторожностью. Разборка производится до изъятия материнки.
Открутив все крепежи, нужно осторожно поддеть дисплей ножом или тонкой отверткой. В таком случае матрица будет успешно снята, и вы сможете заменить ее.
Читайте также:
- Продать магниты от жесткого диска
- Xeon e5 2620 v3 аналог какого процессора
- Типы поддерживаемых процессоров указать наименование cpu и ядро например i7 haswell
- Как разобрать блок питания джибиэль экстрим 2
- Последовательность действий процессора для изменения 15 байта в 35 блоке жесткого магнитного диска

