Файл это системная область на диске с которой загружается операционная система
Обновлено: 06.07.2024
10. Какую команду нужно выбрать для сохранения копии файла под другим именем или в другом месте?
a) меню Правка текущей программы - Копировать
b) меню Файл текущей программы - Сохранить
c) меню Сервис текущей программы - Автозамена
d) меню Файл текущей программы - Сохранить как… *
11. Как называется папка, в которую временно попадают удалённые объекты?
b) мои документы
12. Удаление Ярлыка с рабочего стола приводит к следующему:
a) удаляется значок с жёсткого диска Вашего компьютера;
b) удаляются ярлык и соответствующая ему программа, папка или файл с жёсткого диска;
c) удаляется ярлык соответствующей программы, папки или файла, а также все остальные программы с жёсткого диска
d) удаляется только Ярлык с рабочего стола *
13. Попадают ли элементы, удаляемые с сетевого или гибкого дисков, в Корзину?
b) только после переименования
d) только при перетаскивании сразу в корзину
14.Сколько времени файлы или папки могут находиться в корзине?
c) пока пользователь не удалит их сам *
15. Куда будет помещён восстановленный файл из корзины?
а) на Рабочий стол
б) в папку Мои документы
в) в корневой каталог
г) в исходное местоположение *
16. Что происходит при удалении файлов в Корзину?
a) файлы удаляются с диска, а в Корзине хранится лишь их список
b) файлы хранятся в папке Корзина, но в папке, где они находились, их уже нет *
c) файлы хранятся в той же папке, что и раньше
d) файлы удаляются с диска безвозвратно
17. Как выделить в папке несколько файлов, расположенных вразброс?
а) щёлкнуть по первому файлу и при нажатой клавише <Shift>по последнему файлу
b) щёлкнуть по каждому файлу при нажатой клавише <Shift>
c) щёлкнуть по первому файлу и при нажатой клавише <Ctrl>по последнему файлу
d) щёлкнуть по каждому файлу при нажатой клавише <Ctrl>*
18. Из каких частей состоит обозначение файла в операционной системе Windows?
a) из двух частей: имени и расширения*
b) из двух частей: имени и доменного имени
c) из одной части: имени
d) из трех частей: имени, расширения и доменного имени
19. На что указывает расширение файла (.txt, .doc, .ipg) и др.?
a) на тип приложения, в котором выполнен документ*
b) на местонахождение файла
c) на информационный объем файла
d) на структуру файла
20. Какая из нижеприведенных записей может быть именем файла?
21. Если удалить папку, удалится ли ее содержимое?
a) нет, но удалится первый записанный файл
d) нет, но удалится первый каталог
22. Чтобы быстро скопировать папку или файлы на дискету, надо…
b) выделить нужный файл правой кнопкой мыши, в контекстном меню выполнить команды Копировать – Диск 3,5 А
23. Вы перетащили значок файла левой кнопкой мыши из одной папки в другую в пределах диска C:. Какое действие произвелось?
a) копирование файла
b) перемещение файла *
c) переименование файла
d) создание ярлыка
24. Как создать папку на Рабочем столе?
a) щёлкнуть на Рабочем столе правой клавишей мыши, затем выбрать команду Папка в подменю Создать*
b) щёлкнуть на Рабочем столе левой клавишей мыши, затем выбрать команду Папка в подменю Создать
c) щёлкнуть на кнопку Пуск и выбрать Папка в подменю Создать
d) щёлкнуть на Панели задач правой клавишей мыши, затем выбрать команду Папка в подменю Создать
25. Как создать папку в другой папке?
a) открыть папку, щёлкнуть на рабочую область окна правой клавишей мыши, выбрать пункт Папка в меню Создать*
b) открыть папку, дважды щёлкнуть на рабочую область окна левой клавишей мыши, выбрать пункт Папка в меню Создать.
c) щёлкнуть на Панели задач правой клавишей мыши, затем выбрать команду Папка в подменю Создать
d) создать одну папку в другой нельзя
26. Как создать ярлык объекта?
a) щёлкнуть на объект правой клавишей мыши, затем выбрать команду Создать ярлык*
b) дважды щёлкнуть на объект правой клавишей мыши
c) щёлкнуть на объект правой клавишей мыши и выбрать команду Свойства в появившемся меню
d) щёлкнуть на Панели задач правой клавишей мыши, затем выбрать команду Ярлык в подменю Создать
27. Что такое "Буфер обмена"?
a) область памяти, одновременно доступная для любых приложений Windows *
b) специальная область, обеспечивающая связь программы с системой
c) протокол обмена данными между приложениями
d) рабочая область окна приложения MS Word
28. Имя папки от имени файла отличается…
а) отсутствием расширения*
b) тем, что более короткое
c) тем, что пишется заглавными буквами
d) ничем не отличается
29. Команда «Поиск» в главном меню позволяет найти файл по критериям:
a) по имени, содержимому или дате создания*
b) только по имени файла
c) только по полному имени файла (полный путь)
d) только по содержимому файла
9.Одноуровневая файловая система
А) каталог диска представляет собой иерархическую последовательность имён файлов
Б) представляет собой систему вложенных папок
В) когда каталог диска представляет собой линейную последовательность имён файлов и соответствующих начальных секторов
Г) каталог диска представляет собой геометрическую последовательность имён файлов
10.Путь к файлу
А) начинается с логического имени диска, затем записывается нужный файл , затем последовательность имён вложенных друг в друга папок
Б) начинается с последовательности имён вложенных друг в друга папок, в последней из которых находится нужный файл, затем записывается логическое имя диска,
В) начинается с последней папки, в которой находится нужный файл, затем записывается логическое имя диска
Г) начинается с логического имени диска, затем записывается последовательность имён вложенных друг в друга папок, в последней из которых находится нужный файл
11.Выберите правильное имя файла
А) 3:LIST.EXE
Б) IN3:.TXT
В)12345.BMP
Г) SPRAVKI
12.Операционная система относится к
А) к программам – оболочкам
Б) к системному программному обеспечению
В) к прикладному программному обеспечению
Г) приложениям
13.Для организации доступа к файлам операционная система должна иметь сведения о
А) о номерах кластера, где размещается каждый файл
Б) об объёме диска
В) о содержании файла
Г) о количестве файлов на диске
14.Где хранится выполняемая в данный момент программа и обрабатываемые данные
А) во внешней памяти
Б) в процессоре
В) в оперативной памяти
Г) на устройстве вывода
15.Каталогом называется место на диске имя и содержащее
А) Список программ, составленных пользователем
Б) файлы и другие каталоги
В) только определённые файлы
Г) информацию о файлах (имя, расширение, дата последнего обновления)
16.Начальная загрузка операционной системы осуществляется
А) клавишами ALT+DEL
Б) клавишами CTRL+DEL
В) при включении компьютера
Г) клавишей DEL
17.Операционная система это:
А) техническая документация компьютера
Б) совокупность устройств и программ общего пользования
В) совокупность основных устройств компьютера
Г) комплекс программ, организующих управление работой компьютера и его взаимодействие с пользователем
18.Имя логического диска обозначается
А) цифрами
Б) буквами и цифрами
В) русскими буквами
Г) латинскими буквами
19.Корневой каталог – это
А) первый верхний
Б) самый нижний
В) самый главный
Г) самый большой
20.Путь к файлу не включает .
А) имя диска
Б) имя каталога
В) команду
Г) :
21.Состояние операционной системы, при котором она перестает выдавать результаты и реагировать на запросы. - это ..
А )отключение принтера
Б) зацикливание
В) отключение монитора
Г) зависание
22.Дано дерево каталогов. Определите полное имя файла Doc3.
А) A:\DOC3
Б) A:\DOC3\Doc3
В) A:\DOC3\Doc1
Г) A:\TOM3\Doc3
23.В процессе загрузки операционной системы происходит:
А) копирование файлов операционной системы с гибкого диска на жёсткий диск
Б) копирование файлов операционной системы с CD – диска на жёсткий диск
В) последовательная загрузка файлов операционной системы в оперативную память
Г) копирование содержимого оперативной памяти на жёсткий диск.
24.Приложение - это
А) пользователь, который решает свои прикладные задачи
Б) программа, с помощью которой операционная система решает свои прикладные задачи
В) устройства, с помощью которых пользователь решает свои прикладные задачи
Г) программа, с помощью которой пользователь решает свои прикладные задачи
25.Приложение функционирует под управлением
А) оперативной памяти
Б) процессора
В) операционной системы
Г) пользователя
26. К приложения общего назначения не относятся:
А) графические редакторы
Б) пользовательские редакторы
В) звуковые редакторы
Г) текстовые редакторы
Длина имени файла зависит от ОС, может быть от 8 (MS-DOS) до 255 (Windows, LINUX) символов.
ОС могут различать прописные и строчные символы. Например, WINDOWS и windows для MS-DOS одно и тоже, но для UNIX это разные файлы.
Во многих ОС имя файла состоит из двух частей, разделенных точкой, например windows.exe. Часть после точки называют расширением файла. По нему система различает тип файла.
У MS-DOS расширение составляет 3 символа. По нему система различает тип файла, а также можно его исполнять или нет.
У UNIX расширение ограничено размером имени файла в 255 символов, также у UNIX может быть несколько расширений, но расширениями пользуются больше прикладные программы, а не ОС. По расширению UNIX не может определить исполняемый это файл или нет.
2.1.2 Структура файла
Три основные структуры файлов:
Последовательность байтов - ОС не интересуется содержимым файла, она видит только байты. Основное преимущество такой системы, это гибкость использования. Используются в Windows и UNIX.
Последовательность записей - записей фиксированной длины (например, перфокарта), считываются последовательно. Сейчас не используются.
Дерево записей - каждая запись имеет ключ, записи считываются по ключу. Основное преимущество такой системы, это скорость поиска. Пока еще используется на мэйнфреймах.
Три типа структур файла.
2.1.3 Типы файлов
Основные типы файлов:
Регулярные - содержат информацию пользователя. Используются в Windows и UNIX.
Каталоги - системные файлы, обеспечивающие поддержку структуры файловой системы. Используются в Windows и UNIX.
Символьные - для моделирования ввода-вывода. Используются только в UNIX.
Блочные - для моделирования дисков. Используются только в UNIX.
Основные типы регулярных файлов:
ASCII файлы - состоят из текстовых строк. Каждая строка завершается возвратом каретки (Windows), символом перевода строки (UNIX) и используются оба варианта (MS-DOS). Поэтому если открыть текстовый файл, написанный в UNIX, в Windows, то все строки сольются в одну большую строку, но под MS-DOS они не сольются (это достаточно частая ситуация). Основные преимущества ASCII файлов:
- могут отображаться на экране, и выводится на принтер без преобразований
- могут редактироваться почти любым редактором
Двоичные файлы - остальные файлы (не ASCII). Как правило, имеют внутреннею структуру.
Основные типы двоичных файлов:
Исполняемые - программы, их может обрабатывать сама операционная система, хотя они записаны в виде последовательности байт.
Неисполняемые - все остальные.
Примеры исполняемого и не исполняемого файла
«Магическое число» - идентифицирующее файл как исполняющий.
2.1.4 Доступ к файлам
Основные виды доступа к файлам:
Последовательный - байты читаются по порядку. Использовались, когда были магнитные ленты.
Произвольный - файл можно читать с произвольной точки. Основное преимущество возникает, когда используются большие файлы (например, баз данных) и надо считать только часть данных из файла. Все современные ОС используют этот доступ.
2.1.5 Атрибуты файла
Основные атрибуты файла:
Защита - кто, и каким образом может получить доступ к файлу (пользователи, группы, чтение/запись). Используются в Windows и UNIX.
Пароль - пароль к файлу
Создатель - кто создал файл
Владелец - текущий владелец файла
Флаг "только чтение" - 0 - для чтения/записи, 1 - только для чтения. Используются в Windows.
Флаг "скрытый" - 0 - виден, 1 - невиден в перечне файлов каталога (по умолчанию). Используются в Windows.
Флаг "системный" - 0 - нормальный, 1 - системный. Используются в Windows.
Флаг "архивный" - готов или нет для архивации (не путать сжатием). Используются в Windows.
Флаг "сжатый" - файл сжимается (подобие zip архивов). Используются в Windows.
Флаг "шифрованный" - используется алгоритм шифрования. Если кто-то попытается прочесть файл, не имеющий на это прав, он не сможет его прочесть. Используются в Windows.
Флаг ASCII/двоичный - 0 - ASCII, 1 - двоичный
Флаг произвольного доступа - 0 - только последовательный, 1 - произвольный доступ
Флаг "временный" - 0 - нормальный, 1 - для удаления файла по окончании работы процесса
Флаг блокировки - блокировка доступа к файлу. Если он занят для редактирования.
Время создания - дата и время создания. Используются UNIX.
Время последнего доступа - дата и время последнего доступа
Время последнего изменения - дата и время последнего изменения. Используются в Windows и UNIX.
Текущий размер - размер файла. Используются в Windows и UNIX.
2.1.6 Операции с файлами
Основные системные вызовы для работы с файлами:
Create - создание файла без данных.
Delete - удаление файла.
Open - открытие файла.
Close - закрытие файла.
Read - чтение из файла, с текущей позиции файла.
Write - запись в файл, в текущею позицию файла.
Append - добавление в конец файла.
Seek - устанавливает файловый указатель в определенную позицию в файле.
Get attributes - получение атрибутов файла.
Set attributes - установить атрибутов файла.
Rename - переименование файла.
2.1.7 Файлы, отображаемые на адресное пространство памяти
Иногда удобно файл отобразить в памяти (не надо использовать системные вызовы ввода-вывода для работы с файлом), и работать с памятью, а потом записать измененный файл на диск.
При использовании страничной организации памяти, файл целиком не загружается, а загружаются только необходимые страницы.
При использовании сегментной организации памяти, файл загружают в отдельный сегмент.
Пример копирования файла через отображение в памяти.
Создается сегмент для файла 1
Файл отображается в памяти
Создается сегмент для файла 2
Сегмент 1 копируется в сегмент 2
Сегмент 2 сохраняется на диске
Недостатки этого метода:
Тяжело определить длину выходного файла
Если один процесс отобразил файл в памяти и изменил его, но файл еще не сохранен, второй процесс откроет это же файл, и будет работать с устаревшим файлом.
Файл может оказаться большим, больше сегмента или виртуального пространства.
2.2 Каталоги
2.2.1 Одноуровневые каталоговые системы
В этой системе все файлы содержатся в одном каталоге.
Однокаталоговая система, содержащая четыре файла, файлов А два, но разных владельцев
Возможность быстро найти файл, не надо лазить по каталогам
Различные пользователи могут создать файлы с одинаковыми именами.
2.2.2 Двухуровневые каталоговые системы
Для каждого пользователя создается свой собственный каталог.
Двухуровневая каталоговая система
Пользователь, при входе в систему, попадает в свой каталог и работает только с ним. Это делает проблематичным использование системных файлов.
Эту проблему можно решить созданием системного каталога, с общим доступом.
Если у одного пользователя много файлов, то у него тоже может возникнуть необходимость в файлах с одинаковыми именами.
2.2.3 Иерархические каталоговые системы
Каждый пользователь может создавать столько каталогов, сколько ему нужно.
Иерархическая каталоговая система
Почти все современные универсальные ОС, организованы таким образом. Специализированным ОС это может быть не нужным.
2.2.4 Имя пути
Для организации дерева каталогов нужен некоторый способ указания файла.
Два основных метода указания файла:
абсолютное имя пути - указывает путь от корневого каталога, например:
- для Windows \usr\ast\mailbox
- для UNIX /usr/ast/mailbox
- для MULTICS >usr>ast>mailbox
относительное имя пути - путь указывается от текущего каталога (рабочего каталога), например:
- если текущий каталог /usr/, то абсолютный путь /usr/ast/mailbox перепишется в ast/mailbox
- если текущий каталог /usr/ast/, то абсолютный путь /usr/ast/mailbox перепишется в mailbox
- если текущий каталог /var/log/, то абсолютный путь /usr/ast/mailbox перепишется в ../../usr/ast/mailbox
./ - означает текущий каталог
../ - означает родительский каталог
2.2.5 Операции с каталогами
Основные системные вызовы для работы с каталогами:
Create - создать каталог
Delete - удалить каталог
OpenDir - закрыть каталог
CloseDir - закрыть каталог
ReadDir - прочитать следующий элемент открытого каталога
Rename - переименование каталога
Link - создание жесткой ссылки, позволяет файлу присутствовать сразу в нескольких каталогах.
У большинства пользователей компьютеров почему-то очень прочно укоренилось мнение насчет того, что системный диск – это раздел винчестера, в который изначально была установлена операционная система (какая именно, в данном случае роли не играет абсолютно никакой). Но вот более продвинутые юзеры к пониманию этого термина относятся более глубоко. Почему может быть такая разница во мнениях, далее предлагаем рассмотреть несколько более подробно, а заодно постараемся выяснить, что же на самом деле имеется в виду, когда речь идет о системных дисках.
Системный диск - это.
Да, конечно, в большинстве случаев под системным диском или разделом подразумевается область винчестера, выделенная под файлы и папки операционной системы.

Как правило, если система не устанавливается, скажем, в качестве второй ОС, в логический раздел, в Windows это диск «С» (это знают все). Но давайте посмотрим, какие еще встречаются трактовки описываемого термина, а отталкиваться будем не только от пользовательского понимания сути вопроса, но и от знаний множества компьютерщиков и экспертов, которые на таких вопросах, что называется, собаку съели.
Разновидности системных дисков
Вообще, если подходить к рассматриваемому вопросу объективно, можно смело утверждать, что системный диск – это накопитель или, если хотите, область памяти определенного устройства, которое позволяет запустить и саму операционную систему, и инструментарий ее установки, и средства восстановления или устранения ошибок.
Таким образом, среди всего того, что называется системными дисками, в классификации можно выделить следующие устройства:
- жесткие диски;
- логические разделы;
- съемные загрузочные и восстановительные устройства;
- загрузочные антивирусные приложения.
Системный жесткий диск
Что касается этого определения, под таким понятием подразумевается либо весь винчестер с установленной операционной системой, если он не разбит на несколько разделов, либо выделенная (зарезервированная) область физической памяти (объема), которая используется ОС для хранения собственных файлов и папок, необходимых для ее корректной работы.

В большинстве случаев, если не брать в расчет установку второй системы или виртуальной машины, системный диск Windows – это раздел «С» (так принято по умолчанию, поскольку ранее для дискет использовались обозначения литерами «А» и «В», для оптических носителей – «Е», для загрузочных носителей – «Х», а для съемных USB- и прочих устройств – все остальные). То есть получается, что системный блок диск С системой как раз и определяет по умолчанию. В случае с RAID-массивами, объединяющими несколько винчестеров в одну систему, используется специальное средство загрузки с выбором раздела, с которого может производиться старт.
Основные файлы и папки
Но что же находится в системном разделе по умолчанию сразу же после установки системы? Само собой разумеется, что это именно файлы ОС (директория Windows, содержащая файлы системного диска, и дополнительные каталоги).
Программные компоненты, которые присутствуют изначально или устанавливаются пользователем в процессе работы, как правило, помещаются в папку Program Files. Но это только те объекты, которые пользователь видит. Если копнуть глубже, в системном разделе можно найти и папки, относящиеся к конкретному юзеру, если на компьютере присутствует несколько учетных записей.
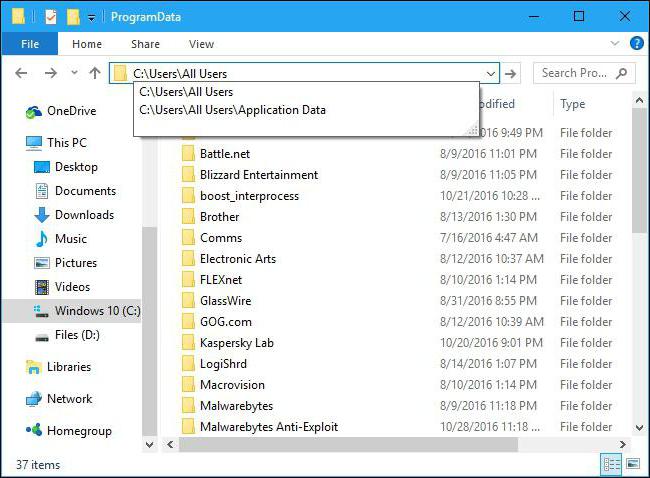
Все объекты рассмотреть невозможно. Главное тут то, что они доступны для просмотра только при переходе к директории Users на локальном диске, некоторые папки вроде AppData даже в каталогах локального пользователя не отображаются. Впрочем, установить параметры показа всех скрытых объектов не так уж и сложно, используя для этого меню вида с отметкой на соответствующей строке.
Может ли быть системным логический раздел?
Данный вопрос актуален лишь в том случае, если на компьютере устанавливается не одна, а несколько операционных систем. При этом совершенно неважно, что одна из них - Windows, а другая, скажем, Linux.

Даже при наличии двух ОС от одного разработчика они никогда не будут установлены в один логический раздел. Соответственно, при включении компьютера и после проверки работоспособности оборудования в первичных системах BIOS/UEFI управление компьютером передается ядру системы не сразу, а только после срабатывания специального загрузчика, в котором и можно выбрать предпочитаемую ОС. В случае установки системы на диск «D», скажем, десятой версии Windows, для старта системный диск Windows 10 как раз и будет определяться как указанный виртуальный раздел.
Загрузочные съемные носители
Установочные носители тоже в равной степени можно обозначить описываемым термином. Например, съемный системный диск Windows 7 или любой другой ОС - это носитель, который содержит инсталляционный дистрибутив или восстановительные средства.
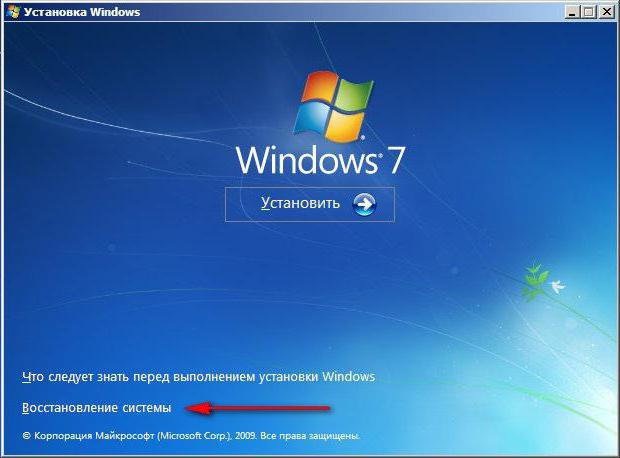
С помощью таких инструментов можно производить множество действий, которые могут оказаться недоступными в загруженных ОС. Например, та же командная строка, когда вся стационарная система, грубо говоря, «слетает», позволяет использовать стандартные команды для восстановления ее работоспособности, несмотря даже на то, что сама консоль запускается со съемного носителя.
Отдельно стоит отметить операционные системы так называемого портативного типа, для которых установка исключительно на жесткий диск не требуется.
Самым простым примером можно назвать ту же версию Windows 7, файлы которой записываются на оптический диск DVD, а после установки его в качестве приоритетного загрузочного устройства работать с системой можно так же просто, как если бы она была инсталлирована непосредственно на винчестер.
Проблемы при загрузке системы и методы их решения
В целом, думается, уже понятно, что системный диск – это понятие весьма растяжимое, и относить его к какому-то одному типу нельзя. Но давайте рассмотрим некоторые возможные ошибки старта системы, когда стандартное средство восстановления (отката до предыдущей точки состояния) не работает или просто не дает эффекта.

Обычно можно воспользоваться специальным меню загрузки, которое вызывается при старте компьютера через нажатие клавиши F8 с выбором загрузки последней работоспособной конфигурации. Если это не помогает, следует воспользоваться вызовом безопасного режима.
Оптимальным вариантом является старт со съемного носителя с последующим вызовом командной консоли. Инструментов тут достаточно много, но среди основных можно выделить средство проверки системных файлов с восстановлением sfc /scannow, восстановление системы онлайн при загрузке сетевых драйверов DISM, а также реанимацию загрузочных записей и даже полную перезапись загрузчика при помощи инструмента Bootrec.exe, для которого используется несколько дополнительных параметров.
Антивирусные программы
Наконец, можно отметить, что антивирусный системный диск – это одно из основных средств со встроенным загрузчиком, которое позволяет обезвредить большинство известных угроз еще до старта основной ОС.
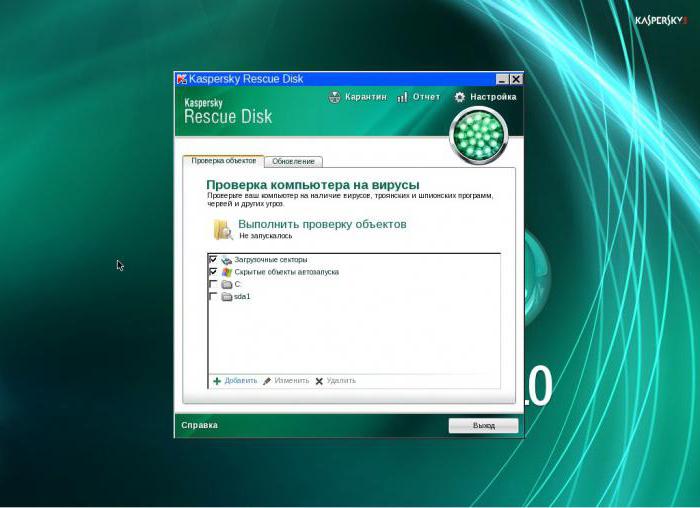
В данном случае имеется в виду, что со съемного устройства сначала загружается утилита Rescue Disk, в которой можно выбрать использование графического интерфейса по типу того, который представлен в Windows, а затем отметить все необходимые области для проверки и произвести максимально полное сканирование на предмет наличия угроз. Кстати сказать, именно такие программы позволяют избавиться от вирусов, которые в работающей системе не определяются вообще никакими средствами и находятся исключительно в оперативной памяти.
Выводы
Как уже понято, назвать выбранный для установки ОС логический раздел на винчестере системным диском нельзя, поскольку, исходя из выше приведенной информации, разновидностей может быть достаточно много. Кроме того, тут тоже стоит обратить внимание на некоторые устоявшиеся стереотипы: пользователи системным диском называют разделы с ОС на HDD, системщики склонны отождествлять системные диски со съемными носителями, на которых имеются инструменты восстановления или разработки, так что тут сразу и не поймешь, кто из них прав. Как оказывается, правы и те и другие. Но хочется надеяться, что даже такое краткое рассмотрение вопроса все же даст некоторое представление о том, что это такое.
Читайте также:

