Форматирование диска через терминал mac os
Обновлено: 04.07.2024
NTFS является проприетарной файловой системой, которая используется в операционках Microsoft. В компьютерах Apple разметка дисков выполняется в форматах APFS и HFS. Поэтому macOS имеет ограниченную поддержку NTFS и позволяет только просматривать содержимое носителей, без возможности редактирования или копирования файлов на них.
Решить эту досадную проблему можно одним из следующих способов.
1. Активируйте поддержку NTFS‑диска через «Терминал»
Самый простой, быстрый и бесплатный вариант. Вам придётся воспользоваться командной строкой, но это совсем не сложно — нужно будет ввести всего пару готовых команд. Действуйте так.
Подключите флешку или жёсткий диск к компьютеру и убедитесь, что имя носителя состоит из одного слова. Если нет — переименуйте. Запомните выбранное имя.
Запустите «Терминал» через поиск Spotlight или из папки «Программы» → «Утилиты».
Скопируйте и вставьте следующую команду: sudo nano /etc/fstab . Затем нажмите Enter и введите пароль администратора для подтверждения.
Вставьте в открывшееся окно LABEL=ИМЯ_ДИСКА none ntfs rw,auto,nobrowse . Значение LABEL при этом замените именем своего диска. В нашем примере диск называется DRIVE1 — следовательно, код будет таким: LABEL=DRIVE1 none ntfs rw,auto,nobrowse .
Нажмите Control + O и Enter для сохранения файла, а потом Control + X для выхода.
Теперь после подключения диска он появится в боковом меню Finder и на него можно будет записывать файлы. Если носитель не отображается, откройте меню «Переход» → «Компьютер» и выберите диск из списка. Также можно нажать в Finder сочетание Shift + Command + G, ввести /Volumes, нажать Enter и найти носитель среди предложенных вариантов.
2. Установите сторонний драйвер
Другое решение — утилиты от сторонних разработчиков, которые добавляют драйвер NTFS в систему. Все они работают в автоматическом режиме и примерно одинаково. После установки такой программы и перезагрузки Mac можно не только просматривать, но и записывать файлы на NTFS‑носителях, а также форматировать их.
-
— самая популярная утилита с интуитивным интерфейсом и широкими возможностями. Обойдётся в 990 рублей для одного компьютера, перед покупкой можно опробовать. ещё одна известная программа, не уступающая по функциям предыдущей. Персональная лицензия за 15 долларов допускает использование на трёх компьютерах. Есть пробная версия. — аналогичное решение для работы с NTFS с поддержкой macOS Big Sur и процессоров M1. Опробовать можно бесплатно, лицензия обойдётся в 19,95 доллара в год и распространяется на три компьютера.
3. Отформатируйте диск в формат ExFAT
При всех различиях macOS и Windows у них всё же есть кое‑что общее: это файловая система exFAT, которая поддерживается в обеих ОС. Если вам часто приходится использовать диск с компьютерами на Windows и macOS, отформатируйте носитель в ExFAT для удобства.
Важно! Во время этой процедуры вся информация на диске будет удалена. Так что, если на нём есть файлы, скопируйте их в другое место и верните обратно после смены формата.
Для форматирования запустите «Дисковую утилиту» через поиск Spotlight или из папки «Программы» → «Утилиты».
Выберите нужный накопитель в боковой панели и нажмите кнопку «Стереть».
Укажите в качестве формата ExFAT, задайте имя и кликните «Стереть».
По завершении форматирования нажмите «Готово».
Теперь диск будет распознаваться и в macOS, и в Windows. В обеих ОС можно будет без проблем как просматривать, так и записывать файлы.
Переходя на использование компьютера Apple, пользователи теряются, не обнаружив в меню внешнего накопителя привычный пункт «Форматировать».
В этом материале я расскажу, как выполняется эта операция в macOS и какую файловую систему лучше использовать для обмена данными с Windows.
С помощью дисковой утилиты
Для работы с дисками, как внешними, так и внутренними, в операционной системе Apple используется «Дисковая утилита».
- Выбираем на панели Dock файловый менеджер Finder. Переходим в боковое меню в директорию «Программы». Открываем в ней папку «Утилиты» и запускаем приложение, обозначенное на скриншоте тройкой.
2. В левой части окна находим раздел «Внешние» и выбираем флешку. Выделяем курсором строку с полным названием. Нажимаем кнопку «Стереть» на верхней панели.
3. Открывается меню форматирования. В текстовом поле задаем имя, которое будет отображаться в Finder. В первом выпадающем списке указываем файловую систему ExFAT. Она является усовершенствованной версией FAT и одинаково хорошо распознается в Windows и macOS. Полезным бонусом можно считать отсутствие ограничений на максимальный размер записываемого файла. Схему разделов лучше указать MBR, чтобы сохранить совместимость с 32-битными Windows. Проверяем установленные параметры и нажимаем кнопку «Стереть».
4. Через несколько секунд macOS выдаст окно с подтверждением успешного завершения заданной операции. Нажимаем «Готово», и можем пользоваться флешкой по прямому назначению.
Форматирование флешки через терминал
При использовании Терминала система также обращается к Дисковой утилите, но в консольном режиме. Такой способ может пригодиться, если форматирование обычным порядком завершается с ошибкой . Кроме того, использование командной строки всегда производит неизгладимое впечатление на окружающих.
- Проходим в Finder тот же путь, что выполняли в первом случае и запускаем Терминал.
2. Набираем команду «diskutil list», чтобы вывести список всех смонтированных в системе дисков. Нужный нам содержит пометку «external». В данном случае это disk3.
Выводим список смонтированных дисков командой «diskutil list» Выводим список смонтированных дисков командой «diskutil list»3. Вводим команду форматирования «diskutil erasedisk exfat Kingstone /dev/disk3» . В этой строке первые два слова служебные. ExFat при желании можно заменить на FAT32. Имя накопителя вместо Kingstone подставляем свое. Самое главное, указать правильный путь, который был выяснен при использовании первой команды. В служебном выводе приводится последовательность выполняемых операций. Отмеченные цифрой «2» строки означают монтирование в систему и завершение цикла форматирования.
Вводим команду «diskutil erasedisk exfat Kingstone /dev/disk3» Вводим команду «diskutil erasedisk exfat Kingstone /dev/disk3»В заключение
Как видите, выполняется все ничуть не сложнее, чем в Windows, и, в конечном счете, выглядит даже нагляднее.
В этой статье будет рассказано, как стереть (или отформатировать) встроенный загрузочный диск Mac на процессоре производства Apple. Нужно иметь в виду, что при стирании Mac безвозвратно удаляются все файлы, поэтому выполняйте советы по резервному копированию. Если вы планируете отдать, продать или обменять Mac, перед этим нужно его стереть.
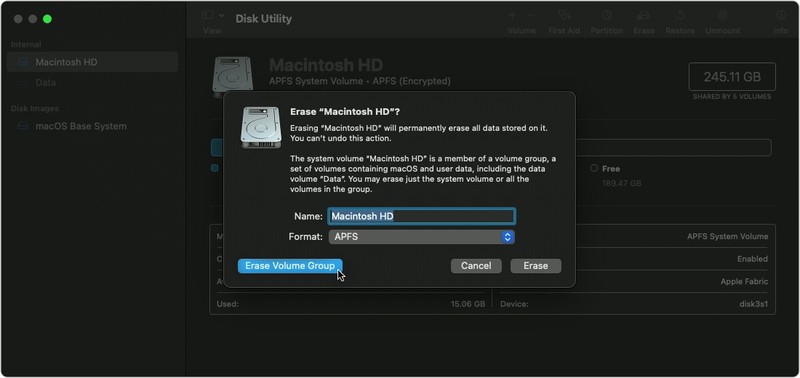
Для начала выполните резервное копирование данных
В первую очередь необходимо выполнить резервное копирование файлов на вашем Mac. Это можно сделать вручную, скопировав файлы на внешний диск. Если вы используете облачное хранилище iCloud, ваши фотографии, почта, контакты, документы и всё остальное должно автоматически копироваться туда.

Рекомендуется потратить время на создание резервной копии вашей системы с помощью Time Machine и внешнего диска. Таким образом, один резервный том может использоваться ассистентом по миграции Apple во время установки macOS для быстрого переноса ваших приложений, файлов и настроек со старого Mac на новый.
Отвяжите ваши приложения
Существуют приложения, которые необходимо вручную отключить от Mac, прежде чем вы избавитесь от него. Для работы некоторых сторонних приложений нужны лицензии, действительные только на ограниченном количестве компьютеров. Подумайте, есть ли у вас подобные приложения и не истекло ли число возможных установок приложений на разные компьютеры.
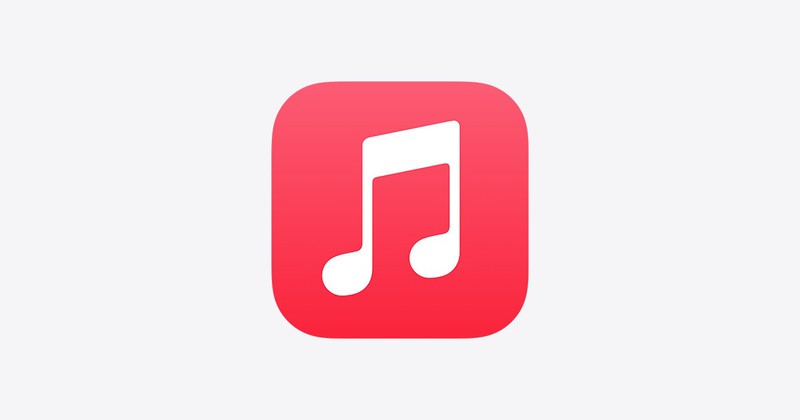
Также нужно выйти из учётной записи iTunes на Mac. После этого посторонние не смогут получить доступ к контенту, который вы купили в iTunes Store, iBooks Store или App Store, включая музыку, фильмы, телешоу, приложения и книги.
Выход из учётной записи iCloud
Также важно отключить «Найти Mac» и выйти из iCloud в macOS. После этого можно быть уверенным, что на вашем Mac нет ничего, что связывало бы ваш Apple ID с этим компьютером. Ниже описано, как это делается.
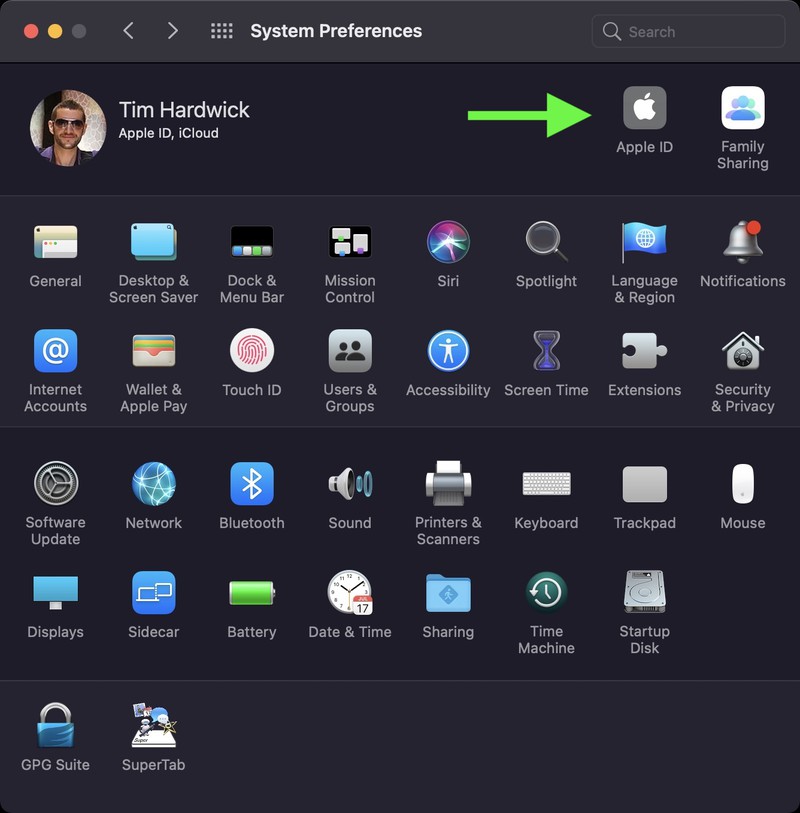
- Щёлкните по Apple ID на панели настроек.
- Выберите iCloud на боковой панели, затем снимите все флажки в списке, чтобы удалить копии связанных данных на этом Mac.
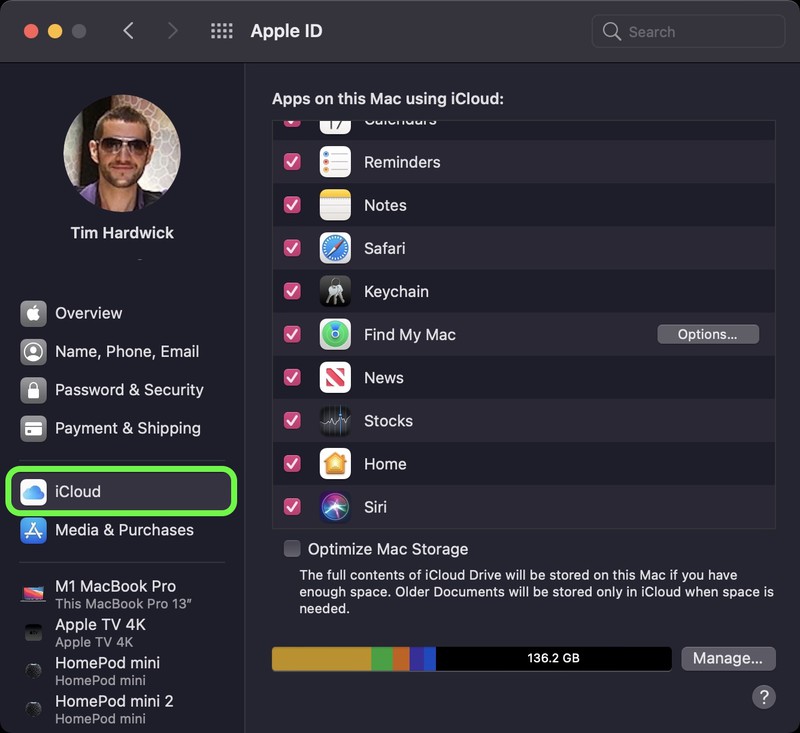
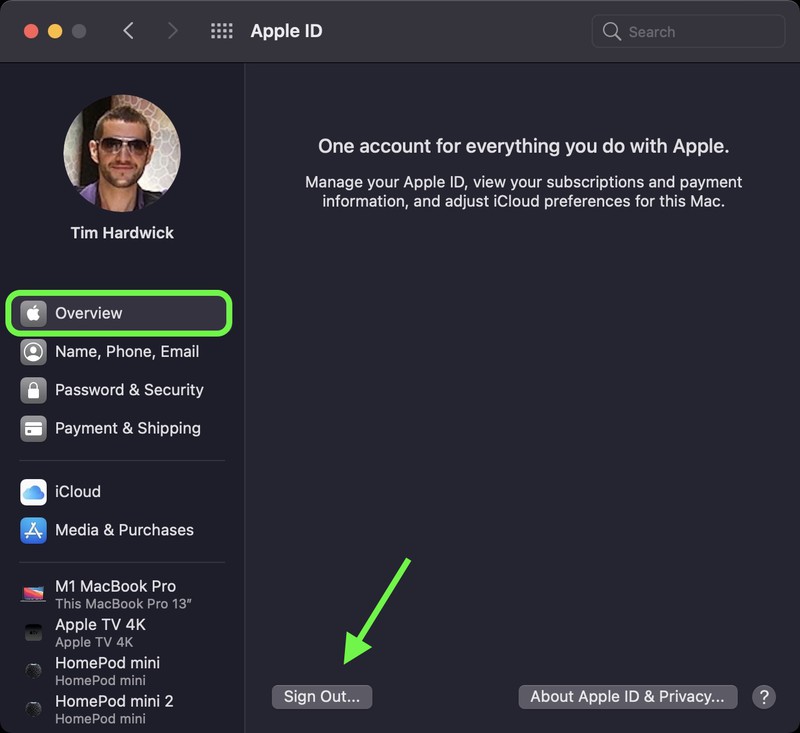
Как стереть данные на новом Mac на процессоре Apple
Имейте в виду, что следующие шаги приведут к отключению Bluetooth-устройств от вашего Mac, поэтому подключите клавиатуру, мышь или трекпад с помощью USB-кабеля, если это возможно.

- При появлении запроса выберите пользователя, затем нажмите «Далее» и введите пароль.
- В окне утилит выберите «Дисковая утилита» и нажмите «Продолжить».
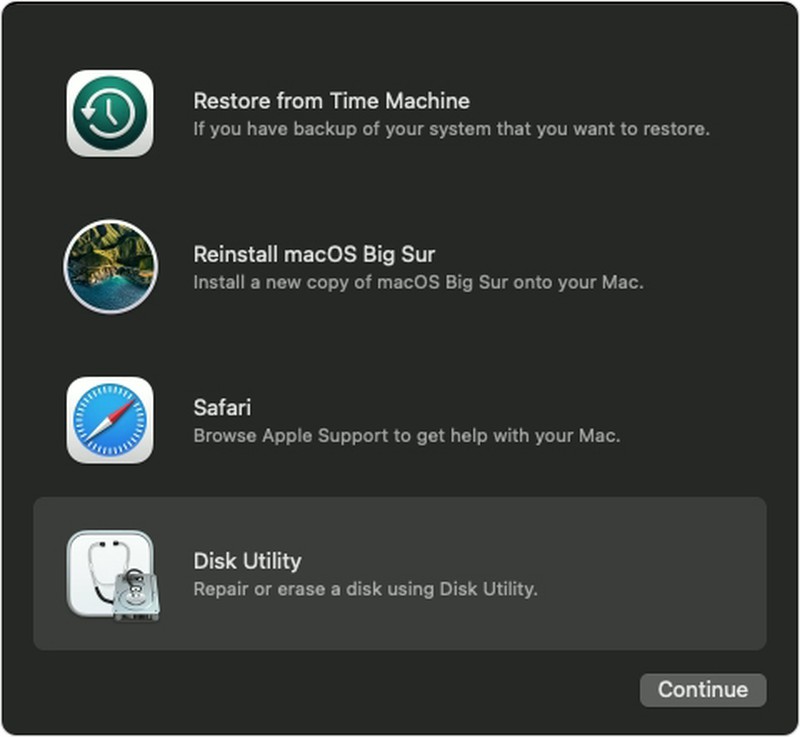
- В разделе «Внутренний» боковой панели «Дисковая утилита» убедитесь, что вы видите том Macintosh HD. Если вы его не видите и не меняли имя системного диска самостоятельно, выберите меню «Apple» > «Выключить», затем отключите все второстепенные устройства от Mac и повторите попытку.

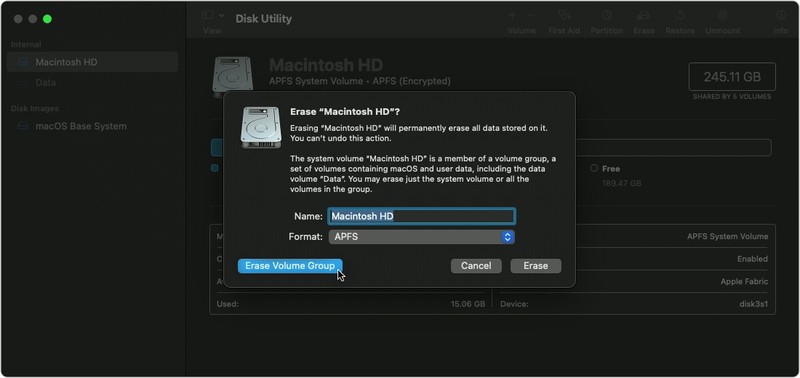
- При появлении предложения введите свой Apple ID.
- Нажмите «Стереть Mac и перезагрузить» для подтверждения действия.
Если вы расстаётесь со своим Mac, всё готово. Если устройство останется у вас и вы хотите начать работать с нуля, следуйте инструкциям на экране после перезагрузки Mac, чтобы выбрать язык. Mac попытается выполнить активацию, используя подключение к интернету. Вы можете выбрать сеть Wi-Fi с помощью меню Wi-Fi в строке меню. Или подключите к Mac сетевой кабель.
После активации Mac нажмите «Выход в утилиты восстановления», затем выберите «Переустановить macOS» в окне утилит и следуйте инструкциям на экране для переустановки macOS.
Наш компьютер сегодня имеет много информации о нас. Интересно, что мы помним, что вся информация, которая важна для нас, будь то интимная или ценная, должна оставаться зашифрованной на нашем устройстве. Таким образом, все данные, которые мы храним на нашем Mac, будут в безопасности. Мы не должны забывать, что конфиденциальность и безопасность в цифровом мире приобретают все большее значение. Мы должны иметь надежные и надежные пароли в наших учетных записях электронной почты, RRSS и т. Д., А также контролировать учетные записи пользователей, которые мы разрешаем на нашем компьютере.
Иногда нам может понадобиться стереть один из дисков, которые мы подключили в наших операционных системах Mac OS, поскольку, например, мы решили продать это устройство и не хотим отслеживать какую-либо информацию о нас. Интересно и настоятельно рекомендуется, чтобы перед выполнением процесса удаления у нас была резервная копия этого устройства, и, таким образом, нам не пришлось сожалеть об удалении, которое мы, наконец, не хотели.
Мы знаем, что Mac всегда ищет, чтобы любая функция стала простой, и поэтому самый практичный способ стереть диск - использовать опцию Дисковой утилиты.
Если вы хотите узнать, как выполнить этот процесс более подробно, не пропустите этот учебник, в котором шаг за шагом объясняется, как это сделать четко. Вы также сможете увидеть все доступные варианты удаления, а также уровень безопасности каждого из них.
Удалить диск Mac
В этом случае мы увидим, как выполнить этот же процесс, но с использованием терминала в Mac OS. Это подразумевает наличие немного более глубоких знаний о системе.
Откройте терминал Mac
- Из Spotlight мы вводим термин терминал и выбираем соответствующую опцию.
- Из маршрута в меню Go / Utilities / Terminal
1. Типы файловых систем в Mac OS
Существует несколько типов файловых систем, которые мы можем реализовать в Mac OS, и необходимо, чтобы мы немного поняли, как работает каждая из них.
Это файловая система, используемая операционной системой, и, кроме того, она единственная, вместе с JHFS +, совместимая с Time Machine.
Это файловая система, характерная для сред Windows, и системы Mac OS имеют возможность чтения файловой системы этого типа.
Это наиболее полная файловая система, поскольку она совместима со всеми операционными системами и настоятельно рекомендуется для использования во флэш-памяти.
Это самая современная версия FAT32, с которой совместимы все системы Mac OS.
Это новая файловая система в системах Mac OS.
Запомните что-то очень важное, и что при использовании терминала все работает без возможности обратного просмотра, и при этом анализе все данные на диске будут удалены (включая разделы и т. Д.)
2. Как отформатировать диск с терминала Mac OS
Для выполнения этого процесса мы будем использовать команду diskutil и необходимо добавить определенные параметры, синтаксис для реализации будет следующим: Если мы хотим увидеть, какие диски с их соответствующими идентификаторами, мы должны использовать команду diskutil list, и мы увидим следующий результат:
Предположим, что мы хотим стереть диск с именем Solvetic Sierra, используя файловую систему HFS +, мы должны ввести следующую команду: Крайне важно, чтобы у нас был очень четкий идентификатор удаляемого диска, поскольку, если мы ошибаемся и удаляем данные с неправильного диска, это может привести к серьезным неудобствам.
3. Как точно узнать идентификатор диска Mac
Хотя с помощью команды diskutil list мы можем видеть в столбце IDENTIFIER точные данные, в которых нельзя быть полностью уверенными. Для визуализации точного идентификатора диска мы будем использовать следующий синтаксис: Если мы хотим увидеть информацию о диске под названием «Удалено», мы должны ввести следующее: Это результат, полученный:
$config[ads_text5] not found
Далее мы оставим синтаксис, который мы должны использовать для разных типов файлов:
4. Получить помощь по безопасному удалению диска Mac OS
Если мы хотим увидеть дополнительную информацию о том, как использовать эту команду, мы можем ввести следующее:
Diskutil eraseDisk и мы можем получить следующее:
$config[ads_text6] not found
Используя diskutil eraseDisk, мы можем использовать альтернативу графическому интерфейсу Mac OS для эффективного стирания диска.
$config[ads_text5] not found
5. Команда для перезагрузки или выключения терминала Mac
После завершения этого процесса вы можете перезагрузить или выключить компьютер, чтобы убедиться, что все эти изменения были выполнены правильно. Есть несколько способов выключить или перезапустить Mac, поэтому ниже мы предлагаем пошаговое руководство, подробно объясняющее, как это сделать с помощью команд из терминала, поскольку именно это мы и использовали. Вы узнаете, как это сделать, введя следующую ссылку.
Вы должны помнить, что если вы сотрете диск, вы потеряете всю информацию, которую вы сохранили на нем, если вы не сделали резервную копию всех этих данных ранее.
Читайте также:

