Форматирование диска удаляет все файлы
Обновлено: 06.07.2024

Обычное удаление файлов через “Корзину” и даже форматирование жесткого диска (особенно в “быстром” режиме) не означает, что данные пропали навсегда. Чаще всего эти действия всего лишь помечают файл как удаленный и не занимающий больше места на жестком диске. Но при этом данные остаются целыми и часто даже не повреждаются. А значит, не составит труда восстановить их с помощью специальных программ.
Но сейчас речь пойдет не о восстановлении, а наоборот - о том, как удалить файлы навсегда. Так, чтобы даже опытный хакер не смог впоследствии открыть их.
Зачем это нужно?
Чаще всего безвозвратное удаление используется в государственных и коммерческих структурах, чтобы обезопасить секретные данные от прочтения посторонними. Но и частным пользователям иногда необходимо уничтожить информацию на компьютере по разным причинам:
- продажа ПК, боязнь того, что новый владелец из любопытства или с дурными намерениями сможет восстановить файлы и узнать личные данные;
- нежелание делиться какой-либо информацией с другими людьми, имеющими доступ к тому же компьютеру;
- использование компьютера с общественным доступом.
Методы безвозвратного удаления данных
Форматирование жесткого диска
Windows располагает внутренними средствами для форматирования жестких дисков. Но по сути такая операция представляет собой просто удаление всей информации, то есть скрытие файлов. Существует много программ, способных восстановить отформатированные разделы. Определенную гарантию может дать разве что полное форматирование с переходом из файловой системы NTFS в систему FAT, а затем обратно с делением жесткого диска на разделы.
Использование SSD
Использование твердотельного накопителя (SSD) вместо обычного жесткого диска (HDD) может ускорить работу компьютера в разы и обезопасить его от случайных повреждений из-за отсутствия в нем подвижных частей. Но при этом восстановить удаленные данные с SSD очень сложно, а в большинстве случаев невозможно.
Причина - команда TRIM, отдаваемая при удалении файлов. Она физически стирает информацию с диска и нигде ее не сохраняет (и заодно защищает диск от ухудшения производительности). Таким образом, восстановить информацию получится только в том случае, если команда TRIM не была выполнена, то есть система ее не поддерживала на момент удаления.
TRIM не поддерживает Mac OS ниже версии 10.6.6 и Mac OS в сочетании со сторонними SSD (не оригинальными). Windows ниже Vista также не работает с данной командой. Информацию можно восстановить с внешних устройств (например, флешек), так как TRIM не поддерживается протоколами USB и FireWare.
Использование стирающих данные программ
Пользователям интернета доступны платные и бесплатные программы, уничтожающие информацию навсегда. Между ними есть отличия, о которых пойдет речь ниже, но главная их функция одна - в ту физическую область диска, где находились файлы (все или только удаленные) записываются случайные ряды единиц и нулей, чтобы старые данные невозможно было прочитать. Обычно достаточно одного такого цикла перезаписи, чтобы информация стерлась безвозвратно. Министерство обороны США использует трехкратную перезапись, АНБ США - семикратную, по российскому ГОСТу достаточно двукратной. Но самым надежным из общедоступных считается метод Гутмана - 35 циклов перезаписи.
Чем больше циклов, тем дольше будет работать программа. На стирание данных методом Гутмана могут потребоваться дни, поэтому для обычной очистки компьютера перед продажей используют одно-двукратную перезапись.
Физическое уничтожение
Хотя программные способы, особенно метод Гутмана, стирают информацию безвозвратно, некоторые пользователи предпочитают идти дальше и уничтожают HDD физически - извлекают его, снимают крышку и царапают блины диска. Еще лучше погнуть их - для этого даже существует специальное оборудование. После того, как блины испорчены, файлы 100% не подлежат восстановлению.
Другое дело, что не всегда есть возможность так поступить - например, если личные файлы побывали на ПК, которым их владелец пользовался в интернет-кафе, или когда информацию нужно удалить не полностью, а точечно. Поэтому рассмотрим ПО, стирающее данные навсегда - еще такие программы называют шредерами.
Программы для удаления данных

Eraser - программа для полного удаления файлов, ничего лишнего. Доступны 14 алгоритмов перезаписи, в том числе 35-кратная перезапись методом Гутмана. Для удобства можно удалять файлы прямо из контекстного меню “Проводника”, в том числе точечно, по одному.
Eraser - бесплатная программа, доступная всем желающим.


Утилита, встроенная в платную программу Hard Disk Manager. Сейчас доступна только на английском языке. Не работает с отдельными файлами, но надежно очищает свободное пространство на диске или диск полностью.
Советы по безопасности личных данных
1. После зачистки файлов попробуйте восстановить их любой программой для восстановления удаленных данных, чтобы убедиться, что это невозможно.
2. Проверьте, чтобы информация, которую вы решили удалить навсегда, не осталась на других носителях, доступных посторонним.
3. При передаче конфиденциальных данных через интернет пользуйтесь шифровальными программами, иначе файлы могут остаться на стороннем сервере.
Сегодня мы рассмотрим и разрушим мифы и заблуждения о восстановлении информации.

Содержание:
Ежедневно работая с людьми, которые случайно удалили ценные данные, отформатировали флешку, карту памяти, жесткий диск или любой другой носитель с важными файлами, мы нередко сталкиваемся с предубеждениями и настоящими «городскими легендами». Ниже мы развенчаем некоторые из них, а также расскажем про особенности самого процесса восстановления информации после удаления.
Форматирование диска – уничтожает данные?
Отчасти это правда. Тем не менее, присутствуют свои нюансы и обстоятельства, от которых зависит успех восстановления отформатированных файлов.
Для начала рассмотрим форматирование SSD диска – один из самых сложных случаев при восстановлении данных.
Разница между форматированием SSD и других накопителей других типов обусловлена совершенно иным принципом работы и логическими процессами, происходящими в системе во время форматирования. В статье «Восстановление файлов с флэш-накопителей SSD» мы детально рассмотрели ключевые моменты данных процессов. Помимо этого, существуют определенные обстоятельства, связанные с командой TRIM – встроенной системой очистки блоков памяти твердотельного накопителя.
Существует четыре возможных сценария, зависящих от различных обстоятельств, которые предопределяют успех на восстановление данных после форматирования SSD.
Windows XP и более ранние версии: полное форматирование
В старых версиях операционной системы Windows полное форматирование удаляет «ссылки» на файл, а также проверяет секторы диска на наличие ошибок, но не перезаписывает пустые области нулями. Отметим, Windows XP не распознает SSD накопители и не поддерживает команду TRIM. Такие обстоятельства позволяют с большой долей вероятности восстановить все отформатированные данные, поскольку даже после полного форматирования в XP – физически они всё еще остаются на накопителе.
Windows XP, Vista и более ранние: быстрое форматирование
Windows XP и Vista не видят различий между классическими HDD и высокоскоростными твердотельными накопителями, поэтому быстрое форматирование просто очищает оглавление, а не запускает команду TRIM. В таком случае – все данные будут успешно восстановлены при использовании соответствующего ПО (к примеру, RS Partition Recovery, RS NTFS Recovery либо других утилит от Recovery Software).
Windows Vista: полное форматирование
Windows Vista не распознает SSD накопители и воспринимает их как классические магнитные диски. Тем не менее, во время полного форматирования происходит перезапись секторов нулями, поэтому все отформатированные данные затираются и их практически невозможно восстановить.
Windows 7, 8, 10 и более новые: полное форматирование
Начиная с 7-ой версии Windows, в операционные системы Microsoft была введена полная поддержка SSD и команды TRIM. Таким образом после полного форматирования накопителя, его блоки памяти перезаписываются нулями. В большинстве случаем такое форматирования является полностью необратимым, а стертые данные не подлежат восстановлению.
Windows 7, 8, 10 и более новые: быстрое форматирование
Поскольку все ОС с 7-ой версии Windows поддерживают работу SSD и команды TRIM, после быстрого форматирования система автоматически должна посылать устройству команду на очистку всех блоков памяти, что непременно физически очищает всю хранящуюся информацию.
Но, полная очистка происходит только при соблюдении следующих пунктов:
- Устройство подключено при помощи кабеля SATA, а не в виде внешнего накопителя через USB (команда TRIM не работает при подключении через USB, USB 3.0, Ethernet порт или FireWire, также известный как IEEE 1394).
- Твердотельный накопитель отформатирован в файловой системе NTFS.
- SSD не состоит в RAID-массиве (TRIM не поддерживается в дисковых пространствах).
Если хотя-бы один из вышеописанных пунктов не совпадает с Вашим случаем, существует достаточно высокая вероятность успешно восстановить все данные с диска после форматирования.
Форматирование HDD и других накопителей без TRIM
Закончив с SSD, следует рассмотреть варианты с HDD и другими устройствами, которые не оборудованы TRIM.
Быстрое форматирование
Быстрое форматирование используется для очистки оглавления. Физически, после такого форматирования, информация никуда не девается, а просто переходит в состояние «готово для перезаписи». То есть система распознает отформатированное пространство в виде пустого объема, куда можно производить запись. Для восстановления данных с очищенным оглавлением, следует немедленно воспользоваться специальными утилитами. К примеру, RS Partition Recovery сможет быстро вернуть ценные данные после быстрого форматирования HDD, карт памяти, флешек и других запоминающих устройств, которые не оборудованы TRIM.
Windows XP и более ранние: полное форматирование
В старых версиях ОС Windows, полное форматирование лишь дополнительно проверяло диск на наличие ошибок, просто очищая оглавление. Отсутствие факта перезаписи свободного пространства нулями дает крайне высокие шансы на успешное восстановление всей информации при помощи утилит от Recovery Software.
Windows 7, 8, 10 и более новые: полное форматирование
При выполнении полного форматирования на современных версиях ОС, после очистки оглавления пустое пространство перезаписывается нулями. Это сделано специально для того, чтобы остатки файлов было невозможно восстановить. Стоит отметить, если Вы случайно запустили полное форматирование жесткого диска, можно попытаться отменить данный процесс (перезапись целого диска нулями – достаточно длительная процедура) и восстановить остатки данных при помощи RS Partition Recovery. Если же полное форматирование было выполнено до конца, данные можно считать безвозвратно утерянными.
Удаление файлов в облачном хранилище необратимо?
Во времена, когда облачные хранилища только набирали свою популярность, при выборочном удалении файлов они исчезали без возможности восстановления. В данный момент многие сервисы еще хранят информацию какое-то время после удаления, поэтому её можно попытаться восстановить при помощи технической поддержки сервиса. Стоит понимать, что шансы на успешное восстановление данных через техническую поддержку облачного сервиса не велики, но даже этим небольшим шансом не стоит пренебрегать.
Между восстановлением файлов с SSD и HDD – нет разницы?
Данное суждение абсолютно неверно, поскольку в твердотельных накопителях используется совершенно иной подход к хранению и записи информации. Не вдаваясь в технические подробности работы твердотельных накопителей: специальные системы распределения данных, выравнивание износа, TRIM и другие особенности SSD делают восстановление файлов с подобных носителей крайне трудной задачей. В любом случае, Вы сможете скачать RS Partition Recovery абсолютно бесплатно, проверить диск при помощи полного сканирования, выявляющего все файлы, которые еще можно спасти, а уже после этого приобрести утилиту для восстановления отформатированных данных.
Часто задаваемые вопросы
Это сильно зависит от емкости вашего жесткого диска и производительности вашего компьютера. В основном, большинство операций восстановления жесткого диска можно выполнить примерно за 3-12 часов для жесткого диска объемом 1 ТБ в обычных условиях.
Почему некоторые файлы, после восстановления, могут не открываться?Если файл не открывается, это означает, что файл был поврежден или испорчен до восстановления.
Используйте функцию «Предварительного просмотра» для оценки качества восстанавливаемого файла.
Как я могу проверить, можно ли восстановить мои данные, перед покупкой?Пожалуйста, используйте бесплатные версии программ, с которыми вы можете проанализировать носитель и просмотреть файлы, доступные для восстановления.
Сохранить их можно после регистрации программы – повторное сканирование для этого не потребуется.

Стереть с жесткого диска означает полностью очистить с диска всю его информацию. Удаление всего, это не простое удаление файлов и форматирование жесткого диска как обычно это бывает. Вам нужно будет сделать дополнительный шаг, чтобы стереть жесткий диск, чтобы потом, данные нельзя было восстановить.
Когда вы форматируете жесткий диск или удаляете раздел, вы обычно только удаляете файловую систему, делая данные невидимыми которые больше не индексируются, но не исчезают. Программа восстановления файлов или специальное оборудование часто восстанавливает информацию.
Если вы хотите убедиться, что ваша личная информация исчезла навсегда, вам нужно будет стереть жесткий диск с помощью специального программного обеспечения.
Смотрите заключение в нижней части страницы, для получения информации о «простой» чистке, используя формат команды в Windows 10, Windows 8, Windows 7 и Windows Vista.
Как очистить жесткий диск компьютера?
Этот процесс может занять от нескольких минут до нескольких часов в зависимости от размера накопителя и выбранного вами метода.
Создайте резервную копию всего, что вы хотите сохранить, например фотографий, ключей программного продукта и т.д. Когда очистка жесткого диска будет завершена, не будет никакого способа вернуть что-либо обратно.
Загрузите бесплатную программу уничтожения данных. Любая из первых шести программ, которые рекомендуются в этом списке, будет отлично работать, потому что их можно использовать для очистки жесткого диска из-за пределов Windows - необходимая функция, если вы хотите очистить жесткий диск, на котором установлена Windows.
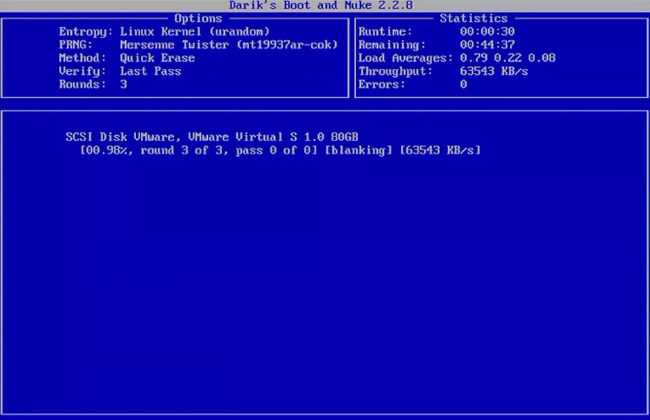
Отличная программа DBAN. Это, вероятно, наиболее широко используемый инструмент для очистки жесткого диска.
Затем выполните все необходимые шаги для установки программного обеспечения или, в случае загрузочной программы, такой как DBAN, получите ISO-образ на CD или DVD-диске или устройстве USB, например, на флэш-накопителе:
Если вы используете CD или DVD, этот процесс обычно включает запись образа ISO на диск, а затем загрузку с диска для запуска программы.
Если вы используете флэш-накопитель или другой USB-накопитель, этот процесс обычно включает в себя запись ISO-образа на USB-устройство и затем загрузку с этого USB-накопителя для начала работы.
Стерите жесткий диск в соответствии с инструкциями программы.
После правильной очистки вы можете быть уверены, что вся информация на диске теперь исчезла навсегда.
Теперь вы можете установить Windows на диск, создать новый раздел, продать или отдать жесткий диск или компьютер, переработать или утилизировать его, восстановить резервные копии файлов, и все что можно сделать с пк.
Простая альтернатива стирания жесткого диска
Начиная с Windows Vista, процесс форматирования изменился, и к каждому стандартному (не быстрому) формату применяется один проход с нулевой записью. Другими словами, во время форматирования выполняется очень простая очистка.
Если вам достаточно одного прохода с нулевой записью, убедитесь, что ваш диск был очищен после обычного форматирования в Windows 10, 8, 7 или Vista.
Это стирание только того раздела, который вы форматируете. Если у вас есть более одного раздела на физическом жестком диске, вам также необходимо отформатировать эти дополнительные разделы, если вы хотите считать весь физический диск «стертым».
Является ли уничтожение файлов безопасным?
Если то, что вы действительно хотите сделать, это просто убедиться, что файлы, которые вы удаляете на регулярной основе, действительно исчезли и не могут быть извлечены специальными инструментами, программа очистки данных - это больше, чем вам нужно.
Многие из программ уничтожения также делают так называемую очистку свободного пространства, которая стирает все «пустое» пространство на вашем жестком диске. Цель этого - убедиться, что файлы, которые вы уже удалили, действительно удалены навсегда.
В чём разница между полным и быстрым форматированием диска в Windows, что происходит в обоих случаях и как выбрать правильный способ форматирования. Используя компьютерные устройства мы, так или иначе, сталкиваемся с форматированием дисков, разделов или внешних подключаемых устройств для хранения данных. Например, вы запланировали самостоятельно собрать себе персональный компьютер и заполнить его компонентами, в зависимости от задач, которые вы намереваетесь решать с его помощью. Или вы заменили ваш старый жесткий диск новым современным накопителем. Либо вы собственноручно решили переустановить операционную систему «Windows» и настроить ее изначально по своему усмотрению.

Форматирование диска в Windows
В определенный момент вам придется выполнить форматирование вашего диска. Форматирование диска представляет собой процесс программной разметки области хранения данных для любых электронных носителей информации. Его суть заключается в проверке и исправлении целостности носителя, а также формировании и обновлении структур файловой системы.
Процесс форматирования делится на два основных вида: низкоуровневое форматирование и высокоуровневое.
Низкоуровневое форматирование подразумевает базовую разметку области хранения данных. Она выполняется на заводе-изготовителе и не доступна пользователю или службам операционной системы. Эта разметка остается неизменной весь срок службы диска.
Высокоуровневое форматирование формирует логические структуры диска, которые отвечают за правильное хранение файлов и позволяют использовать диск для записи и хранения данных.
Именно последний вид форматирования выполняют стандартная служба форматирования диска операционной системы «Windows» или программы сторонних производителей. Выбор доступных вариантов форматирования диска в системе «Windows» представлен двумя возможными алгоритмами. Вы либо выполняете полное форматирование диска в формате «NTFS» или «FAT» (в любой его производной), либо форматируете диск в формате «NTFS» или «FAT» быстрым способом. Вы когда-нибудь задумывались над тем, какая разница между быстрым форматированием и полным форматированием диска?
В чём разница между указанными вариантами?
Вы должны понимать, что корпорация «Microsoft» не будет нагружать операционную систему лишними способами. И сравнение быстрого и полного способов форматирования не сводятся к сравнению утверждений «быстро и легко» в первом случае против «пустая трата времени» во втором.
Да, действительно присутствуют технологические различия между двумя способами и тем набором действий, который выполняет каждый алгоритм в процессе форматирования. Способность правильного выбора способа форматирования может быть действительно важной составляющей корректной работы устройства и зависеть от вида задач, которые вам придется решать. Чтобы не ошибиться с выбором, мы рассмотрим и проанализируем оба варианта, чтобы вы понимали, что происходит в каждом конкретном случае.
Что происходит при полном форматировании?
Большинство экспертов утверждают, что выбор полноформатной функции (предпочтительно для файловой системы NTFS) лучше подходит для вашего компьютера. По целому ряду причин это утверждение верно. Полное форматирование полностью очищает ваш жесткий диск и выполняет обнуление «Главной файловой таблицы», содержащую информацию обо всех файлах тома. В результате таких действий вся хранящаяся на диске информация пользователя становится недоступной и не подлежит восстановлению.
Что происходит при быстром форматировании?
Быстрое форматирование – это значительно упрощенная форма полного способа форматирования. В этом варианте отсутствуют практически все его основные действия. Алгоритм быстрого форматирования сосредоточен только на удаление «журнальной части» файловой системы. В случае если вы не знаете, то «NTFS», «ext3» и «ext4», а также «HFS +» – это все «журнальные файловые системы». Это означает, что система хранит «журнал», в котором отслеживает, какие файлы существуют и где они могут быть расположены на жестком диске. Быстрое форматирование просто стирает этот журнал и записывает новую, простую и пустую файловую систему сверху.
На самом деле такой вариант форматирования не восстанавливает файловую систему, не сканирует поврежденные сектора и не удаляет данные, которые там есть, а просто помечает область диска как готовую для записи новых данных. Поэтому, зная, что на диске остались без удаления существующие файлы, можно использовать программу восстановления данных для поиска и повторного сохранения практически всех файлов, находившихся на жестком диске до начала процесса быстрого форматирования. Как вы, возможно, догадались, это не лучший выбор, если вы обеспокоены безопасностью своих данных.
Заключение
Теперь, зная особенности каждого способа, какой стиль форматирования вы должны выбрать? Если вы не можете определиться с выбором, то мы советуем вам прислушаться к рекомендациям экспертов и применять полное форматирование. Лучше потратить немного больше времени, но уберечь свой жесткий диск от потенциально возможного ущерба в будущем. Полное форматирование также поможет повысить скорость, эффективность и стабильность работы жесткого диска. Тем не менее, в любом случае, вы можете самостоятельно выбрать тот способ, который считаете самым лучшим для вас.
Какой вариант форматирования вы обычно выбираете? Какую файловую систему, из всех ранее созданных, вы считаете самой лучшей? Поделитесь с нами своими мыслями в комментариях к нашей статье.
Полную версию статьи со всеми дополнительными видео уроками читайте в нашем блоге.
Читайте также:

