Форматирование элементов таблицы в табличном процессоре
Обновлено: 07.07.2024
Для форматирования текста в таблице (как и за ее пределами) используется панель «Управление» или палитра «Символ». Кроме того, для форматирования самой таблицы служат два основных диалоговых окна: «Параметры таблицы» и «Параметры ячейки». Они позволяют изменять число строк и столбцов, внешний вид рамки вокруг таблицы и заливку, задавать интервалы до таблицы и после, изменять верхние и нижние колонтитулы и добавлять другие элементы форматирования.
Для форматирования структуры таблицы используются палитра «Таблица» и панель «Управление» или контекстные меню. Чтобы вызывать контекстное меню для работы с параметрами таблицы, выделите одну или несколько ячеек, затем нажмите правой кнопкой мыши (Windows) или нажмите, удерживая нажатой клавишу Control (Mac OS).
Изменять размеры столбцов, строк и таблиц можно несколькими способами.
Изменение размеров столбцов и строк
Выделите ячейки в столбцах и строках, размер которых нужно изменить.- На палитре «Таблица» настройте параметры «Ширина столбца» и «Высота строки».
- Выберите команду «Таблица» > «Параметры ячейки» > «Строки и столбцы», настройте параметры «Ширина столбца» и «Высота строки», затем нажмите кнопку «ОК».
Если минимальная высота строки определяется значением «Не менее», то при вводе текста и увеличении кегля высота строки будет увеличиваться. Если высота строки задана фиксированным значением «Ровно», то она изменяться не будет. Это часто приводит к вытеснению текста из ячейки (см. раздел Работа с ячейками с вытесненным содержимым).
Поместите курсор мыши на границу столбца или строки таким образом, чтобы появилась двунаправленная стрелка ( или ), перетащите границу влево или вправо (для увеличения или уменьшения ширины столбца) либо вверх или вниз (для увеличения или уменьшения высоты строки).

По умолчанию высота строки определяется стандартной высотой текущего шрифта. Таким образом, высота строки изменяется при изменении кегля всего текста в строке либо при изменении параметра высоты строки. Максимальная высота строки определяется параметром «Максимальная» в области «Строки и столбцы» диалогового окна «Параметры ячейки».
Изменение размеров строк или столбцов без изменения ширины таблицы
- Удерживайте клавишу Shift при перетаскивании границы строки или столбца (не границы самой таблицы). При этом одна строка (или столбец) станет больше, а другая меньше.
- Чтобы изменить размер строк или столбцов с сохранением пропорций, удерживайте клавишу Shift при перетаскивании правого или нижнего края таблицы.
Это приведет к сохранению пропорций при изменении размеров всех столбцов, а при перетаскивании нижнего края — всех строк таблицы.
Перетаскивание нижнего края таблицы (в случае вертикального текста — левого угла) при нажатой клавише Shift приведет к пропорциональному изменению высоты строк (или ширины строк вертикального текста).
Изменение размеров всей таблицы
Выберите инструмент «Текст» и поместите курсор мыши в нижний правый угол таблицы, чтобы курсор принял форму стрелки , затем перетаскиванием измените размер таблицы. Чтобы сохранить пропорции высоты и ширины таблицы, удерживайте клавишу Shift.Для вертикальной таблицы при помощи инструмента «Текст» поместите курсор мыши в нижний левый угол таблицы, чтобы курсор принял форму стрелки , затем перетаскиванием измените размер таблицы.
Если таблица распространяется на несколько фреймов, то ее размер нельзя изменить с помощью указателя.
Равномерное распределение столбцов и строк
Выделите ячейки в столбцах или строках, для которых требуется задать одинаковую ширину или высоту. Выберите команду «Таблица» > «Распределить столбцы равномерно» или «Распределить строки равномерно». Поместите точку ввода в таблицу и выберите команду «Таблица» > «Параметры таблицы» > «Настройка таблицы». В группе «Интервалы в таблице» укажите новые значения «Интервал до» и «Интервал после» и нажмите кнопку «ОК».Изменение отступа перед таблицей не влияет на интервал строки, которая располагается в верхней части фрейма.
Параметры удержания позволяют указать, сколько строк должно остаться без переноса, либо задать место переноса (например, в верхней части столбца или фрейма).
Если фрейм не вмещает все строки создаваемой таблицы, она называется вытесненной. Если фреймы связаны в цепочку, то таблица будет продолжена в следующем фрейме. Содержимое таблицы переносится в связанный фрейм построчно; разделить одну и ту же строку по нескольким фреймам нельзя. Строки верхнего и нижнего колонтитула повторяются в каждом фрейме.
Поместите точку ввода на нужную строку или выделите диапазон ячеек, строки которых должны быть неразрывными. Выберите команду «Таблица» > «Параметры ячейки» > «Строки и столбцы». Чтобы выделенные строки оставались неразрывными, выберите «Удержать следующую строку». Чтобы перенести строку в указанной точке, выберите соответствующую команду (например, «В следующем фрейме») в меню «Начать строку» и нажмите «ОК».При создании одной таблицы, выводимой на обеих страницах разворота, может потребоваться добавление пустого столбца в середине таблицы.
Таблица привязана к абзацам непосредственно перед ней и после нее. Если она вставлена в начале текстового фрейма, то нельзя поместить точку ввода щелчком мыши над таблицей. Вместо этого следует установить точку ввода перед таблицей с помощью клавиш со стрелками.
Поместите точку ввода в начало абзаца первой ячейки, нажмите клавишу «Стрелка влево» и введите текст.Поместите точку ввода в начало абзаца первой ячейки, нажмите клавишу «Стрелка влево» и введите текст.
Для вертикальных таблиц поместите точку ввода в начало абзаца первой ячейки, нажмите клавишу «Стрелка вверх» и введите текст.
В целом текст в таблице форматируется точно так же, как за ее пределами.
Вставка табуляторов в ячейку таблицы
Если точка ввода находится внутри таблицы, при нажатии клавиши Tab она перемещается в следующую ячейку. Однако табулятор можно вставить в ячейку таблицы. Параметры табуляции задаются на палитре «Табуляторы». Они применяются к абзацу, в который помещена точка ввода.
Выберите инструмент «Текст» и поместите точку ввода в позицию, где необходимо вставить табулятор. Выберите «Текст» > «Вставить специальный символ» > «Другое» > «Табулятор».Для изменения параметров табуляции выделите нужные столбцы или ячейки и выберите «Текст» > «Табуляция», чтобы отобразилась палитра табуляторов, затем настройте соответствующие параметры.
Когда к ячейке или группе ячеек с помощью линейки «Табуляторы» применяется табулятор по десятичной точке, как правило, не нужно нажимать клавишу Tab в начале каждого абзаца, чтобы выровнять текст ячеек по десятичной точке. Абзацы выравниваются по десятичной точке автоматически, если только абзац не содержит дополнительное форматирование, например выравнивание по центру, которое имеет более высокий приоритет, чем табулятор по десятичной точке.
Изменение выравнивания текста в пределах ячейки таблицы
Выберите инструмент «Текст» и выделите одну или несколько ячеек, которые необходимо изменить. Под кнопкой «Выключка по вертикали» выберите настройки выравнивания: «Выравнивать по верху», «Выравнивать по центру», «Выравнивать по низу» или «Разгонка по вертикали».Если выбран параметр «По формату», задайте «Максимальный интервал между абзацами» (см. раздел Выравнивание или разгонка текста по вертикали в текстовом фрейме).
Для базовой линии первой строки выберите параметр, определяющий сдвиг текста от верха ячейки.Эти параметры аналогичны соответствующим параметрам в диалоговом окне «Параметры текстового фрейма».
Горизонтальное выравнивание текста внутри ячейки изменяется с помощью параметра выравнивания на палитре «Абзац». Параметр десятичной точки для выравнивания текста в ячейке с помощью табулятора по десятичной точке можно добавить на палитре «Табуляторы».
Поворот текста в ячейке
Поместите точку ввода в ячейку, которую нужно повернуть, либо выделите несколько ячеек. Выберите команду «Таблица» > «Параметры ячейки» > «Текст» или откройте палитру «Таблица». Задайте значение для параметра «Поворот» и нажмите кнопку «ОК».Изменение отступа ячейки
Выберите инструмент «Текст» и поместите точку ввода в ячейку или выделите ячейки, которые необходимо изменить. Выберите команду «Таблица» > «Параметры ячейки» > «Текст» или откройте палитру «Таблица». В группе «Отступы ячейки» укажите значения для параметров «Сверху», «Снизу», «Слева» и «Справа», затем нажмите кнопку «ОК».Во многих случаях при увеличении отступа ячейки увеличивается высота строки. Если высота строки является фиксированной, убедитесь, что с заданными значениями отступов текст не вытесняется.
Ячейки таблицы можно объединить или разбить (разъединить).
Объединить ячейки
Если в одной строке или столбце есть по крайней мере две ячейки, их можно объединить в одну. Например, можно объединить все ячейки, расположенные в первой строке таблицы, и поместить в получившуюся ячейку заголовок таблицы.
Выберите инструмент «Текст» и выделите ячейки, которые необходимо объединить.Разъединить ячейки
Поместите точку ввода в объединенную ячейку и выберите команду «Таблица» > «Разъединить ячейки».Разбиение ячеек
Ячейки можно разбивать по горизонтали или по вертикали, что очень удобно при создании таблиц форм. Можно выбрать несколько ячеек и разбить их по вертикали или по горизонтали.
Поместите точку ввода в ячейку, которую нужно разбить, либо выделите строку, столбец или блок ячеек. Выберите команду «Таблица» > «Разделить ячейку по вертикали» или «Разделить ячейку по горизонтали».Чаще всего при добавлении текста или графических объектов ячейка таблицы расширяется по вертикали. Но если задана фиксированная высота строки и добавляемый текст или графический объект превосходит размеры ячейки, то в ее нижнем правом углу появляется красная точка, показывающая вытеснение.
В следующую ячейку вытесненный текст не переносится. Для решения данной проблемы измените само содержимое или его размер либо расширьте ячейку или текстовый фрейм, в котором находится таблица.
Для графики в строке или фиксированного значения интерлиньяжа допускается выход содержимого ячейки за ее границы. Если выбрать параметр «Обрезать содержимое по размеру ячейки», то текст или вложенные графические объекты, выходящие за границы ячейки, будут обрезаны по ее границам. Однако это не происходит, если вложенный графический объект выходит за нижнюю (горизонтальную) границу ячейки.
Сайт учителя информатики. Технологические карты уроков, Подготовка к ОГЭ и ЕГЭ, полезный материал и многое другое.
§ 2. Редактирование и форматирование в табличном процессоре
Информатика. 11 класса. Босова Л.Л. Оглавление
2.1. Редактирование книги и электронной таблицы
В процессе работы с табличным процессором в книгу часто приходится добавлять (вставлять) новые листы, удалять, переименовывать, перемещать или копировать существующие листы.
Самостоятельно найдите не менее двух способов вставки нового листа в книгу и удаления существующего листа из книги.
Исследуйте контекстное меню ярлычка листа. Выясните, какие операции с листом можно выполнить с его помощью.
Зачастую возникает необходимость внести в уже созданную электронную таблицу строки, столбцы или диапазоны ячеек.
Для вставки в таблицу новых столбцов (строк) необходимо выделить столбцы (строки), перед которыми нужно вставить новые, вызвать контекстное меню и выбрать в нём команду Вставить.
Если выделить один столбец (строку), то перед ним вставится один новый столбец (строка). Если же выделить несколько строк (столбцов) подряд, то перед ними вставится столько же новых столбцов (строк), сколько было выделено.
Существует несколько вариантов вставки ячейки или диапазона ячеек (рис. 1.3).

Рис. 1.3. Вставка пустой ячейки
Удаление строк, столбцов, ячейки или диапазона ячеек происходит аналогично.
2.2. Форматирование объектов электронной таблицы
Основными операциями форматирования являются: форматирование данных, форматирование ячеек, изменение ширины столбцов и высоты строк.
Форматирование числовых данных. Формат отображения данных позволяет представлять их в наиболее подходящем для пользователя виде. При вводе любых данных используется формат Общий. Тип данных при этом определяется автоматически.
Для форматирования содержащихся в ячейке (ячейках) данных:
1) эту ячейку (ячейки) выделяют;
2) правой кнопкой мыши вызывают её контекстное меню;
3) вызывают диалоговое окно Формат ячеек;
4) задают необходимый формат на вкладке Число.
При форматировании данных сами данные не изменяются, изменяется лишь их внешний вид.
Реальное значение числовых данных можно увидеть в строке формул, сделав соответствующую ячейку текущей.
Пример. Введём в диапазон ячеек А1:А9 названия основных форматов данных. В ячейку В1 введём число 12,3 и скопируем его в диапазон В2:В9 (рис. 1.4).
Будем поочерёдно выделять ячейки диапазона В2:В9 и применять форматы, указанные в соответствующих ячейках столбца А, сравнивая при этом вид числа в ячейке и в строке формул.
Формат Общий является форматом по умолчанию. Он используется для представления чисел в большинстве случаев так, как они были введены. Если ширина ячейки недостаточна для отображения введённого с клавиатуры числа, оно автоматически представляется в экспоненциальном виде.
Формат Числовой используется для представления числа в виде десятичной дроби с заданным количеством десятичных знаков. Если число в ячейке имеет меньше десятичных знаков, чем предусмотрено форматом, то при отображении в ячейке оно будет дополнено нулями справа, а если больше — будет округлено.
Формат Денежный используется для установки значений тех же свойств, что и для формата Числовой, с добавлением к числу обозначения денежной единицы, которое выбирается из списка.

Рис. 1.4. Формат числа
В формате Процентный данные представляются числом, которое является результатом умножения содержимого ячейки на 100, со знаком % в конце.
Над данными, представленными в формате Текстовый, можно выполнять операции и как над числами, и как над текстами.
По умолчанию числа в формате Текстовый выравниваются в ячейке по левому краю, в других форматах — по правому краю.
Форматирование ячеек. При форматировании ячейки (ячеек) электронной таблицы можно устанавливать:
• границы ячейки, их цвет, тип линий и др.;
• цвет фона ячейки, цвет и стиль узора, способы заливки и др.;
• защиту ячейки, режим скрытия формул;
• формат числовых данных (числовой формат);
• значения свойств символов в ячейке: шрифт, начертание, размер, подчёркивание, горизонтальное и вертикальное выравнивание, ориентацию и др.
Для этого можно использовать элементы управления групп Шрифт, Выравнивание, Число, Стили, Ячейки вкладки Главная на ленте или элементы управления, расположенные на вкладках окна Формат ячеек. Окно Формат ячеек можно вызвать, используя кнопки открытия диалоговых окон групп Шрифт, Выравнивание или Число, а также с помощью контекстного меню ячейки (ячеек).
Операции изменения шрифта, цвета, размера и начертания символов в ячейках электронной таблицы аналогичны соответствующим операциям форматирования символов в текстовом процессоре.
Как и текстовые процессоры, и редакторы презентаций, табличные процессоры предоставляют возможности стилевого форматирования. В них включён стандартный набор стилей (вкладка Главная, группа Стили), которые можно использовать для оформления объектов электронной таблицы. Этот набор можно дополнять собственноручно разработанными стилями.
Формат ячейки можно применить к другим ячейкам, используя инструмент Формат по образцу (вкладка Главная, группа Буфер обмена).
Для очистки всех установленных форматов, т. е. для возврата к формату по умолчанию, нужно выделить ячейки и выполнить команду Очистить → Очистить форматы (вкладка Главная, группа Редактирование).
На вкладке Защита окна Формат ячеек можно установить или отменить режимы защиты ячеек и скрытия формул. Режим защиты ячеек запрещает несанкционированное изменение данных, а режим скрытия формул — отображение данных в строке формул. Для включения этих режимов нужно установить соответствующие флажки (Защищаемая ячейка и Скрыть формулы), щёлкнуть по кнопке ОК, после чего выполнить команду Защитить лист (вкладка Рецензирование, группа Изменения). Откроется окно Защита листа, в котором можно установить пароль для снятия режимов защиты и скрытия, а также разрешить выполнение определённых операций для данных режимов.
Форматирование электронной таблицы. Иногда ширины столбцов (высоты строк), установленной по умолчанию, не хватает, чтобы полностью отобразить содержимое ячеек, или наоборот, для более компактного вида заполненной части таблицы целесообразно уменьшить ширину некоторых столбцов (высоту некоторых строк).
Для быстрого автоподбора ширины всех столбцов листа нужно нажать кнопку Выделить всё и выполнить двойной щелчок мышью на границе между заголовками двух любых столбцов. Если дважды щёлкнуть на любой границе между заголовками двух строк, то выполнится автоподбор высоты всех строк выделенного диапазона.
Предложите ещё не менее двух способов изменения ширины столбцов (высоты строк).
В некоторых случаях удобно несколько ячеек, образующих связный диапазон, объединить в одну ячейку. В такую объединённую ячейку можно ввести, например, текст заголовка таблицы или нескольких столбцов. Для этого ячейки нужно выделить, а затем воспользоваться инструментом Объединить и поместить в центре (вкладка Главная, группа Выравнивание).
После такого объединения все эти ячейки будут рассматриваться как одна ячейка, адресом которой будет считаться адрес верхней левой ячейки соответствующего диапазона. Данные, которые были в ячейках до объединения (кроме тех, что были в верхней левой ячейке), при объединении будут утеряны. Поэтому рекомендуется сначала объединить ячейки, а затем вводить данные. Редактирование и форматирование объединённой ячейки и её содержимого выполняются так же, как и обычной ячейки. Отменить объединение ячеек можно, выбрав эту ячейку и воспользовавшись инструментом объединения повторно.
Предложите ещё один способ объединения ячеек.
Если заполнено много столбцов (строк) таблицы, причём некоторые из них временно не нужны для работы, то их можно скрыть. Для этого следует выделить такие столбцы (строки) и отдать команду Скрыть контекстного меню выделенного диапазона. Для отображения скрытых объектов нужно выполнить команду Показать.
Попробуйте временно скрыть один из листов книги. Как вы это сделали?
Если заполненные данными ячейки не помещаются на экране, а некоторые из них необходимо постоянно держать «перед глазами», то можно установить режим закрепления областей. В этом режиме при прокрутке электронной таблицы некоторые столбцы (строки) не будут исчезать с экрана. Для этого нужно выделить определённую часть таблицы (табл. 1.3) и воспользоваться инструментом Закрепить области (вкладка Вид, группа Окно).
Таблица 1.3
Закрепление областей

Команды Закрепить верхнюю строку и Закрепить первый столбец позволяют закрепить указанные объекты таблицы без их выделения.
Для отказа от закрепления областей предназначена команда Снять закрепление областей.
САМОЕ ГЛАВНОЕ
Редактирование книги состоит в добавлении в неё новых листов, удалении, перемещении или копировании существующих листов.
Редактирование электронной таблицы — вставка или удаление строк, столбцов или диапазонов ячеек.
Основными операциями форматирования являются: форматирование данных, форматирование ячеек, изменение ширины столбцов и высоты строк.
При форматировании данных сами данные не изменяются, изменяется лишь их внешний вид. Реальное значение данных можно увидеть в строке формул, сделав соответствующую ячейку текущей.
При форматировании ячеек электронной таблицы можно устанавливать:
• границы ячейки, их цвет, тип линий и др.;
• цвет фона ячейки, цвет и стиль узора, способы заливки и др.;
• защиту ячейки, режим скрытия формул;
• формат числовых данных (числовой формат);
• значения свойств символов в ячейке: шрифт, начертание, размер, подчеркивание, горизонтальное и вертикальное выравнивание, ориентацию и др.
В некоторых случаях удобно несколько ячеек, образующих связный диапазон, объединить в одну ячейку.
Если заполнено много столбцов (строк) таблицы, причём некоторые из них временно не нужны для работы, то их можно скрыть.
Если заполненные данными ячейки не помещаются на экране, а некоторые из них необходимо постоянно держать «перед глазами», то можно установить режим закрепления областей.
Вопросы и задания
1. Какие операции можно отнести к операциям редактирования данных? К операциям редактирования книги? К операциям редактирования электронной таблицы?
2. Перечислите основные операции, выполняемые с листами книги.
3. Как вставить в электронную таблицу пустые строки (столбцы)?
4. Как удалить из электронной таблицы строки (столбцы)?
5. Как можно изменить размеры ячеек, столбцов, строк электронной таблицы? Назовите несколько способов.
6. Для чего предназначено скрытие строк (столбцов)? Как это можно сделать? Как отобразить скрытые объекты?
7. Какие способы вызова окна Формат ячеек вам известны?
8. Дайте краткую характеристику форматам Общий, Числовой, Денежный, Дата, Процентный, Текстовый. Как их можно установить?
9. Исследуйте вкладку Выравнивание окна Формат ячеек. Значения каких свойств данных в ячейках можно установить с её помощью? Каким ещё способом можно это сделать?
10. Введите в электронную таблицу необходимые данные и оформите их по образцу:

11. Значения каких свойств символов в ячейках можно установить на вкладке Шрифт окна Формат ячеек? Каким ещё способом можно это сделать?
12. Значения каких свойств ячеек можно установить на вкладке Границы окна Формат ячеек? Каким ещё способом можно это сделать?
13. Значения каких свойств ячеек можно установить на вкладке Заливка окна Формат ячеек? Каким ещё способом можно это сделать?
14. Введите в электронную таблицу необходимые данные и оформите их по образцу (название цвета определяет цвет его шрифта и цвет фона ячейки справа от него):

15. Значения каких свойств ячеек можно установить на вкладке Защита окна Формат ячеек? Каким ещё способом можно это сделать?
16. Как можно скопировать формат ячейки на другие ячейки?
Оглавление
§ 1. Табличный процессор. Основные сведения
§ 2. Редактирование и форматирование в табличном процессоре
Форматирование – это один из основных процессов при работе с табличным процессором. Применяя форматирование, можно изменить внешний вид табличных данных, а также задать параметры ячеек. Важно уметь правильно его осуществлять, чтобы выполнять свою работу в программе быстро и эффективно. Из статьи вы узнаете, как правильно форматировать таблицу.
Форматирование таблиц
Форматирование – это набор действий, который необходим для редактирования внешнего вида таблицы и показателей внутри неё. Эта процедура позволяет редактировать кегль и цвет шрифта, размер ячеек, заливку, формат и так далее. Разберем каждый элемент более подробно.
Автоформатирование
Автоформатирование можно применить к абсолютно любому диапазону ячеек. Табличный процессор самостоятельно отредактирует выделенный диапазон, применив к нему назначенные параметры. Пошаговое руководство:
- Производим выделение ячейки, диапазона ячеек или всей таблицы.
- Переходим в раздел «Главная» и нажимаем «Форматировать как таблицу». Найти этот элемент можно в блоке «Стили». После нажатия отображается окошко со всеми возможными готовыми стилями. Выбрать можно любой из стилей. Кликаем на понравившейся вариант.
- На экране отобразилось маленькое окошко, которое требует подтверждения корректности вбитых диапазонных координат. Если вы заметили, что в диапазоне существует ошибка, то можете отредактировать данные. Нужно внимательно отнестись к пункту «Таблица с заголовками». Если в табличке присутствуют заголовки, то возле этого свойства необходимо поставить галочку. После проведения всех настроек кликаем «ОК».
- Готово! Табличка приняла внешний вид выбранного вами стиля. В любой момент этот стиль можно поменять на другой.
Переход к форматированию
Возможности автоматического форматирования устраивают далеко не всех пользователей табличного процессора. Существует возможность ручного форматирования таблички при помощи специальных параметров. Отредактировать внешний вид можно при помощи контекстного меню или же инструментов, расположенных на ленте. Пошаговое руководство:
В разделе «Главная» располагаются различные инструменты форматирования. Для того чтобы применить их к своим ячейкам, необходимо произвести их выделение, а затем кликнуть по любому из них.

7
Форматирование данных
Формат ячейки — это один из основных элементов форматирования. Этот элемент не только видоизменяет внешний вид, но и указывает табличному процессору способ обработки ячейки. Как и в предыдущем способе, это действие можно реализовать через контекстное меню или же инструменты, находящиеся в специальной ленте вкладки «Главная».
Открыв окошко «Формат ячеек» при помощи контекстного меню, можно произвести редактирование формата через раздел «Числовые форматы», находящегося в блоке «Число». Здесь можно выбрать один из следующих форматов:
- дата;
- время;
- общий;
- числовой;
- текстовый и т.д.
После выбора необходимого формата кликаем «ОК».
Ко всему прочему, у некоторых форматов существуют дополнительные параметры. Выбрав числовой формат можно отредактировать количество цифр после запятой у чисел дробного типа.
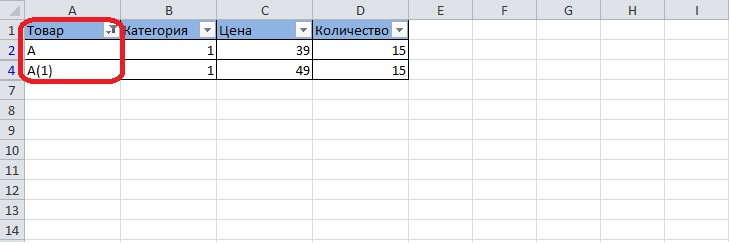
9
Установив формат «Дата», можно выбрать, в каком виде будет отображаться дата на экране. У параметра «Время» существуют такие же настройки. Кликнув на элемент «Все форматы», можно просмотреть все возможные подвиды редактирования данных в ячейке.
10 11
Перейдя в раздел «Главная» и раскрыв список, находящийся в блоке «Число», можно также отредактировать формат ячейки или диапазона ячеек. В этом списке находятся все основные форматы.

13
Нажав на элемент «Другие числовые форматы…» отобразится уже известное окошко «Формат ячеек», в котором можно произвести более детальную настройку формата.

14
Выравнивание содержимого
Перейдя в окошко «Формат ячеек», а затем в раздел «Выравнивание» можно произвести ряд дополнительных настроек, позволяющих сделать внешний вид таблички более презентабельным. В этом окошке находится большое число настроек. Поставив галочку около того или иного параметра, можно произвести объединение ячеек, осуществить перенос текста по словам, а также реализовать автоматический подбор ширины.
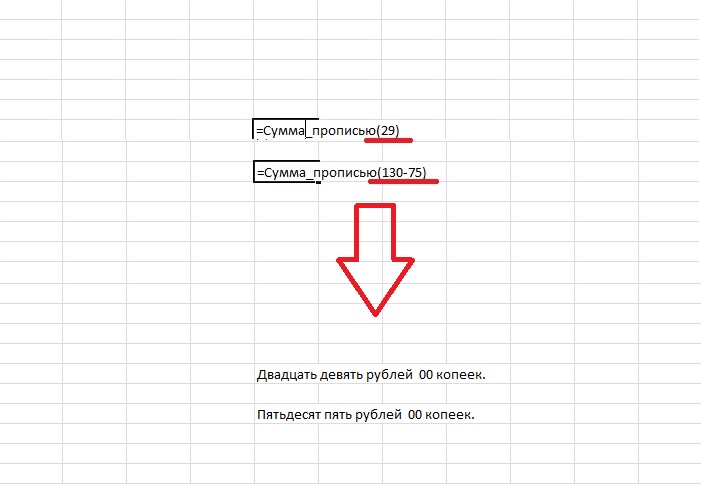
15
Ко всему прочему, в данном разделе можно реализовать расположение текста внутри ячейки. Существует возможность выбора вертикального и горизонтального отображения текста.

16
В разделе «Ориентация» можно произвести настройку угла позиционирования текстовой информации внутри ячейки.

17
В разделе «Главная» находится блок инструментов «Выравнивание». Здесь, как и в окошке «Формат ячеек», находятся настройки выравнивания данных, но в более обрезанном виде.
Настройка шрифта
Раздел «Шрифт» позволяет выполнить большой комплекс действий по редактированию информации, находящейся в выделенной ячейке или диапазоне ячеек. Здесь можно отредактировать следующее:
На специальной ленте находится блок инструментов «Шрифт», который позволяет выполнить такие же преобразования.

20
Границы и линии
В разделе «Граница» окошка «Формат ячеек» можно произвести настройку видов линии, а также выставить желаемый цвет. Здесь же можно выбрать стиль границы: внешний или внутренний. Существует возможность полного удаления границы, если она не нужна в таблице.

21
К сожалению, на верхней ленте отсутствуют инструменты для редактирования границ таблицы, но существует небольшой элемент, который находится в блоке «Шрифт».

22
Заливка ячеек
В разделе «Заливка» окошка «Формат ячеек» можно отредактировать цвет табличных ячеек. Существует дополнительная возможность выставления различных узоров.

23
Как и в предыдущем элементе, здесь существует только одна кнопка на ленте инструментов, которая находится в блоке «Шрифт».

24
Бывает так, что пользователю недостаточно стандартных оттенков для работы с табличной информацией. В этом случае нужно перейти в раздел «Другие цвета…» через кнопку, располагающуюся в блоке «Шрифт». После нажатия отображается окошко, которое позволяет выбрать другой цвет.
Стили ячеек
Стиль ячеек можно не только задавать самостоятельно, но и выбирать из интегрированных в сам табличный процессор. Библиотека стилей обширна, поэтому каждый пользователь сможет подобрать для себя подходящий стиль.

25
- Выделяем необходимые ячейки для применения готового стиля.
- Переходим в раздел «Главная».
- Кликаем «Стили ячеек».
- Выбираем понравившейся стиль.
Защита данных
Защита тоже относится к сфере форматирования. В знакомом нам окошке «Формат ячеек» существует раздел под названием «Защита». Здесь можно выставить параметры защиты, которые позволят запретить редактирование выделенного диапазона ячеек. А также здесь можно включить скрытие формул.

26
На ленте инструментов раздела «Главная» в блоке «Ячейки» находится элемент «Формат», позволяющий произвести аналогичные преобразования. Нажав на «Формат», на экране отобразится список, в котором существует элемент «Защита». Кликнув на «Защитить лист…», можно запретить редактирование всего листа искомого документа.

27
Темы оформления таблиц
В табличном процессоре Excel, как и текстовом процессоре Word, можно выбрать тему оформления документа.

28
- Переходим во вкладку «Разметка страницы».
- Кликаем на элемент «Темы».
- Выбираем одну из готовых тем.
Трансформация в «Умную таблицу»
«Умная» таблица является особым видом форматирования, после использования которого массив ячеек получает определенные полезные свойства, облегчающие работу с большими объёмами данных. После преобразования диапазон ячеек начинает рассматриваться программой как целый элемент. Использование этой функции избавляет пользователей от пересчета формул после добавления новых строчек в таблицу. Ко всему прочему, «Умная» таблица имеет особые кнопки в заголовках, которые позволяют фильтровать данные. Функция предоставляет возможность закрепить шапку таблицы в верхней части листа. Трансформация в «Умную таблицу» производится следующим образом:
Пример форматирования таблицы
Разберем на простом примере, как пошагово произвести форматирование таблицы. К примеру, мы создали табличку следующего вида:

33
Теперь перейдем к ее детальному редактированию:
- Начнем с заголовка. Выделяем диапазон А1…Е1, и кликаем на «Объединить и переместить в центр». Этот элемент находится в разделе «Форматирование». Ячейки объединились, а внутренний текст выровнялся по центру. Выставляем шрифт «Arial», кегль – «16», «Полужирный», «Подчеркнутый», оттенок шрифта – «Фиолетовый».
- Перейдем к форматированию заголовков столбиков. Выделяем ячейки А2 и В2 и кликаем «Объединение ячеек». Аналогичные действия производим с ячейками А7 и В7. Выставляем следующие данные: шрифт – «Arial Black», кегль – «12», выравнивание – «По левому краю», оттенок шрифта – «Лиловый».
- Производим выделение С2…Е2, удерживая «Ctrl», производим выделение С7…Е7. Здесь выставляем следующие параметры: шрифт – «Arial Black», кегль – «8», выравнивание – «По центру», цвет шрифта – «Лиловый».
- Переходим к редактированию записей. Производим выделение основных показателей таблицы – это ячейки А3…Е6 и А8…Е8. Выставляем следующие параметры: шрифт – «Arial», «11», «Полужирный», «По центру», «Синий».
- Выравниваем по левому краю В3…В6, а также В8.
- Выставляем красный цвет в А8…Е8.
- Производим выделение D3…D6 и нажимаем ПКМ. Кликаем «Формат ячеек…». В появившемся окошке выбираем числовой тип данных. Аналогичные действия производим с ячейкой D8 и выставляем три цифры после запятой.
- Переходим к форматированию границ. Производим выделение А8…Е8 и жмем «Все границы». Теперь выбираем «Толстая внешняя граница». Далее производим выделение А2…Е2 и также выбираем «Толстая внешняя граница». Таким же образом производим форматирование А7…Е7.
- Производим установку цвета. Выделяем D3…D6 и назначаем светло-бирюзовый оттенок. Производим выделение D8 и выставляем светло-желтый оттенок.
- Переходим к установке защиты на документ. Производим выделение ячейки D8, жмем на нее ПКМ и кликаем «Формат ячеек». Здесь выбираем элемент «Защита» и ставим галочку около элемента «Защищаемая ячейка».
- Перемещаемся в основное меню табличного процессора и переходим в раздел «Сервис». Затем передвигаемся в «Защита», где выбираем элемент «Защитить лист». Выставление пароля – необязательная функция, но при желании его можно поставить. Теперь данную ячейку невозможно отредактировать.
На этом примере мы детально рассмотрели, как пошагово можно отформатировать табличку в табличном процессоре. Результат форматирования выглядит следующим образом:

34
Как мы видим, табличка внешне кардинально изменилась. Её вид стал более удобным и презентабельным. Аналогичными действиями можно отформатировать абсолютно любую таблицу и поставить на нее защиту от случайного редактирования. Ручной способ форматирования намного эффективней использования готовых стилей, так как вручную можно задать уникальные параметры для любого вида таблицы.
Заключение
Табличный процессор обладает огромным количеством настроек, позволяющих произвести форматирование данных. В программе существуют удобные встроенные готовые стили с установленными параметрами форматирования, а через окошко «Формат ячеек» можно реализовать собственные настройки вручную.

Одним из самых важных процессов при работе в программе Excel является форматирование. С его помощью не только оформляется внешний вид таблицы, но и задается указание того, как программе воспринимать данные, расположенные в конкретной ячейке или диапазоне. Без понимания принципов работы данного инструмента нельзя хорошо освоить эту программу. Давайте подробно выясним, что же представляет собой форматирование в Экселе и как им следует пользоваться.
Форматирование таблиц
Форматирование – это целый комплекс мер регулировки визуального содержимого таблиц и расчетных данных. В данную область входит изменение огромного количества параметров: размер, тип и цвет шрифта, величина ячеек, заливка, границы, формат данных, выравнивание и много другое. Подробнее об этих свойствах мы поговорим ниже.
Автоформатирование
К любому диапазону листа с данными можно применить автоматическое форматирование. Программа отформатирует указанную область как таблицу и присвоит ему ряд предустановленных свойств.
-
Выделяем диапазон ячеек или таблицу.



После этого, таблица будет иметь выбранный формат. Но его можно всегда отредактировать с помощью более точных инструментов форматирования.

Переход к форматированию
Пользователей не во всех случаях удовлетворяет тот набор характеристик, который представлен в автоформатировании. В этом случае, есть возможность отформатировать таблицу вручную с помощью специальных инструментов.
Перейти к форматированию таблиц, то есть, к изменению их внешнего вида, можно через контекстное меню или выполнив действия с помощью инструментов на ленте.
Для того, чтобы перейти к возможности форматирования через контекстное меню, нужно выполнить следующие действия.
-
Выделяем ячейку или диапазон таблицы, который хотим отформатировать. Кликаем по нему правой кнопкой мыши. Открывается контекстное меню. Выбираем в нем пункт «Формат ячеек…».


Инструменты форматирования на ленте находятся в различных вкладках, но больше всего их во вкладке «Главная». Для того, чтобы ими воспользоваться, нужно выделить соответствующий элемент на листе, а затем нажать на кнопку инструмента на ленте.

Форматирование данных
Одним из самых важных видов форматирования является формат типа данных. Это обусловлено тем, что он определяет не столько внешний вид отображаемой информации, сколько указывает программе, как её обрабатывать. Эксель совсем по разному производит обработку числовых, текстовых, денежных значений, форматов даты и времени. Отформатировать тип данных выделенного диапазона можно как через контекстное меню, так и с помощью инструмента на ленте.
Если вы откроете окно «Формат ячеек» чрез контекстное меню, то нужные настройки будут располагаться во вкладке «Число» в блоке параметров «Числовые форматы». Собственно, это единственный блок в данной вкладке. Тут производится выбор одного из форматов данных:
- Числовой;
- Текстовый;
- Время;
- Дата;
- Денежный;
- Общий и т.д.
После того, как выбор произведен, нужно нажать на кнопку «OK».

Кроме того, для некоторых параметров доступны дополнительные настройки. Например, для числового формата в правой части окна можно установить, сколько знаков после запятой будет отображаться у дробных чисел и показывать ли разделитель между разрядами в числах.

Для параметра «Дата» доступна возможность установить, в каком виде дата будет выводиться на экран (только числами, числами и наименованиями месяцев и т.д.).

Аналогичные настройки имеются и у формата «Время».

Если выбрать пункт «Все форматы», то в одном списке будут показаны все доступные подтипы форматирования данных.


Впрочем, если вы хотите более точно произвести форматирование, то в этом списке нужно кликнуть по пункту «Другие числовые форматы…». Откроется уже знакомое нам окно «Формат ячеек» с полным перечнем изменения настроек.

Выравнивание
Целый блок инструментов представлен во вкладке «Выравнивание» в окне «Формат ячеек».
Путем установки птички около соответствующего параметра можно объединять выделенные ячейки, производить автоподбор ширины и переносить текст по словам, если он не вмещается в границы ячейки.
Кроме того, в этой же вкладке можно позиционировать текст внутри ячейки по горизонтали и вертикали.

В параметре «Ориентация» производится настройка угла расположения текста в ячейке таблицы.

Блок инструментов «Выравнивание» имеется так же на ленте во вкладке «Главная». Там представлены все те же возможности, что и в окне «Формат ячеек», но в более усеченном варианте.

Шрифт
Во вкладке «Шрифт» окна форматирования имеются широкие возможности по настройке шрифта выделенного диапазона. К этим возможностям относятся изменение следующих параметров:
- тип шрифта;
- начертание (курсив, полужирный, обычный)
- размер;
- цвет;
- видоизменение (подстрочный, надстрочный, зачеркнутый).

На ленте тоже имеется блок инструментов с аналогичными возможностями, который также называется «Шрифт».

Граница
Во вкладке «Граница» окна форматирования можно настроить тип линии и её цвет. Тут же определяется, какой граница будет: внутренней или внешней. Можно вообще убрать границу, даже если она уже имеется в таблице.

А вот на ленте нет отдельного блока инструментов для настроек границы. Для этих целей во вкладке «Главная» выделена только одна кнопка, которая располагается в группе инструментов «Шрифт».

Заливка
Во вкладке «Заливка» окна форматирования можно производить настройку цвета ячеек таблицы. Дополнительно можно устанавливать узоры.

На ленте, как и для предыдущей функции для заливки выделена всего одна кнопка. Она также размещается в блоке инструментов «Шрифт».

Если представленных стандартных цветов вам не хватает и вы хотите добавить оригинальности в окраску таблицы, тогда следует перейти по пункту «Другие цвета…».

После этого открывается окно, предназначенное для более точного подбора цветов и оттенков.

Защита
В Экселе даже защита относится к области форматирования. В окне «Формат ячеек» имеется вкладка с одноименным названием. В ней можно обозначить, будет ли защищаться от изменений выделенный диапазон или нет, в случае установки блокировки листа. Тут же можно включить скрытие формул.

На ленте аналогичные функции можно увидеть после клика по кнопке «Формат», которая расположена во вкладке «Главная» в блоке инструментов «Ячейки». Как видим, появляется список, в котором имеется группа настроек «Защита». Причем тут можно не только настроить поведение ячейки в случае блокировки, как это было в окне форматирования, но и сразу заблокировать лист, кликнув по пункту «Защитить лист…». Так что это один из тех редких случаев, когда группа настроек форматирования на ленте имеет более обширный функционал, чем аналогичная вкладка в окне «Формат ячеек».

.
Урок: Как защитить ячейку от изменений в Excel
Как видим, программа Excel обладает очень широким функционалом по форматированию таблиц. При этом, можно воспользоваться несколькими вариантами стилей с предустановленными свойствами. Также можно произвести более точные настройки при помощи целого набора инструментов в окне «Формат ячеек» и на ленте. За редким исключением в окне форматирования представлены более широкие возможности изменения формата, чем на ленте.

Отблагодарите автора, поделитесь статьей в социальных сетях.

Читайте также:

