Freenas копирование с диска на диск
Обновлено: 07.07.2024
Напоминаем, что попытки повторить действия автора могут привести к потере гарантии на оборудование и даже к выходу его из строя. Материал приведен исключительно в ознакомительных целях. Если же вы собираетесь воспроизводить действия, описанные ниже, настоятельно советуем внимательно прочитать статью до конца хотя бы один раз. Редакция 3DNews не несет никакой ответственности за любые возможные последствия.
Жёсткие диски лучше выбирать ёмкие, с большим буфером и частотой вращения 5400-5900 RPM — они будут тихими и холодными в работе. Время для покупки HDD, конечно, не самое удачное, если вспомнить недавнее наводнение в Таиланде. Объём накопителей зависит исключительно от ваших нужд. Можно и собрать все старые винчестеры и объединить их в дисковый массив. Обратите внимание, что для SATA-дисков лучше всего выставить в BIOS режим совместимости с IDE. Можно купить один ёмкий диск, установить на него FreeNAS и там же хранить данные (такой вариант мы и будем рассматривать), а можно установить систему на флешку или CF-карту (с переходником CF-IDE) объёмом от 2 Гбайт. Второй вариант предпочтительнее, если вы собираете массив из накопителей.
Большая вычислительная мощность для NAS не нужна. Можно обойтись стареньким Pentium 4 или аналогичным Athlon’ом. Для сборки новой машины лучше приобрести плату с процессором Intel Atom на борту и пассивным охлаждением — опять же получится тихая, негреющаяся и экономичная платформа. Естественно, лучше, если сетевой интерфейс будет гигабитным. Так как видеокарта нам нужна только на самом первом этапе установки, а в дальнейшем использоваться не будет, то видеопамять, «откусываемую» от системной, надо будет снизить до минимума. Под такую начинку надо будет подобрать какой-нибудь компактный корпус формата mini-ITX, коих на рынке не так уж мало. На время установки нам также понадобится CD-привод.
Как только система будет собрана, можно приступать к установке FreeNAS. Скачиваем свежий ISO-образ системы отсюда, пишем его на болванку, ставим в BIOS загрузку с оптического привода и перегружаемся. Загрузчик предложит несколько вариантов запуска системы. Если в режиме по умолчанию FreeNAS не загрузился, то надо будет попробовать загрузку с отключенным ACPI. Если всё хорошо, то перед нами предстанет основное меню, где надо выбрать 9-й пункт для установки системы.
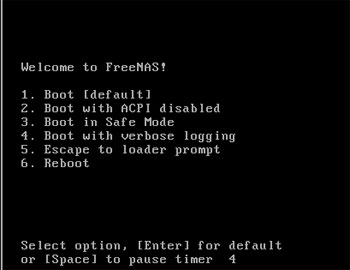


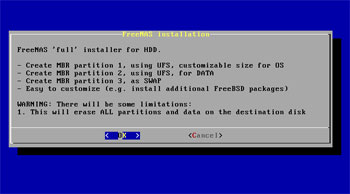
Выбираем полный (full) вариант установки и указываем диск, на который будем инсталлировать ОС. Для раздела с ОС надо как минимум 380 Мбайт, но можно выделить и чуть больше, например полгигабайта. Если вы ставите FreeNAS на флеш-накопитель, то придётся отказаться от создания раздела подкачки (swap), так как это может привести к быстрому износу флеш. Собственно установка займёт пару минут от силы, после чего можно перезагрузиться, отключив попутно оптический привод. Обратите внимание, что все данные на диске будут стёрты!

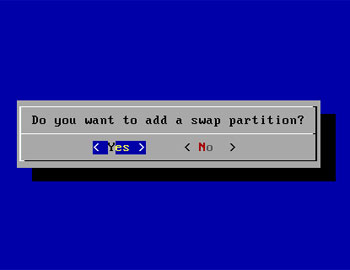

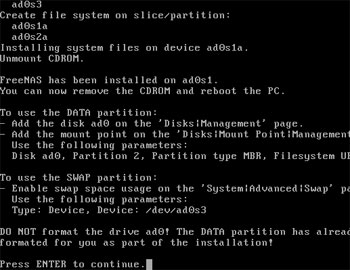
Перво-наперво после установки надо поменять настройки сетевого интерфейса, выбрав в меню пункт за номером два, если ваша локальная сеть имеет адресацию отличную от 192.168.1.0/24. Логичнее всего задать статический IP-адрес для файл-сервера из вашей подсети, не забыв указать адрес основного шлюза и DNS-сервера. Как только эти настройки будут применены, можно отключать от NAS монитор и клавиатуру.
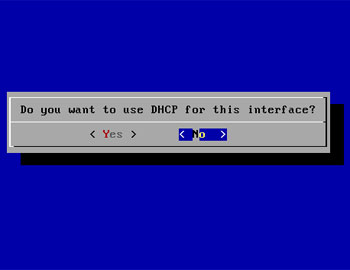
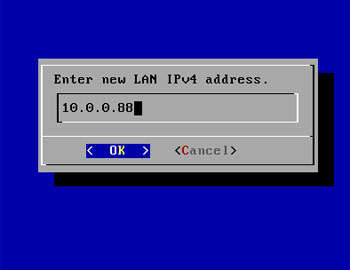
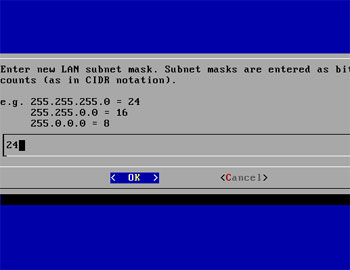
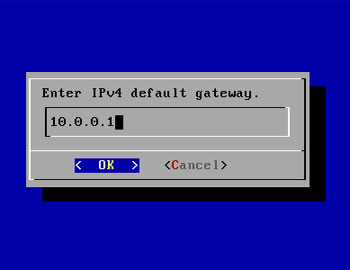
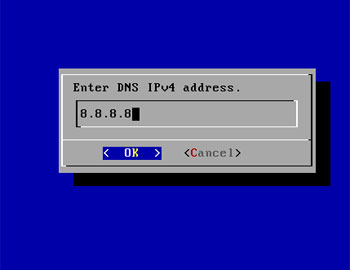
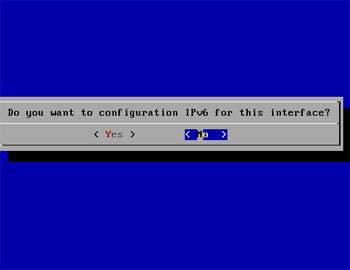
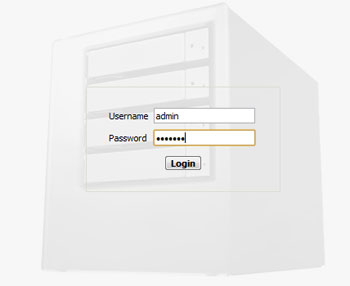
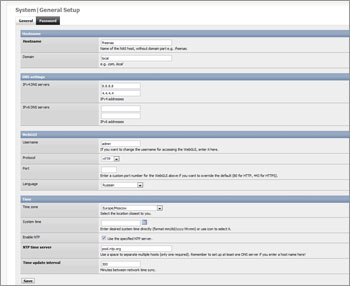
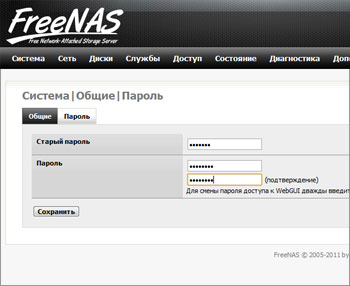
Если вы разрешили создание swap-раздела, то его надо подключить. Для этого идём в секцию «Диагностика» → «Информация» → «Разделы» и внимательно изучаем информацию о разбивке диске. В нашем примере диск разбит на три раздела разного объёма — для ОС, данных и подкачки. Сориентироваться, какой, где можно по объёму. Нам нужно сориентироваться и узнать путь до раздела подкачки. Имя диска в нашем примере /dev/ad0 (оно видно сверху), по размеру (256 Мбайт) подходит третий раздел. Таким образом, путь к нему будет /dev/ad0s3. Вообще же, те, кто повнимательней, должны были заметить, что во время установки нам был показан этот путь сразу после форматирования диска. Теперь переходим в «Система» → «Дополнительно» → «Файл подкачки», выбираем в типе устройство и указываем путь. Жмём «Сохранить».
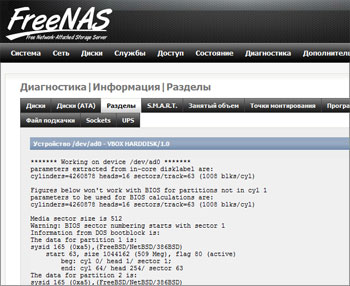
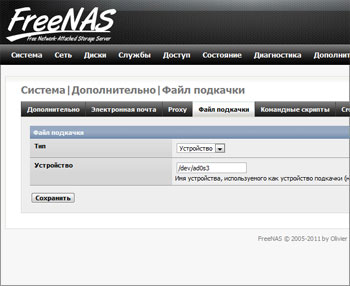
Пришла пора разобраться с логикой работы с накопителями. Для начала нам надо добавить диски в систему. Идём в «Диски» → «Управление» и кликаем на список. Выбираем в списке наш диск. Если у вас их в системе несколько, то постарайтесь ничего не напутать и выбрать нужный. Включите поддержку SMART и выберите ФС. В нашем примере был только один диск, на который мы и ставили ОС. В таком случае надо выбрать UFS with Soft Updates. Если вы добавляете другой, уже отформатированный диск с данными, то надо указать соответствующий тип файловой системы. Нажимаем «Добавить».
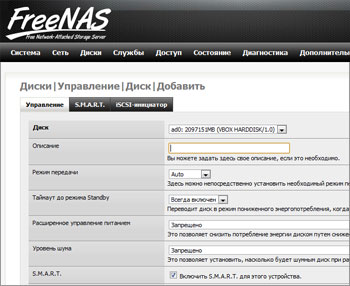
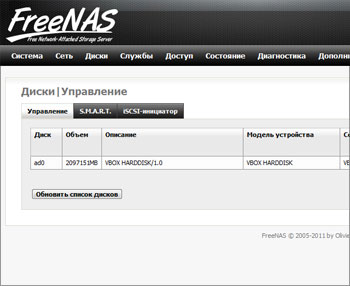
Если у вас есть в системе ещё не отформатированные диски, то перейдите в раздел «Диски» → «Форматирование», выберите нужный диск (опять же, не перепутайте ничего) и отформатируйте его. Крайне рекомендуется использовать UFS, но это необязательно. Теперь все накопители можно монтировать. Идём в «Диски» → «Точка монтирования», жмём на плюсик, выбираем в качестве типа диск, потом собственно накопитель, указываем номер раздела (см. выше, в нашем случае был 2) и тип ФС, а также вбиваем имя точки монтирования, которое для каждого диска должно быть уникально. Нажимаем «Добавить» и «Применить изменения». Всё, на этом базовая установка FreeNAS завершена.
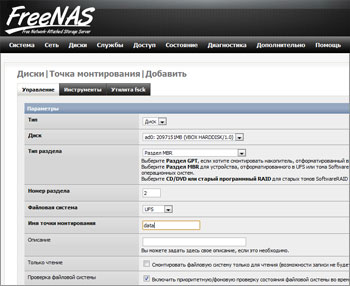
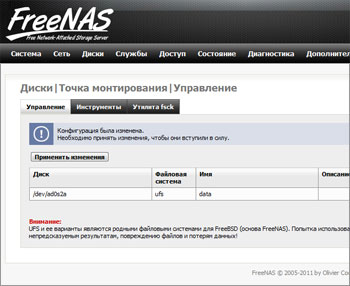
Чтобы открыть доступ по сети к нашему NAS, нужно включить хотя бы службу CIFS/SMB (NetBIOS). В настройках надо будет поменять по желанию имя рабочей группы, имя NAS в сети, выставить кодировки, включить сервер времени и разрешить AIO. Остальные параметры можно оставить по умолчанию и нажать «Сохранить и перезапустить». Затем необходимо добавить хотя бы один сетевой ресурс, указав имя и комментарий, а также путь до него. Изначально все наши точки монтирования находятся в каталоге /mnt, поэтому путь до корня накопителя будет выглядеть как /mnt/точка_монтирования/ (в нашем примере это будет /mnt/data/). Лучше, конечно, создать в корне диска несколько папок и уже их добавлять в сетевые ресурсы, но это дело вкуса. Если у вас несколько дисков, то не забудьте «расшарить» их аналогичным образом. После этого в сетевом окружении Windows уже должен быть виден наш файл-сервер с полным доступом.

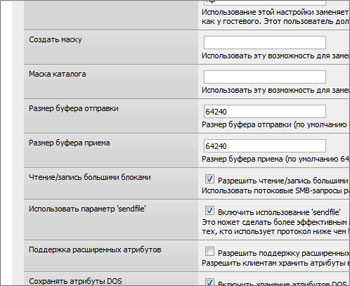
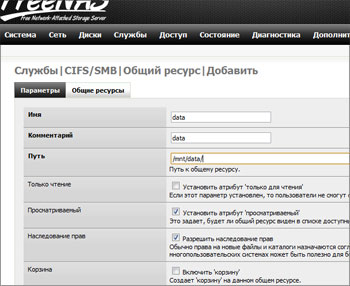
Для управления файлами и папками прямо из веб-интерфейса используйте файловый менеджер из раздела «Дополнительно». Логин и пароль для него такой же, как и у пользователей в FreeNAS.
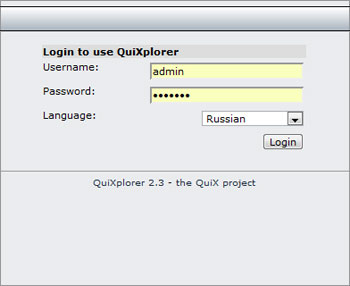
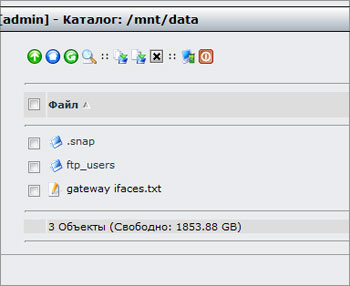
SMB-ресурсы мы будем использовать в локальной сети, а вот для доступа извне лучше включить FTP-сервер. Естественно, на роутере надо будет пробросить 21-й TCP-порт, а также включить DDNS-службу (таковая имеется и в составе FreeNAS, если что). В параметрах службы FTP надо разрешить вход только авторизованных пользователей и не забыть сохранить настройки.
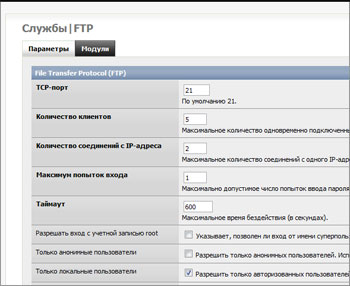
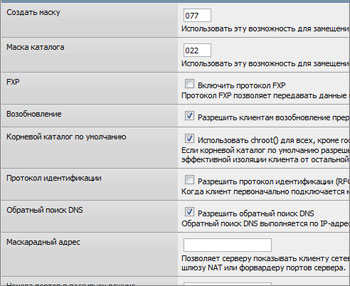
Управление пользователями находится в разделе «Доступ» → «Пользователи». Для доступа пользователя к FTP-серверу надо указать в качестве основной группы ftp. А домашний каталог разместить на диске с данными, предварительно создав его. Если отметить галочкой пункт «Предоставить доступ к порталу пользователя», то при авторизации в веб-интерфейсе FreeNAS можно будет использовать не только аккаунт администратора, но и реквизиты данного пользователя. Правда, поуправлять NAS ему не удастся — только сменить свой пароль да запустить файловый менеджер, который будет работать только в пределах домашней директории пользователя.
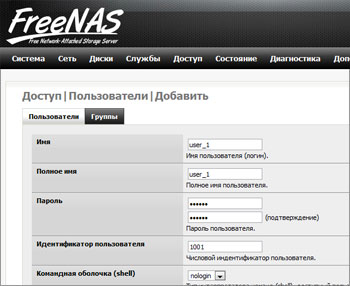
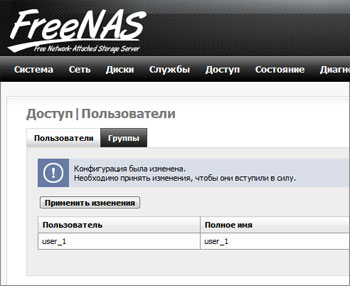
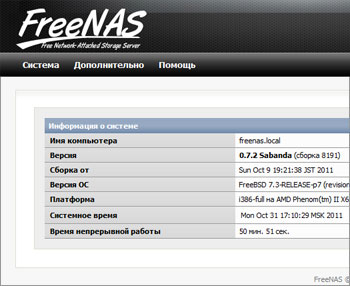
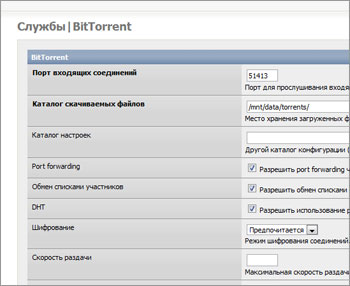
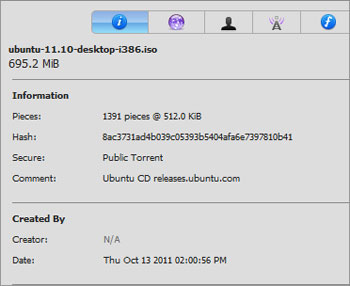
Следующий этап — настройка UPnP-медиасервера. Тут тоже всё просто — достаточно указать папки с медиафайлами и выбрать каталог, где будет храниться БД этого сервиса. Также не забудьте указать подходящий профиль для совместимости с сетевыми медиаплеерами, ТВ-приставками или игровыми консолями. Дополнительные настройки доступны по ссылке внизу страницы с параметрами. Той же Windows 7 NAS легко определяется как сетевое медиаустройство и позволяет напрямую слушать с него музыку, просматривать видео и картинки.
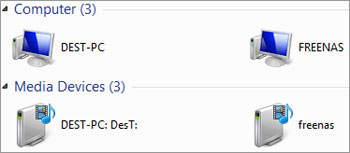
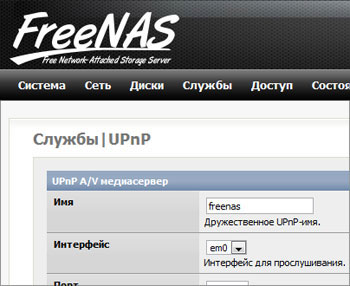
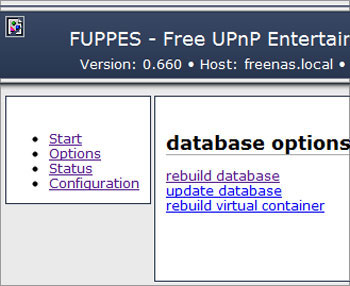
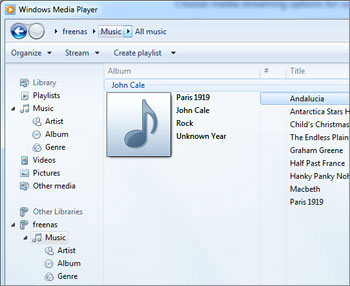
Наконец, для некоторых будет полезен DAAP-сервер. Настройка такая же, как в случае UPnP: выбираем каталог для БД и папки с музыкой. В расширенных настройках (ссылка внизу) можно, к примеру, составить плей-листы. Слушать музыку по сети можно в любом из DAAP-клиентов, а в том же iTunes сервер отображается как домашняя коллекция с общим доступом. Правда, в версии 10.5 доступ не работает, поэтому временным решением может стать переход на младшую версию iTunes.
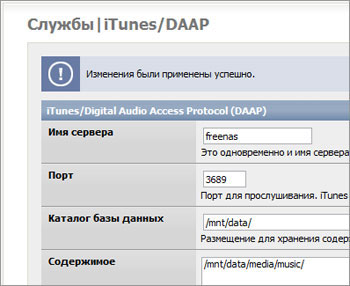
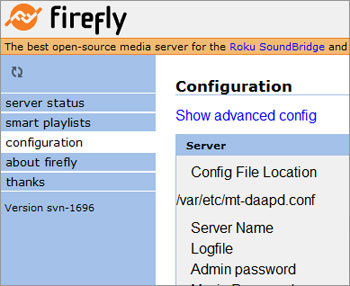
Напоследок рассмотрим создание простого JBOD-массива и подключение его с помощью iSCSI к Windows 7. Добавим для примера в нашу систему два физических диска разной ёмкости — на 40 и 60 Гбайт. Затем надо подключить диски так, как описано в начале статьи, указав в качестве файловой системы Unformatted, а после каждый из них отформатировать в Software RAID. Потом в разделе «Диски» → «Программный RAID» → «JBOD» добавляем новый том, для которого выбираем имя и указываем два диска, которые мы только что инициализировали. Отмечаем галочку «Создать и инициализировать RAID» и применяем настройки. Если бы мы планировали в дальнейшем использовать этот JBOD-массив как обычный сетевой диск, то нам пришлось бы отформатировать его в UFS и создать для него точку монтирования.
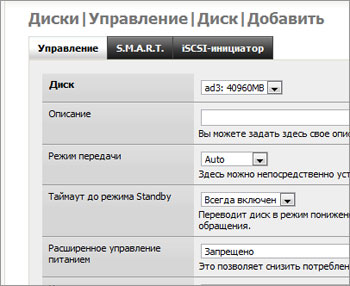
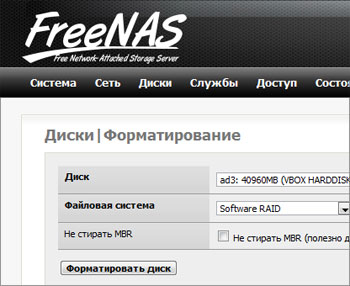

Но раз уж мы используем iSCSI, то ничего подобного делать не надо. Переходим к службе iSCSI и добавляем новый экстент с JBOD-массивом в качестве устройства. Затем добавляем с настройками по умолчанию группы порталов и инициаторов. Наконец, добавляем цель, включаем и запускаем службу.
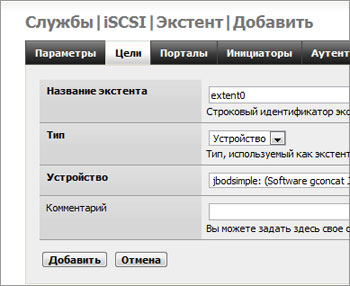
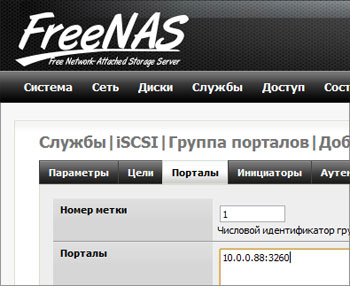
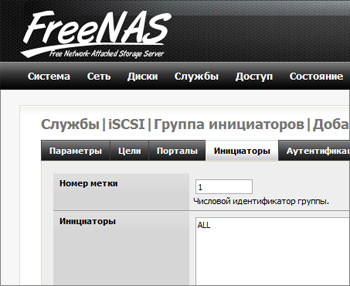
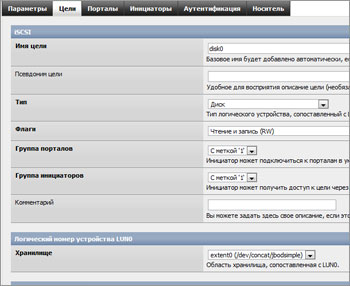
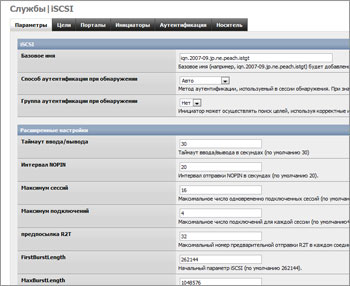
В Панели управления Windows 7 в разделе утилит для администрирования надо запустить конфигуратор iSCSI. (Для ленивых — Win+R, iscsicpl.exe, Enter) Для начала нам предложат включить соответствующую службу. В качестве цели указываем IP-адрес файл-сервера и подключаемся к нему. Затем последует запрос, к какому из объектов следует подключиться, но раз уж он один, то этот вопрос отпадает сам. После подключения перейдём к настройке обнаруженных томов, а точнее автонастройке выбранного тома (он тоже у нас единственный).
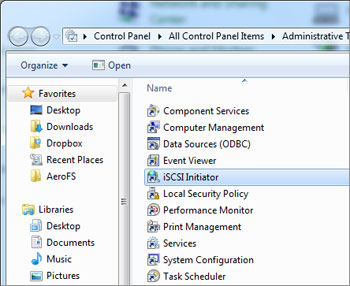

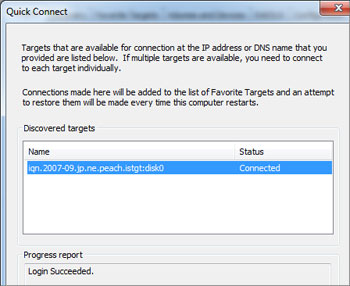
Собственно, всё. Если открыть стандартный менеджер управления дисками, то нам тут же предложат инициализировать, а заодно и отформатировать новый «жёсткий» диск. После завершения этой процедуры им можно пользоваться точно так же, как и локальными дисками. Очевидно, что для комфортной работы с iSCSI важна высокая пропускная способность сети. На практике iSCSI-диск можно использовать, например, для бекапов — создать в качестве хранилища зеркальный RAID-массив и подключить его к ПК. А Mac-пользователи могут создать таким образом аналог TimeCapsule — подключить накопитель по iSCSI с помощью globalSAN и заставить TimeMachine хранить данные на нём.
В статье рассказано далеко не обо всех возможностях FreeNAS. Большинство из них имеет интуитивно понятные настройки, но в случае чего можно быстро проконсультироваться с официальной вики или её русскоязычным вариантом. Впрочем, уже из описания процесса установки и настройки понятно, что всё очень просто — ни разу не пришлось лезть в чёрную и страшную консоль, да вводить там какие-то непонятные команды. Единственный совет — будьте внимательны, особенно когда работаете с дисками. На этом всё. Удачи! И пусть ваш файловый сервер не превратится в типичную файлопомойку с грудами бесполезного цифрового хлама.
Войти
Авторизуясь в LiveJournal с помощью стороннего сервиса вы принимаете условия Пользовательского соглашения LiveJournal
Копируем терабайты внутри NAS с использованием tmux
Изредка возникает необходимость копировать внутри NAS значительные объёмы информации. Есть несколько способов, у каждого свои достоинства и недостатки. Самый быстрый, что особенно важно для больших объёмов - вариант с использованием tmux. Всё точно также как в консоли, но машину-клиент можно спокойно отключить
1) Идём в консоль, например через Putty
2) Запускаем tmux. Это менеджер терминалов, позволяет открывать много сессий и окон в них. Но нам нужно его умение отключаться от клиента, не прерывая операцию на сервере. И, кстати, потом можно к этой сессии подключиться, в том числе с другого компа. Важный плюс tmux для nas4free - он есть из коробки. (Краткая шпаргалка)

tmux
Видно, что окошко изменилось
В зелёной строке внизу видно, что у нас одно окно, в нём исполняется bash. Я не буду сейчас создавать новых окон и сессий.
3) Давайте лучше запустим копирование папки с пула на пул (или датасета на датасет)
nas4free tmp/ root
$ cp -a /mnt/WD2T/Files/Download/Мульты /mnt/Pool/Media
Пойдёт операция копирования. Если копировать терабайты - это надолго.
4) так что давайте отключимся - жмём
Ctrl-b - d

От сессии отключаемся., надпись в скобках переводится как [отключено (от сессии1)]
5) Но в фоне процесс продолжается. Можно закрыть сессию putty, выключить комп.
А потом включить и подключиться вновь
tmux attach
Или посмотреть активные процессы (через команду top в консоли или Status|Processes в вебгуе), что наша команда cp продолжает что-то копировать.
-d - detach session
/UPD
или специально описывать эти спецсимволы, вот так
cp -a /mnt/WD2T/Download/Кино\ про\ Машу\ и\ Сашу /mnt/Pool/Media
- длинные имена набирать до буквы лень, есть автодополнение. Набрав начало имени файла или папки, можно нажать кнопку табуляции - и имя будет дополнено
PPS Так я копирую действительно большие папки, последний раз - на полтерабайта. Если рутинно хочется скопировать с диска-помойки в хранилище пару фильмов, то я их кидаю в специальную папку-источник. Ночью запускается RSYNC и копирует в папку-приёмник. Завтра-послезавтра можно в источнике файлы стереть, из приёмника - раскидать по подпапкам. Настройка RSYNC для этого описана тут.
У многих наверняка возникала мысль о создании своего сетевого хранилища. Это удобно, практично, а самое главное, вы размер сетевого хранилища можно всегда увеличить. Сетевое хранилище можно сделать из старого компьютера, на который нужно установить ОС FreeNAS. FreeNAS свободная операционная система основан на FreeBSD. Использует Samba и PHP, поддерживает программный RAID. Все что нужно, это скачать iso образ FreeNAS, установить его на компьютер, который планируется использовать в качестве сетевого хранилища, и все. Функционал FreeNAS на уровне, так что не обязательно покупать дорогостоящий аппарат для сетевого хранилища, например тот же Western Digital My Cloud EX2. Из аналогов FreeNAS можно выделить XigmaNAS, так же основана на FreeBSD. Если вам интересно, можно воспользоваться поиском что бы узнать о этих системах подробней.
Установка ОС FreeNAS
Первым делом необходимо скачать ISO образ FreeNAS, переходим на официальный сайт и там необходимо зарегистрироваться. Далее скачиваем и записываем ISO образ на USB флешку, загружаемся с нее и начинаем установку ОС FreeNAS.
В приветственном окне можно выбрать вариант загрузки, нас на данный момент интересует установка, по этому можно просто нажать “Enter” или дождаться когда истечет время и установка начнется автоматически:
После чего нужно будет выбрать один из вариантов, выбираем: 1 Install/Upgrade (Установка/Обновление), он то нас на данный момент и интересует, нажимаем “Enter”:
Так как у меня всего один жесткий диск, на него и буду устанавливать, у вас же их может быть несколько. По размеру жесткого диска определяем, на какой хотите установить FreeNAS, а какие будут использоваться в качестве хранилища. При помощи стрелок на клавиатуре выделяем необходимый диск и пробелом его отмечаем, нажимаем “Enter”:
Далее снова нажимаем “Enter” когда система установки будет вас предупреждать о том что данный носитель не будет использоваться в пулах:
Далее необходимо придумать надежный пароль, который вводим дважды в соответствующие поля:
Далее система установки скажет что рекомендуется установка системы на “legasy”, а не на UEFI, тут решаете вы на какой биос ставить, я же оставлю UEFI. Так как FreeNASS нормально работает как с legasy так и с UEFI:
На этом установка FreeNass завершена, нажимаем “OK” и перезагружаем компьютер выбрав пункт “Reboot System”, извлекаем установочный носитель и ждем когда FreeNASS загрузится:
Когда система загрузится, обратите внимания на ip адреса, по этим ip адресам мы с вами и попадем в админку FreeNASS. В моем случае ip адрес “192.168.88.184”, у вас же они будут другие:
Настраиваем сетевое хранилище FreeNASS
Для входа в админку FreeNASS вводим в строке браузера ip адрес который нам выдала система FreeNASS в предыдущем окне. В полt “Имя пользователя” необходимо ввести “root”, а в поле “Пароль” вводим пароль который задавали при установке:
Первым делом давайте русифицируем интерфейс FreeNAS, идем в “System/General/Language” и в выпадающем списке выбираем нужный язык. Нажимаем на кнопку “Save” и мы получим русифицированный интерфейс:
Создаем новую учетную запись для доступа к сетевым ресурсам. Идем в “Учетные записи/Пользователи” и нажимаем на кнопку “Добавить”. Заполняем все поля отмеченные звездочками, а затем можно сразу добавить нашу новую учетную запись вспомогательную группу. Это необходимо для того, что бы можно было в дальнейшем воспользоваться например ftp или как вариант ssh:
Так как у меня нет жестких дисков для создания пулов, и я не могу наглядно описать весь процесс создания RAID массива, опишу на словах как это делается. Идем в “Хранилище/Пулы” и нажимаем “Добавить”:
В появившемся окне нажимаем на “Создать пул”:
В открывшемся окне вписываем имя создаваемого пула, далее отмечаем необходимые диски и переносим их на правую колонку. Затем выбираем тип RAID массива, RAID 1 – зеркало, RAID 0 – чередования. Более подробно можно ознакомится на WIKI . Затем нажимаем “Создать”, замечу, что все данные на создаваемом RAID массиве будут отформатированы. Таким вот образом вы можете создавать RAID массивы любого типа, все зависит от количества жестких дисков. Для пользователей так же необходимо дать права на созданные пулы, так как для каждого пользователя может быть своя директория в пуле. После всех манипуляций, можно осуществить доступ из интернета, но, это не безопасно и потребует статического ip адреса. В остальном, можно пробежаться по настройкам и донастроить FreeNASS конкретно под себя.
Заключение
Свое сетевое хранилище вещь полезная, но, для его создания необходимо запастись жесткими дисками большого объема. Что лучше, купить готовое сетевое хранилище или же собрать его самому, это решает каждый сам для себя. Замечу лишь то, что ручная сборка намного дешевле, а так же практичней в плане ремонта. Ну а если вы захотите создать свое облачное хранилище, то вот инструкция как это реализовать с Nextcloud.
А на этом сегодня все. Надеюсь данная статья будет вам полезна.
С уважением Cyber-X
Напоминаем, что попытки повторить действия автора могут привести к потере гарантии на оборудование и даже к выходу его из строя. Материал приведен исключительно в ознакомительных целях. Если же вы собираетесь воспроизводить действия, описанные ниже, настоятельно советуем внимательно прочитать статью до конца хотя бы один раз. Редакция 3DNews не несет никакой ответственности за любые возможные последствия.
Жёсткие диски лучше выбирать ёмкие, с большим буфером и частотой вращения 5400-5900 RPM — они будут тихими и холодными в работе. Время для покупки HDD, конечно, не самое удачное, если вспомнить недавнее наводнение в Таиланде. Объём накопителей зависит исключительно от ваших нужд. Можно и собрать все старые винчестеры и объединить их в дисковый массив. Обратите внимание, что для SATA-дисков лучше всего выставить в BIOS режим совместимости с IDE. Можно купить один ёмкий диск, установить на него FreeNAS и там же хранить данные (такой вариант мы и будем рассматривать), а можно установить систему на флешку или CF-карту (с переходником CF-IDE) объёмом от 2 Гбайт. Второй вариант предпочтительнее, если вы собираете массив из накопителей.
Большая вычислительная мощность для NAS не нужна. Можно обойтись стареньким Pentium 4 или аналогичным Athlon’ом. Для сборки новой машины лучше приобрести плату с процессором Intel Atom на борту и пассивным охлаждением — опять же получится тихая, негреющаяся и экономичная платформа. Естественно, лучше, если сетевой интерфейс будет гигабитным. Так как видеокарта нам нужна только на самом первом этапе установки, а в дальнейшем использоваться не будет, то видеопамять, «откусываемую» от системной, надо будет снизить до минимума. Под такую начинку надо будет подобрать какой-нибудь компактный корпус формата mini-ITX, коих на рынке не так уж мало. На время установки нам также понадобится CD-привод.
Как только система будет собрана, можно приступать к установке FreeNAS. Скачиваем свежий ISO-образ системы отсюда, пишем его на болванку, ставим в BIOS загрузку с оптического привода и перегружаемся. Загрузчик предложит несколько вариантов запуска системы. Если в режиме по умолчанию FreeNAS не загрузился, то надо будет попробовать загрузку с отключенным ACPI. Если всё хорошо, то перед нами предстанет основное меню, где надо выбрать 9-й пункт для установки системы.
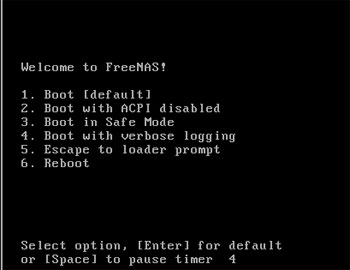


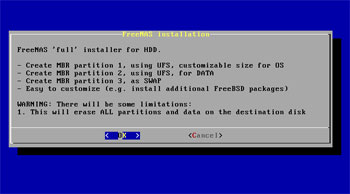
Выбираем полный (full) вариант установки и указываем диск, на который будем инсталлировать ОС. Для раздела с ОС надо как минимум 380 Мбайт, но можно выделить и чуть больше, например полгигабайта. Если вы ставите FreeNAS на флеш-накопитель, то придётся отказаться от создания раздела подкачки (swap), так как это может привести к быстрому износу флеш. Собственно установка займёт пару минут от силы, после чего можно перезагрузиться, отключив попутно оптический привод. Обратите внимание, что все данные на диске будут стёрты!

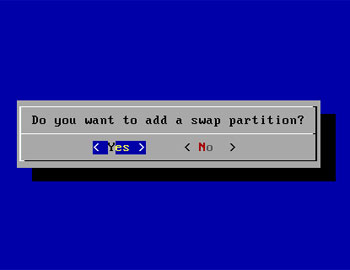

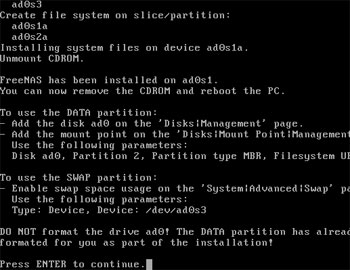
Перво-наперво после установки надо поменять настройки сетевого интерфейса, выбрав в меню пункт за номером два, если ваша локальная сеть имеет адресацию отличную от 192.168.1.0/24. Логичнее всего задать статический IP-адрес для файл-сервера из вашей подсети, не забыв указать адрес основного шлюза и DNS-сервера. Как только эти настройки будут применены, можно отключать от NAS монитор и клавиатуру.
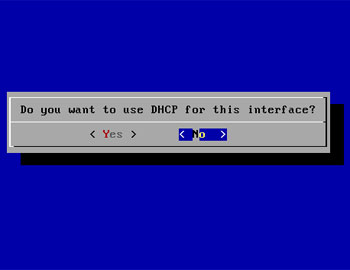
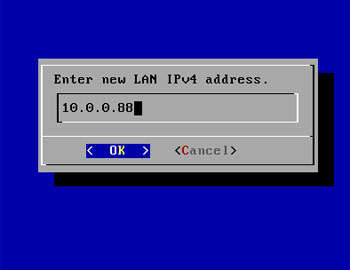
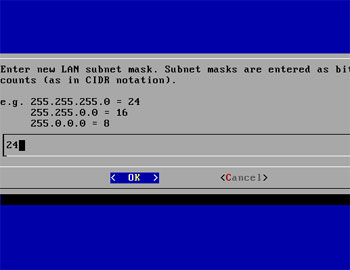
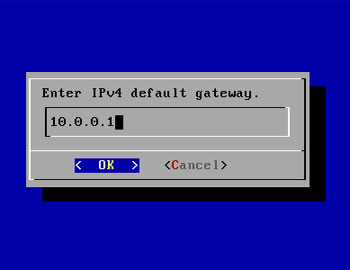
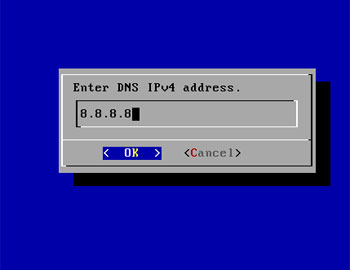
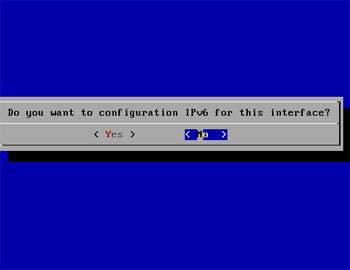
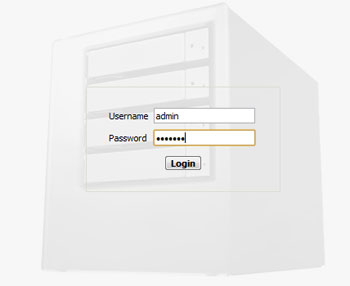
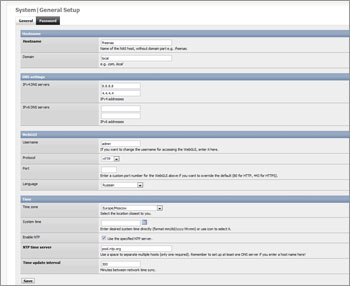
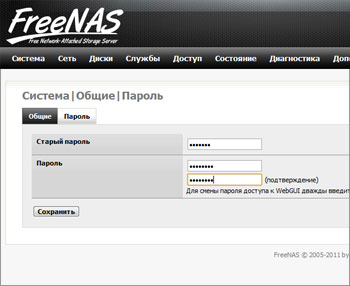
Если вы разрешили создание swap-раздела, то его надо подключить. Для этого идём в секцию «Диагностика» → «Информация» → «Разделы» и внимательно изучаем информацию о разбивке диске. В нашем примере диск разбит на три раздела разного объёма — для ОС, данных и подкачки. Сориентироваться, какой, где можно по объёму. Нам нужно сориентироваться и узнать путь до раздела подкачки. Имя диска в нашем примере /dev/ad0 (оно видно сверху), по размеру (256 Мбайт) подходит третий раздел. Таким образом, путь к нему будет /dev/ad0s3. Вообще же, те, кто повнимательней, должны были заметить, что во время установки нам был показан этот путь сразу после форматирования диска. Теперь переходим в «Система» → «Дополнительно» → «Файл подкачки», выбираем в типе устройство и указываем путь. Жмём «Сохранить».
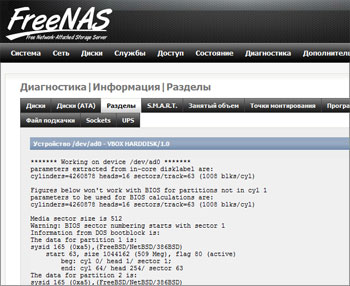
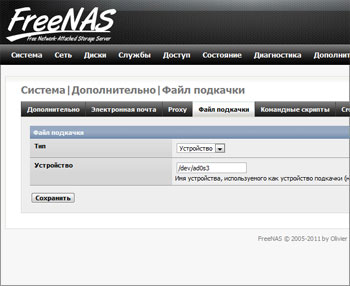
Пришла пора разобраться с логикой работы с накопителями. Для начала нам надо добавить диски в систему. Идём в «Диски» → «Управление» и кликаем на список. Выбираем в списке наш диск. Если у вас их в системе несколько, то постарайтесь ничего не напутать и выбрать нужный. Включите поддержку SMART и выберите ФС. В нашем примере был только один диск, на который мы и ставили ОС. В таком случае надо выбрать UFS with Soft Updates. Если вы добавляете другой, уже отформатированный диск с данными, то надо указать соответствующий тип файловой системы. Нажимаем «Добавить».
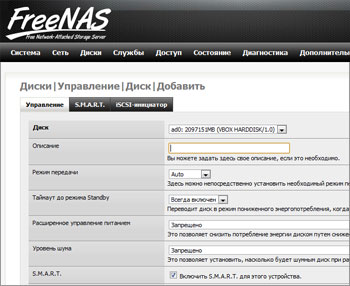
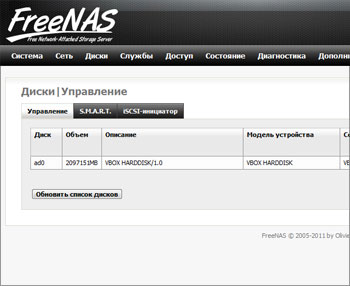
Если у вас есть в системе ещё не отформатированные диски, то перейдите в раздел «Диски» → «Форматирование», выберите нужный диск (опять же, не перепутайте ничего) и отформатируйте его. Крайне рекомендуется использовать UFS, но это необязательно. Теперь все накопители можно монтировать. Идём в «Диски» → «Точка монтирования», жмём на плюсик, выбираем в качестве типа диск, потом собственно накопитель, указываем номер раздела (см. выше, в нашем случае был 2) и тип ФС, а также вбиваем имя точки монтирования, которое для каждого диска должно быть уникально. Нажимаем «Добавить» и «Применить изменения». Всё, на этом базовая установка FreeNAS завершена.
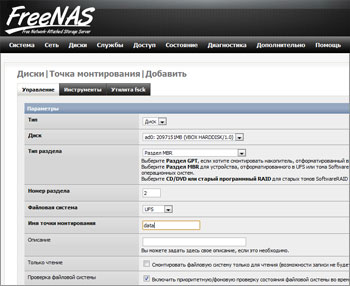
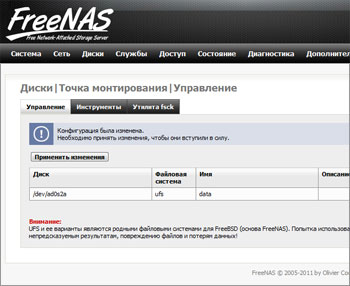
Чтобы открыть доступ по сети к нашему NAS, нужно включить хотя бы службу CIFS/SMB (NetBIOS). В настройках надо будет поменять по желанию имя рабочей группы, имя NAS в сети, выставить кодировки, включить сервер времени и разрешить AIO. Остальные параметры можно оставить по умолчанию и нажать «Сохранить и перезапустить». Затем необходимо добавить хотя бы один сетевой ресурс, указав имя и комментарий, а также путь до него. Изначально все наши точки монтирования находятся в каталоге /mnt, поэтому путь до корня накопителя будет выглядеть как /mnt/точка_монтирования/ (в нашем примере это будет /mnt/data/). Лучше, конечно, создать в корне диска несколько папок и уже их добавлять в сетевые ресурсы, но это дело вкуса. Если у вас несколько дисков, то не забудьте «расшарить» их аналогичным образом. После этого в сетевом окружении Windows уже должен быть виден наш файл-сервер с полным доступом.

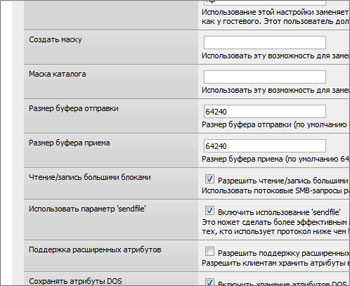
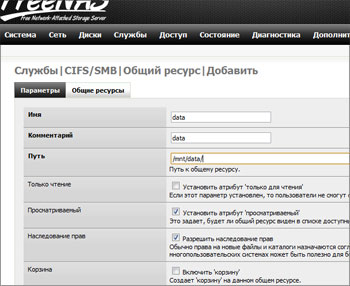
Для управления файлами и папками прямо из веб-интерфейса используйте файловый менеджер из раздела «Дополнительно». Логин и пароль для него такой же, как и у пользователей в FreeNAS.
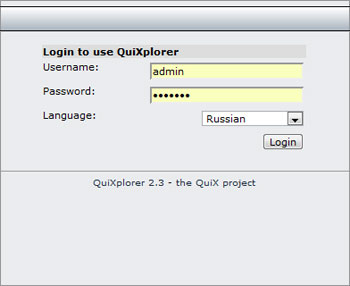
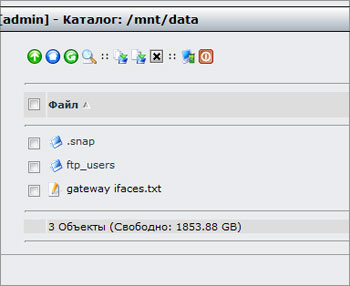
SMB-ресурсы мы будем использовать в локальной сети, а вот для доступа извне лучше включить FTP-сервер. Естественно, на роутере надо будет пробросить 21-й TCP-порт, а также включить DDNS-службу (таковая имеется и в составе FreeNAS, если что). В параметрах службы FTP надо разрешить вход только авторизованных пользователей и не забыть сохранить настройки.
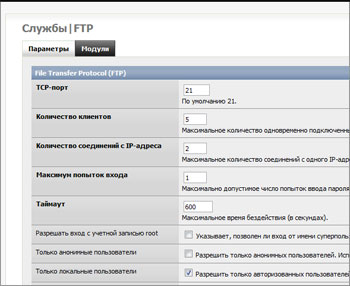
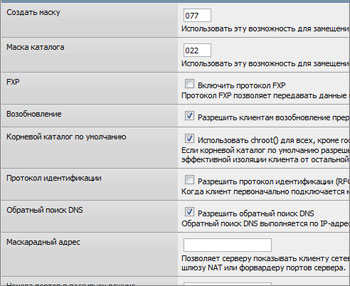
Управление пользователями находится в разделе «Доступ» → «Пользователи». Для доступа пользователя к FTP-серверу надо указать в качестве основной группы ftp. А домашний каталог разместить на диске с данными, предварительно создав его. Если отметить галочкой пункт «Предоставить доступ к порталу пользователя», то при авторизации в веб-интерфейсе FreeNAS можно будет использовать не только аккаунт администратора, но и реквизиты данного пользователя. Правда, поуправлять NAS ему не удастся — только сменить свой пароль да запустить файловый менеджер, который будет работать только в пределах домашней директории пользователя.
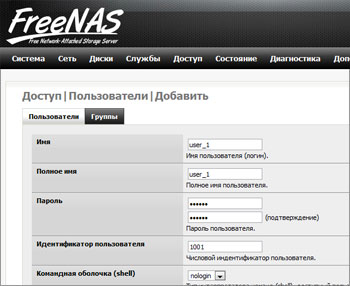
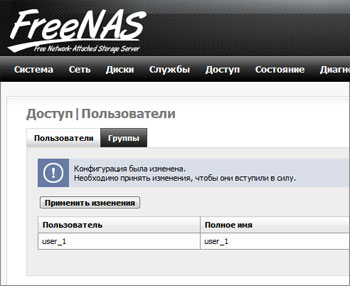
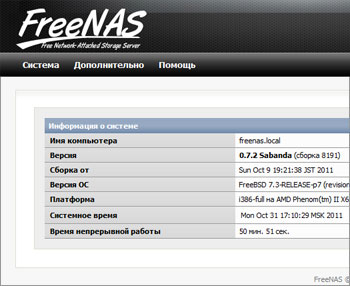
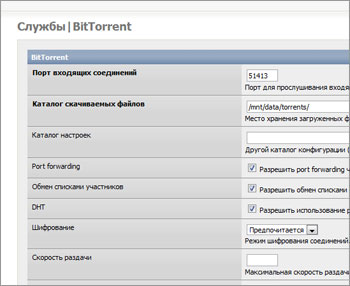
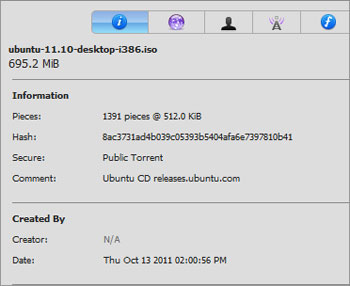
Следующий этап — настройка UPnP-медиасервера. Тут тоже всё просто — достаточно указать папки с медиафайлами и выбрать каталог, где будет храниться БД этого сервиса. Также не забудьте указать подходящий профиль для совместимости с сетевыми медиаплеерами, ТВ-приставками или игровыми консолями. Дополнительные настройки доступны по ссылке внизу страницы с параметрами. Той же Windows 7 NAS легко определяется как сетевое медиаустройство и позволяет напрямую слушать с него музыку, просматривать видео и картинки.
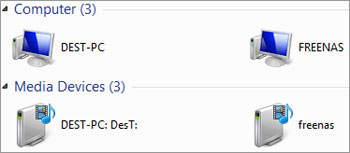
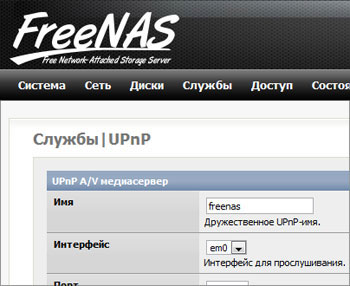
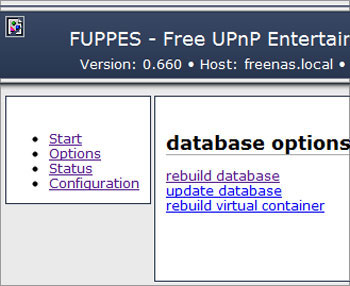
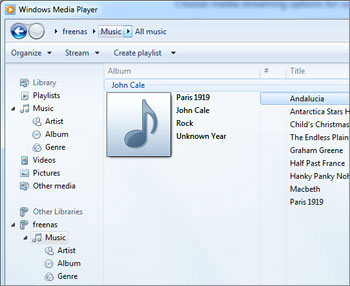
Наконец, для некоторых будет полезен DAAP-сервер. Настройка такая же, как в случае UPnP: выбираем каталог для БД и папки с музыкой. В расширенных настройках (ссылка внизу) можно, к примеру, составить плей-листы. Слушать музыку по сети можно в любом из DAAP-клиентов, а в том же iTunes сервер отображается как домашняя коллекция с общим доступом. Правда, в версии 10.5 доступ не работает, поэтому временным решением может стать переход на младшую версию iTunes.
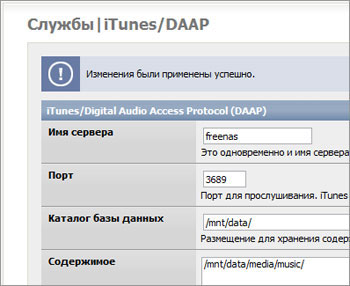
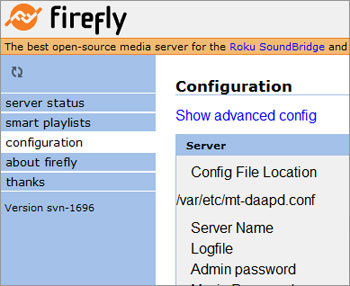
Напоследок рассмотрим создание простого JBOD-массива и подключение его с помощью iSCSI к Windows 7. Добавим для примера в нашу систему два физических диска разной ёмкости — на 40 и 60 Гбайт. Затем надо подключить диски так, как описано в начале статьи, указав в качестве файловой системы Unformatted, а после каждый из них отформатировать в Software RAID. Потом в разделе «Диски» → «Программный RAID» → «JBOD» добавляем новый том, для которого выбираем имя и указываем два диска, которые мы только что инициализировали. Отмечаем галочку «Создать и инициализировать RAID» и применяем настройки. Если бы мы планировали в дальнейшем использовать этот JBOD-массив как обычный сетевой диск, то нам пришлось бы отформатировать его в UFS и создать для него точку монтирования.
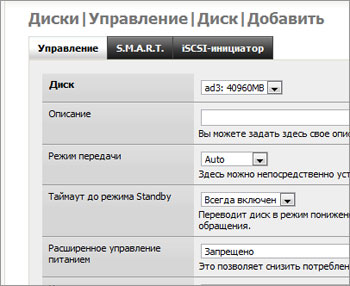
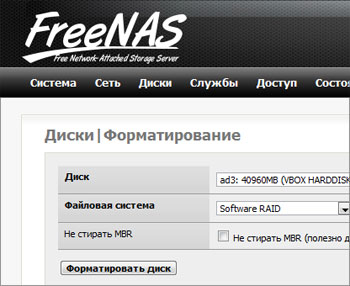

Но раз уж мы используем iSCSI, то ничего подобного делать не надо. Переходим к службе iSCSI и добавляем новый экстент с JBOD-массивом в качестве устройства. Затем добавляем с настройками по умолчанию группы порталов и инициаторов. Наконец, добавляем цель, включаем и запускаем службу.
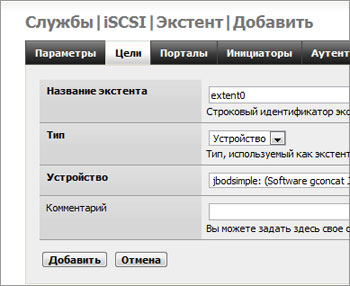
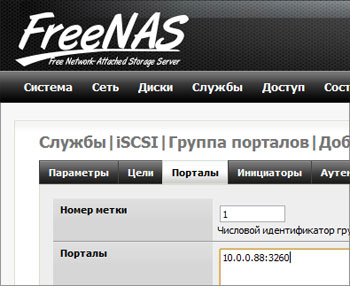
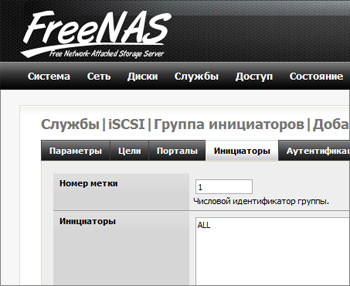
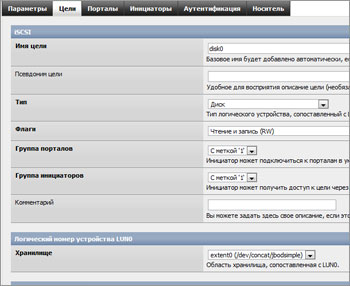
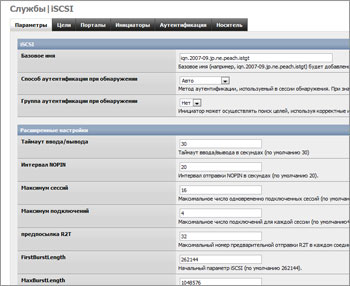
В Панели управления Windows 7 в разделе утилит для администрирования надо запустить конфигуратор iSCSI. (Для ленивых — Win+R, iscsicpl.exe, Enter) Для начала нам предложат включить соответствующую службу. В качестве цели указываем IP-адрес файл-сервера и подключаемся к нему. Затем последует запрос, к какому из объектов следует подключиться, но раз уж он один, то этот вопрос отпадает сам. После подключения перейдём к настройке обнаруженных томов, а точнее автонастройке выбранного тома (он тоже у нас единственный).
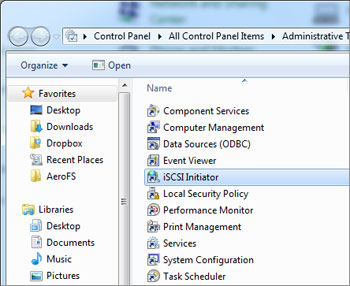

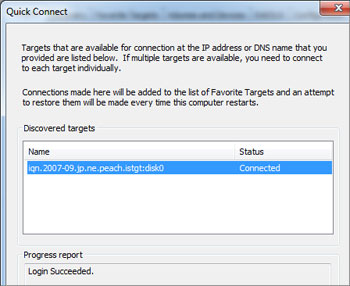
Собственно, всё. Если открыть стандартный менеджер управления дисками, то нам тут же предложат инициализировать, а заодно и отформатировать новый «жёсткий» диск. После завершения этой процедуры им можно пользоваться точно так же, как и локальными дисками. Очевидно, что для комфортной работы с iSCSI важна высокая пропускная способность сети. На практике iSCSI-диск можно использовать, например, для бекапов — создать в качестве хранилища зеркальный RAID-массив и подключить его к ПК. А Mac-пользователи могут создать таким образом аналог TimeCapsule — подключить накопитель по iSCSI с помощью globalSAN и заставить TimeMachine хранить данные на нём.
В статье рассказано далеко не обо всех возможностях FreeNAS. Большинство из них имеет интуитивно понятные настройки, но в случае чего можно быстро проконсультироваться с официальной вики или её русскоязычным вариантом. Впрочем, уже из описания процесса установки и настройки понятно, что всё очень просто — ни разу не пришлось лезть в чёрную и страшную консоль, да вводить там какие-то непонятные команды. Единственный совет — будьте внимательны, особенно когда работаете с дисками. На этом всё. Удачи! И пусть ваш файловый сервер не превратится в типичную файлопомойку с грудами бесполезного цифрового хлама.

Наверняка многие задавались вопросом, что делать со старым железом после полного апгрейда. Продать? Чувство собственности стоит выше. Вы со своей старенькой, но верной платформой повидали в этом мире многое. Прошли через огонь Skyim и воду Томми Версетти. Отложите свое старое железо, пока не подумаете: «Зачем мне нужен NAS (Network Attached Storage)?» При появлении второго вопроса, первый станет риторическим и исчезнет, как кубики в тетрисе.
NAS — зачем он нужен
Первое, с чем стоит определиться, это какие задачи будет решать NAS. Основные его функции:
- Снятие нагрузки с рабочего компьютера. Часть клиентов можно перенести на NAS. В случае с торрентами можно забыть про тонкие настройки скорости, кэширования, соединения.
- Медиа-сервер. Отличная возможность обзавестись домашней библиотекой и делиться медиаконтентом по домашней сети. Смотрите фильмы с того момента, где остановились в последний раз, независимо от устройства. Транскодирование потребляет ресурсы процессора. Даже если дома гигабитная сеть, а скорость внешней сети достигает 500 Мбит/с, это не гарантирует корректной работы медиа-сервера, если процессор занят другими задачами. Для примера, возьмем один из самых популярных медиа-серверов PLEX. Системные требования — 2 ГБ оперативной памяти и процессор не медленнее Intel Core i3.
- Резервное копирование. Наверное, самая важная операция в NAS. Человек существо ленивое. Никто не хочет на каждодневной основе доставать с полки внешний накопитель данных и переносить на него файлы, которые скопились за сутки. Гораздо лучше осуществлять операции резервного копирования в автоматическом режиме задачей в планировщике или отдельным программным обеспечением. Еще лучше, когда резервное хранилище состоит из нескольких дисковых устройств и управляется RAID-контроллером.
- Раздача файлов. Общее рабочее пространство.
Есть два вида RAID-контроллеров — аппаратный и программный. У каждого из видов есть свои преимущества и недостатки. Хороший аппаратный RAID обойдется недешево. Программный RAID будет работать медленнее. RAID-контроллер с материнской платы (аппаратный) способен выйти из строя, и никакой другой контроллер данные больше не прочитает. Для low-end систем достаточно использовать программный RAID.
В данном случае low-end является определяющим фактором. Строим NAS на обычном компьютере, т. е. предполагается использование типов памяти DDR3-DDR4 без поддержки ECC. Если планируется использовать NAS под задачи, связанные с бизнесом, то стоит пересмотреть свой подход и озадачиться вопросом приобретения буферизированной памяти.
Программная часть строится на *nix/GNU/Linux операционных системах. Есть масса сборок для реализации NAS, которые позволяют избежать избыточности. У каждой есть свои плюсы, но и еще не создан такой продукт, на который бы никто не жаловался. Под наш список основных задач подойдет любая ОС для NAS.
Список популярных операционных систем для NAS:
-
(FreeBSD; он же NAS4free) от Ixsystems (FreeBSD) (Debian)
- Xpenology (сборка от производителя NAS - Synology)
Построение NAS на примере FreeNAS
FreeNAS поддерживал 32-разрядную архитектуру до версии 9.2.1.9 (все еще доступна для скачивания). На момент написания статьи актуальная версия — 11.3-U3.1.
FreeNAS портативна. Операционную систему можно установить на USB-накопитель, изолировав ее от основных накопителей. В случае поломки, например, материнской платы, операционную систему можно будет запустить на любом другом оборудовании. Полезная функция в случае использования шифрования дисков. Нагрузка на флешку оказывается минимальная, быстрый износ ей не грозит. Основные настройки ОС можно бэкапить и подменить в случае смены USB накопителя на новый (вся конфигурация хранится в одном xml файле).
Минимальные требования к оборудованию:
С базовой производительностью для 1-4 пользователей.
- 64-битный процессор.
- Один диск для операционной системы (минимум 8 ГБ; USB-диск).
- 8 ГБ ОЗУ будет поддерживать до 8 жестких дисков; для каждого дополнительного диска производитель предлагает добавлять по 1 ГБ ОЗУ.
- Контроллер дисков SATA или SAS с отключенной аппаратной функциональностью RAID (это связано с особенностями файловой системы ZFS).
- Хотя бы один диск с прямым подключением.
- Один физический сетевой порт.
Выбор железа определяется набором задач.
Установка

Скачиваем с официального сайта ISO образ (750 МБ) и устанавливаем.

Что-то вроде «как нарисовать сову», но нюансов нет. Есть масса инструкций по установке, легко гуглится по слову FreeNAS.
Статический IP-адрес лучше задавать через DHCP-сервер (отдельный или предустановленный на маршрутизатор). Это позволит переносить конфигурацию NAS на другое железо, в другую сеть и в другие условия без лишних манипуляций.

10 минут установки и операционная система готова к работе.

Логин для первой авторизации — root (во вкладке Accounts можно управлять пользователями). Пароль задается при установке операционной системы.
Что есть в коробке, и действительно ли это «running out-of-the-box» решение?
Веб-интерфейс

Удобный, современный, интуитивно понятный. Можно менять расцветку. Основные элементы мониторинга вынесены на главный экран.
Программный RAID
Перед работой любого NAS требуется собрать пул (Storage/Pools/Add).

Системный диск не может быть задействован в создании пула.
Чем больше накопителей в системе, тем шире выбор уровня RAID (он же ZFS RAID-Z). Изменять количество дисков в массиве нельзя.
- Stripe (группа блоков, каждая из которых расположена на отдельном накопителе)
- Mirror
- RAID-Z
- RAID-Z2
- RAID-Z3
RAID-Z* из-за особенностей работы имеет повышенные требования к оперативной памяти. Отсюда и вытекает требование разработчика — «По 1 ГБ на каждый новый накопитель».
Статья о RAID-Z и зеркалах от Ixsystems: Часть 1, Часть 2
Доступ к сетевым дискам (SAMBA)
NAS без общих ресурсов не является полезным NAS. После создания пула перед нами открывается возможность сетевой шары.

Создаем Dataset (Storage/Pools).
Можно добавил zvol (том ZFS), но zvol это блочное хранение (фрагмент пространства). Применяется для репликации и экспорта.

Share Type — SMB.
Переходим в Sharing (Sharing/Windows Shares (SMB)/Add).
Выбираем Windows, т. к. его использую я. Да и большинство домашних клиентов управляются именно этой операционной системой.
SMB по умолчанию отключен, при первом создании сетевой шары FreeNAS попросит включить службу.

Службу в любой момент можно отключить во вкладке Services.

Сетевой ресурс создан.
Edit ACL — Access Control List. Тоже немаловажный момент на случай, если у вас многопользовательский NAS — пользователи постоянно меняются и имеют разделение прав по группам.

Через проводник сетевой ресурс также доступен.
Сторонние плагины

Из интересного. Да тут все интересно и нет ничего лишнего. Начиная от домашних потребностей в виде торрент-клиента и домашнего PLEX медиа-сервера и до средств разработчика Jenkins для CI/CD.
Asigra Backup и BackupPC — два очень мощных интрумента для бэкапа данных, которые работают по разному принципу и разработаны для разных задач. Asigra Backup работает с API. Бэкапы можно снимать Snapshot`ами (для этого требуется его создать Storage/Snapshot). Snapshot представляет собой сохранение текущего состояния файловой системы. Все изменения, сделанные после снапшота, пишутся физически в другое (свободное) место на диске. То есть после удаления файла в снапшоте сохраняется его положение на диске, и запись новой информации в это место производиться не будет. В случае, если файл изменен, отличия от исходного файла снапшота также будут записаны в другое место, позволяя позже пересобрать файл в исходное состояние.
Снапшоты занимают не очень много места на диске, поскольку сохраняются только сделанные изменения, а не несколько экземпляров одного и того же файла (однако в случае удаления файла он сохраняется в снапшоте).
PLEX Media Server
Установка в два клика. Jail создается автоматически, установка через терминал не требуется.


qBittorrent

Логин/пароль — по умолчанию admin/adminadmin.

Из коробки мы получили веб-интерфейс, программный RAID, поднятый SMB с удобным управлением правами пользователей, и само создание/редактирование пользователей и групп. Добавьте сюда наличие виртуализации, мониторинга и поддержку сторонних программных плагинов. На выходе получается добротный NAS, который покрывает любые потребности. Останется только вовремя подносить оперативную память с ростом потребностей.
Читайте также:

