Где находится системный диск на ноутбуке
Обновлено: 07.07.2024
Съемная панель расположена либо внизу ноутбука, либо с одной из сторон, в зависимости от марки и модели вашего ноутбука. На панели доступа может быть символ, напоминающий стопку компакт-дисков. В некоторых случаях жесткий диск находится под материнской платой или клавиатурой.
Как мне найти жесткий диск на моем ноутбуке?
Поиск информации на жестком диске вашего ноутбука с помощью компьютера
Где находится жесткий диск?
Найдите жесткий диск внутри корпуса компьютера.
Жесткий диск представляет собой прямоугольную металлическую коробку размером и шириной с небольшую книгу. По соглашению, большинство компьютеров размещают жесткий диск рядом с передней частью корпуса, рядом с другими приводами (например, с оптическим приводом).
В ноутбуке есть жесткий диск?
На правой или левой стороне ноутбука, обычно на стороне, противоположной дисководу компакт-дисков, будет небольшой вырез в корпусе ноутбука, который можно выдвинуть из боковой части компьютера. Это жесткий диск для ноутбука.
Как я могу проверить память моего компьютера?
Как узнать емкость жесткого диска?
Можно ли вынуть жесткий диск и вставить его в другой компьютер?
Вы почти наверняка можете удалить жесткий диск со старого компьютера и подключить его к новому. Вы можете установить его внутренне, если интерфейсы совместимы, а большинство из них. Вместо этого вы можете подумать о том, чтобы поместить его во внешний диск, чтобы сделать его внешним USB-накопителем.
Можете ли вы выбросить старые жесткие диски?
Как стереть жесткий диск перед утилизацией?
Держите руку под клеткой, чтобы при необходимости поймать ее. Когда корзина освободится, открутите маленькие винты с обеих сторон жесткого диска, чтобы извлечь его из корзины. Если жесткий диск подключен непосредственно к корпусу компьютера, просто открутите винты с каждой стороны жесткого диска и вытащите его из корпуса.
Что будет, если вынуть жесткий диск, когда компьютер включен?
Если вы вытащите жесткий диск и не вставите новый жесткий диск, компьютер все равно включится, но без жесткого диска нет операционной системы, поэтому компьютер не загрузится, и вы не сможете что-нибудь с этим делать.
Можно ли вынуть жесткий диск из ноутбука и вставить его в настольный компьютер?
Как снять жесткий диск с ноутбука HP?
Следуйте инструкциям в этом разделе, чтобы извлечь жесткий диск.
Может ли ноутбук работать без HDD?
Достаточно ли хорош HDD?
Почему жесткие диски ноутбука такие медленные?

Компьютеры получили большой скачок в развитии и за последнее время смогли сильно измениться, предлагая для использования не только совершенно новые мощности, но даже новый дизайн. В данном материале будет рассмотрен вопрос касательно жесткого диска, который претерпел много изменений, но как правило без него невозможно представить нормальную работоспособность компьютера или ноутбука.
Жесткий диск является важнейшим комплектующим элементом, так как именно благодаря этому элементу можно рассчитывать на выполнение основных функций, направленные на работу с информацией:
- хранение;
- изменение;
- передачу;
- обработку.
Если во внимание брать ноутбук, то в нем тоже жесткий диск является наиболее важным элементом, правда, он гораздо больше подвержен различным рискам по сравнению с ПК. Ведь при поломке его не так просто вытащить, проверить и установить обратно.
Как выглядит жесткий диск ноутбук

Если во внимание брать визуальное оформление жесткого диска, то он практически идентичен во всех устройствах (но не стоит забывать об исключениях). А чтобы подробнее познакомиться с внешним видом, лучше ориентироваться на следующие характеристики:
- ширина винчестера ничем не отличается и основной характеристикой служит размер входа, который достигает значения в 2,5 дюйма по стандарту;
- что касается толщины, то она может отличаться в зависимости о установленных пластин на магнитной основе, от их количества напрямую зависит объем, который важен для определения универсальности жесткого диска, если брать усредненные значения, то максимальной толщиной является показатель в 12,5 мм;
- длина HDD может отличаться в зависимости от специфики бренда;
- идентичным является количество разъемов для подключения и их формат соединения;
- отличительными особенностями некоторых моделей является гнездо для сопряжения с другими накопителями ля переноса данных.
Эти характеристики важны в том случае, если требуется замена жесткого диска в ноутбуке. Чтобы купить новый вариант и без проблем установить комплектующую часть, необходимо внимательно сравнивать между собой различные модели и искать подходящую.
Если не хватает опыта или есть сомнения, обязательно воспользуйтесь помощью консультантов, которые наверняка помогут с этим вопросом.
Для чего нужен

Далеко не каждый пользователь изначально понимает важность существования такой комплектующей части компьютера. Поэтому для разъяснения вопроса следует ознакомиться с небольшим количеством полезной информации, среди которой наиболее важным служит основной функционал:
- обеспечивает хорошее хранение информации, которое записывается на магнитных пластинах и может долгое время оставаться нетронутым;
- использование файлов на других устройствах;
- благодаря проработанной структуре можно будет без проблем переносить файлы на любые другие носители;
- структура жесткого диска позволяет без проблем восстанавливать потерянные или удаленные файлы при помощи дополнительного программного обеспечения.
Конечно, многие функции и технические показатели напрямую будут зависеть от выбора модели жесткого диска. В зависимости от стоимости и бренда будет зависеть функциональность и особенности жесткого диска.
Как посмотреть жесткий диск на ноутбуке
Может возникнуть такая ситуация, что нужно будет воспользоваться всеми доступными инструментами и возможностями для извлечения жесткого диска. Поэтому для эффективного выполнения задуманного необходимо воспользоваться следующими рекомендациями:
- для начала необходимо выключить ноутбук полностью;
- первым делом нужно раскрутить болты с задней крышки ноутбука;
- внимательно рассмотрите все доступные детали, которые будут видны после снятия крышки;
- аккуратно отключите найденный винчестер и извлеките его.
Таким образом можно будет использовать съемный жесткий диск для дальнейшего использования. Обратите внимание на то, что бренда ноутбука будет зависеть и состав комплектующих частей. Далеко не все жесткие диски имеют привычный вид. Будьте внимательны и не допускайте ошибок.
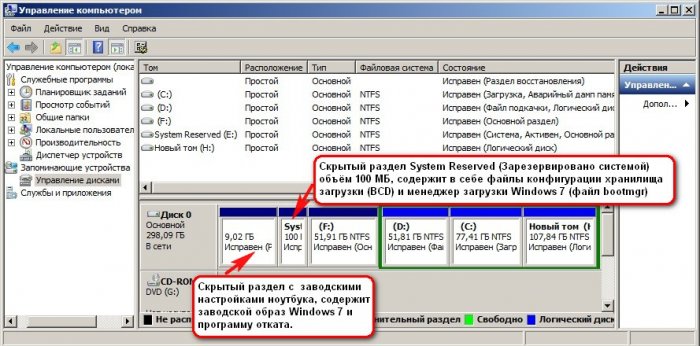
Естественно я сразу захотел узнать, что находится внутри этих разделов! Е сли присвоить букву первому скрытому разделу - System Reserved Зарезервировано системой 100 МБ , то окажется, что раздел содержит в себе файлы конфигурации хранилища загрузки (BCD) папку Boot и менеджер загрузки системы (файл bootmgr) - данные файлы отвечают за загрузку операционной системы.
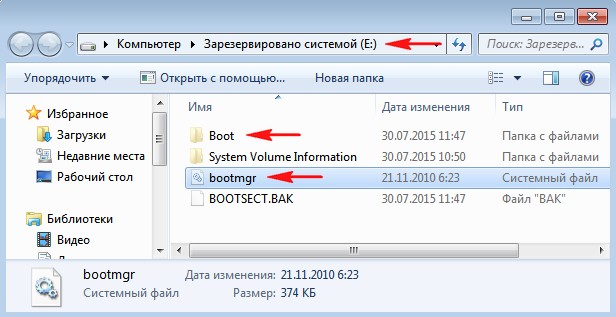
Второй же раздел (9 Гб) содержал заводские настройки (сжатый файл образ Windows 7 поделённый на несколько частей и программу отката Recovery , с помощью которой можно было вернуть ноутбуку заводское состояние даже, если он не загружался.

Windows 8, 8.1, 10
26 октября 2012 года появились ноутбуки с установленной Windows 8, а через год Windows 8.1 и они уже имели БИОС UEFI с протоколом безопасной загрузки Secure Boot, и содержали в себе четыре скрытых раздела, в том числе не отображаемый в Управлении дисками третий скрытый служебный раздел MSR ( обязателен для разметки GPT в системах UEFI, файловая система NTFS, размер 128 Мб), увидеть его можно с помощью командной строки

или любого менеджера разделов жёсткого диска, например AOMEI Partition Assistant Standard Edition .

При обновлении Windows 8.1 до Windows 10 появился ещё один (пятый) скрытый раздел


Увидеть все существующие разделы жёсткого диска вашего ноутбука можно не только с помощью AOMEI Partition, но и с помощью командной строки. Запускаем командною строку от имени администратора, вводим команды:

Итак, что же содержат в себе скрытые разделы нового ноутбука обновившегося с Windows 8.1 до Windows 10
Как войти на скрытый раздел и посмотреть что там?
Друзья, если войти в Управление дисками ноутбука и щёлкнуть на скрытом разделе правой мышью, то откроется только « Справка » , то есть назначить скрытому разделу букву и войти на него не получится.

Сделать это можно другим способом. К примеру, давайте заглянем в скрытый раздел (463 Мб), который создался при обновлении с Windows 8.1 до Windows 10.

Запускаем командною строку от имени администратора, вводим команды:
sel vol 1 (1 номер скрытого раздела созданного при обновлении с Win 8.1 до Win 10 ), у вас может быть другой номер.
Назначение имени диска или точки подключения выполнено успешно.

Нашему скрытому разделу Windows 10 присвоила букву (E:) и он виден в проводнике, заходим в него.

В скрытом разделе находится папка Recovery.

В папке Recovery находится папка WindowsRE и уже в ней находится пользовательский образ со средствами среды восстановления Windows 10 (Winre.wim).


Вот мы и отгадали секрет данного скрытого раздела создающегося при обновлении Windows 8.1 до Windows 10, в нём находятся все инструменты аварийного восстановления системы. Если этот скрытый раздел удалить , то мы не сможем произвести восстановление Windows 10 в среде восстановления.
Напомню, как работает среда восстановления.
Делаем перезагрузку Windows 10 при нажатой клавише Shift.
И входим в среду восстановления Windows 10,
Диагностика -> Дополнительные параметры. Видим все доступные инструменты среды восстановления операционной системы.

Теперь форматируем или полностью удаляем скрытый раздел.


Также мы не сможем создать флешку или диск восстановления Windows 10, выйдет ошибка «Нам не удаётся создать диск восстановления на этом компьютере. Отсутствуют некоторые обязательные файлы. Чтобы устранить неполадки в случае, когда компьютер не загружается, воспользуйтесь установочным носителем Windows». То есть, при восстановлении Windows 10 нам придётся загружаться с дистрибутива операционной системы, так как на нём тоже есть файлы среды восстановления.

В конце статьи давайте посмотрим, что содержится на других скрытых разделах ноутбука с Windows 10:


1. Первый скрытый раздел размером 400 Мб содержит файлы среды восстановления Windows 8.1, в папке Windows RE находится пользовательский образ со средствами среды восстановления Windows 8.1 (Winre.wim). Н о так как мы обновились до Windows 10 и не собираемся откатываться обратно до Windows 8.1 , то этот раздел нам больше не нужен и мы можем его удалить.

2. Второй скрытый раздел размером 300 Мб Исправен (Шифрованный (EFI) системный раздел) FAT32 содержит файлы конфигурации хранилища загрузки (BCD) - папку EFI\Microsoft\Boot. Данный раздел ни в коем случае трогать нельзя, иначе вы не загрузитесь в Win 10 .

3. Третий скрытый и не отображаемый в Управлении дисками служебный раздел MSR , обязателен для разметки GPT в системах UEFI, файловая система NTFS, размер 128 Мб.

4. Четвёртый скрытый раздел 400 Мб мы уже разобрали, на нём, как и на первом скрытом разделе 400 Мб, находятся файлы среды восстановления, только не Windows 8.1, а Windows 10.

5. На пятом разделе, в папке Recovery, находится заводской образ install.wim с Windows 8.1. С помощью данного раздела вы в любой момент сможете вернуть себе заводские настройки, то есть - Windows 8.1.


Итого: Из всех скрытых разделов ноутбука, обновившегося с с Windows 8.1 до Win 10, удалить без последствий можно только первый раздел 400 Мб (но что вам это даст). Остальные, как ни крути, всё-таки нужны.
Читайте о том, какие файлы являются системными, какие они имеют названия и расширения , в каких папках расположены и как их найти. Рассмотрим, что делать в случае повреждения системных файлов и как их восстановить используя средство проверки «SFC». Персональный компьютер, смартфон, планшет, ноутбук – эти понятия знакомы каждому из нас. Мы встречаем их повсеместно и используем в своей ежедневной деятельности. Перечисленные компьютерные устройства помогают пользователям решать различные задачи, сокращая их затраты времени и средств.
Какие файлы считаются системными
Современные компьютеры и остальные электронные устройства имеют небольшие и компактные размеры, сохраняя при этом высокие производительность и скорость обработки данных. Для раскрытия всех функциональных возможностей компьютерных устройств необходимо наличие продвинутого программного обеспечения – операционной системы. Она должна позволять настраивать собственный интерфейс под индивидуальные требования каждого пользователя, управлять всеми процессами компьютерных устройств без сбоев и ошибок, иметь высокую эффективность, быть удобной в использовании и не снижать производительность компьютерных устройств.
В полной мере всем вышеперечисленным требованиям отвечает операционная система «Windows» от корпорации «Microsoft» . Она имеет дружественный пользовательский настраиваемый интерфейс, благодаря которому каждый пользователь сможет настроить операционную систему под свои конкретные требования. Также высокая производительность системы отлично сочетается с интуитивно понятными инструментами управления компьютером, и совмещает в себе легкость и удобство использования с высокой работоспособностью.
По сути, операционная система «Windows» представляет собой программную оболочку, которую использует пользователь для установки приложений и программ, необходимых ему для выполнения определенных задач.
Для корректной работы всей операционной системы, ее полноценного функционирования и возможности использования дополнительных приложений в «Windows» используются специальные внутренние системные файлы.
Говоря техническим языком, системные файлы «Windows» – это любые файлы с включенным скрытым системным атрибутом. Их диапазон варьируется от аппаратных драйверов, конфигурационных файлов, библиотек динамической компоновки «DLL» до различных наборов файлов, составляющих реестр операционной системы «Windows» .
Эти файлы часто изменяются автоматически во время обновления системы или установки приложений, но, как правило, лучше самостоятельно изменения в системные файлы не вносить . Удаление, перемещение, переименование или изменение этих файлов может привести к отказу в запуске определенных приложений, краху ее отдельных элементов, или даже к полному сбою системы. По этой причине, системные файлы часто скрыты и становятся доступными пользователям только для чтения. Тем не менее, есть много определенных советов и рекомендаций, некоторые из которых мы описывали на нашем сайте, для модификации системных файлов.
Если вы опытный продвинутый компьютерный пользователь, действуете осторожно и уверены в тех действиях, которые вы совершаете, или следуете инструкциям конкретного руководства, которому вы полностью доверяете, то вы можете получить определенное преимущество от использования таких рекомендаций.
Где хранятся системные файлы
Системные файлы обычно располагаются в определенных папках, которые идентифицируются как системные. Чтобы предотвратить их случайное удаление, эти файлы в операционной системе «Windows» по умолчанию скрыты от просмотра. Они также не отображаются в результатах поиска для предотвращения нежелательных последствий.
По правде говоря, системные файлы могут храниться во многих местах на вашем персональном компьютере. Например, корневая папка вашего системного диска ( «C:\» ) содержит системные файлы, такие как файл вашей страницы ( «pagefile.sys» ) и файл гибернации ( «hiberfil.sys» ).
Большинство системных файлов операционной системы «Windows» хранятся в папке «C:\Windows» , особенно в таких подпапках, как «/System32» и «/SysWOW64» . Но вы также найдете системные файлы, которые расположены в папке пользователя (например, папка «AppData» ) и папках приложений (например, папка «ProgramData» или папка «Program Files» ).
Как отобразить скрытые системные файлы в «Windows»
Хотя системные файлы, по умолчанию, скрыты в операционной системе «Windows» , достаточно просто включить их отображение.
Просто обязательно следует помнить, что удаление, перемещение, редактирование или переименование этих файлов может вызвать всевозможные проблемы с работоспособность и полноценным функционированием операционной системы. Правильным решением будет оставить системные файлы скрытыми. Но если вы намеренно работаете с системными файлами, применяя к ним некоторые советы или рекомендации, то включите их отображение, а по завершению всех действий опять скройте их.
Чтобы системные файлы в операционной системе «Windows» сделать видимыми, вам придется открыть окно проводника «Windows» «Этот компьютер» . В открывшемся окне проводника файлов на ленте главного меню перейдите на вкладку «Вид» . На ленте вкладки найдите раздел «Параметры» , отвечающий за изменение параметров открытия элементов, представлений файлов и папок, и откройте вложенное меню. Во всплывающей панели меню выберите раздел «Изменить параметры папок и поиска» .
Теперь в проводнике файлов «Windows» вы сможете увидеть скрытые системные файлы. Обратите внимание, что значки для системных файлов выглядят более тусклыми, чем значки для несистемных файлов. Это сделано намеренно, с целью обозначить их важность.
Что произойдет, если системные файлы будут повреждены
Это действительно зависит от того, какие системные файлы повреждены, поэтому конечные симптомы могут включать в себя отказ от запуска определенных приложений или нарушение их работоспособности, возникновение ошибки на синем экране или даже полный крах операционной системы «Windows» , повлекший за собой ее полную непригодность к дальнейшему использованию.
Если вы подозреваете, что некоторые системные файлы повреждены или отсутствуют, то в операционной системе существует несколько встроенных системных инструментов, которые могут вам помочь. Средство проверки системных файлов ( «SFC» ) сканирует системные файлы «Windows» и может заменить любые отсутствующие или поврежденные файлы, обнаруженные в результате проверки. Команда обслуживания и управления образами «Windows» ( «DISM» ) может использоваться для устранения основных проблем, которые мешают средству проверки «SFC» выполнять свою работу. Используя их вместе, вы будете иметь возможность успешно восстанавливать отсутствующие или поврежденные системные файлы.
«SFC» сканирует ваш компьютер для определения возможного повреждения или любых других изменений системных файлов «Windows» . Если средство проверки файлов «SFC» найдет системный файл, который был изменен, то, в этом случае, произойдет автоматическая замена файла его правильной версией.
Для запуска средства «SFC» вам необходимо воспользоваться приложением «Командная строка» , запущенного с правами администратора. Открыть приложение можно различными способами. Мы опишем несколько из них, и вы сможете воспользоваться любым, понравившимся вам, способом.
1 способ : Откройте проводник файлов «Windows» «Этот компьютер» , затем перейдите в системную папку «C:/» . Откройте вложенную папку «Windows» и перейдите в подпапку «System32» . Опустите бегунок полосы прокрутки вниз и найдите файл «cmd.exe» . Щелкните по нему правой кнопкой мыши и откройте всплывающее контекстное меню. В списке возможных действий выберите раздел «Запуск от имени администратора» .
3 способ : Нажмите на «Панели задач» кнопку «Поиск» , расположенную рядом с кнопкой «Пуск» , и откройте поисковую панель. В поле поискового запроса введите фразы «командная» или «cmd» . В разделе «Лучшее соответствие» система выдаст вам искомый результат «Командная строка» . Щелкните по нему правой кнопкой мыши и, во всплывающем меню, выберите раздел «Запуск от имени администратора» .
Введите в окне командной строки исполняемую команду «sfc /scannow» для запуска средства проверки системных файлов операционной системы «Windows» .
Читайте также:

