Где в айфоне жесткий диск
Обновлено: 03.07.2024
Не хочется платить за лишние гигабайты в iCloud? Рассказываем, где еще можно хранить фотки и другие файлы с iPhone.
27 февраля 2020
Резервные копии в облаке — это удобно: они всегда под рукой, а чтобы их скачать, не нужно таскать с собой лишних устройств. А бэкап с iPhone в iCloud еще и наладить проще простого: включаете нужную опцию в настройках, и дальше телефон сам время от времени копирует в облако все, что на нем хранится. Одна беда: в iCloud вам бесплатно предоставляют только 5 ГБ. А это не так много.
Проще всего, конечно, купить дополнительное место, когда эти 5 ГБ закончатся. Но хранилище предоставляется по подписке, а значит, платить придется каждый месяц: на данный момент это стоит 59 рублей за 50 ГБ, 149 рублей за 200 ГБ или 599 рублей за 2 ТБ. Если вы не готовы к постоянным расходам, придется искать альтернативы. Рассказываем, куда еще можно делать бэкапы с iPhone.
Куда копировать файлы с iPhone: облака
iCloud — далеко не единственное облачное хранилище. Однако большинство других провайдеров предлагают бесплатного места столько же, а иногда и меньше. Например, в OneDrive вы получите те же 5 ГБ, а дальше придется оплачивать подписку. DropBox безвозмездно даст только 2 ГБ, а Amazon Drive вообще не получится использовать бесплатно, если вы не подписаны на Amazon Prime.
При этом цены на дополнительное место у большинства провайдеров сопоставимы с ценами в iCloud. Так что особого смысла покупать гигабайты в стороннем облачном хранилище нет. Но есть пара сервисов, которые при соблюдении некоторых условий позволят не платить.
Резервное копирование iPhone на Google Диск
В отличие от других облачных сервисов, Google Диск дает 15 ГБ бесплатного места для хранения любых данных. И что самое главное, туда можно вообще без ограничений загружать фото разрешением до 16 мегапикселей (для сравнения: у камер iPhone 11 Pro разрешение всего 12 мегапикселей) и видео в формате 1080p HD (то есть если вы выставите нужные для безлимита настройки, ваши 4K-ролики сервис пережмет в 1080p).
- Воспользоваться безлимитным хранилищем на диске Google можно двумя способами:
Если вы собираетесь использовать его только для фото и видео, скачайте приложение Google Фото и настройте в нем автозагрузку. - Если вы также собираетесь хранить в облаке Google документы, календарь и контакты, скачайте приложение Google Диск (но помните о том, что остальные файлы придется умещать в 15 бесплатных гигабайт).
Резервное копирование iPhone на Яндекс.Диск
На Яндекс.Диске бесплатного места немного меньше, чем в сервисе Google, — 10 ГБ. Зато фотографии и видео с телефона хранятся без ограничений, причем в исходном качестве. Правда, при просмотре медиафайлов онлайн вам покажут только сжатые превью, но всегда можно скачать оригинал на любое устройство.
Чтобы воспользоваться безлимитным хранилищем Яндекса, скачайте приложение Яндекс.Диск. Как и в случае с диском Google, все остальные файлы вам придется умещать в ограниченное бесплатное хранилище. Зато для любителей снимать видео в высоком разрешении вариант с резервным копированием iPhone на Яндекс.Диск — гораздо привлекательнее, чем Google Диск.
Сторонние облака: что там с приватностью
Куда копировать файлы с iPhone: другое устройство
Допустим, сторонние облака вам не подходят. Куда можно сделать резервную копию iPhone в этом случае? Остаются два варианта: на компьютер или на внешний носитель.
Резервная копия iPhone на компьютер с Windows или macOS (кроме Catalina)
Если у вас компьютер на Windows или на macOS Mojave и более ранних версий, копировать на него файлы с iPhone можно с помощью iTunes. Приложение позволяет синхронизировать фото и видео, альбомы, плейлисты, фильмы, телешоу, подкасты, аудиокниги, диктофонные записи, контакты и календари. Чтобы сделать бэкап:
Резервная копия iPhone на компьютер с macOS Catalina
В macOS Catalina обязанности iTunes разделили между несколькими программами — за музыку теперь отвечает Apple Music, за видео — Apple TV, за книжки — Apple Books, и так далее. А за копирование файлов с iPhone на компьютер отвечает Finder. Он умеет синхронизировать тот же набор данных, что и iTunes, и работает примерно так же. Чтобы сделать бэкап через Finder:
- Подключите iPhone к компьютеру через USB и откройте Finder.
- Выберите значок телефона в меню слева.
- Если iPhone спросит вас, доверять ли этому компьютеру, нажмите Доверять.
- В списке сверху выберите, что вы хотите перенести на компьютер — музыку, книги, фильмы и так далее, — и для каждого типа данных поставьте галочку Синхронизировать.
- Выберите, что именно из музыки, книг, файлов и так далее вы хотите скопировать.
- Нажмите Применить.
- Если приложение не начало копировать файлы, нажмите Синхронизировать.
После того как приложение — iTunes или Finder — скопирует файлы в свою папку на вашем компьютере, вы можете перенести их в любое удобное место, в том числе на внешний жесткий диск. Таким способом вы сможете сделать резервные копии большей части данных на своем iPhone. А для хранения такой информации, как, например, Face ID, Touch ID или Apple Pay, бесплатных 5 ГБ в iCloud точно хватит.
Резервная копия iPhone на внешний жесткий диск или флешку
Начиная с iOS 13 вы можете подключить внешний жесткий диск, USB-флешку или даже карту памяти SD к вашему iPhone или iPad и копировать туда файлы из памяти устройства напрямую. Правда, пока это новая опция, и некоторым жестким дискам батареи вашего телефона для работы не хватает.
Зато внешние диски неплохо дружат с планшетами с iPadOS 13, так что можно использовать этот способ, чтобы делать бэкапы вашего iPad. Правда, если у вас нет внешнего жесткого диска, его тоже придется покупать. Кроме того, для подключения накопителя потребуется приобрести адаптер. Но зато заплатите вы только один раз — то есть если место для резервной копии iPhone или iPad вам нужно надолго, этот вариант может быть выгоднее iCloud с его ежемесячной абонентской платой.
Куда делать резервные копии с iPhone: подведем итоги
Как видите, помимо iCloud, есть несколько вариантов для хранения резервных копий iPhone, и у каждого из них свои преимущества и недостатки. Если вам негде хранить огромное количество фото и видео и вас не смущает то, что их просматривают алгоритмы машинного обучения, вам подойдет резервное копирование в безлимитное хранилище на Google Диске или Яндекс.Диске. Это и самый простой из доступных вариантов: достаточно один раз настроить автозагрузку файлов в облако.
Если не хотите, чтобы ваши фото и видео смотрели роботы, имеет смысл копировать файлы на компьютер. А если вам при этом нужно иметь их под рукой в компактном виде — попробуйте подружить свой iPhone с флешкой или внешним жестким диском. Со временем это, скорее всего, станет проще. Ну а чтобы ваши файлы точно никто не украл и не испортил, защищайте свои устройства. У нас для этого есть бесплатное защитное решение, совместимое со всеми популярными операционными системами — iOS, Android, Windows и macOS.
Подключить внешние жесткие диски, флешки, SD-карты и другие устройства накопления к iPhone и iPad можно с помощью адаптера — доступ к файлам на носителях появится в приложении «Файлы».

Рассказываем, как подключить и выбрать адаптер для доступа к накопителям с iOS- или iPadOS-устройств.
Как подключить внешний накопитель к iPhone или iPad
На скриншотах показано подключение внешнего жесткого диска к iPhone, но все шаги применимы и к iPad.
- Откройте приложение Файлы на iPhone или iPad.
- Подключите USB-диск к устройству напрямую или с помощью соответствующего модели вашего устройства адаптера. Единственное среди iOS- и iPadOS-девайсов устройство, которое оснащено портом USB-C, — iPad Pro начиная с 2018 года.
- Нажмите Обзор, если вы не находитесь на основном экране приложения «Файлы».
- В списке подключенных устройств слева нажмите на название нужного накопителя.
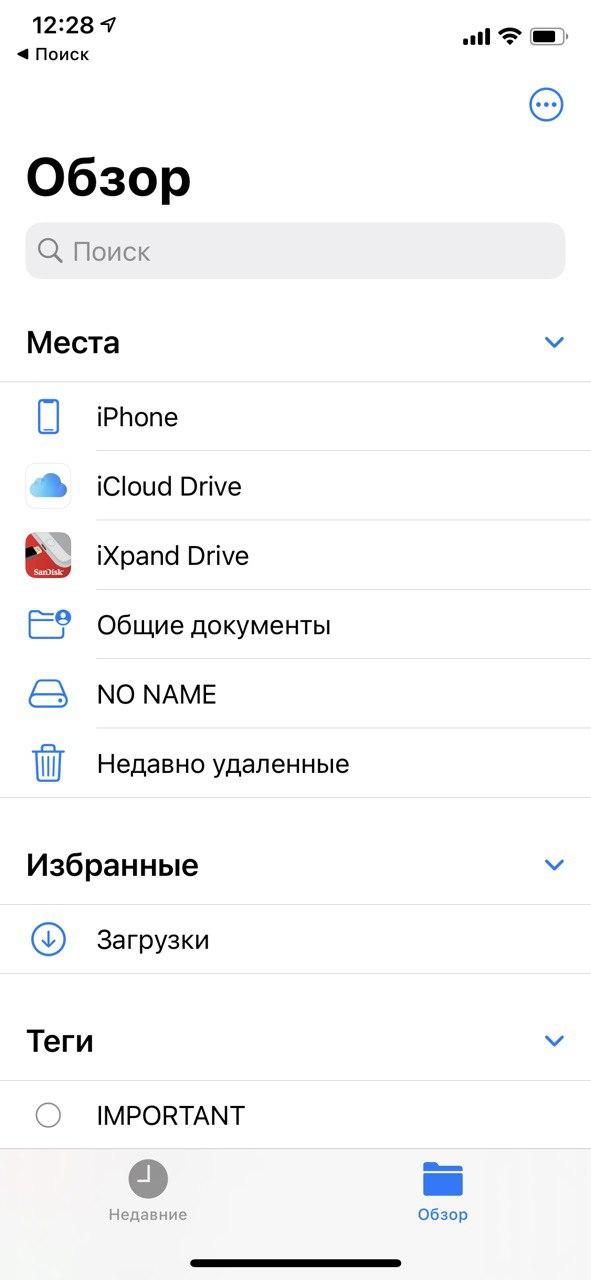
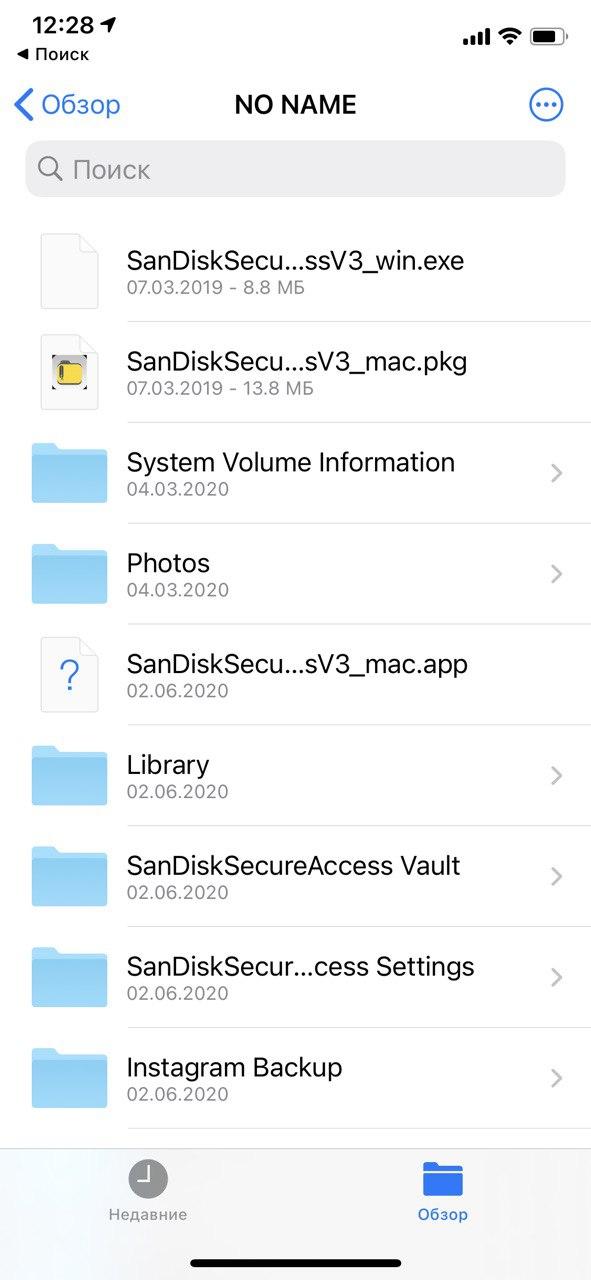
В приложении «Файлы» можно создавать новые папки, вырезать, копировать, вставлять, перемещать и переименовывать файлы и папки, а также сортировать файлы.
Приложение поддерживает разные файловые системы, включая APFS, ExFAT, FAT32, HSF +.
Как выбрать адаптер для подключения внешних накопителей к iPad или iPhone
Тип адаптера зависит от модели вашего iPad или iPhone, а также устройства, к которому вы хотите подключиться.
1. Для iPad и iPhone (c Lightning):
-
(работает для iPhone, iPad, iPad Air, iPad mini, более старого iPad Pro, для подключения к USB-C) (совместим с iPhone, iPad, iPad Air, iPad mini, iPad Pro до 2018 года, для подключения к USB-A) (для iPhone, iPad, iPad Air, iPad mini, более старого iPad Pro, для подключения к устройствам чтения SD-карт)
2. Для iPad Pro (2018 года и новее c USB-C ):
-
(работает с новым iPad Pro для подключения к USB) (работает с новым iPad Pro для подключения к SD-карте)
Если ваш iPad или iPhone оснащено портом Lightning, вам понадобится адаптеры с Lightning (список под номером 1). Если устройство имеет порт USB-C, потребуется адаптер на основе USB-C (список под номером 2).
Если хотите сэкономить, можно заказать адаптер на AliExpress:
-
(для подключения к USB-A) (для подключения к USB-C) (для подключения к устройствам чтения SD-карт)
С помощью приложения «Файлы» на iPad и iPhone можно подключиться не только к внешним накопителям, но и SMB-серверам.


«Ерунда все эти твои Маки, даже с внешними дисками нормально не работают…», — в очередной раз получил подобный аргумент в пользу ПК. Хотел было кинуть в собеседника ссылкой на ликбез по вопросу на Айфонсе, но актуального не оказалось. Теперь будет.
У Apple собственный взгляд на файловые системы. Поэтому внешние накопители с Mac и другими гаджетами компании работают не всегда. Больше всего вопросов возникает с NTFS. Прочитать информацию с таких обычно можно, но изменить её не выйдет.
Собрал дальше главные вопросы, которые касаются файловых систем в гаджетах Apple. Надеюсь, многим упростил жизнь.
Все новые внешние накопители желательно сразу форматировать

»Дисковая утилита» — классный стандартный универсальный инструмент для работы с файловыми системами
Купил новую флешку, чтобы быстро переносить данные между Mac и другими гаджетами, или HDD/SSD, чтобы расширить место для хранения информации. После распаковки первым делом желательно отформатировать этот накопитель через «Дисковую утилиту».
Дело в том, что в подобных устройствах обычно сразу используется одна из двух файловых систем: либо NTFS, наиболее подходящая для Windows, либо FAT32, которая отличается максимальной совместимостью. Для Apple они не особо подходят.
Поэтому смело открывайте «Дисковую утилиту». Выбирайте накопитель в левой части интерфейса приложения и нажимайте на кнопку «Стереть». Здесь нужно определить название для диска, выбрать файловую систему в поле «Формат» и нажать «Стереть».

Форматируем диск в ExFAT — наиболее универсальный вариант
Если полный выбор здесь недоступен, и показываются только варианты APFS, значит, весь диск отформатирован в фирменной файловой системе Apple, а вы пытаетесь изменить формат только внутреннего тома. Не переживайте, с этим можно разобраться.
Для этого перейдите в меню «Вид» в строке меню и переключитесь на вариант «Показывать все устройства». Теперь в меню слева нужно выбрать не том, а диск целиком в иерархичном дереве. Его получится отформатировать в любой формат по желанию.
В стандарте есть четыре варианта, между которыми нужно определиться. У каждого есть свои особенности.
Какую файловую систему выбрать для внешнего накопителя

Либо APFS, либо ExFAT — наиболее оптимальные форматы
◉ APFS — идеально для всей техники Apple
Фирменная файловая система Apple, которая сейчас в стандарте используется на всех гаджетах её производства. Компания представила её в 2017 году как замену для Mac OS Extended. Она оптимизирована для использования с SSD и максимально безопасна.
Впрочем, APFS — это проприетарное решение Apple. Форматировать внешний накопитель в такой формат можно только в том случае, если он не будет использоваться с ПК на Windows, а также другой техникой: телевизорами или автомагнитолами.
Обратите внимание: Да, Windows официально не поддерживает APFS. Впрочем, с этим можно разобраться с помощью дополнительного программного обеспечения. Подойдёт что-то вроде Paragon APFS. Но такой софт используют редко.
✓ APFS круто использовать со свежей техникой Apple. Со всем остальным технопарком могут возникнуть вопросы.
◉ Mac OS Extended — устаревший формат Apple
Эта файловая система отлично подходит для старых версий macOS, которые ещё не поддерживают APFS. Впрочем, речь в данном случае про очень старое аппаратное обеспечение или про то, которое почему-то решили ни в коем случае не обновлять.
✓ Сегодня Mac OS Extended круто только для macOS до 2017 года. В остальном эта файловая система не особенно полезна.

Можно отформатировать как внешний диск, так и небольшую флешку
◉ MS-DOS (FAT) — максимально старая файловая система
Речь про файловую систему FAT32. С одной стороны, она достаточно универсальна и совместима с практически любым (даже очень старым) железом. С другой стороны, у неё есть пробелы по безопасности, ограничение 4 ТБ на том и 4 ГБ на один файл.
Да, к примеру, если у вас есть видеоролики большого размера, то на накопитель с такой файловой системой залить их попросту не выйдет. Лучше использовать данный формат лишь из соображений крайней необходимости — для очень старых гаджетов.
✓ Эту файловую систему нужно использовать лишь для того, чтобы перенести какую-то информацию на очень старый гаджет.
◉ ExFAT — наиболее универсальный вариант
Компания Microsoft разработала формат ExFAT, чтобы обеспечить совместимость с FAT32, но избавиться от связанных с этой системой ограничений. Эта файловая система отлично нативно работает и с ПК на Windows, и с Mac.
Конечно, для Mac лучше использовать первый вариант из представленного здесь списка. Впрочем, если в обиходе не только техника Apple, то лучше обратить внимание конкретно на эту файловую систему.
✓ Данный формат крут своей универсальностью — он нативно работает и с Mac, и со многими другими гаджетами.
Можно ли полноценно использовать NTFS с техникой Apple

Для работы NTFS на Mac нужен сторонний софт
Нет.
Как APFS у Apple, у Microsoft также есть своя актуальная файловая система для ПК на базе Windows. Речь про NTFS. Она используется, начиная с Windows XP, и сегодня наиболее распространена вне экосистемы компании Apple.
Mac может читать файлы на отформатированных в NTFS накопителях, но редактировать их не в состоянии. Для мобильных устройств Apple, к которым можно подключать внешние накопители (особенно касается iPad с USB-С) поддержка NTFS не заявлена.

На мобильных гаджетах Apple с NTFS плохо
Впрочем, полноценно работать с NTFS на Mac помогут сторонние утилиты. К примеру, сам пользуюсь официальной Tuxera NTFS от Microsoft, но можно попробовать и вариант Paragon NTFS, который не должен уступать по функционалу.

Системное меню Tuxera NTFS
После приобретения (да, утилиты платные) и установки драйвера для NTFS он создаёт для себя раздел в «Системных настройках» и не требует особенного внимания. В «Дисковой утилите» появляется поддержка NTFS, ограничения по работе с накопителями снимаются.
✓ NTFS с помощью дополнительных платных утилит можно использовать на Mac, но на iPhone и iPad не получится.
Можно ли использовать сразу несколько файловых систем

Меню разбивки диска на несколько томов
Да!
Речь в данном случае про одновременное использование сразу нескольких файловых систем на одном накопителе. Их можно использовать, но на разных томах, на которые разбит диск. Собственно, в «Дисковой утилите» для этого всё есть.
Около года назад создал для себя внешний SSD, который был разбит на четыре тома. Один (NTFS) использовался для Windows, на втором (APFS) стояла последняя бета macOS, третий (APFS) отдал под Time Machine, последний (ExFAT) был вместо флешки.
Сегодня такой необходимости лично у меня нет, но опыт был. Особенных ограничений для такого использования нет.
Подводя итоги: про файловые системы и технику Apple
◉ APFS. Только для новых гаджетов Apple. Для них ничего лучше нет. Но с ПК и старыми macOS работает туго.
◉ Mac OS Extended. Идеально для старых гаджетов Apple. Для новых формат не нужен, как и для ПК и всего прочего.
◉ MS-DOS (FAT). Устаревшая файловая система, которая подходит для таких же старых девайсов.
◉ ExFAT. Наиболее универсальный вариант для всего и вся. Если вокруг много разной техники, то лучше такой.
◉ NTFS. Классная файловая система, но преимущественно для Windows. На Mac её можно завести сторонним софтом, но не на iPad.
В общем, если вокруг вас только техника Apple, выбирайте APFS. Если нужно взаимодействовать ещё и с чем-то другим, отдавайте предпочтение ExFAT. Остальные файловыми системы нужны в очень редких случаях, поэтому не обращайте на них внимание.

Вы можете использовать приложение «Файлы» для доступа к файлам, хранящимся на файловых серверах, в облачных хранилищах, таких как Box и Dropbox, и на внешних устройствах и серверах, например дисках USB и SD-картах, после того, как Вы подключите их к своему iPhone.
Подключение к компьютеру или файловому серверу
Коснитесь кнопки в верхней части экрана «Обзор».
Если кнопка не отображается, коснитесь пункта «Обзор» еще раз.
Коснитесь параметра «Подключение к серверу».
Введите имя локального хоста или сетевой адрес, затем коснитесь «Подключиться».
Совет. После подключения к компьютеру или файловому серверу этот параметр появится в списке «Недавние серверы» на экране «Подключение к серверу». Для подключения к недавнему серверу коснитесь его имени.
Выберите тип подключения.
Гость. Вы можете подключиться, как Гость, если на основном компьютере разрешен гостевой доступ.
Коснитесь «Далее», затем выберите серверный том или общую папку на экране «Обзор» (под параметром «Общий»).
Чтобы отключиться от файлового сервера, коснитесь кнопки рядом с сервером на экране «Обзор».
Чтобы узнать, как настроить общий доступ к файлам на Mac, обратитесь к статье Настройка общего доступа к файлам на Mac в руководстве пользователя macOS.
Добавление облачного хранилища
Загрузите приложение из App Store, откройте его и следуйте инструкциям на экране.
Откройте приложение «Файлы», затем коснитесь «Обзор» (внизу экрана).
Коснитесь «Другие места» ( в разделе «Места») и включите нужную службу.
Чтобы просмотреть контент, коснитесь параметра «Обзор» в нижней части экрана, затем коснитесь имени устройства хранения в разделе «Места». Если раздел «Места» не отображается, еще раз коснитесь параметра «Обзор» в нижней части экрана.
Подключение диска USB или SD-карты
Информацию о подключении внешних устройств хранения и SD-карт см. в разделе Подключение внешних устройств хранения к iPhone.

Да, мы понимаем, что разобрать 20 ГБ фотографий и видео — непосильная задача. Просто перенесите их разом на облако и удалите с телефона со спокойной душой. Самые распространенные и надежные облачные хранилища:
-
— позволяет хранить, редактировать, синхронизировать и использовать файлы совместно с другими пользователями. Если пользуетесь гуглопочтой — идеально. — сервис для хранения и передачи файлов между устройствами. — облачное хранилище от Apple. Уже есть в вашем iPhone, но вот доступный объем памяти в бесплатной версии составляет всего 5 ГБ. — файловый хостинг с облачным хранилищем, синхронизацией файлов и программой-клиент. — сервис от Microsoft для хранения документов, их синхронизации и обмена между пользователями.
У каждого хранилища есть платные и бесплатные версии. Зачастую платная версия предлагает больший объем онлайн-хранилища. Подробную тарификацию нужно уточнять в разделе конкретного сервиса. Стоит отметить, что выгружать файлы удобнее через приложения сервисов. Это не распространяется только на iCloud — чтобы им воспользоваться, достаточно зайти в настройки iPhone.

Фото и видео
Что еще мы можем сделать с бесконечными медиафайлами? А вот что:
- Очистить галерею от ненужных материалов и не забыть про папку «недавно удаленные». Это трудно и больно, поэтому возьмите на вооружение приложения, которые удаляют повторяющиеся снимки:
-
(бесплатное);(бесплатное); (платное).
- Отключить «Фотопоток» — сервис передает последние 1000 фотографий на все устройства, привязанные к одному аккаунту iCloud. Как отключить: «Настройки» — «iCloud» — «Фото».
- Включить «Медиатеку iCloud». Так фото и видео автоматически будут выгружаться в облако. Параметр меняем в том же разделе, где отключали «Фотопоток».

- Поменять настройки для HDR-снимков. Чтобы в галерее не было одинаковых фотографий и чистка занимала меньше времени, действуем по следующей схеме: «Настройки» — «Камера» — убираем «Оставлять оригинал».

- Уменьшить разрешение видео. Если вы не снимаете шедевры кинематографа, то сжатие качества с 4К до 1080p поможет уменьшить размер видеоролика в 2,5 раза. При этом сильной разницы в качестве глаз не уловит. Для этого нужно перейти: «Настройки» — «Камера» — «Запись видео».

Неиспользуемые приложения. Сгрузка и удаление
С медиафайлами разобрались, теперь дело за приложениями. С приходом IOS 11 в iPhone появилась функция «сгрузки» ненужных программ. Если сгруженный объект восстановить — вся информация в нем будет в том состоянии, в котором была сгружена. Кроме того, можно установить автоматическую сгрузку неиспользуемых программ.
Заходим в «Настройки» — «App Store» — «Сгружать неиспользуемые».

Можно сгружать приложения самостоятельно, для этого действуем по следующей схеме: «Настройки» — «Основные» — «Хранилище iPhone» — выбираем программу, которую будем сгружать, тапаем по ней — «Сгрузить приложение».
Иконка программы при сгрузке остается на экране «Домой» и в «Библиотеке приложений», но выглядит по-другому:

Чтобы восстановить сгруженное приложение, по нему нужно нажать. После этого начнется загрузка приложения из App Store.
Если программа сгружена, удаляется только «размер приложения», а документы и данные остаются. Если вы точно уверены, что приложение вам не нужно — лучше удалить его совсем.
Очистка кэша приложений
У оставшихся рабочих программ неплохо бы очистить кэш. Проворачиваем следующую схему: «Настройки» — «App Store» — отменяем автоматические загрузки приложений и их обновление.
Так как с каждым обновлением вес приложения увеличивается, самый выигрышный вариант — удалить ее и скачать заново вместо стандартного обновления программы. Этот способ подходит для мессенджеров, социальных сетей и игр.
Кроме того, в настройках самих мессенджеров стоит автоматическое кэширование. Если его отменить, контролировать объем программ станет легче.
Отдельно пройдемся по системным приложениям: книги и музыка. Каждая загруженная книга или файл в iBooks занимают место, поэтому очистка разделов лишней не будет.
Похожая ситуация с музыкой, если удалить загруженные песни — места станет значительно больше. Это касается тех приложений, в которых доступно оффлайн-прослушивание, например, Apple Music, Spotify и прочие.
Очистка кэша браузеров
Место на телефоне занимает абсолютно все, даже история браузера, поэтому нужно настроить работу Safari, Google, Yandex и других сервисов.
Очищаем историю Safari и отключаем автосохранение вкладок в «оффлайн-режим»: «Настройки» — «Safari» — «Очистить историю и данные» + отменить «Автосохранение оффлайн».

Не стоит забывать и про сами оффлайн-вкладки в Safari. Функция отложенного чтения расходует свободную память. Объем кэша очень быстро вырастет до нескольких гигабайт. Чтобы почистить данные: «Настройки» — «Основные» — «Хранилище iPhone» — «Safari» — смахиваем влево «Оффлайн-список» и удаляем.
Подобную процедуру можно повторять постоянно с каждым браузером.
Почтовые ящики лучше всего почистить и разобрать (не забывая про «корзину»). Само же приложение занимает место и достаточно много. Так как очистить кэш «Почты» сложно, просто удаляем приложение и скачиваем заново либо отправляем письма через браузер.
Временные файлы
Когда с iPhone удаляются документы и приложения, остаются «временные файлы» — мусор, который нужно убирать. Чтобы расстаться с такими файлами, после каждой чистки смартфона не забываем его перезагружать.
Обновление системы через iTunes
Чтобы максимально освободить память устройства, устанавливать прошивку лучше всего через iTunes. Если же загружать обновления по «воздуху» на iPhone, создаются и сохраняются временные файлы, которые не исчезнут после перезагрузки. Однако при установке iOS через iTunes прошивка распаковывается на компьютере, и временные файлы не попадают на смартфон.
Не менее важно удалять уже загруженные обновления iOS. Резервные копии тоже занимают много места, просто разберитесь в них.
Мы прошлись по основным параметрам, которые помогут очистить память и скорректировать стабильную работу iPhone. Чтобы до конца убедиться, что чистка прошла успешно, стоит проверить «Хранилище iPhone» в настройках и следить за статистикой заполнения памяти.

Поменять iPhone
Наконец, самый простой и очевидный способ — купить iPhone с большим объемом памяти. Например, 64 ГБ для тех, кто еще недавно сидел на 32, покажутся бездонным горшочком.
Но если вы — инстаблогер, ютубер или просто фанат делать по триста снимков в день и устанавливать все топовые игры, то понадобится тяжелая артиллерия. Благо в линейке iPhone есть модели с объемом встроенной памяти до 512 ГБ.
Читайте также:

