Google chrome helper mac грузит процессор
Обновлено: 07.07.2024
Не забудьте решить проблему чрезмерного использования процессора Google Chrome Helper
Иногда обнаруживалось, что вентилятор Mac был очень громким, поэтому я проверил монитор активности системы Mac и обнаружил, что Google Chrome Helper занимает 99% процессорного времени.
Вообще говоря, если Chrome занимает слишком много памяти, это не проблема, ведь производительность и простота использования Chrome основаны на том, что он занимает много памяти. Но независимо от того, какая программа, непрерывное использование более 80% процессоров крайне ненормально , Большинство программ используют процессоры, которые поддерживаются ниже 10%.
Монитор активности показывает, что проблема в браузере Chrome. Тогда проблему можно снова разбить на три части.
- Проблемы с системой Chrome
- Некоторые плагины, такие как флэш-плагины, плагины расширения
- Проблемы с веб-программой JS
На самом деле браузер Chrome имеет диспетчер задач. Вообще говоря, версия Chrome для Windows shift+esc Это вызовет окно диспетчера задач. В Mac-версии нет ярлыка для вызова диспетчера задач, только через Window > Task Manager Воспитывать.
После вызова диспетчера задач я обнаружил вкладку с загрузкой ЦП 99%, что означает, что на этой вкладке должна быть программа, которая постоянно потребляет много вычислений ЦП.
Наконец нашел эту страницу и обнаружил, что фоновое изображение страницы является динамическим изображением частиц. Это основано наparticles.jsсделали. Я думаю, что наконец-то нашел тебя.
Поэтому я прокомментировал соответствующий js-код этого динамического изображения, и компьютерный поклонник наконец замолчал.
Резюме решения проблем: Способ решения проблемы очень прост, основанный на явлении, найти причину, найти явление, основанное на этой причине, а затем шаг за шагом сузить область проблемы, приближаясь к конечной причине.
Если процессор компьютера слишком высок, это обычно можно решить из диспетчера задач. Системный диспетчер задач может отслеживать, является ли центральный процессор, занятый каждой программой, нормальным, и обычно сама программа имеет управление задачами.
Программное обеспечение, такое как Google Chrome, само по себе почти операционная система, поэтому его диспетчер задач также важен. Диспетчер задач, который поставляется с браузером Chrome, может рассказать вам несколько ключевых моментов.
- Задача занята баран
- Задача занята CPU
- Задача занята Сетевой трафик размер
Если вы откроете Google Chrome, ваш поклонник компьютера отчаянно включится, тогда вам лучше открыть диспетчер задач Google Chrome, чтобы увидеть.
Динамические фоновые изображения часто дают людям ощущение прохлады, но создание таких фоновых изображений не очень сложно, если вы используетеparticles.jsЧтобы сделать, просто нужно несколько строк кода для создания динамических фоновых изображений. Но за этой крутостью процессор тоже находится под давлением.
Демонстрационный рендеринг, предоставляемый частиц.js, увеличит процессор до 100% в Chrome.
Есть также несколько официальных сайтов, которые используют динамические фоновые изображения. Я помню, что знал, что раньше использовал динамические фоновые изображения, но сейчас не могу их найти. Еще один, который использует динамическое фоновое изображениеdaocloud, CPU также взлетит до 50% на домашней странице.
Так называемое: Сильные ходы принесут убытки В то же время, когда динамическое фоновое изображение дает людям классное чувство технологии, необходимо также взвесить давление этой технологии на клиентском компьютере.
К тому же, Не стоит недооценивать JavaScript, это также может вызвать большие проблемы

Что такое Google Chrome Helper? Какое влияние это оказывает на ваш Mac? Какая связь между Память Google Chrome Helper Mac? Давайте выясним ответы на все эти вопросы.
По сути, Google Chrome Helper - это особый процесс, который запускается при запуске браузера. Фактически, он работает между встроенным кодом браузера и сервера удаленно. Настройки Google Chrome по умолчанию позволяют запускать Google Chrome Helper при открытии браузера.
Если вы пользователь Mac и используете Google Chrome, вы можете время от времени наблюдать Google Chrome Helper в Activity Monitor. В результате ваш Mac будет испытывать различные проблемы на вашем Mac без вашего ведома. В этой статье мы собираемся объяснить все эти проблемы и пути их решения, поэтому продолжайте читать.

Проблемы, связанные с Google Chrome Helper
Хотя вы не знаете, Google Chrome Helper может быть причиной различных проблем на вашем Mac. Прежде чем двигаться дальше, давайте рассмотрим общие проблемы, которые могут быть связаны с Google Chrome Helper.
01. Чрезмерное потребление ресурсов процессора
Одна из наиболее распространенных проблем, связанных с Google Chrome Helper, - это чрезмерное потребление ресурсов ЦП. Во многих случаях на вашем Mac могут встречаться плохо разработанные вредоносные расширения. Когда система встречает такие расширения, это приводит к чрезмерной загрузке ЦП.
Кроме того, ваш процессор может испытывать нагрузку из-за плохо оптимизированных веб-сайтов. Это означает, что когда вы загружаете плохо оптимизированный веб-сайт в Google Chrome, у процессора будет много работы. Итак, обе эти проблемы могут заставить вашу систему усердно работать и замедлить ее.
02. Влияние памяти Google Chrome Helper Mac
Как и в предыдущем случае, Google Chrome Helper может потреблять слишком много оперативной памяти. В некоторых случаях вы можете заметить, что оперативная память вашего Mac сильно занята по неизвестной причине. Если это так, возможно, это связано с функциональностью Google Chrome Helper.
Чтобы было понятнее, в Google Chrome есть параметр плагина, который выполняет задачи в соответствии с конфигурациями по умолчанию. Эти настройки по умолчанию могут занять дополнительное место в памяти вашей системы. В конце концов, это приведет к перегрузке вашей оперативной памяти и заставит ваш Mac работать раздражающе медленно. Та же проблема может возникнуть из-за вредоносных или плохо закодированных расширений браузера. А вот полное руководство по Диспетчер задач Google Chrome для вашей справки.
03. Отставание в производительности Google Chrome
Еще одна проблема, связанная с Google Chrome Helper, заключается в том, что он может заставить браузер Google Chrome работать медленно. Когда проблема возникает, ваш браузер Chrome начнет работать раздражающе медленно. Когда в фоновом режиме выполняется слишком много процессов, вся система замедляется. Это может быть очень раздражающим, особенно для пользователей Mac, которые ожидают от своих систем более высокой производительности.
04. Это может привести к перегреву вашего Mac
Просто откройте свой монитор активности в системе Mac. Вы увидите множество процессов, запущенных в Google Chrome Helper. Ну, все эти процессы работают в фоновом режиме, и вы вряд ли заметите их. В результате они будут вызывать различные проблемы в вашей системе. Одной из таких проблем является перегрев Mac.
Кстати, если вас беспокоит err_cache_miss ошибка или Модуль расшифровки контента Widevine вопрос, вот лучшие решения для вас.
Получите больше ресурсов процессора, отключив Google Chrome Helper
Теперь у вас есть хорошее представление о том, «что такое помощник Google Chrome» и его причины, давайте проверим решения. Как и любой другой пользователь Mac, вы хотите испытать исключительную производительность своей системы? Если это так, одно из лучших решений, которое вы должны попробовать, - отключить его. Испытаете ли вы какие-либо последствия в результате его отключения? Да, есть небольшие проблемы.
Например, после отключения помощника Google Chrome у вас возникнут проблемы с просмотром флэш-содержимого. Это означает, что если вам нужно воспроизвести флэш-видео или аудио, вы должны выбрать content.vtdecoderxpcservice. В большинстве случаев для большинства пользователей это может быть незначительной проблемой. С учетом сказанного, давайте посмотрим, как его отключить. Тогда проблема памяти Google Chrome Helper Mac больше не будет вас беспокоить.
Кроме того, если у вас возникли такие проблемы, как Этот плагин не поддерживается в ChromeВот лучшие решения для вас.
Метод 1 (лучший метод): используйте iMyFone Umate Mac Cleaner
Лучший и простой способ отключить Google Chrome Helper на вашем Mac - это iMyFone Umate Mac Cleaner. Фактически, Umate Mac Cleaner - это сторонний инструмент, который включает в себя различные функции для оптимизации систем Mac.
С помощью этого инструмента вы можете решить множество проблем, замедляющих работу вашего Mac. В конце концов, это может вернуть оптимальную производительность вашего Mac. Что ж, давайте посмотрим, как использовать iMyFone Umate Mac Cleaner.
01. В качестве первого шага вы должны загрузить и установить iMyFone Umate Mac Cleaner на вашем компьютере. Затем вы должны запустить его, чтобы увидеть основной интерфейс. На главном экране вы можете увидеть опцию под названием 'Ускорьте свой Mac».
02, В качестве следующего шага вы сможете увидеть четыре варианта на выбор. Вы можете выбрать опцию «контакт'из доступных вариантов.

03, Теперь вы можете нажать на опцию под названием «Деактивировать тяжелых потребителей». Под этой опцией вы сможете увидеть Google Chrome Helper. Просто нажмите на опцию под названием «Отключитеотносящиеся к Google Chrome Helper.

В принципе, это так просто! Чтобы повысить производительность вашего Mac, iMyFone Umate Mac Cleaner - обязательный инструмент.

Способ 2 (сложный метод): вручную отключить Google Chrome Helper
Это правда, что вышеупомянутая опция исключительно проста, когда дело доходит до отключения Chrome Helper. Тем не менее, для тех, кто все еще не хочет использовать соответствующее программное обеспечение, можно использовать следующий метод. Фактически, это ручной метод, который требует некоторых сложных шагов. Вы должны быть готовы пойти по более сложному маршруту в этом случае.
2.1 Отключите Google Chrome Helper с помощью команды терминала
Фактически, есть два ручных способа решить проблему с памятью Google Chrome Helper Mac. Оба метода сложны по сравнению с предыдущим методом (iMyFone Umate Mac Cleaner). Первый способ - использовать команду терминала и отключить Google Chrome Helper.

В этом случае вы должны запуститьтерминал.» Чтобы сделать это, вы должны использовать функцию поиска прожектора на вашем Mac. Если нет, вы можете получить доступ к той же функциональности через системные утилиты. Независимо от метода, вы выбираете, чтобы открытьтерминал, 'вы должны использовать следующую команду в нем.
killall Google \ Chrome \ Helper
Обратите внимание, что вам следует избегать кавычек. В результате ввода этой команды система отключит все процессы, относящиеся к Google Chrome Helper. Это означает, что даже фоновые процессы будут прекращены.
2.2 Сброс настроек браузера
Следующее ручное решение - сбросить настройки вашего браузера на настройки по умолчанию. Вы можете выполнить шаги, указанные ниже, и посмотреть, работает ли он.
- В качестве первого шага, вы должны найти верхний правый угол вашего окна и выбрать «Параметры.» Эта опция появляется в виде трех точек. Просто нажмите на эту опцию.
- Затем вы можете прокрутить вниз. Там вы найдете несколько вариантов. Выберите опцию «Расширенный», чтобы перейти на следующий уровень.
- Теперь вы можете перейти к нижней части экрана. После этого вы должны выбрать опцию под названием «Восстановить исходные настройки по умолчанию.» Затем вы должны подтвердить процесс, просто нажав на опцию «Сброс настроек».

- Вам следует подождать пару секунд, чтобы настройки браузера были сброшены. В результате этого шага фоновые процессы в Google Chrome Helper будут остановлены.
Кстати, давайте узнаем больше о Как удалить Chrome на Mac и все о Сервис Google Update.exe легко.
Заключение
Мы надеемся, что теперь у вас есть ответ на вопросчто такое Google Chrome Helper. ' Каждый раз, когда вы используете Google Chrome на компьютере Mac, он может замедляться по разным причинам. Одним из распространенных виновников этой проблемы является Google Chrome Helper. Это потому, что различные процессы могут быть активированы без вашего ведома и использовать системные ресурсы, такие как ЦП. Это также может повлиять на вашу оперативную память. В результате производительность системы значительно снизится, что будет раздражать.
Согласно нашему опыту, лучший способ решить эту проблему - использовать Umate Mac Cleaner. Хотя iMyFone Umate Mac Cleaner - это сторонний инструмент, он отличается превосходной надежностью и безопасностью. В дополнение к этому, Umate Mac Cleaner содержит множество других функций для оптимизации вашего Mac. Проще говоря, Umate Mac Cleaner - лучший вариант для решения проблемы с памятью Google Chrome Helper Mac. Если у вас есть дополнительные вопросы, дайте нам знать.
Родительский контроль, отслеживание и удаленное наблюдение
Google Chrome - превосходный веб-браузер. К сожалению, процесс Google Chrome Helper отрицательно сказывается на процессоре и системная память вашего Mac. Это важная информация, но вы можете почесать в затылке, задаваясь вопросом что такое процесс Google Chrome Helper.
В этой статье объясняется эта проблема и способы ее решения. Итак, продолжайте читать, чтобы узнать, как вы можете управлять процессом Google Chrome Helper на своем Mac.
Часть 1. Что такое процесс помощника Google Chrome?
Даже при наличии Safari большинство пользователей Mac обычно прибегают к использованию Google Chrome. К сожалению, у Google Chrome есть один фатальный недостаток, особенно если у вас открыто много вкладок. Он поглощает оперативную память вашего Mac. Когда это происходит, на вашем Mac заканчивается место.
Чтобы понять, как поглощается оперативная память на вашем Mac, вам нужно знать, что такое процесс Google Chrome Helper. Процесс Google Chrome Helper - это умный способ обрабатывать и управлять всеми вкладками, которые обычно открываются, когда вы используете этот конкретный браузер.
Когда вы откроете диспетчер задач Google Chrome, вы увидите список процессов, которые предотвращают сбой вашего браузера. Итак, если вы думаете об этом, процесс Google Chrome Helper на самом деле предназначен для пользователя.
Когда встроенный контент, например расширение, вызывает сомнение, это становится роковой ошибкой. Итак, если у вас есть много расширений, добавленных в ваш Google Chrome, и вы не уверены в них, есть большая вероятность, что на вашем Mac не хватит места.
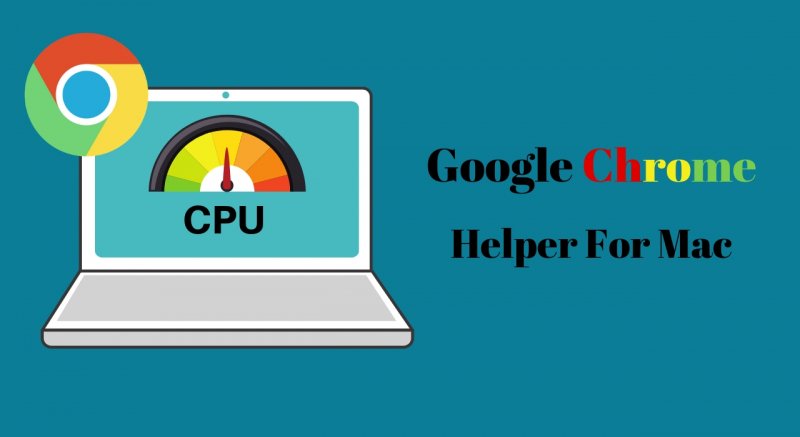
Отключение вспомогательного процесса Google Chrome
Хорошо, что вы можете отключить процесс Google Chrome Helper. Это просто вопрос изменения некоторых настроек Chrome. Не беспокойся об этом. Отключение Google Chrome Helper безопасно. Следующие шаги покажут вам, как это сделать.
- Если у вас открыто много вкладок, закройте их все. Не уходи, просто закрой их. Затем откройте Chrome и перейдите в меню.
- Когда вы увидите раскрывающееся меню, найдите Параметры и щелкните его. Откроется окно настроек.
- Наведите курсор на левую панель и найдите Конфиденциальность и безопасность, Нажмите здесь.
- Найдите Настройки сайта на главном экране и щелкните по нему.
- Прокрутите список вниз и найдите Flash и Без тестовой среды доступ к плагину.
- Для первого обязательно выберите Блокировать сайты с запущенным Flash.
- В последнем случае обязательно выберите Просить когда сайт хочет использовать плагин для доступа к вашему компьютеру соответственно.
Часть 2. Оценка и уменьшение влияния помощника Google Chrome на Mac
Процесс Google Chrome Helper определенно повлияет на ваш Mac. Во-первых, ваш Mac будет иметь высокую загрузку процессора. Чтобы оценить и уменьшить влияние Google Chrome на Mac, ознакомьтесь с вариантами ниже.
Опция 1. Используйте iMyMac PowerMyMac
Вы можете использовать PowerMyMac, чтобы оценить и уменьшить влияние Google Chrome Helper на ваш Mac. Этот комплексный инструмент очистки проверяет использование ЦП вашего Mac. Он также очищает ваш Mac, чтобы уменьшить влияние помощника Google Chrome на ваш Mac.
Взгляните на приведенные ниже шаги, чтобы увидеть, как iMyMac PowerMyMac помогает оценить и уменьшить влияние Google Chrome на ваш Mac.
- Загрузите PowerMyMac
- Нажмите на Состояние системы
- Нажмите на Расширения
- Обзор и очистка расширений
Подробные инструкции, приведенные ниже, дадут вам лучшее представление:
Нажмите на это ссылке для доступа к PowerMyMac. Вы можете скачать эту программу очистки только с веб-сайта iMyMac. Как только вы закончите загрузку, установите программу.
Шаг 2. Проверьте состояние системы
Вы можете проверить процессор и память вашего Mac при запуске программы. Если вы заметили высокую загрузку ЦП на Состояние системы, вы можете приступить к удалению некоторых сомнительных расширений.

Шаг 3. Нажмите на Расширения
Если вы приписываете высокую загрузку ЦП процессу Google Chrome Helper, то пора избавиться от некоторых сомнительных расширений. Вы можете сделать это, используя расширения модуль. Вернитесь на левую панель снова и найдите Extensions в модуле Toolkit. Щелкните по нему, чтобы начать поиск расширений.
Шаг 4. Просмотрите и удалите расширения
Когда PowerMyMac завершит сканирование вашего Mac, вы увидите список расширений на главном экране. Просмотрите расширения и выберите те, которые вам больше не нужны. Также выберите те, которые, по вашему мнению, являются сомнительными и вредными для вашего Mac. После того, как вы выбрали расширения, нажмите на Oчистка Tab.

Вариант №2. Запустите диспетчер задач Google Chrome и Activity Monitor Windows.
Этот параметр в значительной степени является ручным способом оценки воздействия Google Chrome Helper на ваш Mac. Запустив диспетчер задач Google Chrome и Activity Monitor на Mac, вы сможете увидеть, какое приложение занимает много места.
Следующие шаги покажут вам, как запустить оба окна.
Шаг 1. Запустите диспетчер задач Google Chrome.
Откройте Google Chrome и нажмите на три точки, которые вы видите в верхней правой части экрана. В раскрывающемся списке выберите Дополнительные инструменты и щелкните по нему. выбирать Диспетчер задач из раскрывающегося списка, чтобы запустить его.

Шаг 2. Проверьте, сколько памяти и ЦП занимают приложения.
Когда вы увидите на экране диспетчер задач Google, взгляните на приложения. Рядом с каждым приложением вы увидите, сколько памяти и процессора израсходовано. Из этого окна вы узнаете, какое приложение вызывает проблему.

Шаг 3. Запустите Монитор активности вашего Mac.
Перейдите в Finder и щелкните папку Applications. Затем найдите Утилиты и откройте его. Затем нажмите на Activity Monitor запустить его. Как только вы увидите его на своем экране, отразите его с помощью диспетчера задач Chrome.

Шаг 4. Завершите процесс.
Завершите процесс приложения, занимающего много памяти и ЦП. Вы можете сделать это, просто нажав на конец процесса вкладка, которую вы видите в нижней части окна диспетчера задач. Как только вы это сделаете, взгляните на Activity Monitor вашего Mac. Вы заметите, что активность снизилась.

Вариант №3. Запустить программу в режиме совместимости
Следующие шаги покажут вам, как работать с этой опцией.
- Найдите ярлык или исполняемый файл Google Chrome на своем компьютере. Щелкните правой кнопкой мыши значок, пока не увидите раскрывающееся меню.
- Найдите Свойства в раскрывающемся меню. Щелкните по нему, чтобы открыть окно свойств Google Chrome.
- Ищите Совместимость Вы найдете эту вкладку в верхней правой части окна. Нажмите здесь.
- Вы увидите опцию Запустить эту программу в режиме совместимости для. Отметьте эту опцию и щелкните вкладку Применить.
Вариант №4. Удалить данные просмотра
Следующие шаги покажут вам, как удалить данные просмотра.
- Нажмите, чтобы открыть Google Chrome. Затем перейдите в меню, нажав на три точки, которые вы видите в верхней правой части экрана.
- Выберите и щелкните Дополнительные инструменты в раскрывающемся списке. Затем нажмите на Очистить данные просмотра.
- В окне «Очистить данные просмотра» переместите курсор в поле «Временной диапазон». Выберите Все время из вариантов. Рекомендуется регулярно очищать кеши и файлы cookie. Установите флажки, чтобы убрать их. Затем щелкните вкладку «Очистить данные».
- Чтобы избавиться от файлов cookie, прокрутите вниз и разверните Расширенные настройки. Откройте настройки содержимого и прокрутите вниз до списка всех файлов cookie.
- После того, как вы удалили их все, перезагрузите компьютер.
Часть 3. Вывод
Как заядлый пользователь Google Chrome, вам не нужно беспокоиться о процессе Google Chrome Helper. Если вы знаете, как обращаться с ним и управлять им, Google Chrome не будет перегружать ваш Mac.
Теперь, если вы считаете, что не можете управлять помощником Google Chrome или управлять им вручную, вы всегда можете прибегнуть к использованию iMyMac PowerMyMac.
Вы часто используете Google Chrome? Если да, испытывали ли вы высокую загрузку ЦП из-за помощника Google Chrome? Не стесняйтесь делиться с нами своими мыслями.
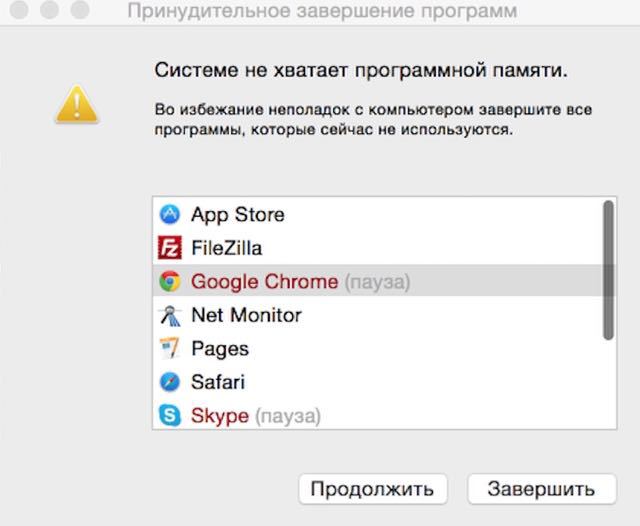
Не думаю что пользователи MacBook ожидают увидеть такую картину у себя на мониторе, и уж тем более не ожидаешь такого увидеть работая на MacBook Pro с 4-мя ядрами Intel Core i7 (2,5 GHz каждый), оперативной памятью 16 GB DDR3, и SSD накопителем на 480 GB который даст неплохую скорость для виртуальной памяти если в этом будет необходимость.

Я и мои коллеги тоже не ожидал такого, но данную картину мы наблюдали неоднократно. И это было удивительно, я не мог понять почему Google Chrome, который беспрецедентно работал у меня на ультрабуке, производительность которого почти в четыре раза меньше данного монстра, ложил систему 4 раза за три дня, такая же картина была и у остальных моих коллег. В полной мере насладившись данной картиной начал серфить в интернете, ответ нашел быстро. Всему виной был безобидный Google Chrome Helper — помощник призванный ускорить работу в интернете, «помогал» приравнять производительность MacBook Pro к производительности ультрабука Acer Aspire S3 серии. Почему так?

Все очень просто, Google Chrome Helper создан для более комфортной работы в браузере. Если Вы постоянно переключаетесь между вкладками, и ожидаете их обновления все открытые открытые страницы в браузере будут активно обновляться. “Хотели как лучше, а вышло как всегда”, для Google Chrome нет разницы сколько у Вас ресурсов, он будет стараться «сожрать» все что есть, отхватить как можно больше, и это создает значительные проблемы. Я нашел несколько решений этой проблемы.
Первое решение это отключить эту маленькую заразу, горе-помощника. Сделать это можно в настройках браузера, выбираете “Настройки контента” (вкладка Плагины), там и вырубаете плагины к чертям.
Второй вариант это скачать дополнительные преложения — TabMemFree, The Great Suspender или OneTab. Варианты неплохие, но все это не то. Единственное правильно решение — это использовать иной браузер, в данном случаи отлично подходит Firefox, хоть я и не сторонник данного браузера. Очень жаль что Google Chrome уже не тот привычный браузер, который позволял без проблем серфить в интернете.

Удивление было оправдано, MacBook был новый и держал заряд до 9 часов. Стало интересно в чем причина такого неожиданного момента. Решил проверить энерговоздействие и увидел следующую картину:

Забавно, никогда не мог подумать что простой текстовый редактор может потреблять больше 80% заряда аккумулятора. Изначально я решил что произошёл сбой Microsoft Word именно по этому он столько и «съел», но ни перезагрузка, ни переустановка программы ситуацию не исправило.
Это два софта с которыми Ваш MacBook будет заурядным ноутбуком по завышенной цене. Все новое требует нового подхода, не бойтесь меняться и менять привычки.
Так, я долго терпел, но уже надоело. По какой-то причине Chrome нагружает процессор, заставляя его нагреваться, а сам Chrome выдавать разные перлы в виде "Закройте вкладки или подождите — вдруг оживут?"(Нет, дело не в количестве вкладок, такое случается и при пяти)
Как только закрываю эту падлу(процесс), всё приходит в норму, но только на несколько минут.
Как выяснилось, всё дело в отрисовщике. Беглый поиск по форумам показал, что проблема может быть в Dr. Web. Но у меня его нет(хотя был, я скачивал Dr.Web CureIt), как и других Антитварей.
Ещё одна неприятная вещь всего этого заключается в том, что поиск через раз работает. Поисковая строка просто зависает в таком виде.
Переустановка Хрома в каком бы то ни было виде(на другой диск, бета, впрочем, я не удалял хром под корень), отключение(но не удаление — только части) всех расширений, откат системы не помогли. Поиск на вирусы Дефендером тоже результатов не дал.
Итак, прежде чем я перейду к радикальным мерам в виде сноса Винды или ковыряния в реестре с тотальной чисткой и установкой других антивирусов, есть у кого-нибудь какие-либо идеи? Может, кто-то сталкивался с таким? А может, это норма? Можно было бы поискать поглубже в интернете, на буржуйских сайтах, но я хочу пообщаться:)
Краткая инфа по системе:
Включать/отключать аппаратное ускорение пробовал?
Отключил, пока жду.
Ты написал РЕШЕНО, но не написал решение. Может сделаешь это?
В топик ты имеешь в виду? Само решение в первой ветке комментариев.
Да, чтобы не искать в комментах.
Эта хрень не сразу появляется.
Disable Google Chrome Helper showing in Activity monitor that is causing high CPU, GPU and memory…Хм, кажется, всё же ты был прав в первом случае. Отрисовщик отрисовал, видимо:) Процесс исчез, а у меня ещё ни разу он сам этого не делал.
Энивей понаблюдай ещё, если проблема всё же не ушла - гугли по запросу chrome renderer cpu, на русском скорее всего бесполезно
Не, кажись, исчезла, у меня она обычно вечно потом висела. Спасибо тебе.
Что за отрисовщик? Так и не понял что у тебя за вкладка жрала память
Как я понял, отрисовщик "рендерит" страницы. Из-за аппаратного ускорения у меня происходил какой-то баг, который заставлял его рендерить бесконечно, что нагружало процессор.
Он отдельным процессом в диспетчере задач появлялся(и появляется), я нашёл его через Shift+Esc в хроме, сопоставив с идентификатором процесса в диспетчере Виндоус.
Шутки шутками, но переустановка винды - действительно самый простой, и возможно самый эффективный метод. Ну или потерпи ещё месяцок, а потом сразу на чистую 11
Если на его ноуте опять глючит переключение дискретной/встроенной графики, и, как следствие, аппаратное ускорение работает некорректно - переустановка не поможет
У меня только встройка.
Решено а решения нет, спасиботебать
Глянь с какими параметрами запуска хром запущен.
На всякий случай поставил от администратора.
[Решение найдено!] Вы можете сделать это с помощью Process Explorer . Просто наведите курсор мыши…Не успел процесс поймать, он исчез:) Кажется, всё дело было в ускорении.
Переустановка Хрома в каком бы то ни было виде(на другой диск, бета, впрочем, я не удалял хром под корень), отключение(но не удаление — только части) всех расширений, откат системы не помогли.
Эту хрень очень сложно удалить. Я удалял хром, потом удалял его файлы(искал вручную), и все равно эта хрень не удалилась, потому что он все также продолжал тупить. Со временем самопофиксился, но такое происходило не один раз.
Насколько я понял у меня была проблема с расширениями, попробуй отрубить их все. ред.
Читайте также:





