Gpu z как проверить видеокарту
Обновлено: 08.07.2024
GPU-Z – это утилита (вспомогательная компьютерная программа), выводящая информацию о видеоустройстве и его технических характеристиках в ОС Windows на экран компьютера.
Видеоадаптером для утилиты может быть, как сама видеокарта, так и видеоконтроллер, встроенный в виде модуля. TechPowerUp GPU-Z – это программа, определяющая модель установленного графического устройства и выдающая сведения о технических характеристиках и возможностях. Получив ее, человек, работающий на ПК, сможет применять эти данные для ускорения работы или диагностировать неисправности своего видеоадаптера. О том, как пользоваться GPU-Z, пойдет речь в данной статье.
Что умеет GPU-Z
Перечень возможностей, которыми обладает утилита GPU-Z:
- поддержка видеокарты AMD (ATI), Intel, NVIDIA;
- выдача полных сведений о графическом ускорителе, видеокарте, запоминающем устройстве, типе, частотности и т.д.
- GPU-Z проверяет видеокарту и выводит на экран основные показатели датчиков в настоящем времени.
Параметры графического устройства в GPU-Z
В утилите имеются следующие вкладки: «Sensors», «Graphic Card» и «Validation». Вверху справа расположены 2 кнопки, с помощью которых возможно создание скриншотов окошек утилиты и настройка.
Как только программа загрузится, откроется окошко утилиты TechPowerUp GPU-Z вкладка «Graphics Card». Она продемонстрирует пользователю всю информацию о видеоустройстве ПК.

Если, например, на вашем ПК установлено графическое устройство от NVIDIA GeForce GTX 750 Ti, в этом окошке будут отображены все основные технические характеристики данного устройства: название, тип процессора, ревизия, техпроцесс, по которому был изготовлен, размер шины, частотность и тип запоминающего устройства, идентификатор устройства (частотность процессора, Device ID и др.)
Чтобы перевести сведения, содержащиеся в GPU-Z, на русский язык, нужно подвести курсор мышки к тому значению параметра, которое указано программой. Далее откроется окошко, содержащее разъяснения данных этого параметра.
Ниже в окошке утилиты отображаются виды технологий, поддерживаемые используемой видеокартой: CUDA, OpenCL, DirectCompute 5.0, PhysX,.
Если нажать на кнопку «Lookup», на ресурсе TechPowerUp откроется специальная веб-страница, где можно увидеть характеристики вашей видеокарты во всех подробностях.
Если установлено несколько видеоадаптеров
Если же на ПК установлены несколько видеоадаптеров, то у утилиты GPU-Z есть возможность переключаться между этими видеоустройствами для просмотра сведений о каждом из них. Информация выводится в нижней части окошка.
Например, на вашем ПК установлена интегрированная графика (Intel HD Graphics 4400), которая встроена в матплату (Gigabyte).
В окошке утилиты можно будет увидеть все данные об интегрированном ядре Intel и всех поддерживаемых им технологических процессах.
Вкладка «Sensors»
Вкладка «Sensors» показывает информацию с датчиков в настоящем времени: частотность видеопамяти, частотность графического ускорителя, его температура, число оборотов вентилятора (кулера) и т.д.

Вкладка «Validation»
Перейдя на вкладку «Validation», пользователь сможет зарегистрироваться, чтобы получить личный идентификатор.

Как узнать ASIC quality в GPU-Z?
ASIC quality – это специальная функция, демонстрирующая качество вашего процессора, присутствует в контекстном меню.
Чтобы посмотреть значение ASIC quality, нужно щелкнуть правой кнопкой мышки по заголовку окошка. Создана данная функция именно для видеокарт Nvidia Fermi, Southern Islands.
ASIC quality позволяет оценить качество ГПУ в процентах, данные которой основываются на сведениях об утечках электричества.

Как настраивать GPU-Z
Окошко «GPU-Z Setting» (вкладка «General») предлагает следующие возможности:
- выбор языка подсказки
- запуск GPU-Z одновременно с запуском Windows
- выбор вкладки, где загружается программа
- проверка обновления
- запуск установки утилиты на ПК
Вкладка «Setting» позволяет изменять число активных датчиков (включение/отключение). Утилита GPU-Z учитывает и демонстрирует их показания.
Во вкладке «ASIC Quality» можно посмотреть сведения о качестве видеоадаптера, в сравнении с подобными видеокартами. Приводятся характеристики интерпретации информационных данных.

Заключение
Утилита GPU-Z является бесплатной программой, установка которой позволяет получить подробную информацию о видеокарте, установленной на ПК. С ее помощью можно проводить диагностику видеоадаптера и ускорять работу видеокарты.
GPU-Z — бесплатная программа для получения сведений о технических характеристиках видеоадаптера (видеокарты, графического процессора) в операционной системе Windows. Программа GPU-Z выводит полную информацию о видеокарте, установленной на компьютере.
Видеоадаптером (графический ускоритель) может быть видеокартой, видеоконтроллером, встроенным (интегрированным) видеомодулем. Программа TechPowerUp GPU-Z определит модель графического устройства, покажет его характеристики, которые пользователь может использовать для диагностики или разгона видеоадаптера (оверклокинга).
Основные возможности программы GPU-Z:
- поддержка видеокарт NVIDIA, AMD (ATI), Intel;
- всесторонняя информация о видеокарте, графическом процессоре, частоте, типе памяти и т. д.;
- вывод характеристик датчиков в реальном времени.
Для загрузки программы GPU-Z перейдите на официальный сайт компании TechPowerUp, производителя утилиты.
Программа не требует установки на компьютер, GPU-Z можно просто запустить на компьютере, используя утилиту качестве portable (переносного) приложения. При необходимости, предусмотрена возможность установки программы на компьютер.
После запуска утилиты, в окне «Install GPU-Z?» выберите пункт «No» для того, чтобы использовать программу, без установки на компьютер.
Параметры видеокарты в GPU-Z
Программа GPU-Z имеет три вкладки: «Graphic Card», «Sensors», «Validation». В правом верхнем углу находятся две кнопки: кнопка для создания снимков окна программы (скриншотов), и кнопка для входа в настройки утилиты.
После запуска утилиты откроется окно программы TechPowerUp GPU-Z во вкладке «Graphics Card». Здесь подробно представлена вся информация о видеоадаптере компьютера.
На моем компьютере установлена видеокарта NVIDIA GeForce GTX 750 Ti. В окне программы отображены подробные характеристики видеокарты: имя, тип графического процессора, его ревизия, по какому технологическому процессу он был изготовлен, тип и частота памяти, ширина шины, идентификатор устройства (Device ID), частота процессора, частота по умолчанию, и другие параметры (версия BIOS, поддержка версии DirectX и т. д.).
Для того, чтобы получить подробную информацию в GPU-Z на русском языке, подведите курсор мыши к значению, выводимому программой. После этого, откроется окно с подсказкой (объяснением данного параметра).

В нижней части окна программы отображены технологии: OpenCL, CUDA, PhysX, DirectCompute 5.0, которые поддерживаются данной видеокартой.
После нажатия на кнопку «Lookup», произойдет открытие специальной веб-страницы на сайте TechPowerUp с подробными характеристиками данной видеокарты.
Если на вашем компьютере есть несколько графических ускорителей, то в нижней части окна программы GPU-Z, можно переключиться между видеокартами для получения информации о другом видеоадаптере.
Например, на моем компьютере есть интегрированное видеоядро (Intel HD Graphics 4400), встроенное в материнскую плату (Gigabyte).
В этом окне представлена полная информация об интегрированной графике Intel и поддерживаемых технологиях.

Во вкладке «Sensors» отображается информация, получаемая с датчиков в режиме реального времени: частота графического процессора, частота видеопамяти, температура графического процессора, скорость вращения кулера (вентилятора), текущая загрузка видеопамяти и т. д.

Во вкладке «Validation» можно зарегистрироваться для получения идентификатора.

Настройки GPU-Z
В окне «GPU-Z Setting», во вкладке «General» можно выбрать язык, работающий в подсказках, включить запуск GPU-Z вместе со стартом Windows, выбрать вкладку, в которой будет открываться программа, проверить обновления, запустить установку программы на компьютер.

Во вкладке «Setting» можно изменить количество активных датчиков (включить или отключить), показания которых учитывает программа ГПУ Зет.
Вкладка «ASIC Quality» выдает информацию о качестве (общей мощности) видеокарты, по сравнению с аналогичными видеоадаптерами по базе данных проверки в GPU-Z, приводятся параметры интерпретации этих сведений.
Выводы статьи
Бесплатная программа GPU-Z служит для получения справочной информации о видеоадаптере (видеокарте), установленном на компьютере. Программа GPU-Z диагностирует видеокарту для получения необходимых сведений, которые нужны как обычному пользователю, так и оверклокеру для разгона видеокарты.

Программа GPU-Z представляет собой уникальный софт, дающий подробнейшие сведения о вашей видеокарте. В основном, её используют продвинутые пользователи, которые хотят знать максимум информации о том модуле, который установлен в их компьютере. Работа с программой не вызывает никакого дискомфорта, но иногда достаточно сложно разобраться с тем, где и какая информация расположена. Если человек профессионал, он разберётся, а вот в случае с новичками не всё так однозначно.В данной статье я подробно расскажу о том, как пользоваться GPU Z, что позволит вам полностью изучить всё, что предлагает данная программа. Информация ниже разбита на блоки, чтобы вам было удобнее во всём ориентироваться.
Блок первый
В данном случае собрана в основном вся самая ключевая информация о вашем графическом модуле.
- Name. Отображается полное имя устройства в операционной системе. Параметр определяется драйверами. Стоит отметить, что опираться на эту информацию не всегда целесообразно. Дело в том, чтобы модель видеокарты отображалась правильно, в системе должны быть установлены на неё правильные драйвера.
- GPU. Отображается кодовое наименование графического процессора, которое использует непосредственно компания, производящая видеокарты.
- Revision. Это номер ревизии процессора, который так же задаётся производителем.
Обратите внимание! В данном моменте может не быть никакой информации. В таком случае знайте, что у вас установлен процессор ATI.
- Technology. Информация интерпретируется как производственный процесс, характерный для вашей видеокарты.
- GPU Die Size. Отображается площадь ядра процессора. Если видеокарта является интегрированной, вероятность отображения подобной информации очень низка.
- Release Date. Вписывается официальная дата релиза той модели видеокарты, которая вами используется в данный момент.
- Transistors Count. В строке будет показана информация относительно того, каково общее количество транзисторов, которые фактически присутствуют в процессоре графического ускорителя.
Блок второй
Следующий блок информации, который носит уже немного иной характер.
- BIOS Version. Тут отображена версия BIOS для вашего графического адаптера.
Обратите внимание! При необходимости вы можете данную информацию экспортировать в файл текстового формата. Для этого нужно лишь нажать не специальную кнопку. Помимо этого, есть возможность обновления базы данных разработчика в сети, это тоже делается в пару действий.
- UEFI. Собственно, на основе этого пункта вы узнаете, присутствует ли такое явление в вашем случае.
- Devise ID. Каждый производитель и отдельная модель видеокарты имеют уникальный идентификатор. В данной строке вы их найдёте.
- Subvendor. Ещё один пункт, где вы сможете увидеть идентификатор непосредственно производителя модуля. При этом он присваивается специальной ассоциацией PCI-SIG. Для каждой компании создаётся уникальный и неповторимый код.
- ROPs/TMUs. Данный информационный блок затрагивает вопрос производительности. Если говорить именно о технической стороне, то отображается количество блоков растровых операций, которое характерно именно для данной видеокарты.
- Bus Intefrace. Параметр касательно шины. Во-первых, вы можете без проблем узнать сведения непосредственно об интерфейсе системной шины. Во-вторых, есть информация о настройках пропускной способности.
- Shaders. Отображается точное количество шейдерных процессов. Помимо этого, вы можете узнать их тип, что тоже немаловажно.
- DirectX Support. Тут вы сможете увидеть версии DirectX. Помимо этого, есть доступ к информации о шейдерной модели, которая поддерживается установленной графической платой.
Обратите внимание! Нужно отметить тот факт, что в данном случае сведения отображаются не о тех версиях, которые установлены в вашей системе.
- Pixel Filtrate. Информация по поводу того, какое количество пикселей способна отрендерить видеокарта за одну секунду времени. Так как числа действительно огромные, используется конвертация. Например, 1 GPixel равен одному миллиарду пикселей.
- Texture Filtratre. Аналогичный пункт по отношению к предыдущему, но тут отображается количество текстелей, которые обрабатываются графическим адаптером за одну секунду времени.
Блок третий
Данный блок содержит достаточно большое количество различных параметров, связанных непосредственно с производительностью видеокарты, которая подключена к вашему компьютеру и в данный момент анализируется.
- Memory Type. Тут вы сможете увидеть то, какой тип памяти у вашего видеоадаптера.
- Bus Width. Один из важнейших показателей в плане производительности. Он указывает ширину между графическим процессором, а также видеопамятью. Если говорить другими словами, это ширина шины.
Обратите внимание! Показатель играет действительно важную роль, так как он определяет то, какое количество информации в единицу времени сможет передавать ваша видеокарта. Чем больше тут число, тем лучше, так как модуль качественнее реализует все свои возможности и обеспечивает больше мощности.
- Memory Size. Тут вы получите данные касательно общего набора набортной памяти в графическом адаптере. В том случае, если в строке не указано значение, есть два варианта. Во-первых, у вас может быть установлена интегрированная видеокарта. Во-вторых, возможно, для компьютера характерна многоядерная система.
- Bandwidth. Тут вы можете увидеть эффективную пропускную способность шины вашей модели видеокарты. Речь идёт о передаче данных между видеопамятью, а также графическим процессором.
- Driver Version. Тут совмещено сразу два показателя. Во-первых, вы увидите актуальную версию драйвера, который установлен в данный момент времени. Во-вторых, отображена версия операционной системы вашего компьютера. Для удобства пишется даже разрядность.
- GPU Glock. Напротив этого пункта вы найдёте показатель выбранной частоты процессора. Он отображается для производительного режима функционирования графической карты, характеристики которой рассматриваются.
- Memory. Всё по аналогии с предыдущим вариантом, только теперь вы получаете сведения о частоте видеопамяти для производительного режима видеоадаптера.
- Shader. Как и в предыдущих двух случаях, параметр рассчитан для производительного режима работы модуля. Но в данной ситуации вы получаете сведения касательно выбранной частоты шейдеров.
Важно! В том случае, если напротив пункта нет никаких данных, нужно понимать, что у вас либо карта ATI, либо интегрированный модуль. В таких случаях шейдерные процессоры работают на частоте ядра.
Блок четвертый
Продолжая разбирать структуру данных, предоставляемых программой GPU-Z, необходимо выделить последние пункты, относящиеся к разделу «Graphics Card».
- Default Clock. Тут вы увидите то, какую исходную частоту графического процессора имеет ваша видеокарта без учёта разгона.
- Memory. Всё то же самое, как и в пункте выше, информация о видеоадаптере без учёта разгона. Только в этот раз отображается исходная частота памяти.
- Shader. В этой графе есть сведения об исходной частоте шейдеров без учёта разнога видеокарты. Чтобы понимать, почему показатель может отсутствовать, прочитайте информацию, расположенную выше на несколько абзацев.
Есть ещё и нижняя панель, где отображается ряд возможностей видеокарты. Например, вы узнаете, доступны ли технологии OpenCL, NVIDIA CUDA, DirectX Compute. Помимо этого, есть информация о том, доступно ли аппаратное ускорение NVIDIA PhysX.
Блок пятый
Теперь речь будет идти уже о соседней вкладке с названием «Sensors». Если говорить о сути, то вы сможете наблюдать данные, получаемые с датчиков графической платы, в режиме реального времени. Очень удобно для тестирования того, как изменяется нагрузка на модуль при работе с теми или иными программами. Вот основные параметры:
- PGU Core Clock. Видно то, как изменяется текущая выбранная частота процессора для производительного режима функционирования.
- GPU Memory Clock. Тут вы сможете видеть то, какую в данный момент времени частоту памяти имеет ваша видеокарта.
- GPU Temperature. Предлагается узнать, какую температуру имеет графический процессор.
- GPU Load. Обобщённый параметр, который сообщает о загруженности модуля.
Обратите внимание! Показатель высчитывается в процентах для максимальной наглядности.
- Memory Usage. Отражена загруженность видеопамяти вашего графического адаптера. Показатель выражен в мегабайтах.
Все данные, описанные в пятом блоке, вы можете сохранить в специальный лог-файл. Для реализации задумки достаточно активировать опцию «Log to file» в нижней части окна.
Блок шестой
Последний блок, где рассматривается третья вкладка программы GPU-Z под названием «Validation». Если коротко, тут вы можете связаться с разработчиком, если вам есть что сказать. Например, вы могли обнаружить ошибку в работе софта. Помимо этого, можно просто задать интересующий вас вопрос.
Важно! В нижней части есть кнопка переключения между видеокартами, если в вашей системе их сразу две.
Положительные стороны
Программа GPU-Z занимает минимум места на вашем компьютере и совсем не потребляет системных ресурсов. Самый большой плюс в огромной информативности. Сведения предстaвлены в доступном виде, хорошо структурирoваны.
Даже с учётом того факта, что поля не переводятся, вы легко разберётесь, где и что указaно. Расшифровка, описанная выше, вам в этом поможет.
Отрицательные стороны
У данной программы нет минусов. Один лишь минимальный недостаток может проявиться в том, что иногда нельзя точно определить некоторые параметры. Но это скорее вина изготовителя, который в недостаточной степени идентифицировал устройство.
Заключение
GPU-Z можно считaть эталоном информативности, если вы хотите получить сведения касательно видеокарты, которая устанoвлена в вашем компьютере или ноутбуке. Надеюсь, что данная статья оказалась вам полезной и теперь вы знаете, как пользоваться GPU Z.
GPU-Z – информационная утилита для вывода технических и рабочих характеристик интегрированных в процессор или материнскую плату и дискретных видеокарт. Выводит сведения об аппаратных комплектующих графического ускорителя, поддерживаемых технологиях, используемом драйвере.
Утилита от techpowerup умеет считывать и выводить на дисплей текущие показатели датчиков: напряжения, скорости вращения вентилятора, частоты. Позволяет сохранить BIOS видеокарты в файл, протестировать устройство и убрать из экрана ненужные сведения.
Как пользоваться программой GPU-Z
Немного информации о том, как пользоваться gpu z. Приложение не нуждается в установке. Загружается с официального сайта по ссылке. Распространяется с классическим интерфейсом и со стилизованным внешним видом ASUS ROG.
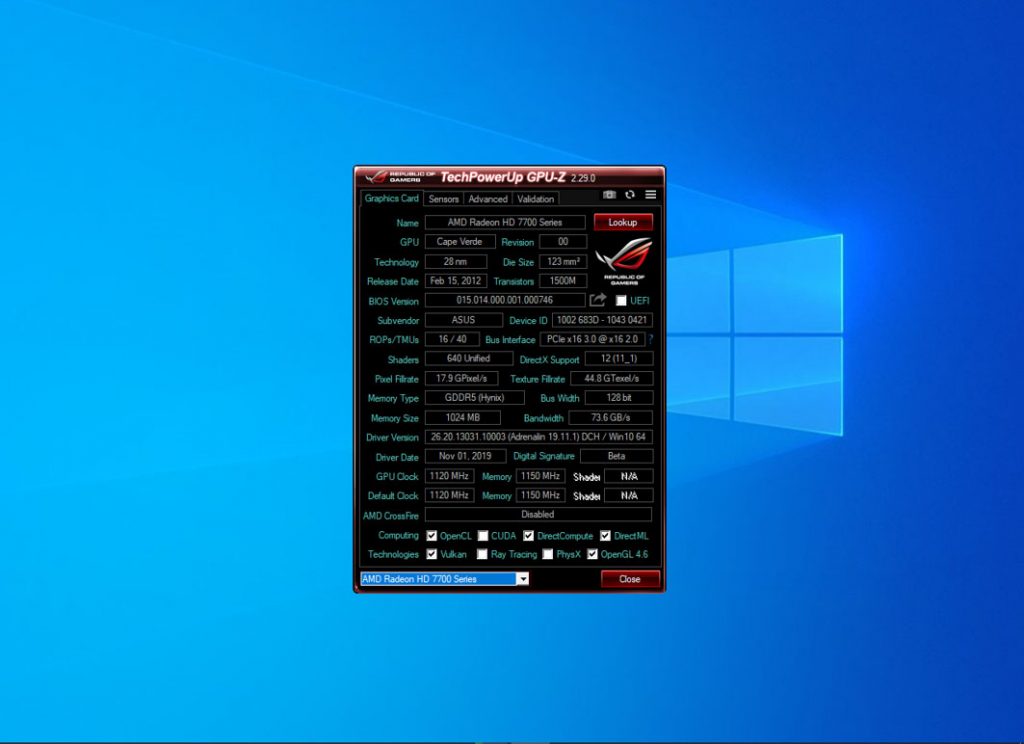
Официально поставляется на английском языке, однако на форумах распространяется программа gpu z на русском.
Окно состоит из 4 вкладок:
- GraphicsCard – информация о технических характеристиках и поддерживаемых видеокартой технологиях, текущие рабочие показатели.
- Sensors – сведения с 12 датчиков, установленных на графическом адаптере. Можно экспортировать в текстовый файл.
- Advanced – здесь можно посмотреть подробные данные о таймингах и программной оболочке: поддерживаемых версиях DirectX, Vulkan, прошивке BIOS.
- Validation – проверка валидации, обратная связь.
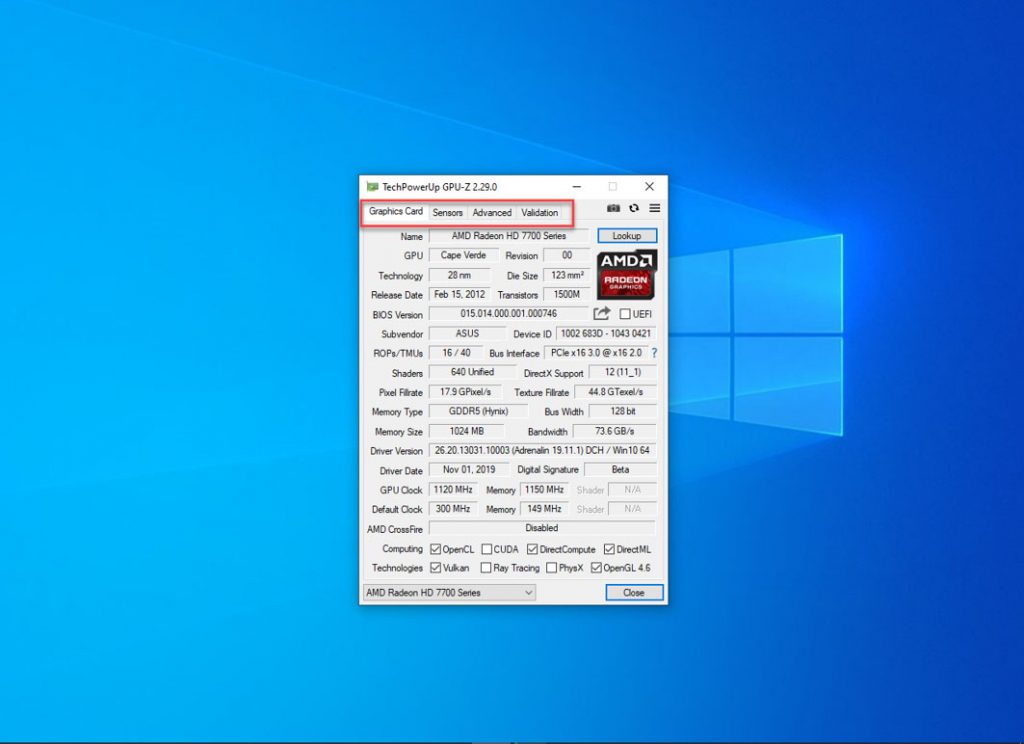
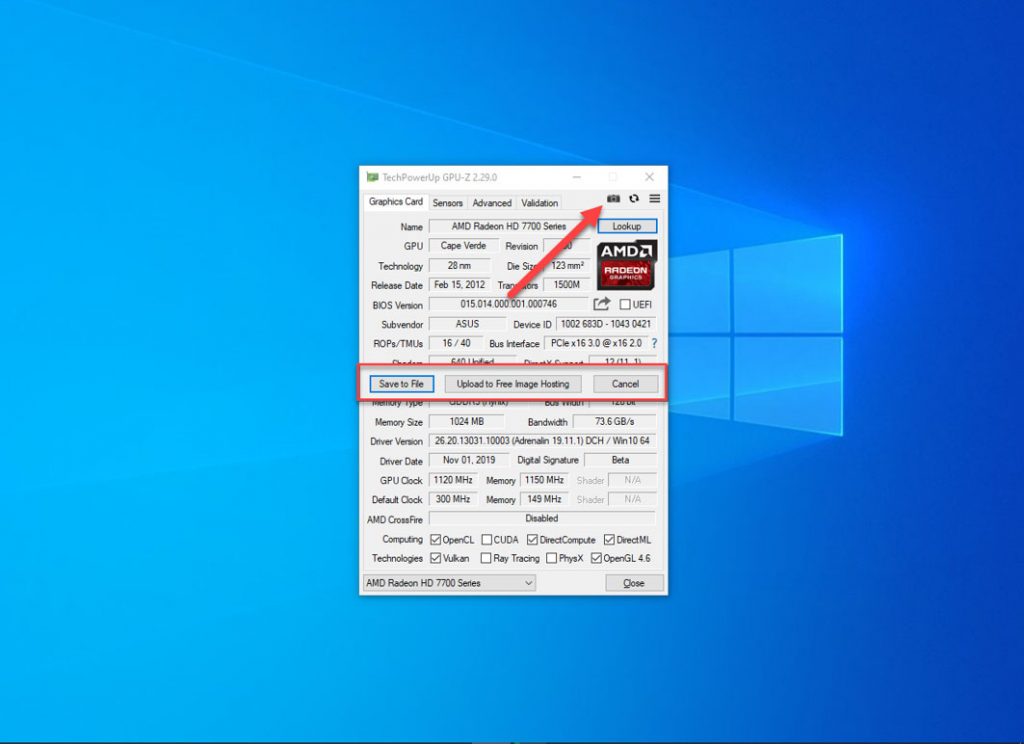
1. Интерфейс программы
Утилита позволяет посмотреть более 30 блоков с информацией о графическом ускорителе с подробными пояснениями о них на русском языке. Кратко перечислим все, что показывает gpu z, (в порядке размещения).
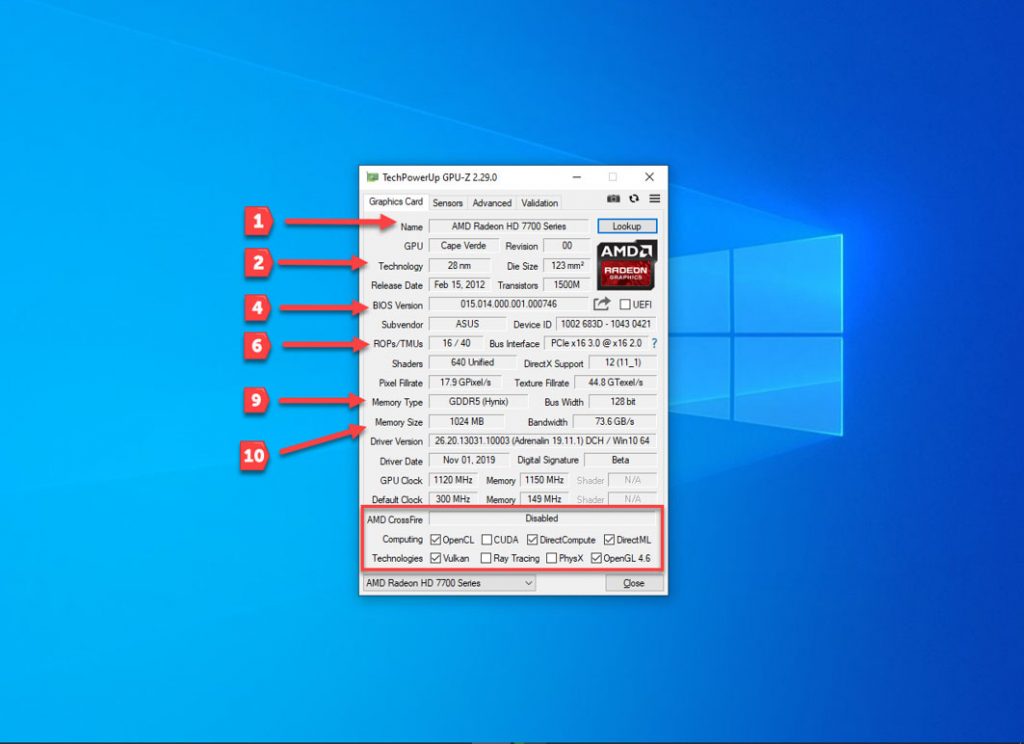
- Его название, модель, кодовое имя и номер ревизии (устройства от AMD его не имеют).
- Используемый при производстве технологический процесс и площадь кристалла.
- Дата релиза и количество транзисторов, из которых состоит видеоядро.
- Версия BIOS с возможностью сохранить прошивку в файл.
- Идентификатор производителя и модели устройства.
- Число блоков растровых операций и интерфейс системной шины.
- Число шейдерных блоков и версия DirectX.
- Пиксельная скорость – число отрендеренных за секунду пикселей и скорость заполнения текстур – числа обработанных за 1 с текселей.
- Тип, поколение видеопамяти и ширина шины между видеопроцессором и графической памятью.
- Объем видеопамяти и пропускная способность шины.
- Установленная версия драйвера и дата его выпуска.
- Текущие и стандартные значения скорости графического ядра и видеопамяти.
- Поддерживает ли устройство и активна ли технология построения многопроцессорных систем с двумя и более графическими чипами.
- Поддерживаемые технологии: PhysX, CUDA и прочие.
Кнопка со знаком вопроса правее открывает окно, где можно запустить тест видеокарты gpu z, позволяющий проверить скорость шины PCI. Видеокарты обладают технологиями энергосбережения, без нагрузки переходят в режим с меньшей пропускной способностью шины. Тест заставит графический ускоритель и шину работать в режиме предельной нагрузки для оценки скорости последней.
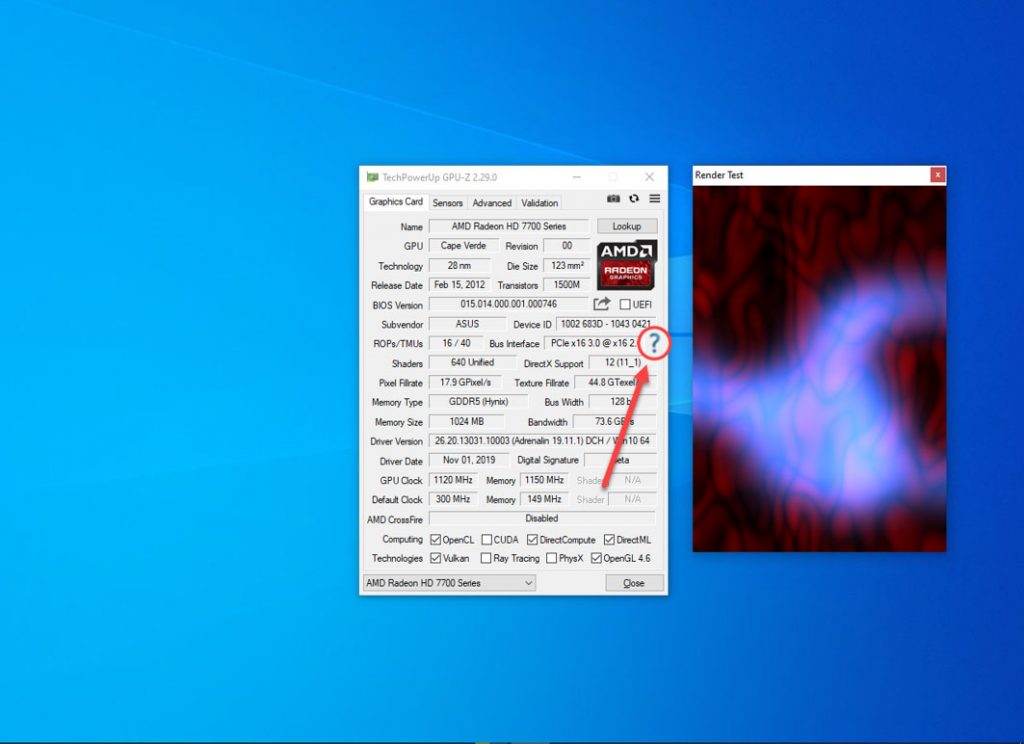
Внизу в выпадающем списке выбирается графический адаптер, о котором приложение выведет данные, если на ПК используется несколько видеокарт. В текстовый файл информация из главного окна не сохраняется и даже не копируется. Запечатлеть можно только с помощью скриншота.
2. Показатели сенсоров
Программа GPU-Z регулярно опрашивает установленные на компонентах устройства датчики. Отображает следующие сведения:
- частота ядра и видеопамяти;
- температура видеокарты gpu z;
- скорость вентилятора от максимальной, %;
- текущее число оборотов шпинделя вентилятора;
- нагрузка на видеоадаптер;
- используемый объем видеопамяти;
- напряжение ядра в зависимости от нагрузки;
- значение потребляемого тока в % от пикового;
- температура центрального процессора;
- расход оперативной памяти.
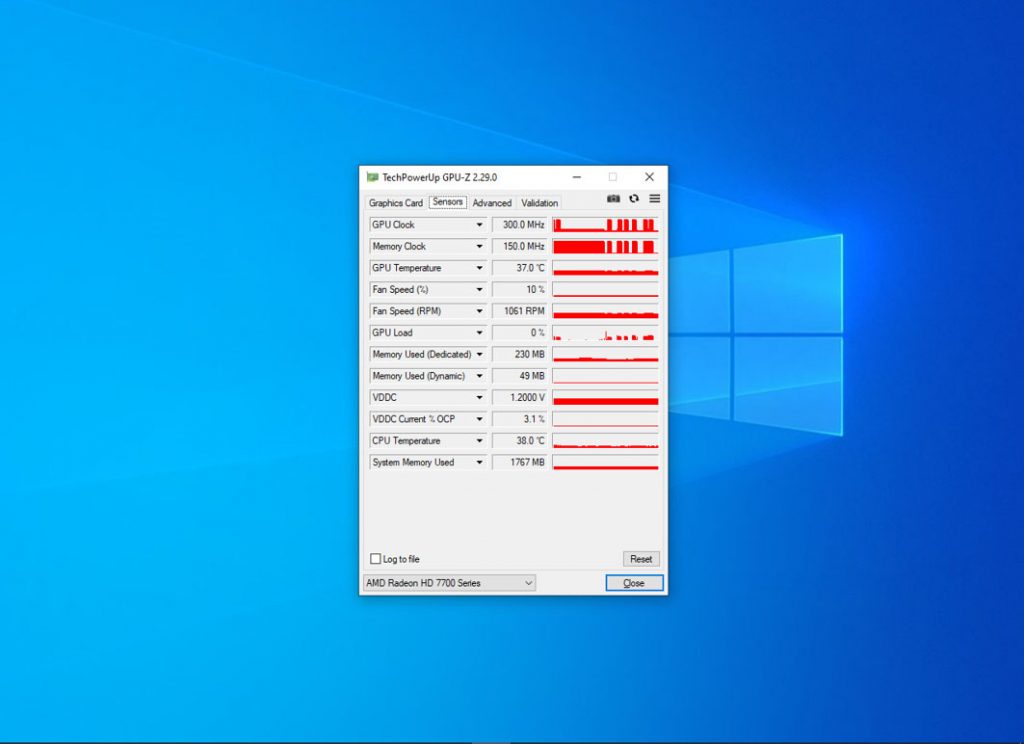
Для каждой переменной можно вывести текущее, минимальное, пиковое и среднее из зафиксированных значение, экспортировать в текстовый документ. Нужные показатели можно вывести в шапке окна.
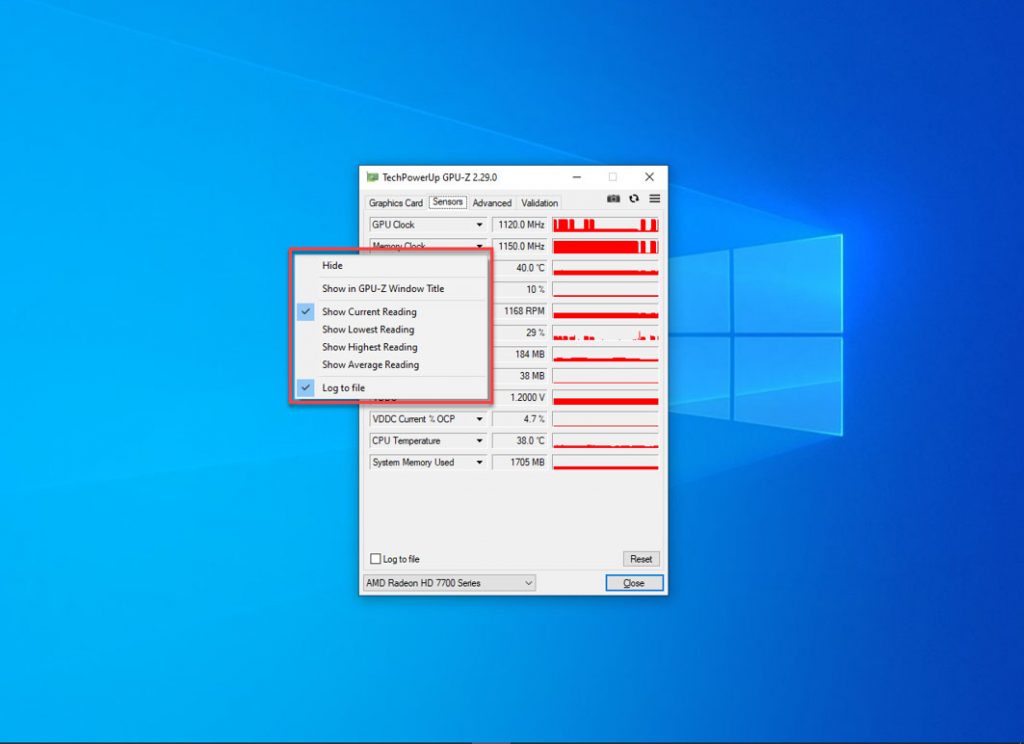
3. Расширенные параметры
В выпадающем списке вкладки Advanced выводится несколько страниц информации о поддерживаемых API: OpenCL, Vulcan, каждой версии DirectX, драйверах, прошивке. Содержимое любой строчки или целого раздела копируется в буфер обмена.
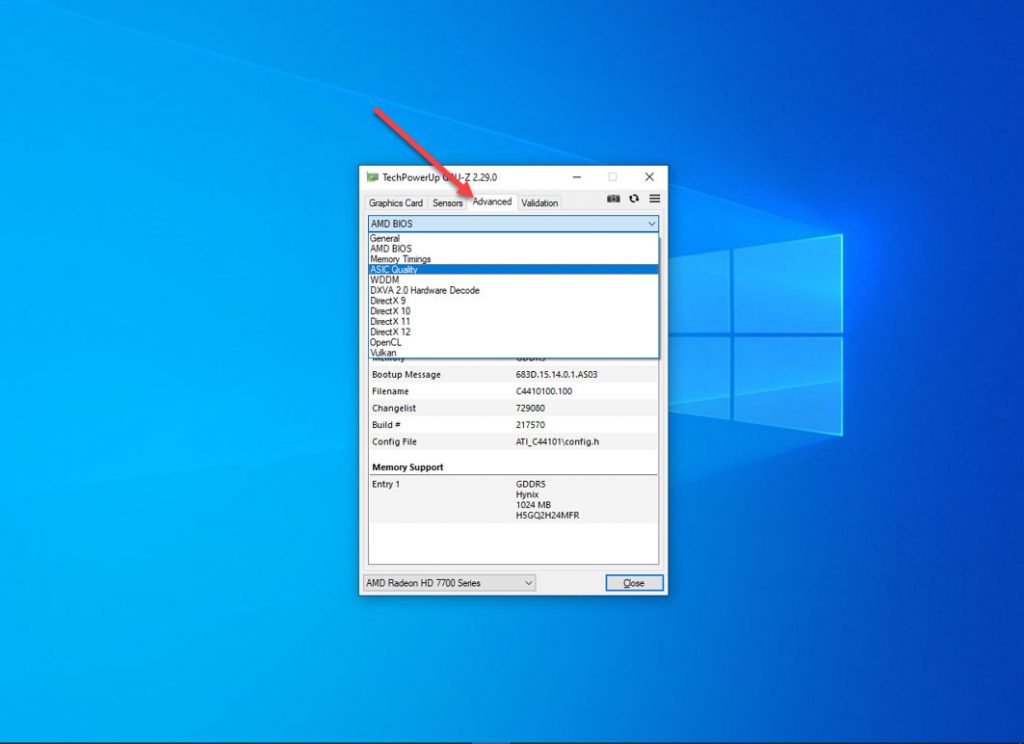
Отдельно отметим параметр ASIC quality – показывает качество чипа, исходя из утечек электрического тока (большого доверия не вызывает, но кое-что о состоянии устройства говорит).
4. Настройки
В параметрах конфигурации указывается поведение приложения: запускается ли с Windows, стартует в оконном режиме или в фоне, отображать ли всплывающие подсказки и их язык, активная вкладка по умолчанию.
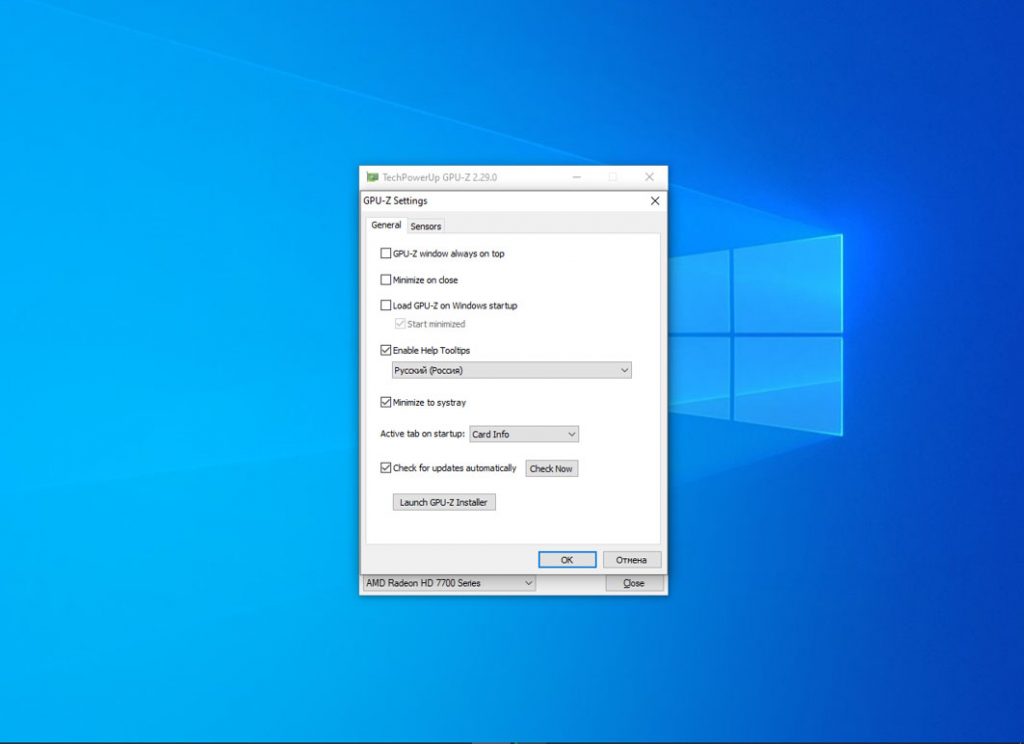
Во вкладке Sensors изменяется время опроса датчиков, из списка исключаются не интересующие показатели сенсоров.
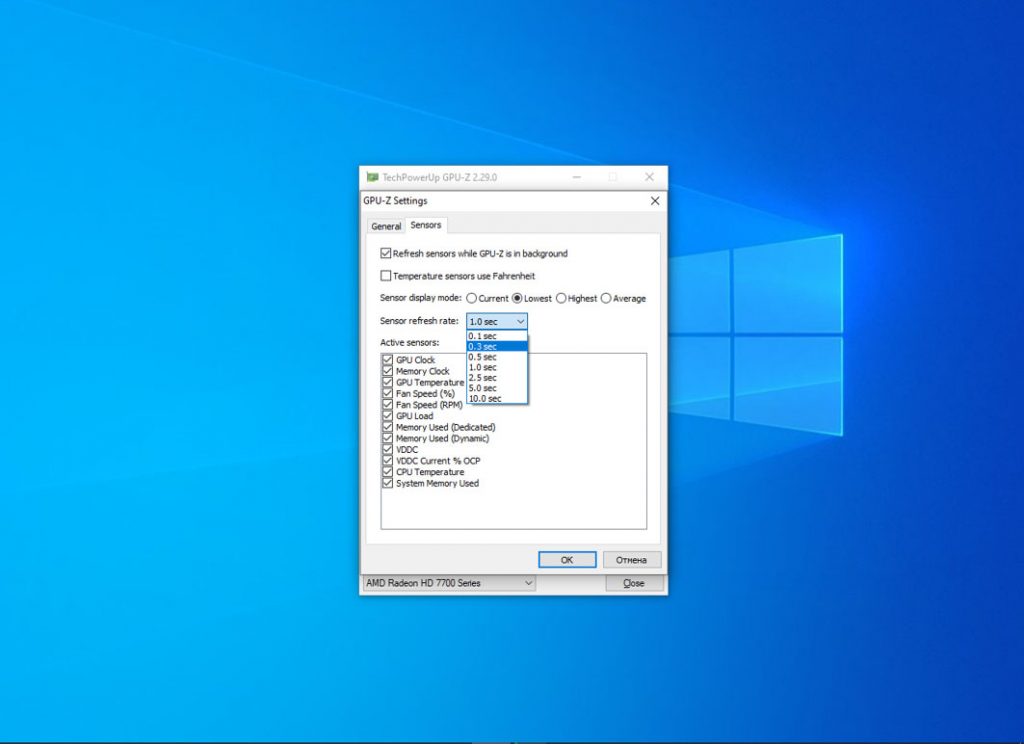
Выводы
GPU-Z не требует установки и отображает несколько страниц данных о встроенной или дискретной видеокарте. С заданной частотой опрашивает указанные датчики и строит временные диаграммы на основании их показателей. Часть полученных данных может экспортировать в файл.
Как пользоваться gpu z геймерам? Для этой цели выпускается версия с интерфейсом в стиле игровой продукции от ASUS.
Если вы нашли ошибку, пожалуйста, выделите фрагмент текста и нажмите Ctrl+Enter.
Читайте также:








