Не работают динамические блоки автокад
Обновлено: 07.07.2024
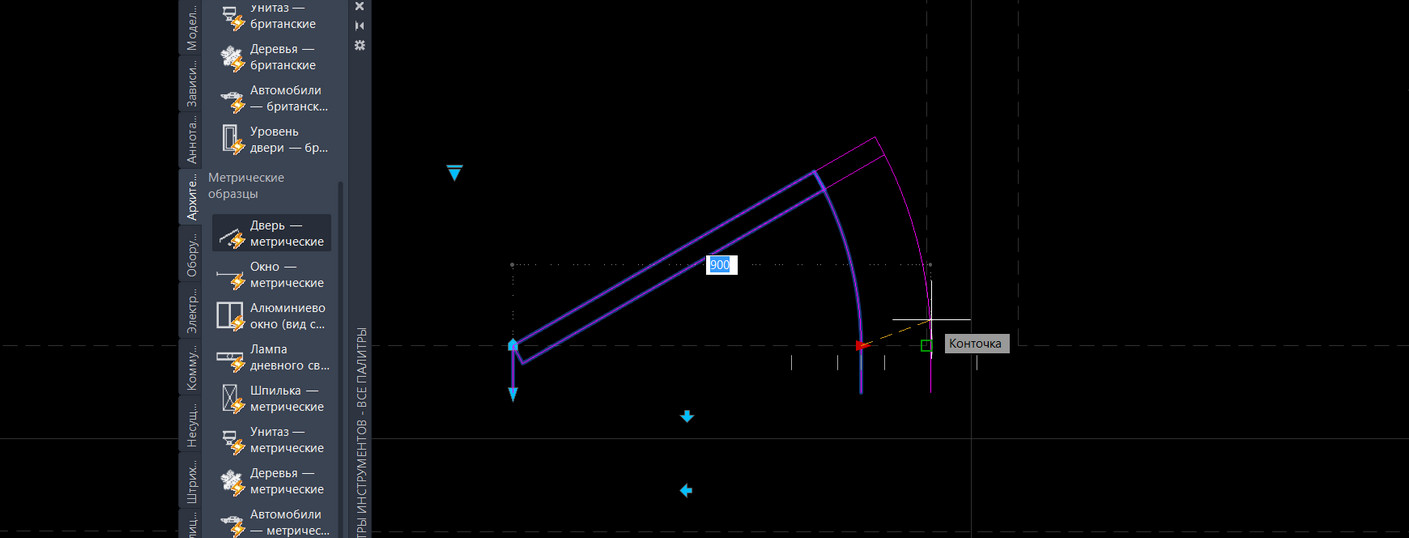
Рассмотрим создание динамических блоков в Автокаде. Коллекция блоков для AutoCAD, которая находится на инструментальной палитре, по умолчанию содержит много динамических блоков. Использовать их на чертеже очень удобно.
Разберём, как самостоятельно создавать такие объекты. Я подготовил для вас видеоматериал "3D динамические блоки в AutoCAD. Это возможно?", который поможет разобраться с этой темой. Пошаговая инструкция в текстовом виде приведена ниже.
Создание динамических блоков в Автокаде
Создание блоков в AutoCAD начинается с того, что с использованием стандартных примитивов нужно начертить сам объект. Рассмотрим на примере окна (вид сверху). После создаем обычный статический блок.

Рис. 1. Основа для динамического блока AutoCAD.
Придадим ему свойства динамики. Это даст возможность изменять его размеры. В нашем случае удобно редактировать ширину окна, чтобы заместить сразу несколько размеров окон, например, маленькие - 1000 мм, средние - 1,55 м и большие - 1,85 м. Cоздание динамического блока в AutoCAD заключается в присвоении объекту параметров и операций.
Перейдем в редактор блоков Автокад. Для этого выберите вкладку «Вставка» → панель «Определение блока» → команда «Редактор блоков» или щелкните два раза ПКМ по блоку. Результат будет один и тот же. Откроется диалоговое окно, в котором необходимо выбрать блок для изменения.
Сделаем так, чтобы окно можно было растягивать в реальном режиме времени.
В AutoCAD динамические блоки создаются следующим образом: сначала присваивается параметр (например, «Линейный»), а затем задается соответствующая операция. Параметр указывается из палитры «Вариации блоков», которая по умолчанию открыта в Редакторе блоков.
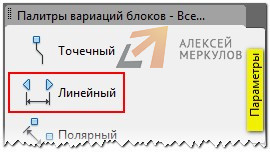
Рис. 2. Динамические блоки в Автокаде с параметром "Линейный".
Указываем две точки.

Рис. 3. Присвоение параметра для динамического блока AutoCAD.
Далее нужно указать операцию, которую хотим выполнять с этим параметром. На палитре «Вариации блоков» переходим на вкладку «Операции» и выбираем «Растянуть».
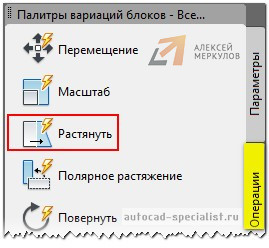
Рис. 4. Присвоение операции "Растянуть" для динамического блока в Автокаде.
Операцию нужно связать с параметром и такими элементами, как:
- ключевая точка – точка, управляющая операцией.
- набор объектов – геометрия, на которую будет оказывать влияние операция.
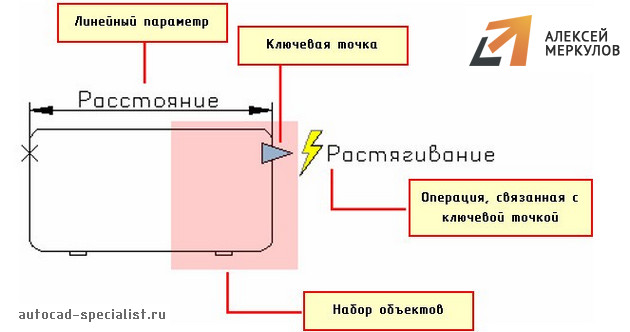
Рис. 5. Связывание операции с параметрами динамического блока AutoCAD.
Следующим шагом нужно выбрать параметр (ЛКМ выбрать стрелку, на которой написано «Расстояние1» - это и есть наш параметр, который мы задали ранее).
После этого в командной строке появится запрос: «Укажите точку параметра, которую необходимо связать с операцией». Т.е. это та точка, за которую мы будем растягивать наше окно.

Рис. 6. Точка параметра, которая связана с операцией в AutoCAD.
Следующий шаг - указать первый угол рамы растягивания. Необходимо указать рамой выделения часть блока, но не переходя его середину.
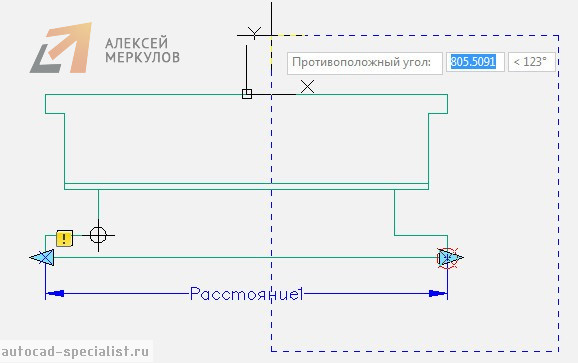
Рис. 7. Указание рамы выделения в AutoCAD.
Выбор объекта нужно осуществить внутри появившейся рамки. Выделение объекта можно тоже сделать рамой.
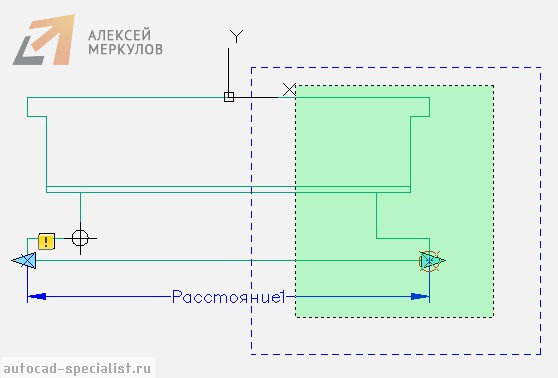
Рис. 8. Выбор объекта динамики в Автокаде.
Нажимаем Enter. Динамический блок «Окно» готов.
Тестирование динамического блока AutoCAD
Чтобы убедиться, что все работаем правильно, протестируем только что созданный динамический блок. Переходим во вкладку «Редактор блоков» → панель «Открыть/Сохранить» → «Тестировать блок».
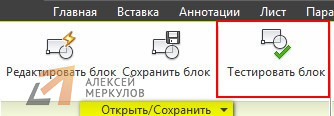
Рис. 9. Команда AutoCAD «Тестировать блок».
Выделите динамический блок AutoCAD и потяните за ручку. Если окно меняет свою ширину, значит, вы все сделали правильно. Закройте окно тестирования и вернитесь в редактор блоков.
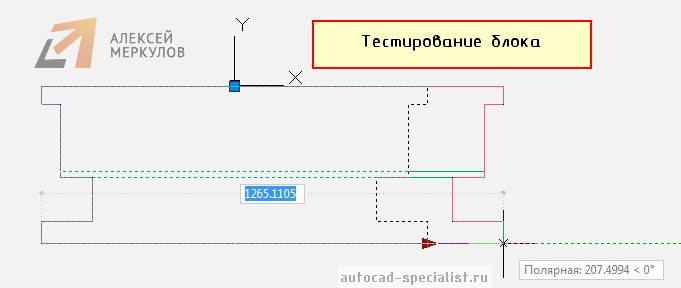
Рис. 10. Тестирование блока в AutoCAD.
Как задать фиксированные значения для параметров динамических блоков?
Переименуем параметр «Расстояние1» на «Ширина окна». Для этого выделите параметр, нажмите ПКМ на надписи и найдите «Параметр переименования».
Чтобы указать стационарные значения окон, нужно вызвать палитру «Свойства» (Ctrl+1), выделить параметр «Ширина окна» и опуститься по списку вниз. В закладке «Набор значений» нужно выбрать «Тип расстояния» - Список.
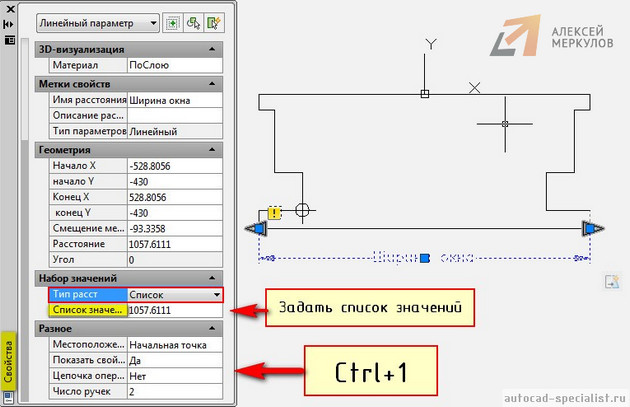
Рис. 11. Стандартные(фиксированные) значения для динамических параметров в Автокаде.
Ниже следует задать «Список значений расстояния», как показано на рис. 12.
Рис. 12. Диалоговое окно AutoCAD «Добавление значения расстояния».
Блок готов. Сохраняем все внесенные изменения и закрываем окно «Редактор блоков». Теперь когда мы выделяем блок в пространстве Модели, то в панели «Свойства» в закладке «Настройка» можно выбрать подходящую ширину окна.
Создание динамических блоков в Автокаде – задача несложная. Достаточно один раз разобраться, и можно научиться делать такие блоки самостоятельно.
В этом уроке мы разберемся, как создать динамический блок в AutoCAD.
Урок ответит на такие вопросы:
Видео версия урока:

Освой AutoCAD за 40 минут пройдя базовый курс от Максима Фартусова.
Текстовая версия урока:
Привет друзья! Сегодня мы поговорим о том, как создать динамический блок в программе AutoCAD.
Если честно, то я лично считаю, что у каждого уважающего себя любителя программы AutoCAD должна быть всегда под рукой личная коллекция блоков, которые он верой и правдой использует во всех проектах. Почему такое мнение? Все просто! Динамический блок в Автокаде экономит до 50% вашего времени и нервов. Давайте я покажу на небольшом примере как это работает. (см скриншоты)

Возьмем дверь которая выполнена динамическим блоком. При ее нажатии выделяется сразу вся дверь и показываются маркеры синего цвета, которые и делают блок динамическим. Тут нужно сделать небольшое отступление. Динамическим блоком называются блоки, которые обладают определенными параметрами, которые задаются в редакторе блоков. Например как тут, мы можем поменять ширину двери простым нажатием на нужную ширину. На практике нам не нужно заново делать новую дверь (а их может быть 10-ки) и каждый раз чертить новую, с новыми наборами размеров? Зачем? Мы сделаем один динамический блок и упростим себе жизнь.

Далее происходит то самое волшебство, мы можем менять размеры двери по необходимости и не рисовать каждый раз новую. Еще раз. Это очень экономит время и самое главное, нервы.

Представьте, Вы сами можете сделать такое и заставить двери или окна (и не только) принимать нужную Вам форму!


Желание клиента закон.

Это работает не только с дверьми, но и с окнами. На самом деле, Вы можете сделать любой набор линий динамическим блоком и задать нужные параметры, мы тут для этого и собрались, учиться как правильно и быстро и главное просто, создать динамический блок.

Шаг 1. Сейчас мы перейдем к практической части, без лишней воды и моих сантиментов относительной это замечательной функции. Итак, для создания динамического блока нам нужна заготовка. Подойдет окно, как в нашем примере. (см. скриншот).



Итак, мы создали блок в Автокаде. Обратите внимание, что теперь это у нас единый объект с базовой точкой. Это и есть отличительная черта всех блоков, это единый объект который состоит из нескольких (а порой и множества) линий.


Вот так выглядит редактор блоков.

С помощью палитры вариаций блоков мы и будем делать динамический блок в Автокаде.




После того как сделаете эти действия появиться желтый квадратик с восклицательным знаком, это значит, что мы добавили параметр.



В нашем случае, растягиваться должны длинные стороны окна, поэтому они пересекаются рамкой, а торец окна, должен попасть полностью в рамку, т.к. он будет только перемешаться.



(При создании динамического блока, да и при любых других операциях в программе AutoCAD всегда следуйте подсказкам, которые возникают всегда около мышки или отображаются в командной строке)
Шаг 8. После всех наших шагов, нужно сохранить изменения и выйти из редактора блоков. Для этого кликаем на крестик и обязательно сохраняем изменения.


Вставив и выделив динамический блок мы увидим базовую точку с помощью которой можно переместить сам блок и треугольник, потянув за который можно изменить размер самого окна т.е. растянуть или сузить его.





Затем, закрываем редактор блоков и обязательно сохраняем наши изменения. Теперь мы можем задавать только установленные значения для нашего окна, те которые мы указали в списке. Это удобно, когда требуются определенные типовые значения на чертежах.

А на этом у нас все, надеюсь Вам понравился данный видео урок и он открыл для Вас новые возможности в работе с программой AutoCAD. Помните, что данная возможность, я про динамические блоки в AutoCAD, очень сильно облегчает жизнь специалистам, поэтому стоит потратить время на ее обучение и практику.
Одними из важнейших элементов Автокада в последнее время стали динамические блоки. Они открывают широкие возможности по адаптации Автокад. И хотя существующие динамические блоки уже решают многие современные задачи проектирования, всегда хочется создать что-то уникальное, своё. Что-то, что будет решать ваши специфические задачи.
В этом уроке мы создадим свой простой динамический блок, а в следующем рассмотрим возможности управления динамический блоком из LISP программы
Давайте создадим свой динамический блок выноски с надписями. См. Рис. 1.
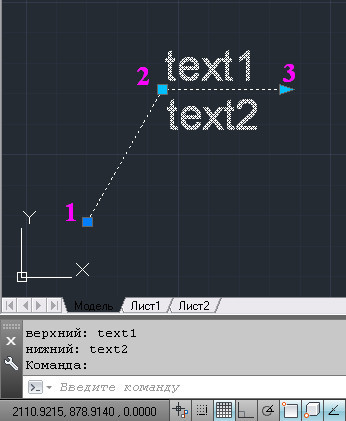
Рис. 1. Динамический блок выноски с надписями.
Блок будет иметь два атрибута – две надписи.
И три ручки управления:
1 – меняет положение всего блока;
2 – меняет длину выносной линии, изменяя положение полки и надписей;
3 – меняет длину полки.
Размер выноски зависит от размера объекта, для которого она предназначается. Я в качестве объекта взял куб со сторонами 300.
Нарисуете две линии.
Выделите их и нажмите на кнопку « Создать блок ». См. Рис. 2.
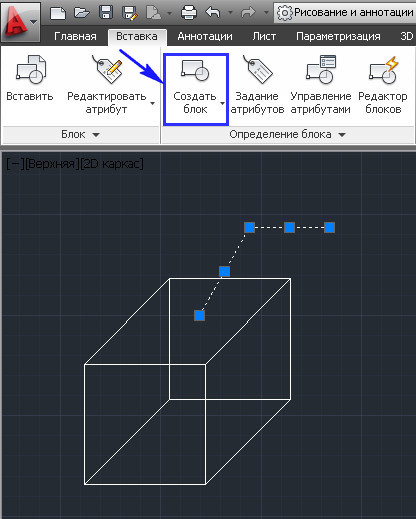
Рис. 2. Создание блока.
Откроется окно: « Определение блока »
Задайте имя блока.
Укажите базовую точку .
Поставьте галочки перед надписями «Аннотативный» и «Открыть в редакторе блоков» и нажмите «ОК» . См. Рис. 3.
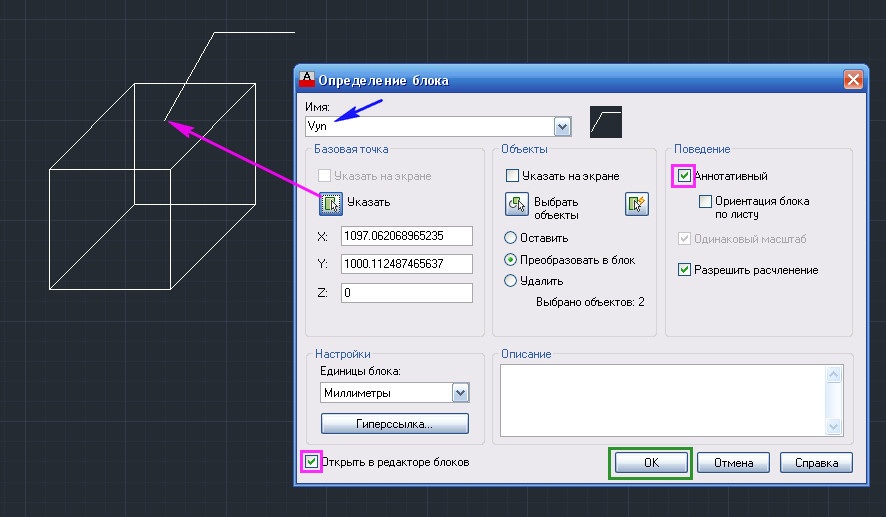
Рис. 3. Определение блока.
Откроется редактор блоков.
Давайте создадим атрибут для верхней надписи.
На ленте перейдите на вкладку « Вставка »
Нажмите на кнопку « Задание атрибутов ». Откроется окно « Определение атрибута ». См. Рис. 4.
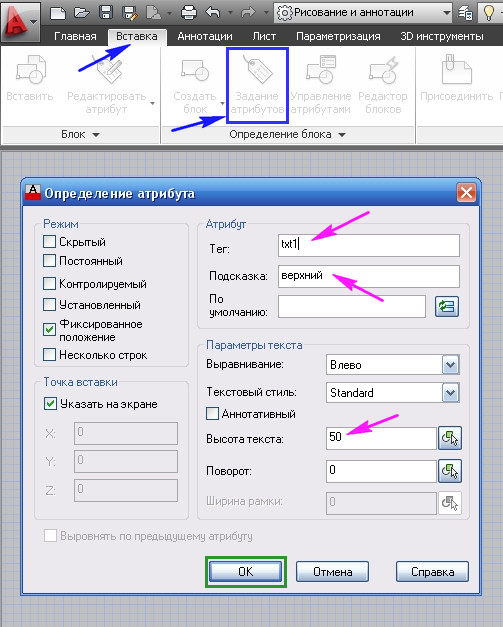
Рис. 4. Определение атрибута.
В поле «Тег:» напишите < txt1 >.
В поле «Подсказка:» < верхний >
В поле «Высота текста:» < 50 >
Нажмите « ОК » и вставьте атрибут сверху полки. См. Рис. 5.

Рис. 5. Определение атрибута.
Аналогично создаем атрибут для нижней надписи.
В результате получим. См. Рис. 6.
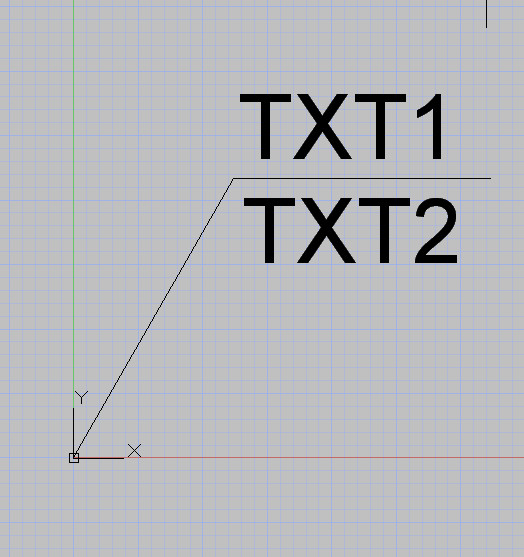
Рис. 6. Блок с атрибутами.
Перейдите на вкладку « Редактор блоков ».
Создайте Точечный параметр , который будет управлять расположение надписей и полки. См. Рис. 7.

Рис. 7. Точечный параметр.
Выделите параметр: Положение1 .
Нажмите <Ctrl+1> . Откроется окно « Свойства ».
Напротив пункта: «Цепочка операций» поставьте Да
Напротив пункта: «Число ручек» поставьте 0

Перейдите на вкладку « Операции ».
Нажмите < Enter >. См. Рис. 9.
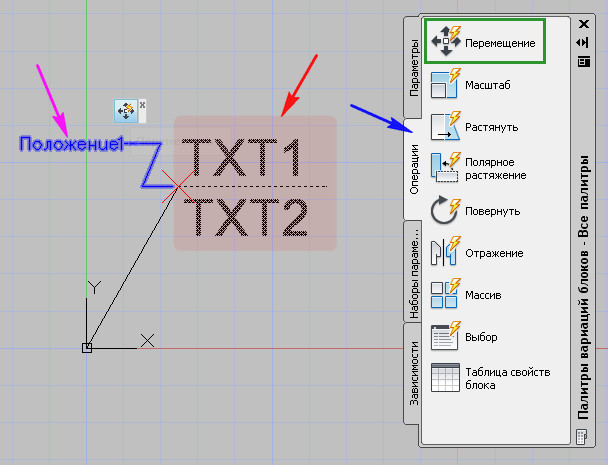
Перейдите на вкладку « Параметры ».
Создайте Полярный параметр (от нижней точки к верхней), который будет управлять длиной и положением выносной линии. См. Рис. 10.
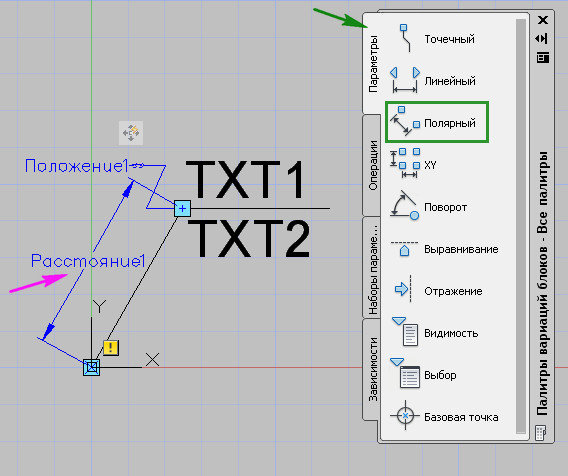
Рис. 10. Полярный параметр.
Выделите параметр: Расстояние1 .
В окне «Свойства» напротив пункта: « Число ручек » поставьте 1 .
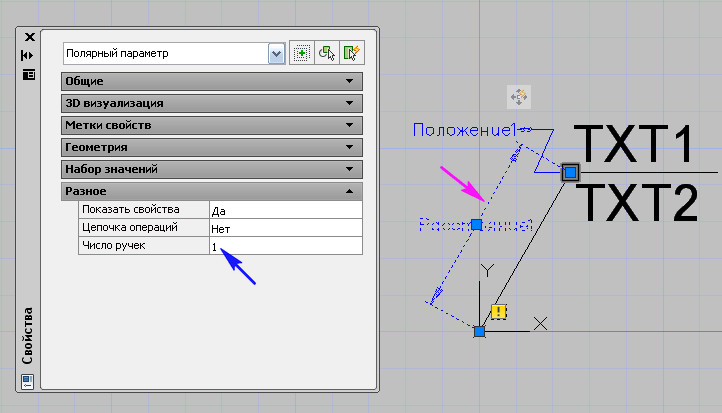
Перейдите на вкладку « Операции ».
Выберите: « Полярное растяжение ».
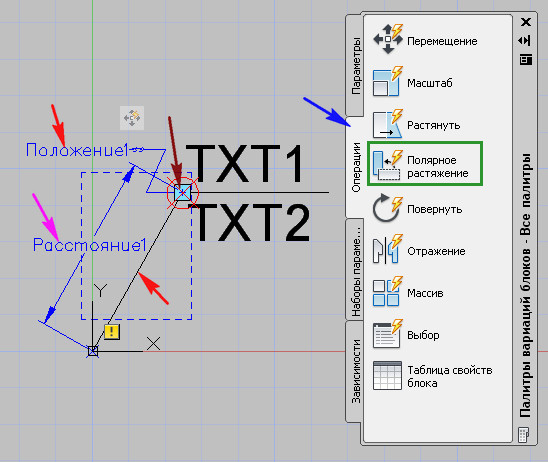
Давайте протестируем, что у нас получилось.
На ленте нажмите на кнопку: Тестировать блок.

Выделите блок. Должны быть видны две ручки. См. Рис. 13.
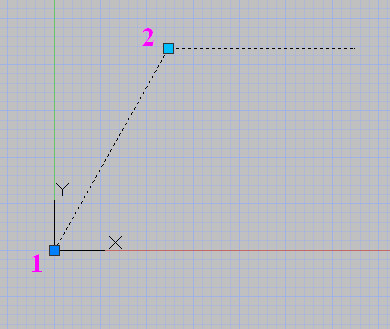
Рис. 13. Тестирование блока.
Нижняя ( 1 ) – перемещает весь блок.
Верхняя ( 2 ) – меняет положение полки.
После того, как Вы поэкспериментировали, на ленте нажимаем на кнопку: Закрыть окно тестирования блока .
Длина надписей в нашем динамическом блоке может быть разной. Поэтому, давайте добавим Линейный параметр (справа налево), который будет менять длину нашей полки. См. Рис. 14.
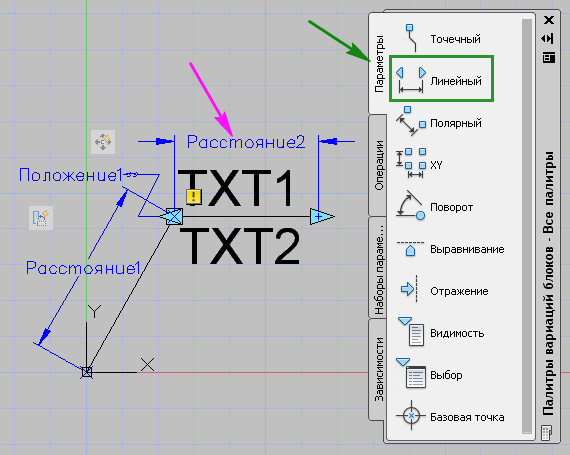
Рис. 14. Линейный параметр.
Выделите параметр: Расстояние2 .
В окне «Свойства» напротив пункта: « Число ручек » поставьте 1.
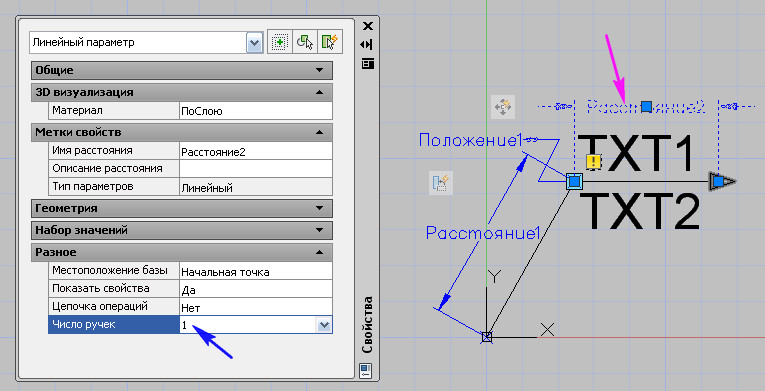
Перейдите на вкладку « Операции ».
Важно : рамка не должна заходить за середину полки . См. Рис. 16.
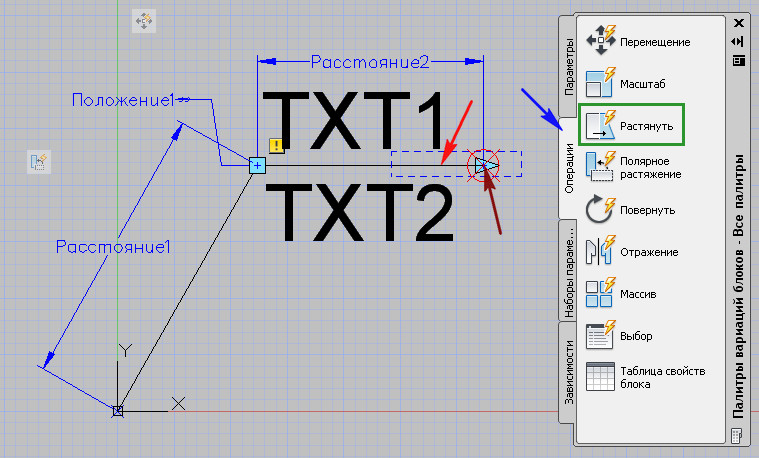
Далее наведите курсор мыши на значок Перемещения и нажмите на правую кнопку мыши. Появится контекстное меню.
Выбираем пункт: « Набор объектов для операции ». Затем: « Изменения набора объектов ». См. Рис. 17.
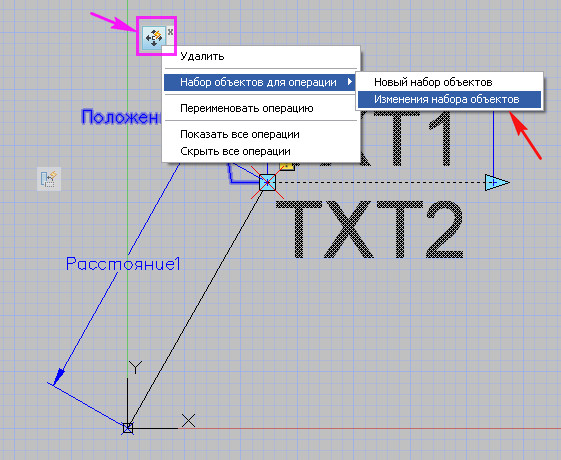
Рис. 17. Изменения набора объектов.
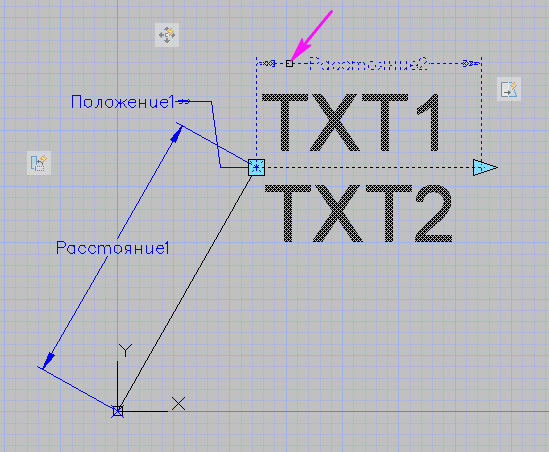
Протестируйте блок. Теперь у блока можно менять и длину полки.
Завершите тестирования блока.
На ленте нажмите на кнопку: « Сохранить блок »

Появится окно, в котором выбираем « Сохранить изменения ». См. Рис. 19.
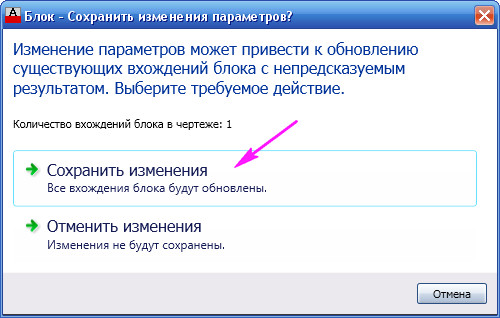
Рис. 19. Сохранить изменения.
Затем закрываем редактор блоков .
Давайте проверим, как работает блок:
На ленте, нажимаем на кнопку: « Вставить ».
В поле имя, выбираем « Vyn » и нажимаем ОК . См. Рис. 20.
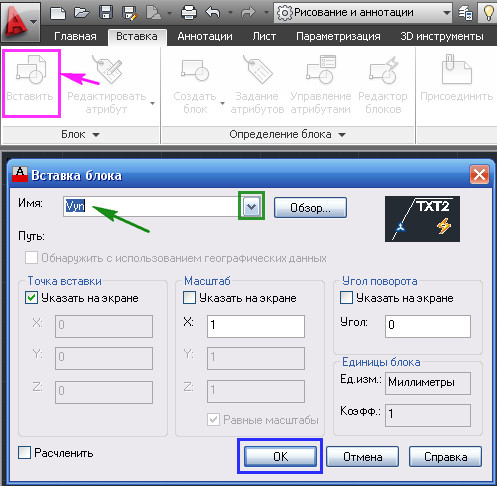
Рис. 20. Вставка блока.
В результате у нас должен был получится блок изображенный на Рис. 21.
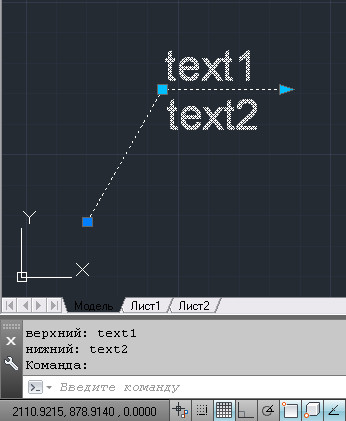
Рис. 21. Динамический блок: выноска с надписями.
Сохраните свой блок на диск.
Выделите бло к и нажмите на кнопку: « Запись блока на диск ». Откроется окно Запись блока на диск
Убедитесь, что в поле имени блока выбран нужный блок ( Vyn ).
Выберите путь сохранения блока ( D:\MyLisp\Vyn.dwg ). и нажмите ОК .
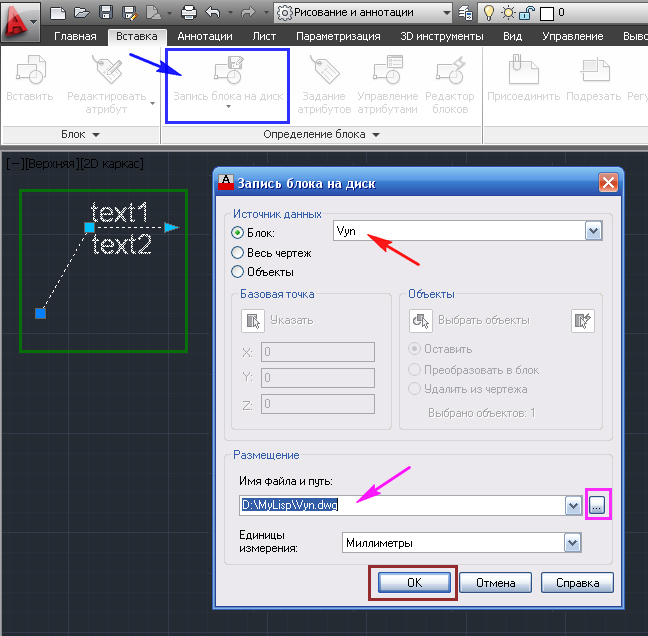
Рис. 22. Запись блока на диск.
(Если Вы скачали динамический блок.
Часто используемые блоки, для быстрого доступа к ним, можно разместить на палитре инструментов.
На ленте перейдите на вкладку « Вид ».
Нажмите на кнопку « Инструментальные палитры ». Откроются « Палитры инструментов ». См. Рис. 23.
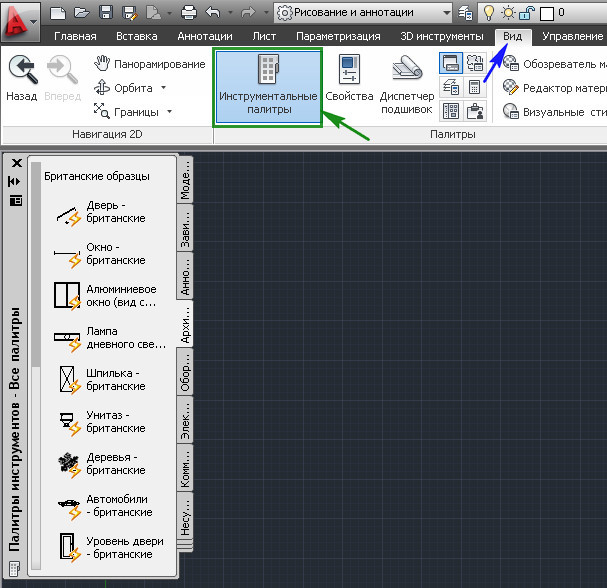
Рис. 23. Палитра инструментов.
Давайте создадим свою палитру.
Для этого поместите курсор мыши на любую палитру инструментов и нажмите на правую кнопку мыши.
Появиться контекстное меню, в котором выбираем пункт « Создать палитру ». См. Рис. 24.
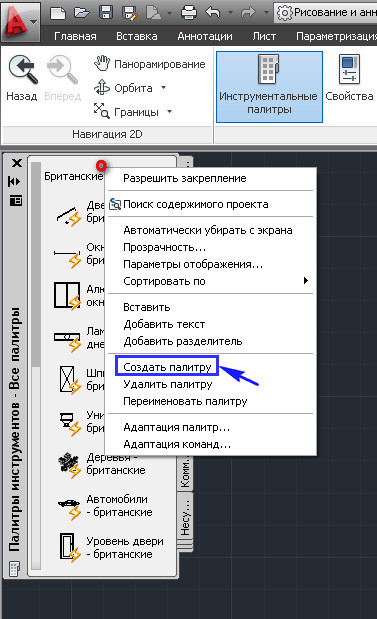
Рис. 24. Создание новой палитры.
Вместо названия « Новая палитра » введите « Му ».
Теперь, для того чтобы поместить наш блок в палитру:
Поместите на него курсор мыши, нажмите левую кнопку мыши и не отпуская ее перетащите блок в палитру и там отпустите. См. Рис. 25.
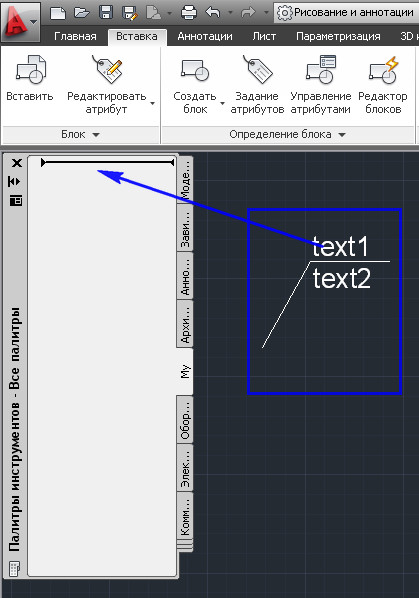
Рис. 25. Перетащите блок на палитру.
В палитре «My» появиться новый блок . См. Рис. 26.
Рис. 26. Блок на палитре.
Теперь Вы можете вставлять ваш блок на любом чертеже. Для этого нужно открыть палитру «My» и перетащить из нее нужный блок в рабочее окно Автокад.
На этом наш урок окончен.
В следующем уроке мы рассмотрим пример управления динамическим блоком из LISP программы.
Работа с блоками в Автокаде всегда была гораздо больше, чем просто работа с группой объектов одновременно. Умелое и продуманное использование, и блок в автокаде – мощный инструмент разработки в целом, позволяющий создавать внешние (на жёстком диске) библиотеки элементов чертежа или прямо встраивать в чертёж библиотеку, присваивая и в том и в другом случае группе элементов уникальное имя, помогающее его идентификации.

Как работать с динамическими блоками в AutoCAD.
Положение становится ещё более заманчивым, если учесть, что программа поставляется с огромным количеством уже готовых подобных миничертежей «на все случаи жизни», из всех сфер проектирования: от электрики до архитектуры.
И уж совсем ситуация стала «в радость», когда появились динамические блоки в автокаде. Собственно, у разработчика всегда была возможность вставить блок, разбить его на составляющие, затем всё пропорционально изменить или переместить, собрать воедино снова. Но с динамическими блоками всё сделать оказывается гораздо проще, всё перешло на совершенно новый уровень проектной работы. Разберём более подробно, как создать динамический блок в Автокаде.
Первый этап – создание блока
Создание динамических блоков происходит в два этапа – на первом создаём обычный сгруппированный объект. Предполагается, что на чертеже уже имеется несколько примитивов, которые и должны составить будущий сложный элемент. Далее, действуем следующим образом:
Выбираем команду «Make Block», находящуюся на панели инструментов «Draw» или в окне меню «Draw», далее – «Block» и «Make».
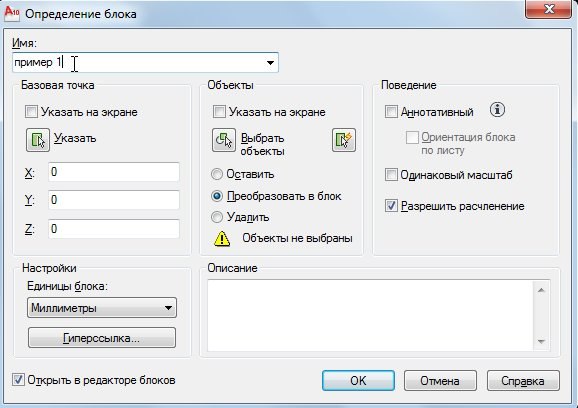
На экране появляется окно, в котором необходимо:
По завершении нажимаем на «OK». Обращаем внимание – так и создаётся библиотека блоков чертежа, к каждому мы сможем в будущем обращаться по имени.
Последующая вставка любого элемента этой библиотеки может быть проведена командой «Insert Block», которая изначально на панели инструментов не выводится. Она по умолчанию принадлежит панели «Insert», но может быть размещена на любой другой, по усмотрению проектировщика. Можно найти эту команду и в меню под тем же названием – «Insert».

Итак, нажимаем «Insert Block» и выбираем блок по имени:
- из встроенных – в ниспадающем списке (если он пока в чертеже один, то он и будет в строке);
- или по кнопке «Browse» – это из файла на диске.
Указываем точку вставки – «Insertion point».
Возможное изменение масштаба – по всем трём осям независимо. Обычно эта возможность не используется, но, тем не менее, бывает полезна, когда нужно вставить одну и ту же группу, но с другими размерами (если в 2 раза больше, то в полях координат нужно ввести по «2»). Если не хотите вводить одно и то же значение во все три поля, то установите переключатель «Uniform scale» – «Один и тот же масштаб».
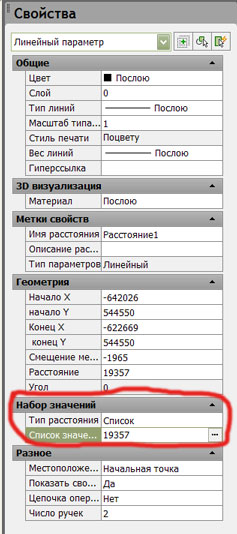
Возможный поворот элементов после вставки – группа «Rotation». Угол удобнее задать в строке ввода (не забудем, «+» – против часовой стрелки, «-» – против часовой), но можно и указать на экране мышкой. Указываем, необходимо ли блок разбивать на отдельные его составляющие (переключатель «Explode»), хотя это целесообразнее сделать потом инструментом «Explode» на панели «Modify». По завершении – снова «OK».
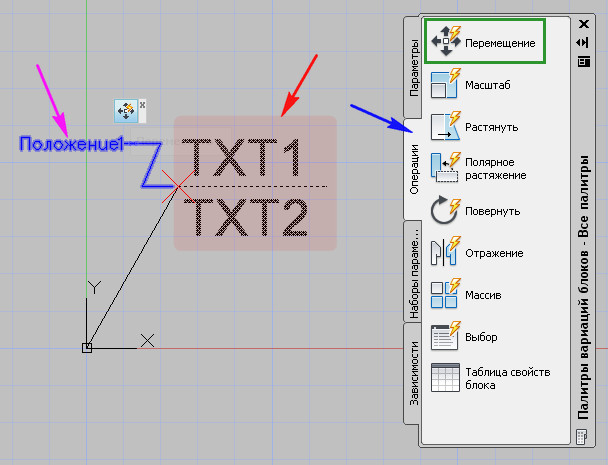
Обращаем внимание, что пока мы создавали библиотеку внутри чертежа. Если необходимо это сделать уже на носителе (обычно жёстком диске), то для этого служит команда «Write Block». С этой командой не сопоставляется визуальный инструмент, доступ к ней только через Окно команд. Набираем «wblock» и жмём клавишу «Ввода». Здесь указываем:
Что будет служить источником информации:
- уже созданный ранее блок, находящийся «внутри» чертежа – необходимо будет выбрать имя;
- весь созданный чертёж – само собой, любой выбор уже не имеет смысла;
- отдельные примитивы на чертеже – обратившись к чертежу, необходимо будет провести выбор;
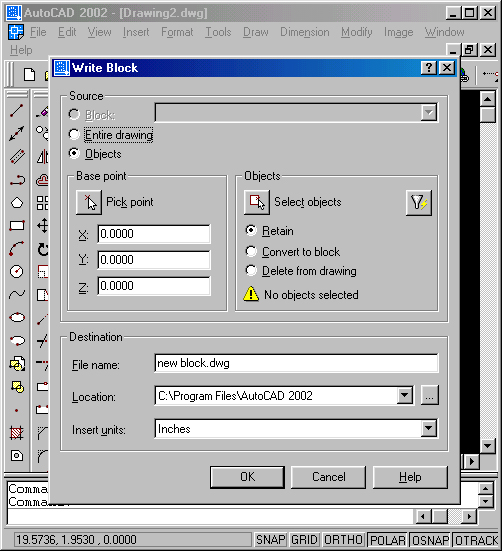
Ниже указываем имя файла блока на диске – по умолчанию предлагается использовать уже выбранное имя, что в будущем может принести неудобства – в чертеже не может быть двух подобных групп с одним и тем же именем, поэтому лучше имя файла определить уникальное.
Далее, выбираем путь размещения файла на диске – «Location». По умолчанию запись проводится в папку установки Автокада. Последнее выбираемое свойство – единица измерения при вставке, её обычно не меняем, она совпадает с текущей единицей измерения чертежа. Нажимаем на «OK», и на диске в заданной папке получаем файл с заданным именем и расширением «DWG».
Второй этап – работа с редактором блоков
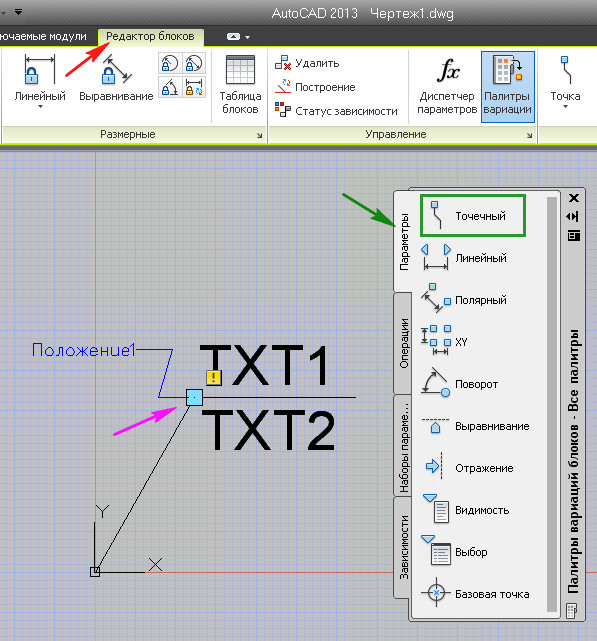
Суть работы заключается в том, чтобы создать динамический блок – это присвоить ему параметры и операции, которые будут над параметрами выполняться.
Далее, действуем следующим образом:
- Выбираем блок, с которым будем работать – вот где важно умное присвоение имён элементам, если их в чертеже много.
- В наборе различных видов рабочих объектов, открываемом в редакторе по умолчанию (он в некоторых версиях может называться «Палитрой вариаций»), выбираем вид. Именно этот выбор и определит в будущем характер динамики работы. Чаще, само собой, меняем линейные размеры, поэтому и выбираем – «Линейный».
- В ответ на выбор указываем две характерные точки согласно выбранному виду (раз линейный, то именно две точки). Таким образом, мы указываем, какой размер будет меняться динамически. Чтобы держать весь процесс под контролем, не забываем обращаться периодически к строке команд.
- Теперь назначенному размеру необходимо задать операцию. Это делается на вкладке «Операции». Там есть и перемещение, и масштабирование, и получение массива, и многие другие позиции. Нас интересует операция «Растянуть», она чаще всего и используется при линейных размерах.
- Но этого выбора недостаточно. Теперь указываем «Key Point» – ключевую точку, которая будет управлять операцией, и набор объектов, которые будут подвергнуты коррекции. Ключевая точка обычно выбирается в пределах общей группы, как одна из характерных точек. А набор объектов – обычно все объекты блока (хотя допускается и выделение лишь некоторых из них – всё зависит от задач динамической трансформации).
- На этом все операции по созданию динамического блока в AutoCAD завершены.
Но следует иметь в виду, что данная работа требует опыта и предусмотрительности, не всегда и всё может с самого начала устроить проектировщика. Это понимают и разработчики программы, поэтому и обеспечивают режим предварительного тестирования всей проделанной работы.
Третий этап – тестирование
Для тестирования снова переходим на вкладку «Редактор блоков». Далее, следуем в панель «Открыть/Сохранить» и в «Тестировать блок».

Теперь выделяем объект целиком и тянем его (мы выбрали именно такую операцию) за ключевую точку. Если размеры изменяются в соответствии с необходимыми, то всё сделано верно. Закрываем окно теста и возвращаемся в редактор.
Когда в будущем размеры элементов блока будут меняться, все изменения будут происходить пропорционально и для всех одновременно примитивов. Иногда возникает необходимость, тем не менее, некоторые размеры оставлять без изменений – стационарными. Назначение такого атрибута параметру-размеру, которому ранее было присвоено имя, происходит следующим образом:
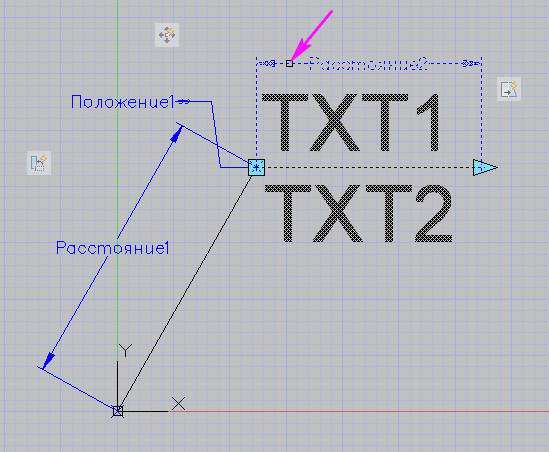
- Выбираем параметр и вызываем его окно свойств.
- Переходим на закладку «Набор значений».
- Здесь для строки «Тип расстояния» выбираем в ниспадающем списке значение «Список».
- В «Списке значений» вводим фиксированную величину.
- Выходим из редактора блоков.
- В будущем, если провести выделение группы, в панели «Свойств» закладки «Настройка» появится возможность указать подходящий фиксированный размер или согласиться с введённым.
Нельзя сказать, что создание динамического блока в autocad широко используется в реальном проектировании (в отличие от блоков как таковых, которые, наоборот, постоянно в работе). Но сама идея динамики очень привлекательна и помогает сильно при необходимости проверить разработку при изменяющихся параметрах.
Работа с блоками в Автокаде всегда была гораздо больше, чем просто работа с группой объектов одновременно. Умелое и продуманное использование, и блок в автокаде – мощный инструмент разработки в целом, позволяющий создавать внешние (на жёстком диске) библиотеки элементов чертежа или прямо встраивать в чертёж библиотеку, присваивая и в том и в другом случае группе элементов уникальное имя, помогающее его идентификации.

Как работать с динамическими блоками в AutoCAD.
Положение становится ещё более заманчивым, если учесть, что программа поставляется с огромным количеством уже готовых подобных миничертежей «на все случаи жизни», из всех сфер проектирования: от электрики до архитектуры.
И уж совсем ситуация стала «в радость», когда появились динамические блоки в автокаде. Собственно, у разработчика всегда была возможность вставить блок, разбить его на составляющие, затем всё пропорционально изменить или переместить, собрать воедино снова. Но с динамическими блоками всё сделать оказывается гораздо проще, всё перешло на совершенно новый уровень проектной работы. Разберём более подробно, как создать динамический блок в Автокаде.
Первый этап – создание блока
Создание динамических блоков происходит в два этапа – на первом создаём обычный сгруппированный объект. Предполагается, что на чертеже уже имеется несколько примитивов, которые и должны составить будущий сложный элемент. Далее, действуем следующим образом:
Выбираем команду «Make Block», находящуюся на панели инструментов «Draw» или в окне меню «Draw», далее – «Block» и «Make».
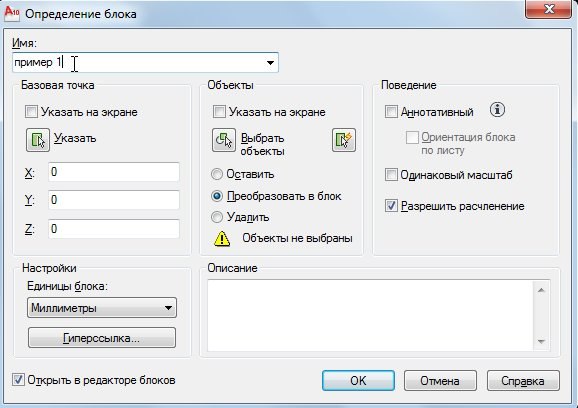
На экране появляется окно, в котором необходимо:
По завершении нажимаем на «OK». Обращаем внимание – так и создаётся библиотека блоков чертежа, к каждому мы сможем в будущем обращаться по имени.
Последующая вставка любого элемента этой библиотеки может быть проведена командой «Insert Block», которая изначально на панели инструментов не выводится. Она по умолчанию принадлежит панели «Insert», но может быть размещена на любой другой, по усмотрению проектировщика. Можно найти эту команду и в меню под тем же названием – «Insert».

Итак, нажимаем «Insert Block» и выбираем блок по имени:
- из встроенных – в ниспадающем списке (если он пока в чертеже один, то он и будет в строке);
- или по кнопке «Browse» – это из файла на диске.
Указываем точку вставки – «Insertion point».
Возможное изменение масштаба – по всем трём осям независимо. Обычно эта возможность не используется, но, тем не менее, бывает полезна, когда нужно вставить одну и ту же группу, но с другими размерами (если в 2 раза больше, то в полях координат нужно ввести по «2»). Если не хотите вводить одно и то же значение во все три поля, то установите переключатель «Uniform scale» – «Один и тот же масштаб».
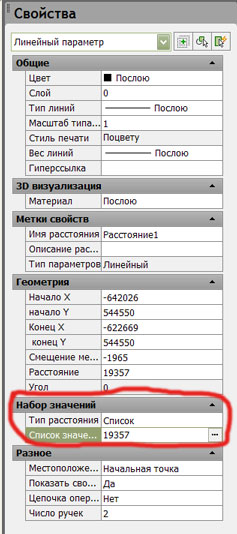
Возможный поворот элементов после вставки – группа «Rotation». Угол удобнее задать в строке ввода (не забудем, «+» – против часовой стрелки, «-» – против часовой), но можно и указать на экране мышкой. Указываем, необходимо ли блок разбивать на отдельные его составляющие (переключатель «Explode»), хотя это целесообразнее сделать потом инструментом «Explode» на панели «Modify». По завершении – снова «OK».
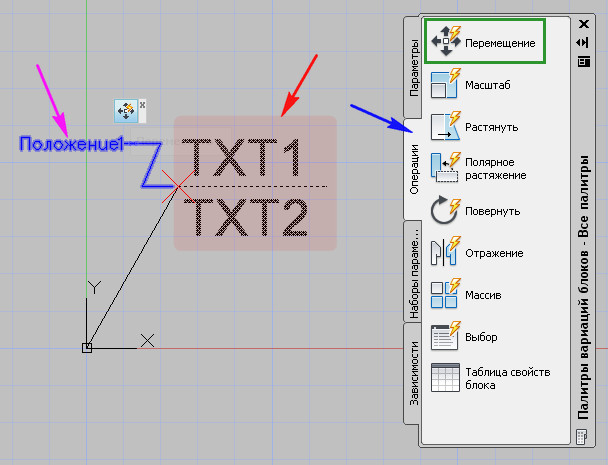
Обращаем внимание, что пока мы создавали библиотеку внутри чертежа. Если необходимо это сделать уже на носителе (обычно жёстком диске), то для этого служит команда «Write Block». С этой командой не сопоставляется визуальный инструмент, доступ к ней только через Окно команд. Набираем «wblock» и жмём клавишу «Ввода». Здесь указываем:
Что будет служить источником информации:
- уже созданный ранее блок, находящийся «внутри» чертежа – необходимо будет выбрать имя;
- весь созданный чертёж – само собой, любой выбор уже не имеет смысла;
- отдельные примитивы на чертеже – обратившись к чертежу, необходимо будет провести выбор;
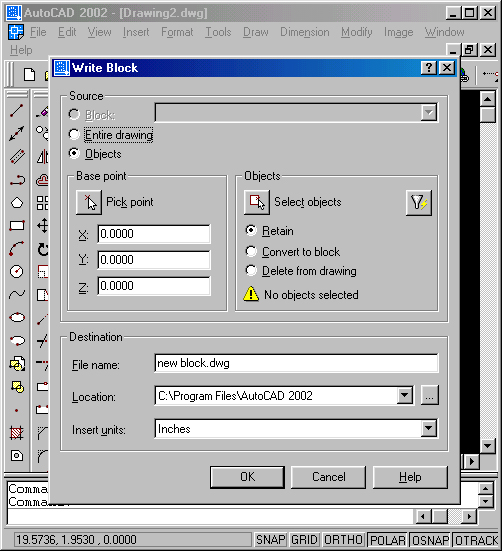
Ниже указываем имя файла блока на диске – по умолчанию предлагается использовать уже выбранное имя, что в будущем может принести неудобства – в чертеже не может быть двух подобных групп с одним и тем же именем, поэтому лучше имя файла определить уникальное.
Далее, выбираем путь размещения файла на диске – «Location». По умолчанию запись проводится в папку установки Автокада. Последнее выбираемое свойство – единица измерения при вставке, её обычно не меняем, она совпадает с текущей единицей измерения чертежа. Нажимаем на «OK», и на диске в заданной папке получаем файл с заданным именем и расширением «DWG».
Второй этап – работа с редактором блоков
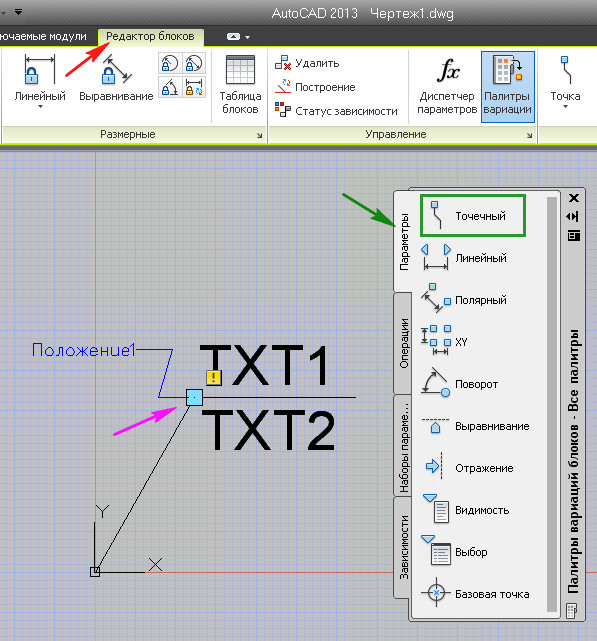
Суть работы заключается в том, чтобы создать динамический блок – это присвоить ему параметры и операции, которые будут над параметрами выполняться.
Далее, действуем следующим образом:
- Выбираем блок, с которым будем работать – вот где важно умное присвоение имён элементам, если их в чертеже много.
- В наборе различных видов рабочих объектов, открываемом в редакторе по умолчанию (он в некоторых версиях может называться «Палитрой вариаций»), выбираем вид. Именно этот выбор и определит в будущем характер динамики работы. Чаще, само собой, меняем линейные размеры, поэтому и выбираем – «Линейный».
- В ответ на выбор указываем две характерные точки согласно выбранному виду (раз линейный, то именно две точки). Таким образом, мы указываем, какой размер будет меняться динамически. Чтобы держать весь процесс под контролем, не забываем обращаться периодически к строке команд.
- Теперь назначенному размеру необходимо задать операцию. Это делается на вкладке «Операции». Там есть и перемещение, и масштабирование, и получение массива, и многие другие позиции. Нас интересует операция «Растянуть», она чаще всего и используется при линейных размерах.
- Но этого выбора недостаточно. Теперь указываем «Key Point» – ключевую точку, которая будет управлять операцией, и набор объектов, которые будут подвергнуты коррекции. Ключевая точка обычно выбирается в пределах общей группы, как одна из характерных точек. А набор объектов – обычно все объекты блока (хотя допускается и выделение лишь некоторых из них – всё зависит от задач динамической трансформации).
- На этом все операции по созданию динамического блока в AutoCAD завершены.
Но следует иметь в виду, что данная работа требует опыта и предусмотрительности, не всегда и всё может с самого начала устроить проектировщика. Это понимают и разработчики программы, поэтому и обеспечивают режим предварительного тестирования всей проделанной работы.
Третий этап – тестирование
Для тестирования снова переходим на вкладку «Редактор блоков». Далее, следуем в панель «Открыть/Сохранить» и в «Тестировать блок».

Теперь выделяем объект целиком и тянем его (мы выбрали именно такую операцию) за ключевую точку. Если размеры изменяются в соответствии с необходимыми, то всё сделано верно. Закрываем окно теста и возвращаемся в редактор.
Когда в будущем размеры элементов блока будут меняться, все изменения будут происходить пропорционально и для всех одновременно примитивов. Иногда возникает необходимость, тем не менее, некоторые размеры оставлять без изменений – стационарными. Назначение такого атрибута параметру-размеру, которому ранее было присвоено имя, происходит следующим образом:
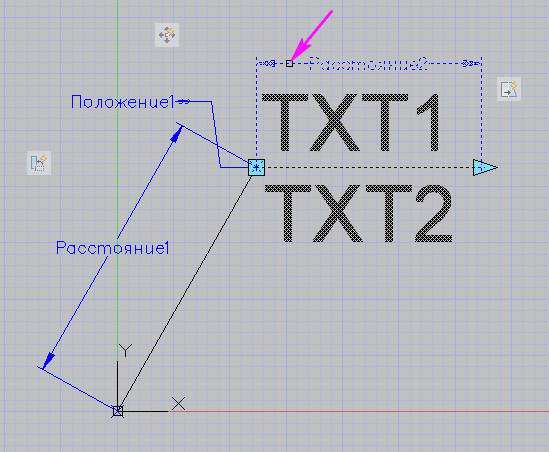
- Выбираем параметр и вызываем его окно свойств.
- Переходим на закладку «Набор значений».
- Здесь для строки «Тип расстояния» выбираем в ниспадающем списке значение «Список».
- В «Списке значений» вводим фиксированную величину.
- Выходим из редактора блоков.
- В будущем, если провести выделение группы, в панели «Свойств» закладки «Настройка» появится возможность указать подходящий фиксированный размер или согласиться с введённым.
Нельзя сказать, что создание динамического блока в autocad широко используется в реальном проектировании (в отличие от блоков как таковых, которые, наоборот, постоянно в работе). Но сама идея динамики очень привлекательна и помогает сильно при необходимости проверить разработку при изменяющихся параметрах.
Читайте также:

