Hd tune проверка жесткого диска
Обновлено: 07.07.2024
Для мониторинга производительности устройства применяют различные тесты, позволяющие оценить его реальные эксплуатационные возможности, которые с течением времени уже не соответствуют первоначальным параметрам.
Утилита HD Tune анализирует текущее состояние накопителя, проводит сканирование ошибок, а также включает в себя ряд дополнительных функций. Пользовательский интерфейс представлен в виде окна с набором рабочих вкладок, управляя ими можно произвести копирование основной информации в буфер обмена для более детального рассмотрения в дальнейшем, а также сделать быстрый скриншот, задать конкретные параметры проверки интересующих параметров.
Возможности утилиты HD Tune:
- постоянный мониторинг реальной температуры диска, при перегреве более 50° следует сделать резервные копии и произвести уборку внутри системного блока, а свыше 70° диск может быстро перестать функционировать;
- наличие двух режимов работы при сканировании диска: «быстрое» и «углубленное». Последнее длится до 10 часов и проводит полный анализ возможных повреждений носителя информации;
- мгновенное определение количества свободного места на диске, а также анализ всех существующих папок и приложений;
- тестирование максимального, минимального и среднего параметра скорости чтения/записи информации, анализ их с нормативными параметрами;
- возможность быстрого и полного удаления ненужных данных с накопителя без возможности восстановления в дальнейшем;
- тестирование на случайный доступ, который производит чтение и запись небольших данных в рандомно выбранные области и анализирует скорость чтения и записи;
- автоматическое изменение акустических параметров , что позволяет уменьшать шум от работы жесткого диска, при снижении рабочей скорости, либо запустить обратный процесс, при котором увеличится шумовой фон и производительность;
- анализ состояния диска с применением технологии SMART, с дальнейшим сохранением отчета в виде скриншота или копирование через обменный буфер;
- возможность работы с флешками, винчестерами, переносными жесткими дисками, RAID – массивами, MP3-накопителями.
Пользователь может персонально менять настройки и осуществлять запуск программы при старте, задавать параметры тестирования, указать автоматическое сохранение для лог-файлов и другие опции.
HD Tune – это многофункциональный тестировщик для различных накопителей информации, понятен в использовании и оптимален в настройках.

Добрый день. Как проверить жесткий диск на битые сектора программа HD tune. Жесткий диск, это одна из основных частей компьютера. Я бы даже сказал – самая основная. Хотя, главной всё же считается системная плата с процессором. Но, от жесткого диска зависит очень многое. На него мы устанавливаем нашу систему. Будь то любая из версий Windows, Мас, linux и прочие системы.
Если с жестким диском будет не всё в порядке, он просто не запустится. Точнее, не запустится весь компьютер. Что обидно, вы даже не сможете установить операционную систему, пока не отремонтируете ваш винчестер. Значит, за его состоянием нужно следить. Не допускать перегрева. Отслеживать, всели его сектора нормально функционируют, нет ли битых?
Жесткие диски очень нежные. Падение, даже с высоты 10 см. может стать фатальной для вашего жесткого диска. Поэтому, не допускайте никаких ударов по вашему винчестеру. Обращайтесь с ним бережно (многие пользователи в приступе ярости могут ударить по винчестеру).
Какой программой проверить жесткий диск на ошибки
Но, мы расскажем о полной версии программы HD tune Pro 5.70, которую можно будет скачать на 15 дней и бесплатно тестировать диск. Кроме прочего, у меня есть HD tune Pro Rus, т.е. версия на русском языке. Она у меня находится на Яндекс Диске, и, если вы захотите, можно будет написать в комментариях, что вам нужна русская версия, я вышлю вам ссылки и вы сможете HD tune Pro Rus скачать бесплатно.

Если же вы решили скачать бесплатную версию HD tune, скачиваем из таблицы ниже по ссылке с версией 2.55. При этом, многое вы не потеряете, т.к. часть функции из платной версии вам не особо нужны.

Итак, устанавливаем HD tune. Если вы устанавливаете мою версию, код вводим вручную, не копируя. Итак, у нас появляется окно программы. Первым делом, выбираем ваш диск из верхнего меню программы, нажав на треугольник (если дисков несколько). Теперь мы видим, что температура нашего диска 37 0С, что соответствует норме. Нам необходимо, чтобы температура не превышала 54 0С.

Если выше – температура критическая и вам нужен дополнительный кулер. Если температура диска выше 60 0С, нужно срочно начинать копировать самые важные данные в облачный файл. Если выше 70 0С – копируем все важные данные (можно на флешки или DVD диски). Если есть другой диск, то на него.
В верхнем меню первых два ярлыка позволяют скопировать результаты анализа и скриншот с программы в буфер обмена. Третий ярлык переводит скриншот в формат png.

Четвёртый ярлык позволяет перейти в опции программы. Настраиваем опции под себя. Розовая стрелка позволяет минимизировать софт в трей.
HD tune
Информация

В этом разделе мы видим основные данные о винчестере. Средняя часть окна показывает, какие функции поддерживает наш винчестер. У меня нижняя часть не отображается полностью, но, я всё равно вижу, что размер сектора 512 б. Скорость вращения 720 об/мин. Можем узнать серийный номер и версию прошивки. В верхней части окна видно, насколько частей разделён наш диск и какой они занимают объём.
Тест диска

Данный раздел показывает нам среднюю скорость чтения или записи диска. Для теста, выбираем чтение или запись и жмём Старт. Теперь мы видим, что минимальная скорость чтения 87.3 Мb/s. Максимальная 152 Мb/s и средняя 134.3 Мb/s. Также, мы можем увидеть, как колеблется данная скорость на графике, он показан голубой ломаной линией. Желтым значением обозначается время доступа. В самом низу мы видим, насколько загружен наш процессор. У меня он загружен на 22.8%.
Также, данная функция полезна сразу после покупки винчестера, чтобы узнать, не обманул ли вас продавец. Не завысил ли показатели диска и версию прошивки? График понижается вниз потому, что диаметр диска вначале более большой. К концу же проверки, диаметр проверяемого диска уменьшается и график идёт вниз.
Здоровье

Как проверить жесткий диск на битые сектора программа HD tune

Это одна из самых полезных функций. Убираем галочку от строчки «Быстрое сканирование» и нажимаем старт. У нас начинается наше сканирование. У меня сканирование продолжалось два часа. Поле должно быть всё зеленое. Без красных секторов. Если есть красные сектора, значит, они битые. Это уже повод задуматься о ремонте диска.
Есть специальные программы, которые могут перевести эти сектора к краю диска, но всё равно, эти сектора будут ущербными. Выполнить ремонт можно самим или лучше отнести диск к специалисту. Самый оптимальный вариант, это покупка нового диска, на который вы установите систему и важные программы. Посредственную информацию можно оставить на старом диске. Как видите, у меня все сектора зелёные, это отлично!
Случайный доступ

Также, проверяем тесты по скорости работы жесткого диска, но, более детально и с дополнительными опциями. Рассматриваем данный график, его цвет, и что это значит. То есть, тщательно просматриваем данные внизу (в колонках).
Монитор диска

Эта функция позволяет мониторить активность дисков и показывать данные в графических режимах. Например, у меня получились вод такие красивые графики. Но, смотреть нужно на колонку справа (её информацию). При этом заметьте, что информация на ней постоянно меняется.
Стирание
Поосторожнее с этим меню. Когда мы с диска удаляем программу, удаляется только её название. Информация же остаётся внутри ячеек. Деинсталлируется информация из этих ячеек во время перезаписи новых данных. На этом основана деятельность многих программ по восстановлению информации с винчестера. Например, таким образом восстанавливает удалённые данные программа Recuva. Меню стирание вам пригодится, если с компьютера нужно будет срочно удалить всю информацию. Например, если к вам нагрянула «Налоговая» или похожая структура :).
Уровень шума

Позволяет настроить скорость работы винчестера, делая выбор между тем, как шумит диск и его производительностью. Как видите, у стоит «Малый шум». Мне данной производительности хватает. Если же её нужно повысить (например, вы собираетесь играть в сложную игру), ставим галочку над строкой «Разрешить» и двигаем бегунок вправо. Но, будьте готовы к тому, что винчестер будет шумно работать.
Использование папок

Показывает истинный размер папок на диске и точное их расположение. Функционал Windows не может это сделать. Проводник показывает расположение папок и их размер с небольшими погрешностями. Точное же расположение файлов показывают в основном утилиты чистильщики и программы вроде hd tune pro 5.70 Rus.
Вывод: Самые важные функции hd tune – это проверка на битые сектора и здоровье. От их данных зависит работа вашего ПК. Остальные функции не столь важны. Отсюда, новичкам вполне подойдёт бесплатная версия 2.55. Успехов!
Медленно работает компьютер? Собираетесь провести модернизацию сборки ПК, добавив оперативной памяти или установив более мощный процессор? Безусловно, эти аппаратные составляющие играют существенную роль в общей производительности компьютера. Но компьютер даже с самым мощным процессором может не оправдать надежд, если в сборке присутствует винчестер с медленной скоростью чтения и записи данных.
А, возможно, вам даже не придётся ничего модернизировать. В некоторых случаях причиной медленной или нестабильной работы компьютера может быть повышенная температура жёсткого диска из-за плохой вентиляции корпуса. И решить проблему можно будет обычной чисткой системного блока и перемещением его в вентилируемое место.
Как определить, является ли виновником медленной или нестабильной работы компьютера жёсткий диск? Для этого необходима его диагностика. Для диагностики жёстких дисков существует немало различного софта, но, к сожалению, многие стоящие варианты можно скачать в Интернете только с англоязычным интерфейсом.
HD Tune Pro – о возможностях программы
HD Tune – одна из немногих программ для диагностики жёстких дисков с присутствием русского языка, понятным интерфейсом и организацией. Программа рассчитана на обычных пользователей, а не только на системщиков.
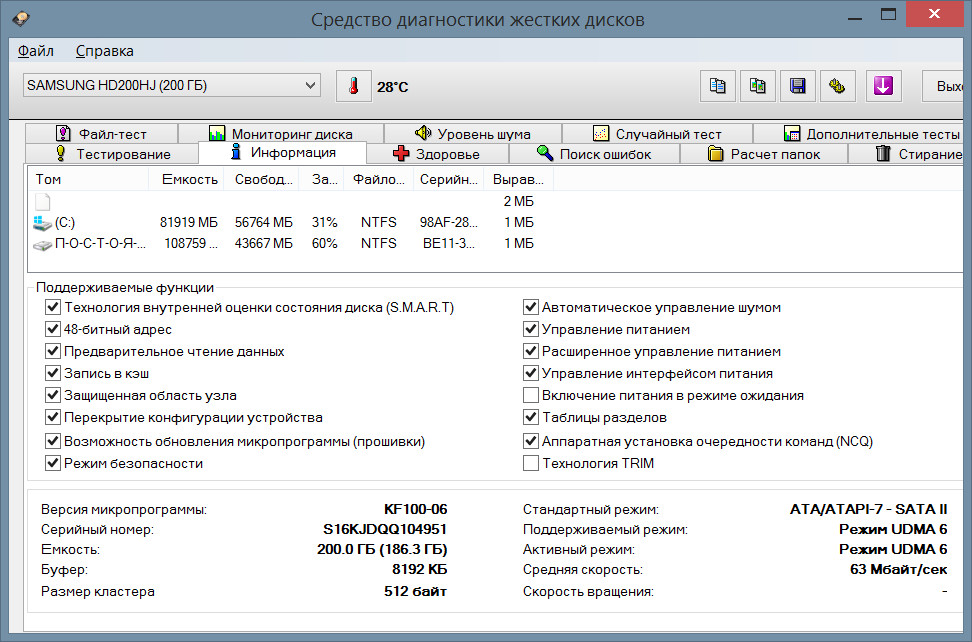
Профессиональная версия программы - HD Tune Pro – предлагает, по сравнению с обычной версией, более расширенный функционал.
В числе этого функционала:
– проверка состояния здоровья жёсткого диска по технологии S.M.A.R.T,
- определение его температуры,
- тестирование скорости чтения и записи данных,
- поиск ошибок работы и повреждённых секторов,
- средства просмотра загрузки и состояния жёсткого диска,
- определение места, занимаемого папками на разделах диска,
- процедура стирания всех удалённых с жёсткого диска файлов без возможности их восстановления в дальнейшем,
- а также многое другое.
HD Tune Pro работает как с классическими винчестерами – HDD, так и с жёсткими дисками нового формата - SSD-накопителями.
В левом верхнем углу окна программы HD Tune Pro вы увидите название своего жёсткого диска, если он один. В выпадающем списке вы можете выбрать другой винчестер, если у вас их несколько, а также SSD-накопитель или даже подключённую флешку.

Относительно выбранного устройства и будет проводиться диагностика.
В углу окна программы справа находятся её настройки и несколько полезных кнопок для удобства проведения диагностики – копирование информации в буфер обмена, скриншот с хранением снимка в буфере и сохранение скриншота в файл.

Эти кнопки вам могут пригодиться, если вы, например, консультируетесь с кем-то в Интернете или просите совета на форуме.
Рассмотрим ниже некоторые функции программы HD Tune Pro. Как и для чего можно использовать возможности этой программы?
Температура жёсткого диска
Вверху в центре окна программы HD Tune Pro будет отображаться температура жёсткого диска.

30-45° - это норма для работающего жёсткого диска. 50° - это повышенная, тем не менее, всё ещё приемлемая температура. Беспокоиться стоит, если температура вашего жёсткого диска составляет 60° и больше. Во избежание перегрева необходимо срочно принять меры по уборке внутри системного блока. Желательно сделать резервные копии важных данных.
70° и выше – это приговор для жёсткого диска. Если он ещё работает, копируйте данные в облачные хранилища и срочно несите компьютер в сервисный центр. Как правило, при такой температуре диск выйдет из строя в ближайшее время.
Проверка скорости чтения и записи данных
Тест скорости чтения и записи данных обязательно вам пригодится, если вы примите решение сменить свой жёсткий диск на более производительную модель. Таким образом вы сможете сопоставить существующую производительность вашего жёсткого диска с той производительностью, которая представлена в более современных или более лучших моделях на рынке. Также не лишним будет провести этот тест сразу же после покупки и установки нового HDD или SSD – не обманул ли производитель, указывая в технических характеристиках несколько завышенные показатели, нежели они есть на самом деле.
При запуске программы HD Tune Pro отображается вкладка «Тестирование». Здесь необходимо выбрать, что именно будет проверяться – чтение или запись, и запустить процесс соответствующей кнопкой.

Программа определит максимальную, минимальную и среднюю скорость чтения или записи данных вашего жёсткого диска. Поскольку производители жёстких дисков, как правило, указывают максимальные показатели в технических характеристиках HDD и SSD, вам при оценке вашего жёсткого диска нужно примерно ориентироваться на показатель пиковой скорости.
А вот на показатель времени доступа следует обратить особое внимание. Он является чуть ли не самым основным параметром, определяющим производительность жёсткого диска. Его нормой считается диапазон от 2,5 до 16 мc, и чем меньше этот показатель, тем жёсткий диск быстрее в работе.
Поиск ошибок и повреждённых секторов
«Поиск ошибок» - в этой вкладке программы можно, соответственно, провести поиск ошибок работы жёсткого диска, а также протестировать его на предмет наличия повреждённых секторов. Для экспресс-проверки жёсткого диска применяйте опцию «Быстрое сканирование». Но такая быстрая проверка не расскажет о возможных физических повреждениях жёсткого диска. Углублённое сканирование вы можете оставить, например, на ночь, чтобы результаты работы программы были готовы к утру, когда вы проснётесь.

Повреждённые сектора HD Tune Pro отметит красными квадратиками. Жёсткий диск без каких-либо проблем будет выглядеть усеянным зелёными квадратиками.
Восстановление повреждённых секторов HDD – это уровень опытных специалистов. Лучше самостоятельно в домашних условиях его не проводить, а отнести компьютер в сервисный центр. Повторимся, при наличии проблем с HDD, позаботитесь о резервных копиях ценных данных.
Также подробные сведения о состоянии жёсткого диска можно увидеть во вкладке HD Tune Pro - «Здоровье».

Определение места, занимаемого папками на разделах диска
Ни проводник Windows, ни многие сторонние файловые менеджеры, сколь бы широчайший функционал они не предлагали, не могут отобразить картину использования места на жёстком диске комплексно и в отдельности по папкам. Такой функционал может предлагаться в составе чистильщиков и оптимизаторов системы, а также в отдельных реализациях утилит специально для работы с жёстким диском. У программы HD Tune Pro для определения места, занимаемого папками на разделах диска, предусмотрена вкладка «Расчёт папок». Очевидно, что имеем дело с механическим переводом программы на русский язык.

C:\Users\Имя учётной записи\AppData\Local

Как правило, здесь могут храниться довольно увесистые папки с настройками уже удалённых или практически неиспользуемых программ. Отследите объёмы папок «Temp» с временными файлами: одна из них располагается здесь же, в папке «AppData», другая – в системном каталоге Windows (С:\Windows\Temp). Если в папках «Temp» нет важных данных, смело очищайте эти папки.
А вот для удаления данных придётся всё же прибегнуть к помощи проводника Windows или стороннего файлового менеджера. Возможности этой функции программы HD Tune Pro ограничиваются только справочной информацией.
Также функцией определение места, занимаемого папками, можно воспользоваться для проведения генеральной уборки среди ваших пользовательских файлов.
Стирание всех удалённых данных с жёсткого диска
При программном удалении данных с компьютера и очистке корзины Windows файлы всё равно физически не стираются с магнитных пластин HDD. По такому принципу работают многие программы для восстановления удалённых данных, которые могут реанимировать файлы, пока они не перезаписаны новыми. Функцию стирания всех удалённых с жёсткого диска данных редко можно встретить в файловых менеджерах, чистильщиках и оптимизаторах системы, как правило, таковая входит в состав более серьёзных программ для форматирования, создания разделов жёсткого диска и изменения их размеров. Потому в случае, если нужно очень быстро избавиться от компрометирующей информации перед проверкой «серьёзных» госорганов, в добавку к диагностике жёсткого диска такой функциональный довесок, как полное стирание данных, не будет лишним.
Безвозвратно удалить все данные с винчестера можно во вкладке программы HD Tune Pro - «Стереть».

Рассмотренные выше и прочие возможности программы HD Tune Pro, безусловно, возводят её в ранг «Must Have». Эта программа должна присутствовать на компьютере любого продвинутого пользователя, любого энтузиаста, которому не безразлично, что происходит с его компьютерным помощником по ту сторону красочного интерфейса операционной системы – в аспекте скучных цифр, показателей и технических терминов. Скучных, тем не менее, таких важных для полноценной и производительной работы с техникой.
HD Tune Pro - программа для детального тестирования работоспособности и производительности жестких дисков с различными интерфейсами (SCSI, SATA или IDE), а так же карт памяти и Flash дисков. Производит замер и наглядно отображает такие параметры накопителей, как скорость передачи данных, время чтения, записи и время доступа, уровень загрузки процессора, температуру винчестера, показывает в виде сводной таблицы данные поставляемые S.M.A.R.T, позволяет сканировать жесткие диски и другие накопители на предмет наличия ошибок, выдает информацию о версии Firmware, серийном номере, объеме диска, его кэша, возможном и активном режимах передачи данных и многое другое.
2. Единицы измерения производительности дисковых подсистем.
Определим два основных понятия, используемых для измерения производительности.
Первый из них – Input-Output Operations Per Second – IOPS - показывает количество операций ввода-вывода в секунду, которые способно обработать устройство. Этот параметр прежде всего характеризует скорость обработки коротких запросов, что характерно для баз данных.
Другим параметром, характеризующим производительность, является Скорость передачи данных, так называемый traffic rate , измеряемый в Мб/с, то есть количеством мегабайт, проходящих по интерфейсу ввода-вывода в секунду.
Следует понимать, что оба этих параметра связаны между собой «обратно пропорционально». Увеличение величины в IOPS вызывает снижение величины в Мб/с и наоборот.
Ограничение: Нельзя одновременно достичь высоких показателей в IOPS и в Мб/с из-за физических свойств жестких дисков.
3. Необходимые условия диагностики
Перед началом теста на производительность стоит убедиться, что во время его выполнения другие службы не будут обращаться к жесткому диску, либо эти обращения будут носить единичный характер. Следует убедиться, что в операционной системе отсутствуют вирусы. Антивирус и другие, конкурирующие за доступ к дискам службы должны быть приостановлены.
С помощью "Монитора ресурсов" на закладке "Диск" панель "Работа диска" можно наблюдать за активностью посторонних процессов во время тестирования. Если вы используете XP, для наблюдений можно использовать программу AnVir Task Manager
4. Влияние геометрии диска на скорость обмена данными
Популярные программы "бенчмарка" обычно измеряют производительность дисковых подсистем с помощью алгоритма усреднения результатов. С одной стороны это позволяет значительно уменьшить влияние на тест посторонних обращений к диску, но с другой стороны скрывает от глаз реальную картину происходящего.
В отличие от других систем HD Tune позволяет строить детальный график производительности.
Проведем к примеру тест двух винчестеров: 500G (5400rpm) и 1000G (7200rpm):
Рисунок 1.

Рисунок 2.

Анализ графиков 1 и 2 показывает, что геометрия жёсткого диска влияет на скорость чтения/записи. Чем ближе к внешнему краю пластины диска, тем больше скорость обмена данными. Начальные сектора диска размещаются снаружи, конечные сектора внутри. Таким образом, по мере увеличения номера сектора линейная скорость чтения/записи (Transfer rate) уменьшается.
Для винчестеров со скоростью оборота шпинделя 5400 rpm линейная скорость обмена на внутренних и внешних зонах различается в два раза. Для винчестеров со скоростью оборота 7200 rpm линейная скорость различается в 2,5 раза.
Таким образом, целесообразно размещать корневые разделы операционных систем и баз данных именно в быстрых начальных зонах.
Данный факт можно использовать во время создания разделов диска. Рекомендуемые пропорции могут быть следующими:
Диск С: 10% от общего объема - под операционную систему;
Диск D: 20% от общего объема - под базы;
Диск E: 70% от общего объема - под все остальное.
5. Выявление проблемных областей операций чтения/записи.
Как уже было сказано ранее, тесты поверхностей и технология самодиагностики винчестеров могут не определять проблем производительности. Точнее у них нет такой задачи. По этому проведем эти тесты самостоятельно. В первом случае на скриншоте представлен образ теста почти "мертвого", но в тоже время, согласно тестов самодиагностики S.M.A.R.T, очень даже "живого" винчестера. Как оказалось, в реальности у него были проблемы с чтением не только файлов, но каталогов. Таким образом, тормоза можно было наблюдать не вооруженным взглядом.
На рисунке 3 видно, что данный диск имеет 7 проблемных зон, где линейная скорость чтения меньше 10Мб/с, что собственно и требовалось доказать.
Рисунок 3.

На следующем экране представлен тест винчестера, который пришел ему на смену. Буквально после установки обнаружился неприятный момент, связанный с оооочень долгой загрузкой приветствия операционной системы. После тест показал, что в начальной зоне винчестера есть одна проблемная зона. Анализ других винчестеров показал, что наличие проблемных зон для винчестеров - обычная практика для производителей HDD.
Рисунок 4.

6. Выявление проблем на RAID контролерах.
Увы, HD Tune Pro рассматривает рейды как один диск, без возможности диагностировать каждый диск по отдельности. К примеру, тест на сервере выглядит следующим образом:
Рисунок 5.

Если судить по результату данного теста, то дисковая подсистема работает очень медленно, особенно в сравнении с настольными системами. К примеру на рис.2 средняя скорость чтения составляет 100 Мб/с. В тоже время средняя скорость тестируемого массива составляет не более 60 Мб/с.
Калифорнийский университет в Беркли предложил следующие уровни спецификации RAID, которые были приняты как стандарт де-факто:
RAID 0 — дисковый массив повышенной производительности с чередованием, без отказоустойчивости;
RAID 1 — зеркальный дисковый массив;
RAID 5 — дисковый массив с чередованием и «невыделенным диском чётности»;
RAID 10 — массив RAID 0, построенный из массивов RAID 1;
Таким образом, RAID 10 объединяет в себе высокую отказоустойчивость и производительность. Утверждение, что RAID 10 является самым надёжным вариантом для хранения данных, ошибочно, т.к., несмотря на то, что для данного уровня RAID возможно сохранение целостности данных при выходе из строя половины дисков, необратимое разрушение массива происходит при выходе из строя уже двух дисков, если они находятся в одной зеркальной паре.
Как следствие, по моим скромным оценкам, производительность дискового массива должна
быть не меньше 200Мб/сек.
Однако, если провести еще один тест и скопировать файл длинной более 12 Гб, наблюдается следующая картина:
Сначала средняя скорость колеблется в пределах 50-60 Мб/сек в точности как и показывает HD Tune, но после того, как были скопированы 50%, средняя скорость резко возрастает до 200 Мб/сек, иногда достигая значения 390 Мб/сек. Учитывая, что характеристики MBPS обратно пропорциональны IOPS, можно сделать вывод, что поведение контролера оптимизировано под больший IOPS, что большей степени востребовано при работе с базами данных.
Таким образом, можно сделать вывод, что контролер ведет себя адаптивно в зависимости от выполняемых задач и текущие показатели производительности сервера нас полностью удовлетворяют. По умолчанию контролер оптимизирован под максимальный IOPS, но в случае необходимости может перестроиться под другую оптимальную стратегию. Такое поведение контроллера позволяет обойти ограничение описанное в параграфе 2.
Остается открытым лишь один вопрос: В целях оценки текущего состояния рабочих поверхностей винчестера, каким инструментом можно провести диагностику производительности каждого диска в отдельности в рейд массиве не разбирая сервер?
Описание
HD Tune — утилита для работы с жестким диском. С ее помощью можно проверить носитель на наличие физических ошибок (бэд-секторов), безвозвратно удалить данные, провести тест производительности, измерить температуру жесткого диска и многое другое. Список всех возможностей и сравнение версии Pro с версией Free:
| Возможность | HD Tune Pro | HD Tune Free |
|---|---|---|
| Тест производительности (чтение) | + | + |
| Тест производительности (запись) | + | - |
| Информация о носителе | + | + |
| S.M.A.R.T. | + | + |
| Сканирование на ошибки | + | + |
| Информация о занимаемом папками пространстве | + | - |
| Безвозвратное удаление данных | + | - |
| Тест производительности чтения и записи файлов разных размеров | + | - |
| Расширенное тестирование | + | - |
| Перманентный мониторинг накопителя | + | - |
| Управление уровнем акустического шума (AAM) | + | - |
| Внешние накопители | + | - |
| Статистика по температуре | + | - |
Как пользоваться
Как сказано выше, функциональные возможности программы зависят от ее версии. Если использовать бесплатную, то доступны следующие функции: сканирование жесткого диска, тест производительности (только на чтение), просмотр информации о диске и проведение оценки состояния (S.M.A.R.T.).
Для начала скачайте необходимую версию (платная — hd tune pro, бесплатная — hd tune), установите и запустите программу.
1. Загрузка и установка
Переходим по ссылке выше на официальный сайт разработчика.
Для загрузки платной профессиональной версии, кликаем по hdtunepro trial:

Для скачивания бесплатной функционально ограниченной версии кликаем по hdtune:

Установка не имеет никаких особенностей — просто запускаем скачанный файл и кликаем несколько раз «Next».
На официальном сайте доступна только английская версия. HD Tune на русском доступен на сторонних ресурсах.
2. Сканирование диска на ошибки
Вкладка Error Scan:

Нажимаем Start и ждем окончания проверки. Ее продолжительность зависит от объема жесткого диска. Если программа найдет испорченные секторы, она пометит их красным цветом. Для быстрого сканирования поставьте галочку Quick scan (быстрое сканирование не проверит диск на наличие физических повреждений).
3. Удаление данных без возможности их восстановления
Вкладка Erase:

Если нужно удалить данные без возможности их восстановления, выберите в выпадающем меню вариант «Gutmann» (по методу Питера Гутмана и Колина Пламба) - переместите ползунок на отметку 35 - нажмите Start.
Данная процедура может занять очень много времени, но данные уже нельзя будет восстановить;
4. Тест производительности
Вкладка «Benchmark». Выбираем тип проверки (Read — тест скорости чтения диска, Write — записи). Нажимаем «Start». Результаты теста будут отображаться ниже.

В программе есть еще несколько функций, с которыми Вам не сложно будет разобраться самим.
Читайте также:

