Хотите выполнить проверку и исправление ошибок на съемный диск что делать
Обновлено: 07.07.2024
Внешний жесткий диск является одним из наиболее важных компьютерных аксессуаров, потому что он обычно хранит важную информацию для резервного копирования.
И поэтому мы редко хотим иметь проблемы с ним, не в последнюю очередь страшную ошибку фатальная ошибка внешнего жесткого диска .
Что ж, хорошая новость заключается в том, что эта ошибка не обязательно является смертным приговором, как думает большинство людей, и всегда можно не только восстановить данные, но и полностью восстановить жесткий диск.
Что вызывает фатальные ошибки на внешних жестких дисках?
Сцепка имеет ряд триггеров:
- Возможно, жесткий диск больше не распознается утилитой управления дисками в Windows из-за неверной таблицы разделов.
- Для многих внешних жестких дисков несовместимый/неисправный USB-кабель будет иногда приводить к этой ошибке.
- Серьезные проблемы с производительностью, вызванные такими факторами, как плохие сектора или поврежденные файлы, также могут привести к затруднению.
- Механические повреждения, понесенные после случайного падения или неправильного обращения
- Прошивки и вредоносные программы неудачны.
Пользователи сообщили об успешном удалении этой ошибки, используя следующие решения:
- Перезапустите все
- Поменяйте местами порты USB
- Убедитесь, что диск получает питание
- Замените USB-кабель
- Попробуйте другой компьютер
- Пересканируйте диск
- Проверьте диспетчер устройств на наличие проблем с жестким диском
- Сканирование жесткого диска на наличие ошибок
- Запустите дополнительные тесты дисков
Вот шаги, чтобы следовать для каждого решения.
Решение 1. Перезапустите все
Это может показаться упрощенным, но перезапуск всей системы в некоторых случаях помогает.
Шаги:
- Выключите компьютер.
- Отключите внешний жесткий диск (для типов, в которых используется отдельный шнур питания).
- Включите компьютер снова.
- Снова включите жесткий диск.
- ТАКЖЕ ПРОЧИТАЙТЕ: 2 лучших инструмента для исправления жесткого диска для Windows 10 [СПИСОК 2019]
Решение 2. Поменяйте местами порты USB
Иногда жесткие диски USB получают недостаточное питание от некоторых портов USB или имеют функциональные проблемы с определенными портами.
USB-концентраторы особенно чувствительны к этому.
Кроме того, иногда порты на ПК могут обслуживать по-разному, поэтому может быть полезно попробовать пару разных портов.
Итак, отсоедините диск от текущего USB-порта и подключите его непосредственно к одному порту вашего компьютера (не к концентратору).
Решение 3. Убедитесь, что накопитель получает питание
Для внешних жестких дисков для настольных ПК подключайте кабель питания непосредственно к настенной розетке (вместо универсального источника питания ИБП или удлинителя для стабилизации питания).
Для портативных накопителей использование дополнительного USB-кабеля может помочь в подаче дополнительного питания.
Решение 4. Поменяйте USB-кабель
Как ни странно, USB-кабели часто выходят из строя, поэтому попробуйте подключить жесткий диск с помощью другого USB-кабеля.
В руководстве по жесткому диску обычно выделяется список совместимых кабелей.
Решение 5. Попробуйте другой компьютер
Это довольно просто.
Чтобы исключить возможность того, что настоящий ПК является причиной неисправимой ошибки внешнего жесткого диска, подключите соответствующий жесткий диск к ноутбуку или любой другой доступной машине.
Жесткий диск может работать здесь, означая, что с оригинальным ПК что-то не так.
Решение 6: Повторное сканирование диска
Иногда ошибка исчезает после повторного сканирования жесткого диска на наличие ошибок.
Шаги:
- Отключите диск.
- Подсоедините его обратно.
- Выберите Действие , затем Повторное сканирование дисков (при появлении запроса).
Решение 7. Проверьте диспетчер устройств на наличие проблем с жестким диском
- Нажмите и удерживайте (или щелкните правой кнопкой мыши) кнопку Пуск .
- Выберите Диспетчер устройств в контекстном меню.
- Найдите любое устройство с восклицательным знаком рядом с ним (или другие специфические проблемы).
- Если здесь отображается жесткий диск, щелкните его правой кнопкой мыши, а затем удалите.
(Это потребует переустановки жесткого диска перед любой новой попыткой доступа к содержимому).
- Остальные варианты также могут быть полезны. Например, выбор обновить программное обеспечение драйвера приведет к инициализации обновления драйверов жесткого диска, что также может оказаться полезным.
- Подробнее: 5 лучших программ для восстановления внешнего жесткого диска, которые будут использоваться в 2019 году
Решение 8. Сканирование жесткого диска на наличие ошибок
Шаги (Windows 10).

- На клавиатуре нажмите клавишу Windows + E (одновременно). Откроется окно проводника Windows 10.
- Нажмите на вкладку Этот компьютер (на левой панели).
- В отображаемом списке дисков щелкните правой кнопкой мыши на соответствующем внешнем жестком диске и выберите Свойства .
- Теперь нажмите Инструменты в окне свойств.
- В области проверки ошибок нажмите Проверить
и, наконец, нажмите сканировать диск .
Компьютер будет выполнять шаги без перерывов.
Как запустить CHKDSK из Cmd
Эта Windows-ориентированная утилита также может быть запущена из cmd (как администратор).
Шаги:
- Нажмите правой кнопкой мыши на Пуск .
- Щелкните правой кнопкой мыши Командная строка (Администратор) в списке меню.
- Введите cd \ и нажмите ENTER .
- Теперь введите chkdsk c:/r и нажмите клавишу ВВОД (замените c соответствующей буквой внешнего диска). Не забудьте включить пробелы, как показано.
- Процесс CHKDSK запускается, как только вышеприведенная команда
Система проверит выбранный диск и продолжит устранение любых обнаруженных неправильных конфигураций.
Решение 9. Запустите дальнейшие тесты дисков
Некоторые производители, такие как Western Digital, Transcend и Seagate, имеют специальные диагностические инструменты для внешних жестких дисков, такие как утилиты WD.
Таким образом, владельцы жестких дисков этих компаний могут посещать соответствующие веб-сайты и загружать это программное обеспечение для устранения неполадок для дальнейшего тестирования.
Заключение
Если жесткий диск все еще не распознается после всего этого, то он, скорее всего, серьезно поврежден и, возможно, нуждается в замене.
Всегда желательно попытаться сделать резервную копию всех данных (где это возможно) или использовать программное обеспечение для восстановления данных, чтобы получить важную информацию перед тем, как выбросить диск.
В интернете предлагают 3 способа. Два связаны с изменением параметров ключей системного реестра и один — с отключением службы. Последний способ самый надёжный, поэтому рассмотрим именно его.
Вызываем контекстное меню правой кнопкой мыши на значке «Мой компьютер» и нажимаем «Управление» .

В левом меню окна «Управление компьютером» раскрываем список «Службы и приложения» . Нажимаем «Службы» .

Ищем службу «Определение оборудования оболочки» . Нажимаем на неё два раза.
В открывшихся свойствах останавливаем её. Устанавливаем тип запуска «Отключена» . Нажимаем кнопку «ОК» .

При отключении службы автоматически может завершиться служба с обработкой WIA изображений.
Для вступления изменений в силу надо перезагрузить комп — забыл добавить. Спасибо. «Для вступления изменений в силу надо перезагрузить комп. » — не надо.Если служба остановлена, то она уже не работает. нее, если отключить ОПРЕДЕЛЕНИЕ ОБОРУДОВАНИЯ ОБОЛОЧКИ, то не сможешь записывать компакт-диски и по-моему с фотиком и сканером могут быть проблемы, это не решение проблемы. со сканером — да, могут быть проблемы, а с записью дисков — не замечал. Ну, и? Служба остановлена, комп перезагружен, а навязчивое предложение осталось
Все танцы с бубном вокруг реестра не помогли, я про AutoCheckSelect, BootExecute и т.п.
Все команды системе через chkdsk, chkntfs, msconfig и services.msc не оказали желаемой реакции!
Дело оказывается в одном единственноми бите на томе который монтируется, называется он — «dirty bit»
Его можна изменить системной утилитой fsutil:
fsutil dirty query <точка монтирования>: — читает бит и сообщает его состояние грязный/чистый
fsutil dirty set <точка монтирования>: — устанавливает значение бита
<точка монтирования> — я имею в виду, как принято говорить, букву диска: C, D, E,… и т.д.
Как изменяет fsutil «грязный бит» ключом set мне понаблюдать не довелось, потому что он может менять только тома с NTFS, тома с FAT не поддаются этой утилите, а у меня все криптованные тома именно с этой ФС.
Очень часто в Windows 7/Vista при вставке флешки возникает окно проверки съемного диска и исправления ошибок. Согласие на данные действия приводит к достаточно длительному процессу проверки, но в дальнейшем при вставке другой флешки и даже этой, данное окно выскакивает снова.
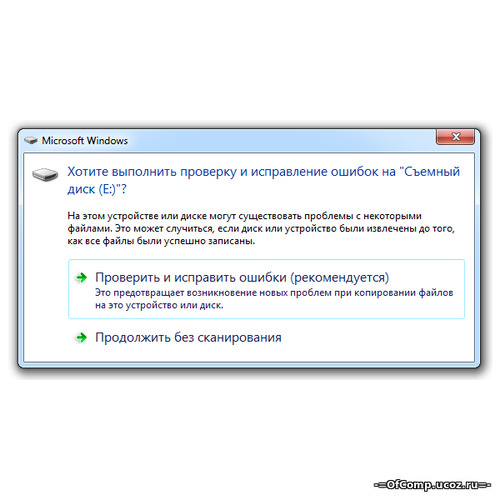
Причины появления окна сканирования флешки на ошибки
- Несанкционированное изъятие флешки из USB. Т.е., если не нажать - изъять флешку, могут возникать ошибки, что и вынуждает Windows 7 их проверять.
- Глюки самой Windows.
- Новая flash для операционной системы, и она пытается ее проверить.
Способы решения проблемы
- Из-за несанкционированного изъятия флешки из компьютера на ней могу оставаться дефектные файлы вроде $RECYCLE.BIN. Их надо удалить.
- Согласитесь проверить флешку и в дальнейшем постарайтесь ее вынимать правильно, предварительно отключив (в дальнейшем данное окно сканирования появляться не должно).
- Радикальный и самый действенный способ:
- Пуск - Панель управления - Администрирование - Службы - Находим службу "Определение оборудования оболочки" - ПКМ, Свойства - тип запуска ставим "отключена", и отключаем саму службу, или .
- Пуск» Выполнить » вводим msconfig » закладка Службы » ищем службу "Определение оборудования оболочки" » снимаем галочку » жмем ОК и перезагружаем компьютер.
Еще способы
* - означает, что все диски выбраны для проверки.
Чтобы добавить исключение проверки для определенного диска, добавьте перед звездочкой параметр /K:<disc_name>. Параметр /K отключает проверку диска при его автозапуске.
Для съемного диска H: значение ключа BootExecute примет вид:
autocheck autochk /k:H*Если надо добавить несколько дисков в исключения (например: H и I диски), то значение ключа BootExecute примет вид: autocheck autochk /k:H /k:I*
В современном мире сложно встретить человека, который не имеет никакого отношения к флешкам или картам памяти. Смартфоны, фотоаппараты, видеокамеры нуждаются в том, чтобы пользователи увеличили их память, обеспечив сохранение фотографий и прочего важного контента. Флешка, вообще, является надёжным помощником современного человека, благодаря которому пользователь всегда может иметь под рукой важные документы. Чтобы съёмные носители гарантировано сохраняли материал, важно, чтобы вами своевременно проводилась проверка и исправление флешки на ошибки.
![Тестирование флешки на ошибки]()
Если необходимо, то флешку или карту памяти можно протестировать на ошибки.
Процесс этот несложный, но невероятно важный. Мы расскажем, какие действия следует предпринять, чтобы проверить на ошибки флешку.
Проверка съёмного носителя
Проверка на ошибки флешки должна осуществляться периодически, тогда не будет возникать риск потери важных фотографий и не менее ценных документов.
Сбой в работе съёмного накопителя может возникать по причине самого пользователя, который игнорирует правила безопасного извлечения устройства. Кроме этого, могут «похозяйничать» вирусы, если пользователь редко осуществляет сканирование съёмного диска.
![Вирусная атака]()
В любом случае проверка на ошибки карты памяти и флешки невероятно важна, поэтому нужно разобраться в том, как проверить карту памяти на ошибки. Существует вариант проверки при помощи возможностей операционной системы, а также заранее установленных утилит.
С помощью CHKDSK
Если расшифровать название системного приложения CHKDSK, получится Check Disk, что, в свою очередь, обозначает именно проверку диска. Кстати, это системное приложение не только выявляет ошибки, но и принимается их мгновенно исправлять, поэтому совсем неудивительно, что многие пользователи предпочитают пользоваться таким приложением.
Итак, запустить это системное приложение можно только через командную строку, поэтому первоначально зажмите две клавиши — Win и R — одновременно.
В открывшейся командной строке введите команду «chkdsk E: /F /R». В этой команде можно изменить только букву E, обозначающую съёмный диск, поскольку флешка на других компьютерах может отображаться совершенно под другими буквами. Всю остальную запись нужно оставить без изменений.
Буква F обозначает команду на проверку, а буква R — на исправление обнаруженных ошибок.
![Команда chkdsk]()
Кстати, первоначально в окне «Выполнить» можно ввести «cmd», а уже потом ввести обозначенную ранее нами команду. Результат будет аналогичным.
После того как системное приложение CHKDSK проверит съёмный диск, исправит обнаруженные битые сектора, на экране появится отчёт о проверке.
С помощью программы Check Flash
Эта программа приветствуется многими пользователями, поскольку сопровождается достаточным количеством преимуществ. В частности, она идеально подходит для любых моделей флешек. А также эта программа наделена множественными функциями, поэтому ей подвластна не только проверка.
Вы можете задать условия нахождения ошибок, их исправления, определения показателей скорости и чтения съёмного накопителя, редактирования информации о разделах флешки, а также полного стирания накопленного на ней контента.
![Check Flash]()
После запуска программы не забудьте подсоединить к ПК вашу карту памяти или флешку. Лучше, конечно, это сделать заранее. В открывшемся окне программы вам придётся совершить некоторые настройки.
Сначала выберите ту флешку, которую вы собираетесь в этот момент проверять. В блоке «Тип доступа» выберите последний параметр «Как физическое устройство». В блоке «Действия» выбирайте первый параметр «Стабильность чтения», а в блоке «Продолжительность» выбирайте «Бесконечно». Вот теперь все необходимые настройки вами будут внесены, можно кликать по кнопке «Пуск».
Процесс поиска и исправления ошибок начнётся автоматически, в окне приложения замелькают разноцветные квадратики, каждый из которых свидетельствует о том, какие действия выполнило приложение.
![Итоги тестирования]()
Когда процесс будет завершён, на вкладке «Журнал» можно будет спокойно ознакомиться с результатом выполненной работы, увидеть, какие битые сектора были выявлены.
Исправление визуально выявленных ошибок
Случается и так, что пользователю не столько важно узнать, как проверить и найти ошибки, сколько хочется понять, как эти ошибки устранить. Если при открытии вашей флешки вы обнаружили папки с непонятными названиями, которые к тому же не удаляются, это значит, что ваша флешка подверглась вирусной атаке, соответственно, её полезно «полечить».
Кликните по ярлыку флешки правой клавишей и выберите последний параметр «Свойства», в открывшемся окне перейдите на вкладку «Сервис».
![Вызов меню для сканирования]()
В верхней части окна вы обнаружите блок «Проверка диска на наличие ошибок», вам остаётся кликнуть по кнопке «Выполнить проверку».
Всё остальное будет совершаться автоматически, вам остаётся только терпеливо ждать. Если вдруг возникнет предупреждение, что ваш диск используется, смело нажимайте кнопку «Отключить».
Процесс проверки может занимать разные временные интервалы, это зависит, прежде всего, от того, какой объём характерен вашему проверяемому съёмному диску.
![Проверка средствами Windows]()
Когда процесс завершится, исправленный съёмный накопитель вас порадует. Хорошо, что завершается чудесно. К сожалению, иногда завершение может быть не совсем радужным, поскольку ценные файлы могут быть утеряны.
Именно по этой причине рекомендуется систематически проверять съёмные диски, а также делать резервное копирование, тогда будет уже не так страшно, если ваша карточка подвергнется серьёзным ошибкам.
Читайте также:








