Hp dv7 6153er биос как включить видеокарту дискретную
Обновлено: 07.07.2024
Во многих современных ноутбуках производителем устанавливается две видеокарты, между которыми операционная система автоматические переключается, когда это ей потребуется. Вшитая в материнскую плату или непосредственно в сам процессор видеокарта называется интегрированной. Используется она, как правило, для решения несложных задач, например, просмотр веб-страниц или видео среднего разрешения. Подключаемая к материнской плате видеокарта именуется дискретной. В большинстве случаев дискретные карты обладают большей производительностью и используются для обработки высококачественной графики.
↑ Как переключится на дискретную видеокарту в ноутбуке
Но ноутбуках по умолчанию Windows использует более слабую встроенную видеокарту, на дискретную она переключается только когда в этом возникает необходимость. Если по какой-то причине этого не происходит или вы хотите назначить дискретный видеоадаптер обработчиком графики по умолчанию, эта инструкция для вас. Итак, наша задача — самостоятельно переключиться с интегрированной видеокарты на дискретную. Посмотрим, какими способами можно это сделать.
↑ Через Диспетчер устройств
Самый очевидный, но не самый лучший способ переключиться со встроенной видеокарты на дискретную — отключить первую в Диспетчере задач. Открываем Диспетчер из меню Win + X, раскрываем пункт «Видеоадаптеры», кликаем ПКМ по встроенной интеловской видеокарте, выбираем в меню «Отключить» и подтверждаем отключение в диалоговом окошке.


Экран на мгновение погаснет, после чего система переключится на дискретную карту, и изображение появится вновь. Для полного применения настроек перезагружаем компьютер и проверяем, действительно ли система использует нужную нам видеокарту. Для проверки юзаем утилиту GPU-Z, переключаемся на вкладку «Sensors», выбираем внизу дискретную видеокарту, а затем запускаем какую-нибудь программу. Если запущенная программа использует ресурсы выбранной видеокарты, показатель «GPU Load», должен увеличиться.

↑ В панели управления дискретной графикой
Если на ПК у вас имеется дискретная видеокарта Nvidia или AMD Radeon, то вместе с её драйверами в систему должна установиться её панель управления — интерфейс, позволяющий управлять её тонкими настройками. С её помощью вы можете назначить подключаемую графику используемой по умолчанию. Для этого переходим на рабочий стол, кликаем ПКМ и выбираем в меню «Панель управления NVIDIA» или «Настройки Radeon» (название может немного отличаться).
В NVIDIA жмём слева «Параметры 3D» и в выпадающем списке «Предпочитаемый графический процессор» вместо «Автовыбор» выбираем «Высокопроизводительный процессор NVIDIA». Жмём «Применить».


В AMD Radeon нужно зайти в параметры переключаемой графики и выбрать опцию «Высокая производительность», тогда как «Энергосбережение» будет означать использование более слабой интегрированной видеокарты.

↑ В BIOS
Наконец, самым надёжным способом переключения (на постоянной основе) с интегрированной видеокарты на дискретную является изменения соответствующих настроек в BIOS или UEFI. Понятно, что интерфейсы разных моделей BIOS будут отличаться, примерно это будет выглядеть следующим образом. В старых версиях BIOS список видеокарт ищем в разделе «Config» или «Advanced», открываем его и выбираем дискретную карту, которая может называться NVIDIA или PCIE. В Award BIOS список видеокарт обычно располагается в разделе «Peripherals», в UEFI нужные вам настройки ищите в разделе «Дополнительно».
Ноутбуки, поддерживающие функцию переключения видеокарт, всегда оснащены двумя графическими процессорами (GPU): встроенным энергосберегающим процессором и высокопроизводительным дискретным процессором. В компьютерах с энергосберегающим графическим процессором Intel и высокопроизводительным графическим процессором ATI преимущества энергосберегающего встроенного процессора сочетаются с высокой производительностью дискретного процессора. В этом документе описывается различие между режимами динамического и фиксированного управления переключением видеокарт и порядок использования и настройки переключения видеокарт в компьютерах с двумя графическими процессорами Intel и ATI.
Режимы динамического и фиксированного управления переключением видеокарт
В зависимости от модели компьютеры HP с функцией переключения видеокарт Intel и ATI поддерживают работу в одном из двух режимов: Режим динамического управления или Режим фиксированного управления. Ранние модели поддерживали Режим фиксированного управления, в то время как последние модели поддерживают Режим динамического управления. Использование драйверов режима фиксированного управления на компьютере с поддержкой режима динамического управления недоступно. Использование драйверов режима динамического управления на компьютере с функцией переключения видеокарт с режимом фиксированного управления недоступно. Для достижения наилучшей производительности при использовании любой конфигурации используйте последние версии драйверов и ПО. Для получения дополнительной информации обратитесь в раздел Получение ПО и драйверов.
Наличие в компьютере функции переключения режимов динамического и фиксированного управления можно определить по параметрам, доступным на экране переключения графических режимов в программе Центр управления Catalyst. Дополнительную информацию можно получить в следующем разделе.
Информация и рисунки в данном документе даны на момент публикации. Вид программы Центр управления Catalyst может отличаться ввиду различия версий программы.
Режим динамического управления
Компьютеры с функцией переключения видеокарт в режиме динамического управления переключаются между встроенным энергосберегающим процессором и дискретным высокопроизводительным процессором в зависимости от запросов работающей программы. Те или иные приложения можно настроить при помощи программы Центр управления Catalyst. Если экран переключения видеокарт позволяет задавать уровни приложений, значит, компьютер располагает функцией переключения видеокарт в режиме динамического управления.
Дополнительные сведения о доступе к программе Центр управления Catalyst см. в разделе этого документа Изменение настроек по умолчанию функции переключения видеокарт в режиме динамического управления.
Рис. : Центр управления Catalyst – Экран настройки функции переключения видеокарт в режиме динамического управления
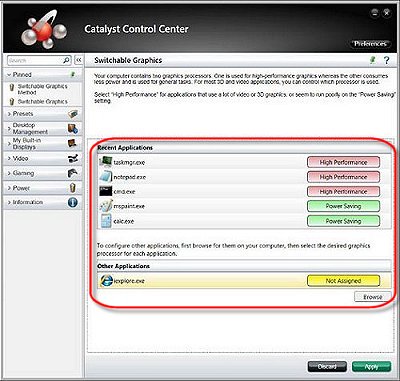
Режим динамического управления функцией переключения графических карт был использован в компьютерах HP для продления времени работы от одной зарядки аккумулятора, можно применять пользовательские настройки режима. Режим динамического управления позволяет компьютеру использовать встроенный и дискретный графические процессоры без перезапуска или перенастройки параметров дисплея. На некоторых компьютерах с режимом динамического управления переключением видеокарт можно задавать фиксированный режим работы в настройках BIOS. Подробнее об изменении настроек BIOS в моделях, где поддерживается такая возможность, см. в документе Приложения OpenGL не предусматривают настройку на использование дискретной видеокарты.
Режим фиксированного управления
Компьютеры с режимом фиксированного управления переключением видеокарт позволяют переключаться между энергосберегающим и высокопроизводительным процессорами в зависимости от источника питания (от батареи или от адаптера переменного тока) или вручную при помощи программы Центр управления Catalyst. При этом все приложения используют выбранный процессор. Если экран переключения видеокарт позволяет выбирать между высокой производительностью и экономичностью, значит, компьютер располагает функцией переключения видеокарт в режиме фиксированного управления.
Дополнительные сведения о доступе к программе Центр управления Catalyst см. в разделе этого документа Изменение настроек по умолчанию функции переключения видеокарт в режиме фиксированного управления.
Рис. : Центр управления Catalyst – Экран настройки функции переключения видеокарт в режиме фиксированного управления

Использование функции переключения видеокарт в режиме динамического управления с настройками по умолчанию
По умолчанию компьютер с функцией переключения видеокарт в режиме динамического управления в большинстве случаев будет использовать встроенный энергосберегающий графический процессор. Компьютер автоматически переключится на дискретный высокопроизводительный процессор, когда для приложения потребуется больше ресурсов. Пользователи могут указать приложения, для которых требуется использование высокопроизводительного процессора, выбрав приложения в Центре управления Catalyst. При настройке приложения для использования высокопроизводительного процессора компьютер переключает графические решения при запуске и закрытии данного приложения.
Настройки по умолчанию для изменения функции переключения видеокарт в режиме динамического управления
На компьютерах с энергосберегающим графическим процессором Intel и высокопроизводительным процессором ATI функция переключения видеокарт в режиме динамического управления настраивается при помощи Центре управления Catalyst. Если эта программа отсутствует или была удалена, см. раздел Получение ПО и драйверов, чтобы получить сведения по установке последней версии.
Для максимального снижения энергопотребления или при использовании программ с низкими системными требованиями к графическому процессору (например, для текстовых редакторов или электронных таблиц) изменение параметров программы Центр управления Catalyst не требуется. По умолчанию для большинства приложений компьютер использует энергосберегающий графический процессор. В таком режиме по-прежнему можно запускать сложные программы, игры и видео, но при этом частота кадров может уменьшиться, некоторые кадры могут пропадать, а движения и переходы могут отображаться прерывисто.
Приложения с высокими системными требованиями к графическим процессорам, например, 3D-игры, работают лучше при использовании высокопроизводительного процессора. Программы, видео и игры с большими требованиями к графике оптимально работают при использовании высокопроизводительного процессора.
Использование высокопроизводительного графического процессора при питании от аккумулятора сократит время его работы. Высокопроизводительный графический процессор выделяет значительное количество тепла при работе ПО, интенсивно использующего графические процессоры, поэтому, во избежание перегрева компьютера, возрастает интенсивность и шумность работы вентилятора.
Для изменения настроек графического процессора по умолчанию при помощи Центра управления Catalyst выполните следующие действия.
На экране Центр управления Catalyst щелкните Питание .
Рис. : Главный экран центра управления Catalyst
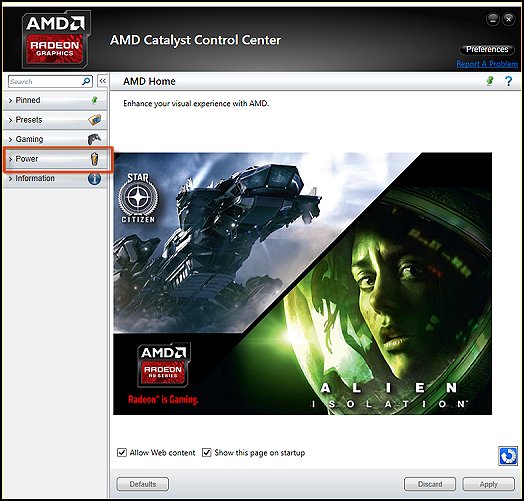
Затем щелкните Параметры приложения переключения видеокарт .
Рис. : Центр управления Catalyst с отображением параметров питания
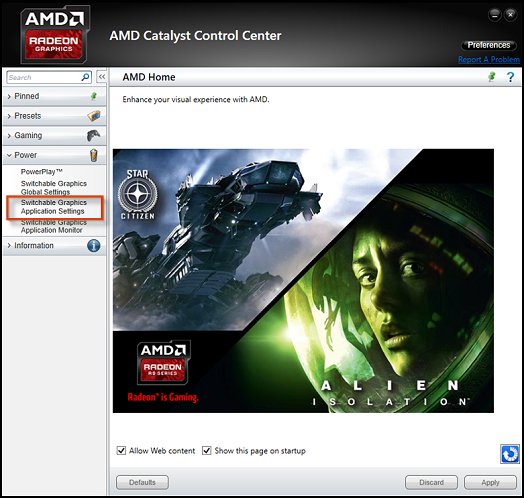
Выберите пункт Последнее приложение , затем щелкните Не назначено (если только этот параметр не был изменен ранее). Затем выберите "Высокая производительность", "Экономия энергии" или "На основе источника питания".
Чтобы добавить приложение, не отображаемое в списке недавних приложений, щелкните Добавить приложение .
Рис. : Центр управления Catalyst – Параметры приложения переключения видеокарт
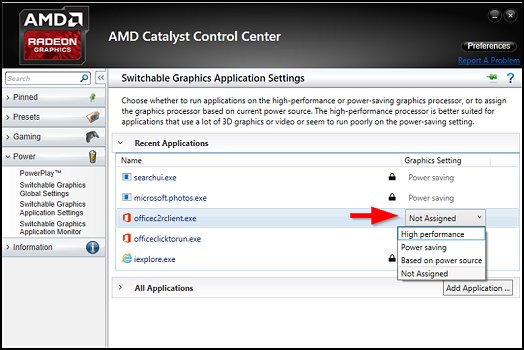
Нажмите Применить , чтобы сохранить новые параметры.
Функция переключения видеокарт в режиме динамического управления: Приложения OpenGL не предусматривают настройку на использование дискретной видеокарты
При настройке Динамического переключения видеокарт в Центре управления Catalyst некоторые компьютеры не разрешают приложениям OpenGL быть привязанным к дискретной видеокарте. Приложения OpenGL будут использовать энергосберегающий встроенный процессор, но уровень производительности может не достигать ожидаемого. HP выпустила обновленный драйвер для BIOS и видеокарты AMD, добавив функцию переключения видеокарт в режиме фиксированного управления для определенных моделей, которые изначально поставлялись с динамически переключаемыми видеокартами.
Более подробная информация о OpenGL и методах загрузки обновленного BIOS и драйвера см. в разделе Приложения OpenGL невозможно настроить на использование дискретной видеокарты.
Использование функции переключения видеокарт в режиме фиксированного управления с настройками по умолчанию
Компьютер с функцией переключения видеокарт в режиме фиксированного управления с настройками по умолчанию автоматически выдает подсказку на переключение между высокопроизводительным и энергосберегающим графическими процессорами при изменении источника питания. Для получения дополнительной информации прочтите один из следующих разделов.
Питание от внешнего источника (подключен адаптер питания переменного тока)
По умолчанию компьютер с функцией переключения видеокарт в режиме фиксированного управления использует дискретный высокопроизводительный процессор при работе от внешнего источника для улучшения обработки задач с активным использованием графики, таких как просмотр HD-видео или 3D-видеоигры. Высокопроизводительный процессор используется также для программ с меньшими требованиями к графическим ресурсам (таких, как текстовые редакторы и электронные таблицы).
Если источник питания меняется в ходе работы компьютера (например, при отключении адаптера питания переменного тока), компьютер автоматически выводит подсказку на подтверждение переключения с высокопроизводительного процессора на энергосберегающий.
Использование высокопроизводительного графического процессора при питании от аккумулятора сократит время его работы. Высокопроизводительный графический процессор выделяет значительное количество тепла при работе ПО, интенсивно использующего графические процессоры, поэтому, во избежание перегрева компьютера, возрастает интенсивность и шумность работы вентилятора.
При переключении видеокарт экран может мерцать или изображение может пропадать на несколько секунд.
Рис. : Подтверждение переключения графического процессора
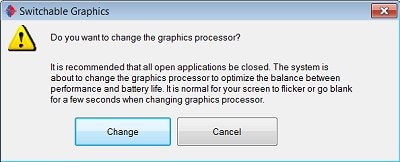
Питание от аккумулятора (адаптер питания переменного тока отключен)
По умолчанию компьютер с функцией переключения видеокарт в режиме фиксированного управления при работе от аккумулятора использует встроенный энергосберегающий графический процессор для обработки всей графики, видео и анимации. Это позволяет сэкономить заряд аккумулятора, и компьютер выделяет меньше тепла. Высокопроизводительный процессор полностью отключается.
Можно по-прежнему запускать сложные программы, игры и видео высокого разрешения, но при этом частота кадров уменьшится, некоторые кадры будут пропадать, движения и переходы будут отображаться прерывисто.
Запуск ресурсоемких программ при питании от аккумулятора может сократить время его работы.
Если источник питания меняется в ходе работы компьютера (например, при подключении адаптера питания переменного тока), компьютер автоматически выводит подсказку на подтверждение переключения с энергосберегающего процессора на высокопроизводительный.
При переключении видеокарт экран может мерцать или изображение может пропадать на несколько секунд.
Рис. : Подтверждение переключения графического процессора
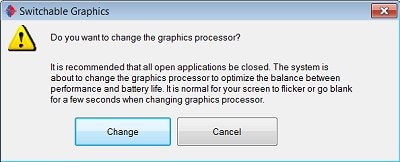
Настройки по умолчанию для изменения функции переключения видеокарт в режиме фиксированного управления
Изменить настройки графического процессора по умолчанию можно при помощи Центра управления Catalyst, установленного на компьютере. Если эта программа отсутствует или была удалена, см. раздел Получение ПО и драйверов, чтобы получить сведения по установке последней версии.
Параметры, доступные в программе Центр управления Catalyst, зависят от источника питания компьютера: внешнего (адаптер питания переменного тока подключен) или от аккумулятора (адаптер питания переменного тока отключен). Дополнительную информацию можно получить в следующем разделе.
Питание от внешнего источника (подключен адаптер питания переменного тока)
Для изменения настроек переключения графического процессора при питании от внешнего источника выполните следующие действия.
На экране приветствия нажмите Питание и затем Переключение видеокарт .
Рис. : Экран приветствия центра управления Catalyst
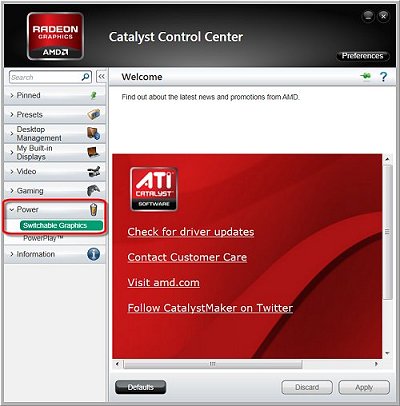
На экране Переключение видеокарт щелкните кнопку Энергосберегающий графический процессор .
Рис. : Центр управления Catalyst – Функция переключения видеокарт в режиме фиксированного управления
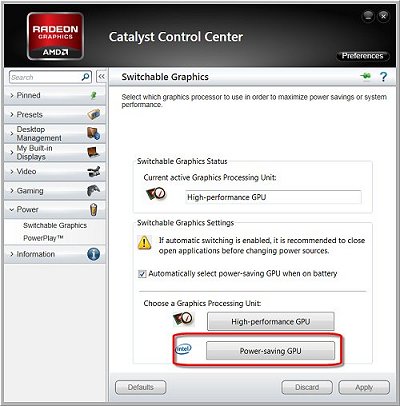
При переключении видеокарт экран может мерцать или изображение может пропадать на несколько секунд.
Рис. : Подтверждение переключения графического процессора

Окно Центра управления Catalyst будет обновлено для отображения меньшего количества параметров на панели навигации и энергосберегающего графического процессора в качестве процессора по умолчанию.
Рис. : Центр управления Catalyst – параметры энергосберегающего графического процессора

Для отключения автоматического переключения в зависимости от источника питания снимите флажок Автоматический выбор энергосберегающего графического процессора при работе от аккумулятора и нажмите кнопку Применить .
Рис. : Центр управления Catalyst – Отключение автоматического переключения
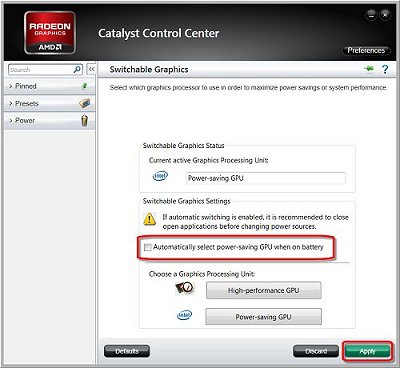
Для сброса Центра управления Catalyst к настройкам по умолчанию нажмите кнопку По умолчанию и затем Применить .
Питание от аккумулятора (адаптер питания переменного тока отключен)
Для изменения настроек переключения графического процессора при питании от аккумулятора выполните следующие действия.
На экране Переключение видеокарт щелкните кнопку Высокопроизводительный графический процессор .
Рис. : Центр управления Catalyst – Функция переключения видеокарт

При переключении видеокарт экран может мерцать или изображение может пропадать на несколько секунд.
Рис. : Подтверждение переключения графического процессора

Окно Центра управления Catalyst будет обновлено для отображения большего количества параметров на панели навигации и высокопроизводительного графического процессора в качестве процессора по умолчанию.
Использование высокопроизводительного графического процессора при питании от аккумулятора сократит время его работы. Высокопроизводительный графический процессор выделяет значительное количество тепла при работе ПО, интенсивно использующего графические процессоры, поэтому, для необходимого охлаждения компьютера, возрастает использование вентиляторов.
Рис. : Центр управления Catalyst – параметры высокопроизводительного графического процессора
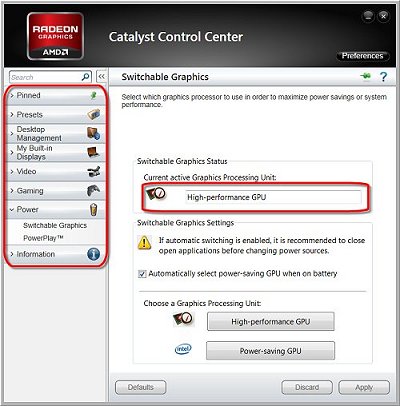
Для отключения автоматического переключения в зависимости от источника питания снимите флажок Автоматический выбор энергосберегающего графического процессора при работе от аккумулятора и нажмите кнопку Применить .
Рис. : Центр управления Catalyst – Отключение автоматического переключения

Для сброса Центра управления Catalyst к настройкам по умолчанию нажмите кнопку По умолчанию и затем Применить .
Всем привет. Есть пациент - ноут HP DV7 6153er. Не устанавливаются драйвера на видеокарту AMD 6770m, встроенная в проц Intel работает нормально. Подскажите, это отвал чипа? Что делать, чтобы его продиагностировать и сколько стоит его ремонт?
Заранее благодарен за ответы
Что происходит при установке драйверов из инсталлятора, в ручном режиме через диспетчер устройств?Остался ли на накопителе скрытый раздел восстановления? Пробовали ли восстановить ОС до заводского состояния? Если родные с саппорта хп не встают - скорее всего труп, замена на такой же - от 3к грн, может быть с танцами и бубном можно вкорячить 6750, будет чутка дешевле. Либо отключать дискретку вообще. Также могут быть и проблемы с памятью видика, но это сильно меньшая вероятность, чем дохнущий 810001 Можно жить дальше, если не ставить драйвер на єту. И да, 99% отвал mamayawarlord: Можно жить дальше, если не ставить драйвер на єту. И да, 99% отвал и слушать начинающую подвывать СО, подогреваемую горячим трупом jimbo: и слушать начинающую подвывать СО, подогреваемую горячим трупом которая однажды закоротит псину и ноут вообще не включится.
ну или просто ловить синьку при переходе на 3d Fishnya: ты давно цены на 0001\0005 смотрел?
я уже 5+ называю
я не про свою цену, а про то, что можно встретить на просторах страны
5500 на согласовании
а вобше тут пара вариантов:
1) Менять видик,
2) Правильная переделка в UMA;
Больше вариантов нет
ну так есть конторы, которые эти чипы ставят. И в разы больше граждан, которые ломятся туда потому что "ну там жи дешива".
СО уже перебирал, а паять за 5500 сюда новый видик не целесообразно, этот ноут столько не стоит.
sytrus
так эта мать с 9000 видиком, который не совсем "алё".
паять за 5.5 - дело личное.
но проще и дешевле уж нормально переделать на встройку
по поводу "припаянного видика" не понял - обычная бушная мать, не факт, что без проблем и далеко не факт, что с живым видиком, который проработает и проработает хоть сколько-то
Fishnya: sytrus
так эта мать с 9000 видиком, который не совсем "алё".
паять за 5.5 - дело личное.
но проще и дешевле уж нормально переделать на встройку
по поводу "припаянного видика" не понял - обычная бушная мать, не факт, что без проблем и далеко не факт, что с живым видиком, который проработает и проработает хоть сколько-то

Для включения дискретного графического адаптера, взамен встроенного, может понадобится его активация в Bios. Процедуру приходится проводить в случаях, когда система не переключается между интегрированной картой и внешней.
Включение видеокарты через BIOS
Чтобы включить графическую карту на ПК, делаем следующее:
- Заходим в биос-меню. Для этого во время запуска компьютера нужно нажать клавишу Delete или F2. Если вход в меню не происходит, значит на вашей материнской плате используется другая клавиша. Информация об этом указывается в инструкции к плате. Главное зажать клавишу вовремя, до появления загрузочного экрана операционной системы.
- Как только меню настроек биос будет запущено, ищем раздел Chipset (в нем можно переключить активный графический адаптер), в котором есть строка First Display Boot (или Boot Graphic Adapter Priority).
- Выбираем её с помощью Enter, на экране будет показан список адаптеров. Нам нужен вариант PCI (т. е. видеокарта, находящаяся в разъёме PCI Express). После его выбора внешняя видеокарта включится. Для сохранения настроек при выходе из меню нажимаем на пункт Save and Exit.
Возможные проблемы при включении карты через БИОС
После включения адаптера через меню он должен быть активен. Есть 2 причины, почему этого не происходит:
- неисправность карты
- видеокарта плохо вставлена в разъём PCI.
Отключение интегрированного графического адаптера
Чтобы внешняя плата работала корректно, необходимо деактивировать встроенную видеокарту. Для этого заходим в меню биос (пункт 1 инструкции выше) и делаем следующее:
- Ищем пункт настроек, связанный с встроенным оборудованием (в названии должно быть слово integrated).
- Открываем пункт Onboard Devices, находим строку с названием Onboard GPU.
- Выбираем вариант Disable. Интегрированная видеокарта выключится. Сохраняем настройки и выходим из меню.
Как переключить видеокарту на ноутбуке
В современных ноутбуках обычно установлены 2 графических процессора – встроенный и дискретный. Первый нужен для выполнения задач, требующих небольшой мощности, чтобы не потреблять много энергии. Для переключения видеопроцессора можно не заходить в биос, а сделать это намного легче. Для видеокарт производителей Amd и Nvidia существуют разные инструкции по их активации.
Инструкция для nvidia
Перед тем, как переключить видеокарту на ноутбуке с процессором intel, нужно зайти в панель управления Nvidia. Программа удобна тем, что в ней можно настроить, для какой программы будет использован интегрированный адаптер, а для какой – дискретный. Видеокарты при запуске соответствующих программ будут переключаться на автомате. Для того, чтобы настроить видеокарту, делаем следующее:

- На рабочем столе нажимаем ПКМ, в выпадающем меню выбираем «Панель управления Nvidia».
- В программе заходим в Параметры 3D-Управление параметрами 3D-Программные настройки.
- В данном меню 1-й вариант отвечает за программы, 2-й – за активные графические процессоры. После завершения работы с программой нужно сохранить изменения.

Инструкция для amd
Для настройки видеопроцессора от Amd на ноутбуке с процессором intel понадобится утилита Catalyst Control Center. В данной программе можно увидеть активный адаптер в текущий момент и переключить его. Пошаговый процесс:
- Устанавливаем программу, запускаем (с рабочего стола или через меню «Пуск).
- В графе питание кликаем по строке «Переключаемые графические адаптеры». Будут показаны все сведения об активной видеокарте. Также в этом меню можно настроить её режим энергопотребления. Для внешней карты рекомендуется включать максимальную производительность.
Включение видеокарты в диспетчере устройств
В настольном ПК, в отличие от ноутбука, дополнительно следует переключить кабель от монитора к нужному разъему видеопроцессора. Делать это нужно, полностью выключив компьютер.
Возможные проблемы с первичной системой ввода вывода
Иногда производительность компьютера может резко падать после переключения активного графического процессора. Чаще всего это происходит из-за самого BIOS. Для исправления нужно поискать новую прошивку в интернете и установить её своими руками. Если проблема с настольным ПК, то инструкция следующая:
- Выключить кэширование биос в VIDEO и RAM.
- Закачать установочник с DOS-утилитой на компакт-диск и производить установку прошивки с него. Старую версию рекомендуется сохранить на всякий случай.
Переключение видеопроцессоров в самом биос – процесс простой. Но с помощью других программ и диспетчера устройств это делается еще проще и безопаснее.
Читайте также:

