Hp pavilion где находится видеокарта
Обновлено: 07.07.2024
Замена видеокарты является стандартной операцией, которую проводят многие пользователи ноутбуков. Она не составляет труда и может быть успешно проведена самостоятельно, если соблюдать осторожность при разборке, установке и сборке.
Можно ли заменить видеокарту на ноутбуке?
Чтобы определиться с тем, можно ли проводить замену видеокарты на ноутбуке, нужно сначала узнать её тип. Он может быть интегрированным или дискретным.
Интегрированная видеокарта
Считается самой бюджетной картой. Впаивается в материнскую плату или процессор, благодаря чему экономно потребляет энергию и не доводит до сильного нагрева внутренние компоненты ноутбука.
Интегрированную видеокарту невозможно заменить, поскольку она встроена в процессор. Если возникает срочная необходимость в её замене, то придется менять еще и центральный процессор.В таком случае нужно заранее убедиться в совместимости процессора и материнской платы, иначе покупка будет напрасной. Сделать это можно самостоятельно с помощью программы Everest. Она покажет название текущей аппаратуры.

Дискретная видеокарта
Представляет собой автономное оборудование. Выглядит как отдельный чип, который припаян к материнской плате. Легко поддается замене. Использовать нужно такую же модель, какая и установлена изначально, но только с новой версией.
В некоторых моделях ноутбуков часто можно встретить дискретную видеокарту, припаянную к материнской плате. В таком случае её нужно будет отпаять, а после припаять новую. Это будет сложно сделать самостоятельно, поэтому лучше доверить дело мастеру.Зачем делать замену?
Замена видеокарты нужна в двух случаях:
- Некорректная работа устройства. Чаще всего это происходит из-за неисправности процессора видеокарты и сильного перегрева, который вызывает отказ вентилятора в работе.
- Маленькая мощность. Мощность не позволяет комфортно работать с современными программными продуктами. Чаще всего замену производят любители игр. Современные игры имеют высокие требования к системе, главными из которых является новая видеокарта.
Как поменять видеокарту на ноутбуке?
Чтобы успешно заменить видеокарту, нужно не только изъять старый компонент и установить новый, но и провести удаление и установку драйверов.
Пошаговые инструкции замены
Перед покупкой видеокарты нужно определить, какую модель будет поддерживать материнская плата. Это можно сделать с помощью уже упомянутой программы Everest:
-
Скачайте и запустите данную программу. Перед вами откроется окно, где слева будет большой список действий. Следует выбрать вкладку "Видео Windows".


- Отключите ноутбук. Отсоедините все провода.
- Положите ноутбук в горизонтальное положение на ровную поверхность. Снимите батарею.








Установка драйверов
Перед началом замены нужно удалить драйвера от прошлой видеокарты. Для этого:
-
Откройте меню пуск. Нас интересует строка поиска.




Если в контекстном меню нет данной строки, то нажмите на доступный видеоадаптер два раза левой кнопкой мыши для вызова его свойств.

В появившемся окне выберите вкладку "Драйвер". Нажмите "Удалить" внизу окна.

Или же "Удалить устройство", потом поставить галочку напротив "Удалить программы драйверов. " и закончить действие.

- Вставьте диск в дисковод.
- Ознакомьтесь с информацией и нажмите пункт "Установить драйвера".
- По окончанию установки нужно перезагрузить ноутбук, после чего он будет готов к использованию.
- Введите название видеокарты в поисковую строку браузера и добавьте словосочетание "скачать драйвер".
- Выберите официальный сайт производителя видеокарты (или любой другой сайт по распространению софта, которому можно доверять), и приступите к скачиванию нужного драйвера.
Установка внешней видеокарты
Установить внешнюю видеокарту можно двумя способами: с помощью док-станции или внутреннего разъема mPCI-E.
Док-станция
Она представляет собой устройство, которое обладает PCI-E слотом и элементами управления. Питание производится отдельно от розетки, а не вместе с ноутбуком. Продается отдельно от видеокарты.

- Полностью выключите ноутбук.
- Подсоедините к станции кабель питания и включите его в сеть.
- Подключите устройство к ноутбуку через порт Thunderbolt: воткните коннектор в соответствующие разъемы.

Внутренний разъем mPCI-E
Во всех ноутбуках есть интегрированный модем Wi-Fi, который подключен к mimi PCL-Express. Если подключение видеокарты будет производится через внутренний разъем mPCI-E, то подключение к беспроводной сети придется заменить на проводное, подключив кабель от роутера к ноутбуку.
Для подключения необходим специальный переходник EXP GDC. Его приобрести можно на торговой площадке Aliexpress.
-
Выключите ноутбук, и выньте вилку из розетки тоже. Снимите батарею.



Далее снимите клемы (два провода), а потом выньте плату из разъема.





Вставьте штекер блока питания в нужное гнездо на EXP GDC, а его вилку в розетку.

В каких случаях поменять видеокарту нельзя?
Видеокарту нельзя поменять в двух случаях:
- Если видеокарта дискретная. Она припаяна к материнской плате. Снять её очень сложно. Эта операция требует много времени и навыков пайки микропроцессорной техники, поэтому лучше всего обращаться за помощью к специалисту.
- Если охлаждение имеет маленькую мощность. Изначально ноутбук ориентирован на конкретные нагрузки, которые рассчитаны исходя из характеристик установленных внутри компонентов.

Многие производители ноутбуков в последнее время применяют в своих продуктах комбинированные решения в виде встроенного и дискретного GPU. Не стала исключением и компания Hewlett-Packard, однако её вариант в виде процессора Intel и графики AMD вызывает проблемы с работой игр и приложений. Сегодня мы хотим рассказать о переключении графических процессоров в такой связке на лэптопах HP.
Переключение графики на ноутбуках HP

В целом переключение между энергосберегающим и мощным GPU для лэптопов этой фирмы почти ничем не отличается от аналогичной процедуры для устройств других производителей, но имеет ряд нюансов в силу особенностей связки Intel и AMD. Одна из таких особенностей – технология динамического переключения между видеокартами, которая прописана в драйвере дискретного графического процессора. Название технологии говорит само за себя: ноутбук самостоятельно переключается между GPU в зависимости от энергопотребления. Увы, но технология эта не до конца отшлифована, и порой работает некорректно. К счастью, разработчики предусмотрели такой вариант, и оставили возможность ручной установки нужной видеокарты.
Перед началом операций следует удостовериться, что установлены свежайшие драйвера для видеоадаптера. Если же используется устаревшая версия, ознакомьтесь с руководством по ссылке ниже.

Также убедитесь, что кабель питания подключён к ноутбуку, а план питания установлен в режим «Высокая производительность».
После этого можно переходить к непосредственно настройке.
Способ 1: Управление драйвером видеокарты
Первый из доступных методов переключения между GPU – установка профиля для приложения через драйвер видеокарты.
-
Кликните правой кнопкой мыши по пустому месту на «Рабочем столе» и выберите пункт «AMD Radeon Settings».


В правой части окна находится кнопка «Запущенные приложения», нажмите на неё. Раскроется выпадающее меню, в котором следует использовать пункт «Установленные профилированные приложения».

Откроется интерфейс настройки профилей для приложений. Используйте кнопку «Просмотреть».

Запустится диалоговое окно «Проводника», где следует указать исполняемый файл программы или игры, которая должна работать через производительную видеокарту.


Это самый надёжный способ для современных решений, поэтому мы рекомендуем использовать именно его в качестве основного.
Способ 2: Системные параметры графики (Windows 10 версии 1803 и новее)
Если ваш ноутбук HP работает под управлением Windows 10 сборки 1803 и новее, есть более простой вариант заставить то или иное приложение запускаться с дискретной видеокартой. Проделайте следующее:
-
Перейдите к «Рабочему столу», наведите курсор на пустое место и кликните правой кнопкой мыши. Появится контекстное меню, в котором выберите вариант «Параметры экрана».

В «Параметрах графики» перейдите на вкладку «Дисплей», если этого не произошло автоматически. Прокрутите список опций до раздела «Несколько дисплеев», ниже которого находится ссылка «Настройки графики», и кликните по ней.


Первым делом в выпадающем меню установите пункт «Классическое приложение» и воспользуйтесь кнопкой «Обзор».
Появится окно «Проводника» – используйте его для выбора исполняемого файла нужной игры или программы.


После появления приложения в списке кликните по кнопке «Параметры» под ним.
Далее прокрутите список до перечня, в котором выберите «Высокая производительность» и нажимайте «Сохранить».

С этого момента приложение будет запускаться с высокопроизводительным GPU.
Заключение
Переключение видеокарт на ноутбуках HP несколько сложнее, чем на устройствах других производителей, однако выполнимо либо через системные настройки новейшей Windows, либо настройкой профиля в драйверах дискретного GPU.
Отблагодарите автора, поделитесь статьей в социальных сетях.
Дубликаты не найдены
в абсолютном большинстве проблемы с драйверами вызваны нарушением этой инструкции.
Ноутбуки с двумя видеокартами пользуются огромной популярностью в наше время. Встроенный компонент отличается низким энергопотреблением, но часто не может похвастаться повышенной производительностью. Если же воспользоваться дискретной карточкой, то ноутбук сразу же «обрастает» дополнительным функционалом, производительность повышается, что позволяет юзеру использовать устройства для разных целей. Хотите узнать, как переключить видеокарту на ноутбуке? Читайте далее!
За что отвечает видеоадаптер?
На графическую производительность ПК и ноутбуков отвечает видеокарта, или видеоадаптер. Важно понимать, что мощные компоненты потребляют под нагрузкой огромное количество энергии. Для настольного ПК это не проблема, но ноутбук обязан экономить энергию, чтобы работать без электричества подольше.
Чтобы решить вопрос, специалисты рекомендуют использовать две карты: встроенные и дискретные. Юзер, в свою очередь, сможет выбрать то, что его интересует в конкретный момент — энергосбережение либо производительность.
Интегрированная карта представляет собой устройство, которое отдельным чипом впаивают на материнскую плату или встраивают в процессор. Основным плюсом использования этого адаптера является низкое потребление электричества. Явный минус — невысокая производительность.

Если говорить о дискретном видеоадаптере, то он даёт куда больше возможностей. Дискретный адаптер подключается отдельно, при этом работает он по аналогичным с видеокартой для ПК принципам. В этом случае можно получить отличную производительность, хотя и тратится больше энергии.
Методы переключения
Существует ряд методов, воспользовавшись которыми на ноутбуке можно отключить интегрированную карту или активировать только одно из двух подключённых к прибору. Это используется для того, чтобы поиграть в игру с высокими требованиями к графике, или для работы со специальными программами. Итак, переключать карты можно:
- При помощи особого ПО, которое устанавливается вместе с драйверами;
- Воспользовавшись инструментами Windows (диспетчер устройств);
- Посредством UEFI или BIOS.
Диспетчер устройств
В ОС Windows существует возможность поменять активный видеоадаптер, воспользовавшись диспетчером устройств. Если в настройках отображается две карты, к примеру, NVIDIA GeForce и Intel, достаточно нажать по интегрированному видеоадаптеру правой кнопкой и кликнуть «Отключить». Такое решение попросту отключит на ноутбуке экран. Включить его обратно можно, выполнив перезагрузку.

Метод используется в редких целях пользователями, которые точно знают, какого результата они хотят добиться. Использование такого трюка не рекомендуется, если вы используете ноутбук на уровне простого юзера.
Использование BIOS
Метод переключения популярен для настольных ПК, такая опция присутствует практически во всех BIOS системах. Если же говорить о нетбуках, то здесь этот пункт можно отыскать не всегда. Проверить это можно, нажав при загрузке устройства клавишу F2. Для пользователей Windows 8.1 и 8 есть ещё один вариант зайти в БИОС — выбрать пункт «Особые варианты загрузки» в разделе восстановления параметров ПК (через саму систему).
В большинстве случаев переключение активной видеокарты для ПК выполняется в разделе БИОСа Peripherals. Что касается ноутбуков, то этот параметр зачастую помещают в ветку Config либо Advanced. Специалисты рекомендуют искать пункт, который можно отнести к конфигурации графики.

Параметры настройки для смены интегрированного адаптера также могут отличаться. Для одних устройств достаточно кликнуть по полю «Disabled» («Отключено»), для других — переместить необходимую сейчас карту на первую позицию в списке.
БИОС на разных приборах может отличаться, но основная суть общая для всех.
Применение программ для работы с видеокартами
В процессе установки драйверов для дискретного видеоадаптера устанавливаются и специальные программы, которые позволяют настроить работу того или иного элемента. Такими программами называют Catalyst Control Center и NVIDIA Control Center.

Необходимый пункт для карт NVIDIA в этой программе имеет название «Параметры 3D». Саму программу удастся запустить, если нажать в любом свободном месте рабочего стола правую кнопку мыши и выбрать «Панель управления NVIDIA». Ещё один способ – найти её в трее, возле часов. Порядок действий для переключения выглядит так:
- Выбрать пункт «Управление параметрами 3D»;
- нажать на «Программные настройки»;
- добавить нужный *.exe файл. Для этого пропишите к нему путь, выбрав параметр «Добавить».
Теперь при запуске игры система будет переключать вас на дискретный видеоадаптер.

Воспользовавшись утилитой Catalyst, разработанной для карт Radeon/AMD с процессором Intel, также можно переключать карточки с интегрированной на дискретную. Достаточно найти в системном трее значок с этой программой и кликнуть по нему. Затем выберите пункт «Переключаемые графические адаптеры» в разделе «Питание». Следующий шаг – указать путь к файлу, который должен запускаться на другой видеокарте (пункт «Другие приложения»). Для аналогичных карт, работающих под контролем процессора AMD, разработана утилита AMD VISION. Найти её можно в правом нижнем углу возле часов. Здесь всё предельно просто:
- Выберите «Производительность»;
- нажмите на Dual Graphics;
- кликните по «Отключить», сохраните изменения.

Наверняка у каждого из нас есть электронные друзья-компьютеры, ноутбуки, планшеты и смартфоны. Некоторые даже их называют ласково Котёнок, Малыш, Зайка. И как обычные, живые наши друзья, электронным свойственно иногда "болеть". Будь то программная часть, которая "лечится" легче всего, либо же поломка "внутренностей" электронного друга. И в один прекрасный момент мне принесли такого Малыша, HP Pavilion g7 2116sr. Со слов владельца ноутбука, после замены на нём винчестера, что-то стало трещать. Причём, чем выше нагрузка, тем сильнее треск. Опытным путём определили, что звук исходит от левой части ноутбука, ближе к экрану - месторасположение кулера видеокарты. Попытка пойти самым простым путём не увенчалась успехом - продув мощным феном не устранил проблему. Хозяин был отправлен домой, а я занялся "вскрытием", решив попутно почистить, изрядно загрязнившегося за 2 года использования Малыша.

В первую очередь отключаем питание ноутбука и вынимаем батарею, сдвинув защёлку в сторону.


Далее откручиваем винты в отсеке для батареи и один винт, удерживающий заднюю крышку. Затем лёгким движением руки сдвигаем крышку.


Далее по очереди изымаем wi-fi модуль и винчестер, выкручиваем винт, держащий клавиатуру.

Первым снимаем модуль wi-fi, предварительно открутив один винт, фиксирующий плату, и снимаем клеммы с контактов. С этим проблем не должно возникнуть.

Если желаете заменять оперативную память, то для этого необходимо отогнуть в разные стороны фиксирующие зацепы, придерживая саму память, дабы ничего не сломать. Как на фото показано, сначала снимаем первую планку, затем идущую следом за ней. Для полного разбора трогать оперативную память не обязательно, она никак не помешает.


Теперь самое простое-снять жёсткий диск. Тут никаких сложностей не должно возникнуть вообще. Отгибаем язычок крепления и вытягиваем коннектор из контактов. Потом, придерживая винчестер, вытягиваем его за этот же проводок из его родного отсека.


После этой процедуры избавимся от оптического привода. Подцепляем, с крайней правой части, ногтем или отвёрткой крышку привода и сдвигаем его влево. Привод выходит из крепёжного паза и спокойно выезжает.


Переворачиваем Малыша в его родную позицию экраном к себе. Теперь предстоит задачка потяжелее. Следует отстегнуть защёлки, находящиеся под клавиатурой. Это можно сделать либо плоской отвёрткой, либо, как я, воспользоваться иглой покрупнее. Недостаточно просто нажать, клавиатура от этого не снимется. Когда найдёте фиксатор, на него следует нажать, одновременно приподымая клавиатуру. Желательно вставить другую иголку, чтобы клавиатура не опустилась и не зафиксировалась снова, как на втором рисунке. На первом фото я отметил места этих фиксаторов.


После того как всё отстегнули, аккуратно переворачиваем клавиатуру вниз кнопками и кладём на подставку для рук. Аккуратно отстёгиваем шлейф от материнской платы к клавиатуре, подняв задвижку вертикально, перпендикулярно клавиатуре. Клавиатуру убираем в сторону.


Затем переворачиваем ноутбук и откручиваем с задней панели все винты. Аккуратно переворачиваем Малыша назад. Следующее действие, это снятие верхней панели ноутбука. Отсоединяем все шлейфы, так же как шлейф клавиатуры, и откручиваем один винт в правом верхнем углу.





Так же аккуратно, чтобы не повредить внешний облик ноутбука, отвёрткой с прямым шлицем поддеваем верхнюю панель и отстёгиваем её от фиксаторов по всему периметру, просто медленно поворачивая отвёртку вертикально.


Приподымаем панель со стороны тачпада и аккуратно отключаем ещё один коннектор, затем шлейф, идущий к материнской плате.


Откручиваем последние винты и вынимаем материнскую плату из корпуса ноутбука.

Моей задачей являлось выяснить источник шума. Если нужно заменить термопасту на ЦПУ/ГПУ, то следует открутить ещё 7 винтов. Я этого делать не стал только потому, что термопасты у меня под рукой не оказалось.

Если же вашей задачей является всего лишь чистка кулера и радиаторов(а они за 2 года запылились основательно), то вам достаточно отсоединить питание кулера, выкрутить один винт и отстегнуть пару фиксаторов.






Отведя в сторону кулер я нашёл причину шума-кусочек бумаги каким-то невероятным образом попал в радиатор и застрял там в сбившейся пыли, отбивая соловьиную "трель". По словам хозяина, после чистки ноутбук стал так же тихо работать, как и в день покупки-ещё бы, столько грязи оттуда выгреб.
На этом и попрощаюсь с вами дорогие друзья. Берегите своих электронных друзей и ухаживайте за ними. Ваш SeamniOectacann.
Персональное спасибо MrMangust'у за помощь с правкой фотографий и Sancheas'у за указанные ошибки в пунктуации.
В этом документе представлены пошаговые инструкции по извлечению или замене видеокарты в настольном компьютере HP или Compaq.
Для модернизации видеокарты может потребоваться установка блока питания большей мощности. Проконсультируйтесь у поставщика видеокарты. Прочтите информацию о требованиях к электропитанию в разделе требований к системе в описании новой видеокарты.
Действия, описанные в этой статье, не являются специфичными для какого-либо определенного типа корпуса компьютера. Модель вашего компьютера может отличаться от изображенного в данном документе.
Убедитесь, что новая видеокарта соответствует минимальным требованиям к программным приложениям, с которыми вы будете работать.
Предварительные замечания
В системных платах многих компьютеров HP и Compaq отсутствуют разъемы AGP или PCI Express (PCI-E). Перед установкой видеокарты с разъемом AGP или PCIe осмотрите системную плату или проверьте наличие этих разъемом по таблице технических характеристик для вашей модели.
Для модернизации видеокарты с разъемом PCI-E может потребоваться установка блока питания большей мощности. Проконсультируйтесь у поставщика видеокарты.
Выясните наличие интегрированной поддержки видео в системной плате вашего компьютера HP или Compaq. При выполнении действий, описанных в этом документе, во избежание проблем с установкой на некоторых моделях необходимо отключить интегрированную поддержку видео в установках BIOS.
HP настоятельно рекомендует использовать антистатический браслет и проводящую пенную подкладку.
Найдите чистую, ровную, устойчивую рабочую поверхность на полу. На нем не должно быть ковровых покрытий.
По возможности распечатайте этот документ. Используйте распечатку этого документа после перезапуска компьютера или в случае, если соединение с Интернет недоступно.
Шаг 1: Удаление видеодрайверов
Для удаления установленных видеодрайверов и настроек выполните следующие действия:
В Windows XP нажмите кнопку Пуск , затем щелчком правой кнопки выберите пункт Мой компьютер .
В Windows 98 и МЕ щелчком правой кнопкой мыши выберите значок Мой компьютер на Рабочем столе.
В Windows XP нажмите вкладку Оборудование , затем нажмите кнопку Диспетчер устройств .
В Windows 95, 98 и Me нажмите вкладку Диспетчер устройств .
Щелкните значок ( + ) рядом с узлом категории Видеоадаптеры .
Щелкните строку с названием видеоустройства, имеющего отношение к установленной видеокарте.
В Windows XP, нажмите кнопку Удалить (значок компьютера, перечеркнутый символом X).
В открывшемся окне предупреждения нажмите кнопку OK .
Закройте все программы и завершите работу компьютера.
Шаг 2: Открытие корпуса
О края металлических панелей можно порезаться. Соблюдайте осторожность, чтобы не пораниться о металлические края корпуса компьютера.
This product contains components that can be damaged by electrostatic discharge (ESD). To reduce the chance of ESD damage, work over a non-carpeted floor, use a static dissipative work surface (such as a conductive foam pad), and wear an ESD wrist strap connected to a grounded surface.
Отсоедините все кабели, за исключением кабеля питания. Запишите расположение кабелей, если это не было сделано ранее.
Отсоедините кабель питания и, не подключая его, нажмите кнопку Питание .
Открутите винты на задней панели корпуса компьютера (Ваш компьютер может отличаться от изображенного в данном документе).
Рис. : Примерный вид винтов боковой панели

Сдвиньте боковую панель на тыльной стороне корпуса компьютера.
Шаг 3: Извлечение видеокарты или крышки отсека гнезда
При замене видеокарты выполните следующие действия по извлечению установленной видеокарты. Если устанавливается новая видеокарта, открутите винт и снимите крышку рядом с открытым гнездом в шасси и перейдите к следующему шагу.
Найдите видеокарту внутри корпуса компьютера. В качестве опорной точки используйте разъем для подключения кабеля видео.
Отсоедините все кабели, подключенные в разъемы сзади и по бокам от видеокарты (если установлена). Запомните места подключения каждого кабеля.
Если устанавливается видеокарта с интерфейсом AGP, ослабьте фиксатор для её крепления (Внешний вид фиксатора видеокарты в вашем компьютере может отличаться от показанного на приведенном ниже рисунке).
Рис. : Примерный вид одного типа фиксатора видеокарты AGP.

Открутите винт, фиксирующий видеокарту в корпусе компьютера. Если винт закрыт металлической пластиной, предварительно снимите эту пластину.

Удерживая видеокарту за края, выдвиньте её из гнезда.

Если карта в хорошем состоянии, поместите её в антистатический пакет и уберите в надежное место на хранение.
Шаг 4: Установка новой карты
Выполните следующие действия по установке новой видеокарты:
Вставьте новую видеокарту в соответствующее гнездо. Карта должна свободно перемещаться и зафиксироваться в гнезде. Крепежный кронштейн должен перемещаться по внутреннему краю на задней стороне корпуса компьютера. Винт крепления карты к шасси должен совпадать с крепежным отверстием на шасси. Если винт не совпадает с отверстием, возможно, что видеокарта несовместима с шасси или вставлена не в то гнездо.
Если устанавливается карта AGP, зафиксируйте её замок.

Некоторые видеокарты должны подключаться к системной плате с помощью внутреннего аудиокабеля S/PDIF для поддержки звука, выводимого через интерфейс DVI Dual link.
Шаг 5: Установка крышки на место
Совместите отверстия боковой панели с выступами в корпусе.
Рис. : Примерный вид выступов в боковой панели
Рис. : Примерный вид винтов боковой панели

Шаг 6: Установка драйверов и программного обеспечения
Если в вашем компьютере используется интегрированное видео (отсутствует дискретная видеокарта), то во избежание проблем с установкой рекомендуется отключить поддержку интегрированного видео в установках BIOS:
При появлении первого окна запуска нажимайте несколько раз клавишу F1 .
Появится окно установок BIOS (внешний вид экранов установок BIOS зависит от модели компьютера).
Следуйте указаниям в экране BIOS по поиску и отключению интегрированного видео. Настройки интегрированного видео обычно доступны на странице "Advanced".
В некоторых случаях в установках BIOS параметр отключения интегрированного видео может быть недоступен. В этом случае в качестве основного устройства вывода выберите AGP или PCI. Теперь вместо интегрированного видео BIOS и операционная система должны обнаружить новую видеокарту.
Нажмите клавишу F10 , чтобы сохранить настройки и выйти.
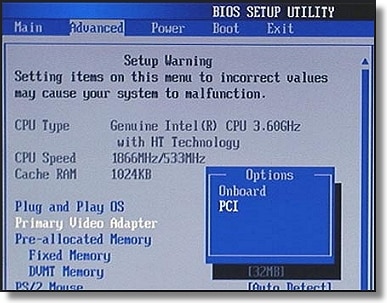
Для установки программного обеспечения новой видеокарты следуйте инструкциям в руководстве, поставляемом вместе с видеокартой. Обычно, если Windows обнаруживает новое оборудование, на экране появляется приглашение вставить в привод установочный компакт-диск.
Если новая видеокарта той же модели, что и ранее установленная, Windows найдет и установит программное обеспечение автоматически. При необходимости можно также установить видеодрайвер, используя для этого программу HP Application Recovery, поставляемую вместе с компьютером.
На веб-сайте HP могут быть доступны исходный и обновленный драйверы. Перейдите на веб-сайт Загрузка ПО и драйверов и введите номер модели компьютера, чтобы найти доступные для загрузки программное обеспечение и драйверы.
Новое оборудование будет обнаружено по завершении загрузки Windows. Разрешение экрана будет низким, и объекты на экране будут выглядеть крупнее. Это нормально.
В ответ на приглашение Windows перезагрузите компьютер.
Новая видеокарта будет установлена правильно и работать исправно. В противном случае откройте корпус и убедитесь, что карта установлена правильно и вставлена в соответствующее гнездо. Если карта по-прежнему работает неисправно, свяжитесь с изготовителем видеокарты.
Читайте также:

