Icloud как сетевой диск
Обновлено: 04.07.2024
Многие популярные облачные службы хранения данных поддерживают общий доступ к папкам, начиная от популярных сервисов Microsoft OneDrive, Dropbox и Google Drive и заканчивая другими, менее известными. Немногие знают, что расшарить папку можно и в iCloud. В этом материале мы расскажем, как это сделать.
Для чего это нужно?
Совместное использование папок в iCloud Drive с несколькими людьми позволяет делать многое, начиная от общей работы над сложными проектами и заканчивая совместным использованием ресурса с клиентом. Да и поделиться фотографиями сразу со всей семьей станет куда проще.
Любой, у кого есть доступ к общей папке, увидит ее в собственном хранилище iCloud Drive и всегда будет иметь возможность доступа к последним версиям файлов.
Какое приложение необходимо использовать, чтобы получить ссылку на папку, хранящуюся в iCloud Drive
iCloud Drive предлагает безопасно хранить свои файлы в облаке iCloud и получать к ним доступ с iPhone или iPad с помощью приложения «Файлы» или с вашего Mac через Finder. Кроме того, расшарить папку можно и веб-версии iCloud Drive в браузере.
Как открыть общий доступ на папку в iCloud на iPhone или iPad
Чтобы поделиться папками iCloud с другими пользователями с помощью приложения «Файлы» для iPhone и iPad, выполните следующие действия:
1. Откройте приложение «Файлы» на вашем iPhone или iPad с iOS 13 или последующими версиями.
2. Перейдите на вкладку Обзор и в списке источников выберите iCloud Drive.
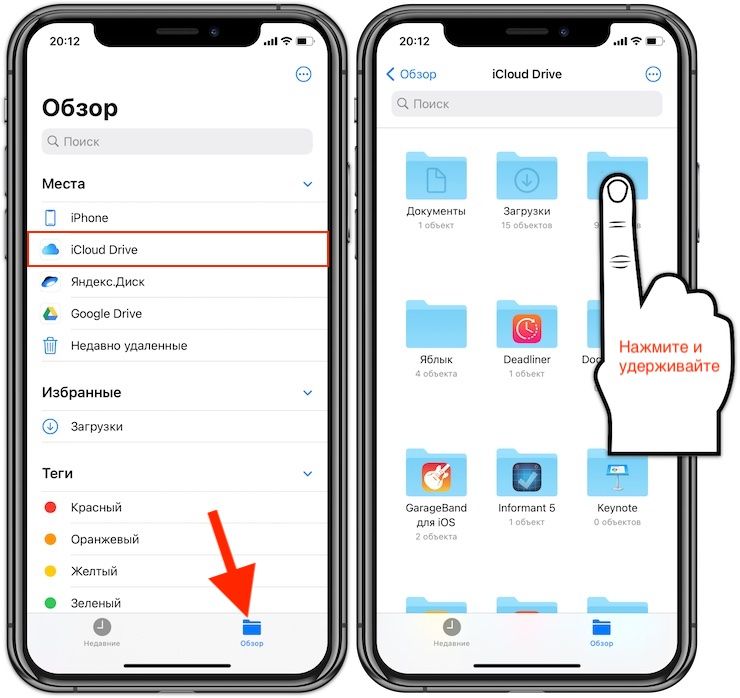
4. Выберите пункт Добавить пользователей.
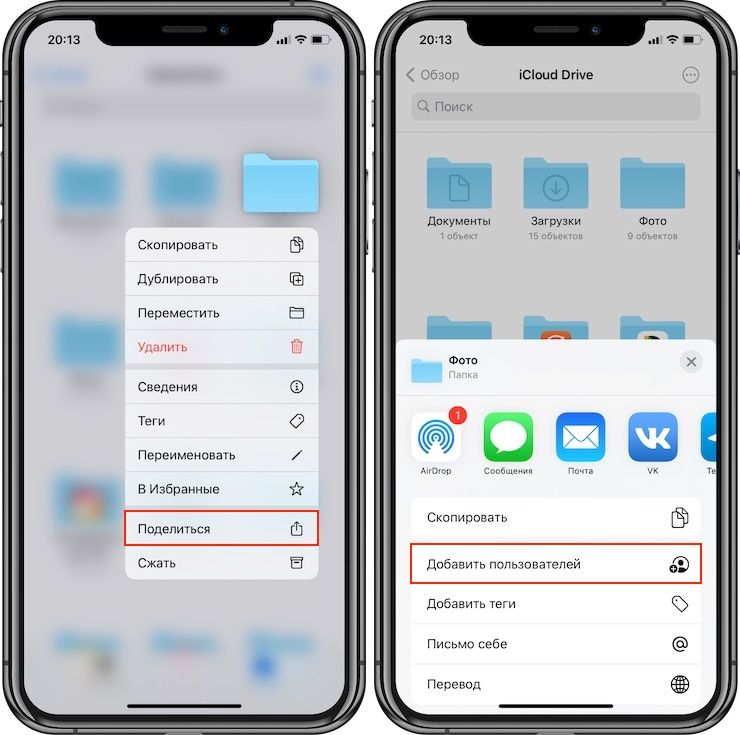
5. Укажите параметры общего доступа, а именно Кто имеет доступ и Вид доступа.
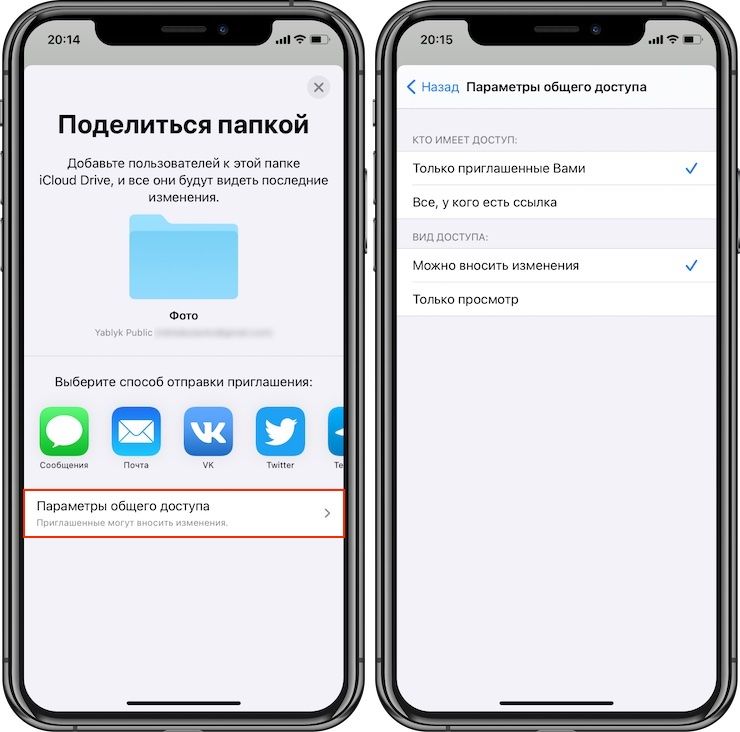
Кто имеет доступ:
- Только приглашенные вами. Получившие от вас приглашение к общему доступу смогут получить доступ к папке. Другие же пользователи, даже имеющие верную ссылку, но не получившие приглашения, доступа к информации не получат.
- Все, у кого есть ссылка. Доступ к папке iCloud Drive сможет получить любой человек, у кого есть нужная ссылка, вне зависимости от того – был ли пользователь приглашен или нет. Этим параметром следует пользоваться осторожно, особенно если папка используется совместно с коллегами в работе над конфиденциальным проектом.
Вид доступа:
- Можно вносить изменения. Люди, получившие общий доступ к этой папке, обладают правами на загрузку новых элементов туда же, удаление отдельных файлов, обновление уже существующих и многое другое.
- Только просмотр. Пользователи с такими правами доступа ограничены лишь просмотром файлов внутри папки.
6. Выберите способ отправки ссылки для обмена (на скриншот ниже мы выбрали приложение Почта), а потом укажите контакт, которому вы хотите предоставить доступ к этой папке.
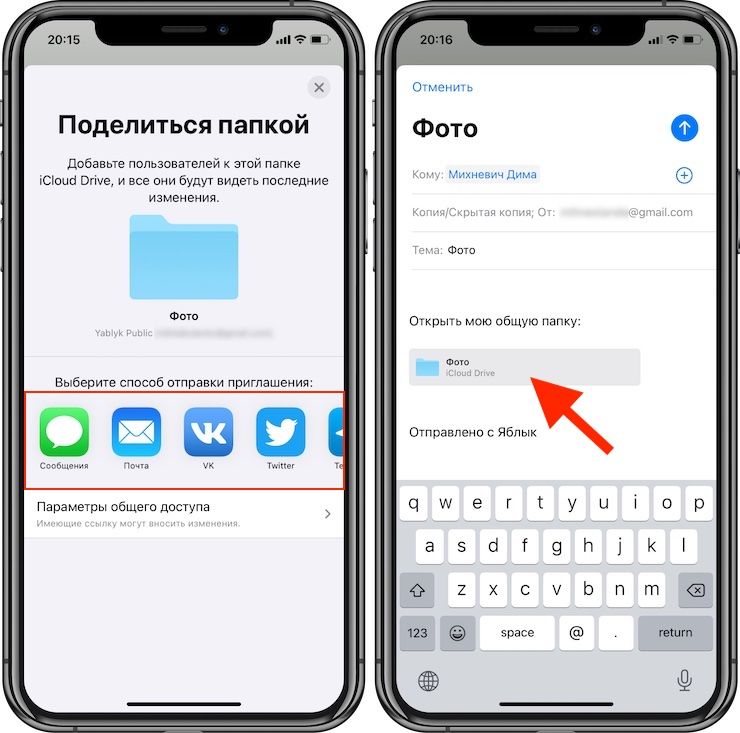
После того, как ваше приглашение будет принято пользователем, в списке его папок iCloud Drive появится общая папка.
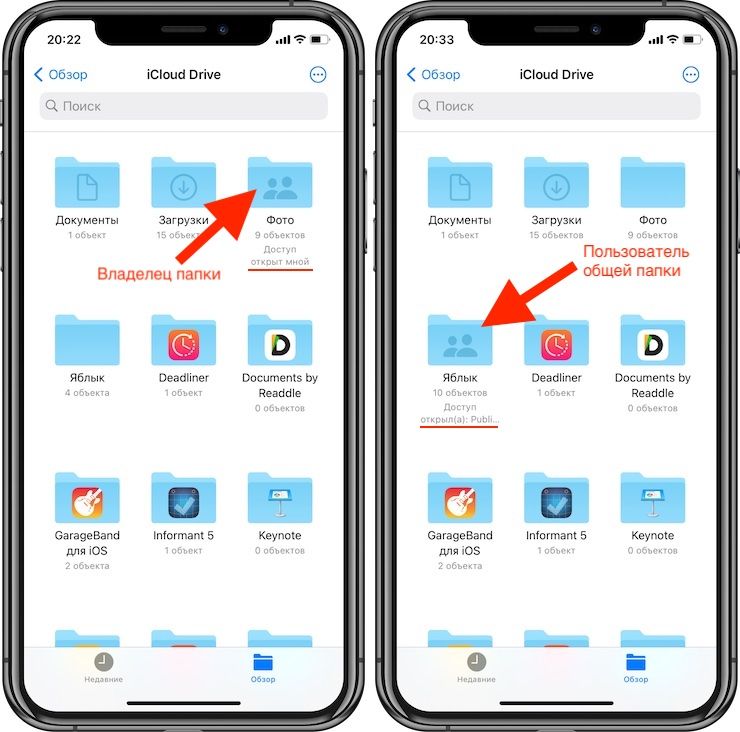
Как добавить других пользователей в общую папку iCloud на iPhone (iPad) или отредактировать права
Вы можете легко настроить разрешения для общего ресурса, для этого надо выполнить следующие действия:
1. Откройте приложение «Файлы» на iPhone или iPad с iOS 13 или последующими версиями.
2. В списке источников выберите iCloud Drive.
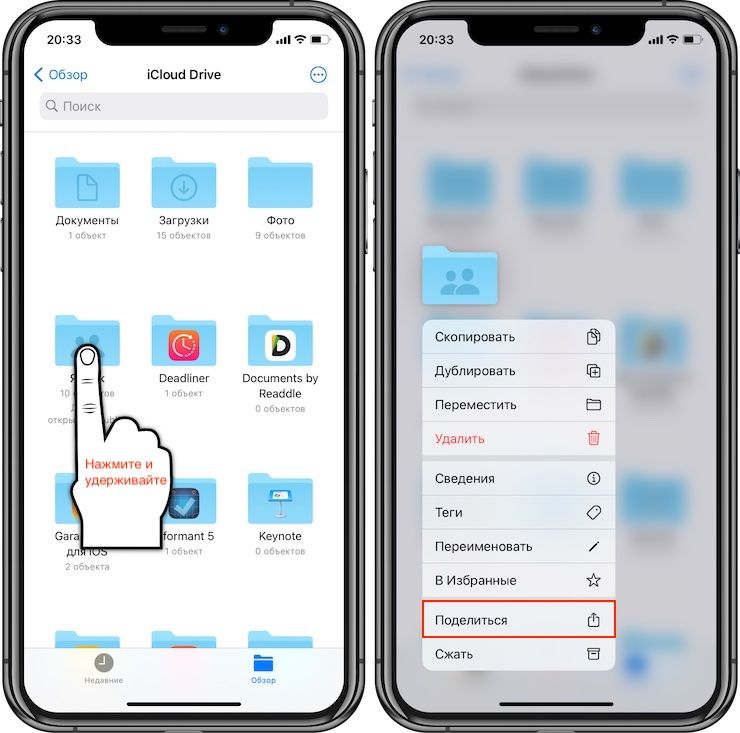
4. Выберите пункт «Показать людей».
Если необходимо добавить новых пользователей, нажмите Добавить людей.
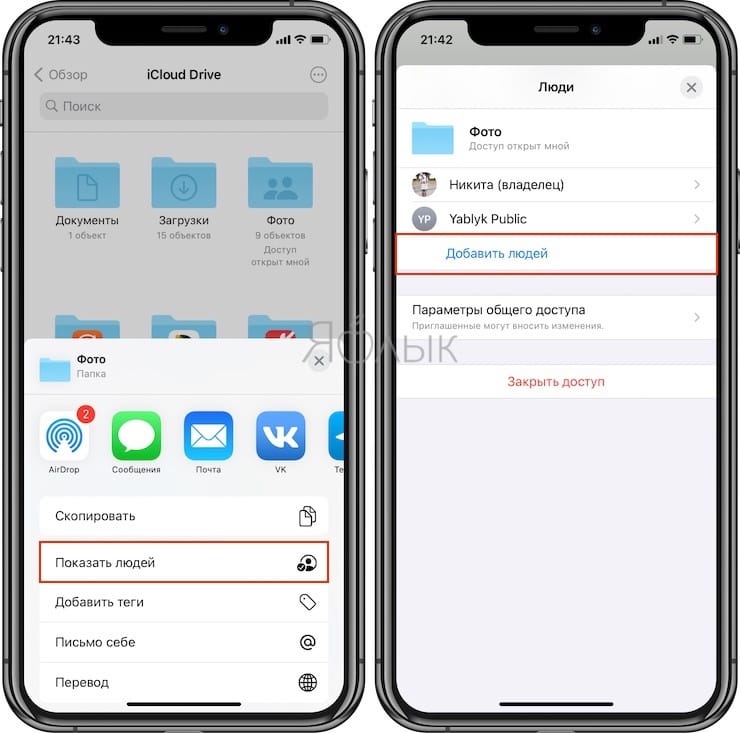
Если необходимо изменить Параметры общего доступа, откройте соответствующий пункт меню:
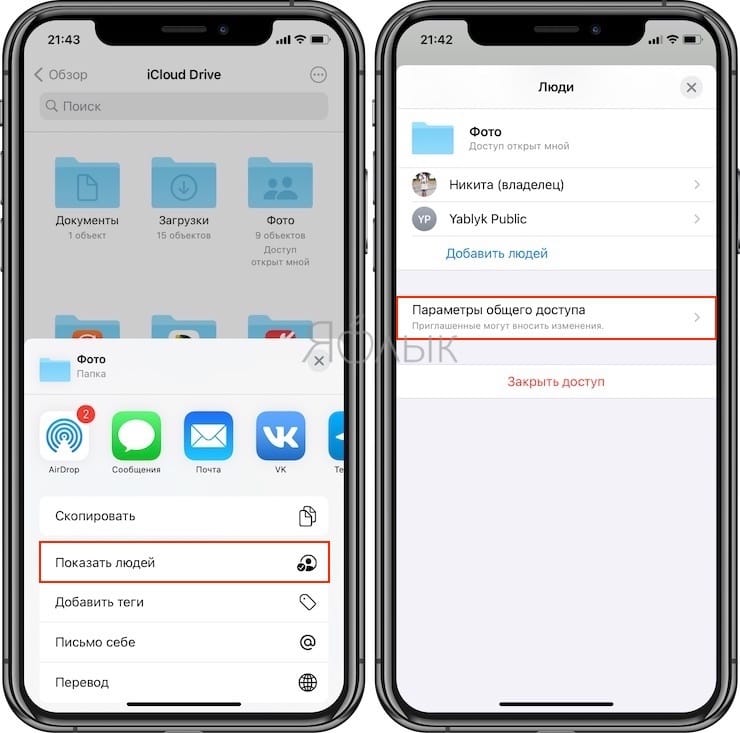
Если необходимо отозвать доступ к папке у конкретного пользователя, выберите его и нажмите «Закрыть доступ».
А чтобы отключить доступ к этой папке для всех, кому он был предоставлен, выберите «Закрыть доступ» в главном меню:

Владельцу общей папки
2. В появившемся меню выбрать пункт Показать людей и затем перейти в Параметры общего доступа.
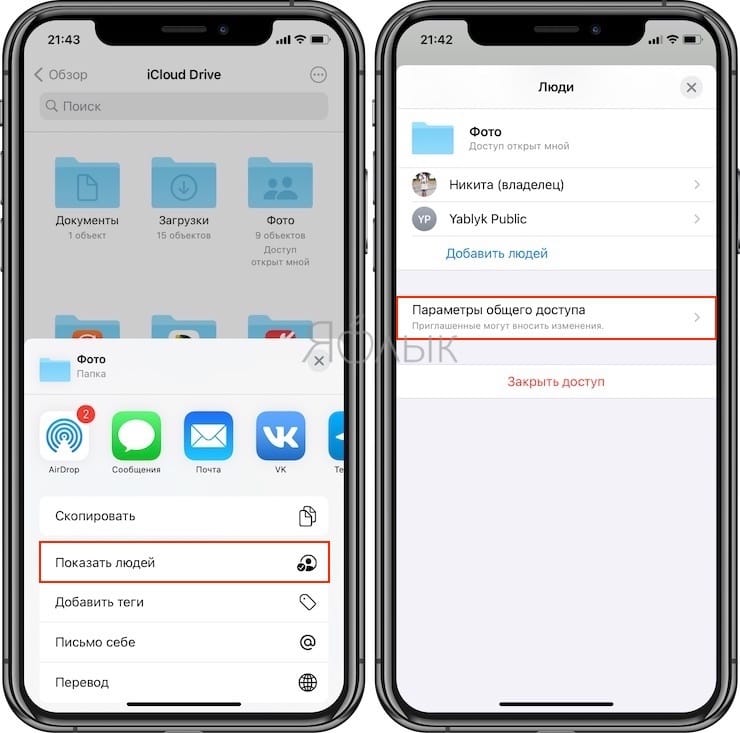
3. Нажать кнопку Ссылка. Ссылка на общую папку iCloud Drive будет скопирована в буфер обмена.
Добавленному пользователю общей папки
2. Выбрать пункт Показать людей. В появившемся меню нажать кнопку Ссылка. Ссылка на общую папку iCloud Drive будет скопирована в буфер обмена.
Как поделиться папкой из iCloud Drive на Mac
1. Откройте Finder на Mac с macOS Catalina 10.15 или более поздней версией ПО.
2. Нажмите iCloud Drive на боковой панели Finder.
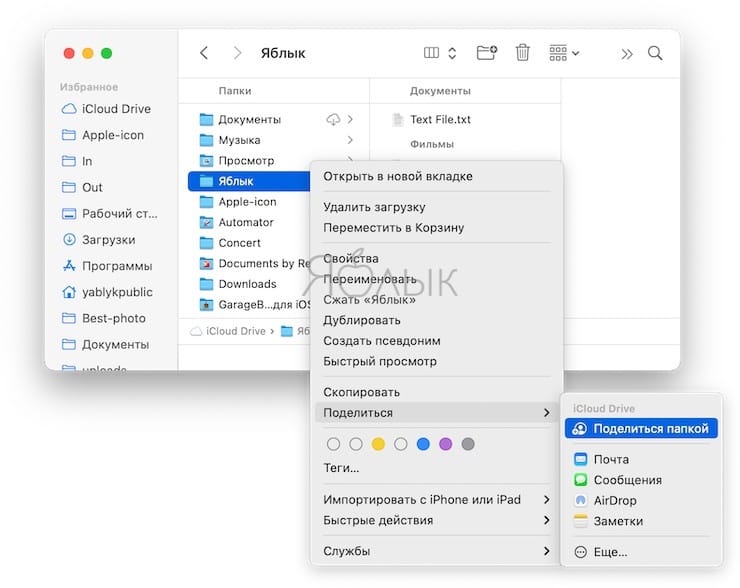
4. Укажите параметры общего доступа, а именно:
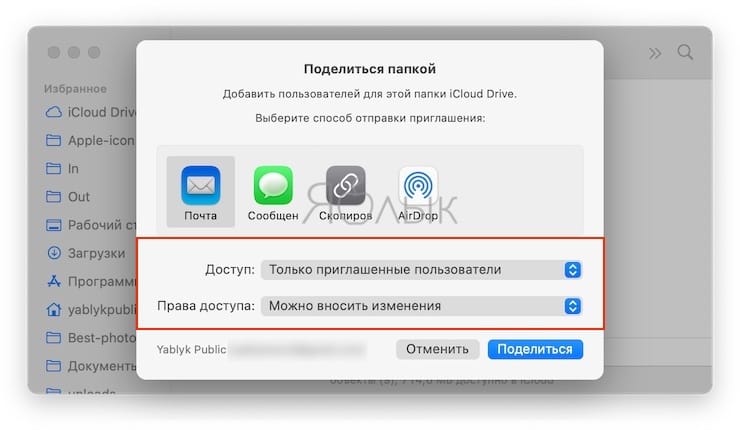
Доступ:
- Только приглашенные пользователи. Получившие от вас приглашение к общему доступу смогут получить доступ к папке. Другие же пользователи, даже имеющие верную ссылку, но не получившие приглашения, доступа к информации не получат.
- Любой пользователь, у которого есть ссылка. Доступ к папке iCloud Drive сможет получить любой человек, у кого есть нужная ссылка, вне зависимости от того – был ли пользователь приглашен или нет. Этим параметром следует пользоваться осторожно, особенно если папка используется совместно с коллегами в работе над конфиденциальным проектом.
Права доступа:
- Можно вносить изменения. Люди, получившие общий доступ к этой папке, обладают правами на загрузку новых элементов туда же, удаление отдельных файлов, обновление уже существующих и многое другое.
- Только просмотр. Пользователи с такими правами доступа ограничены лишь просмотром файлов внутри папки.
5. Используйте параметры обмена для отправки ссылки с приглашением одному человеку или нескольким.
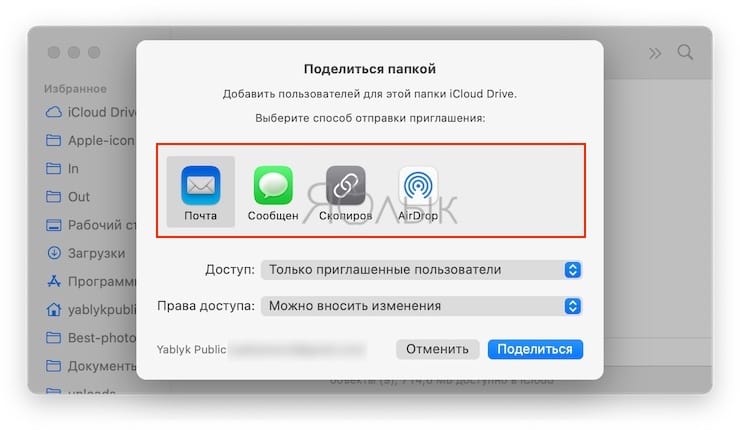
После того, как получатели кликнут на ссылку общего ресурса, они смогут получить доступ к расшаренной папке.
Как добавить других пользователей в общую папку iCloud на Mac или отредактировать права
1. Откройте Finder на вашем Mac с установленной macOS Catalina 10.15 или более поздней версией ПО.
2. Нажмите iCloud Drive на боковой панели Finder.
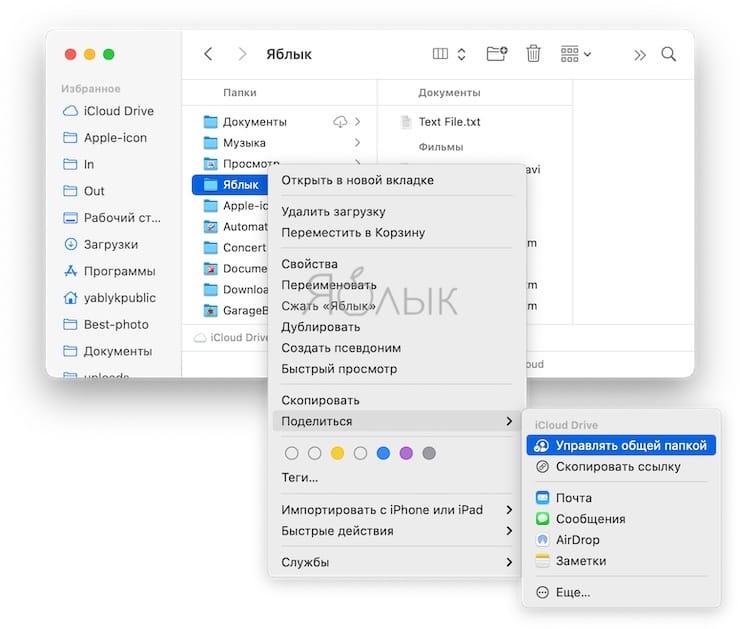

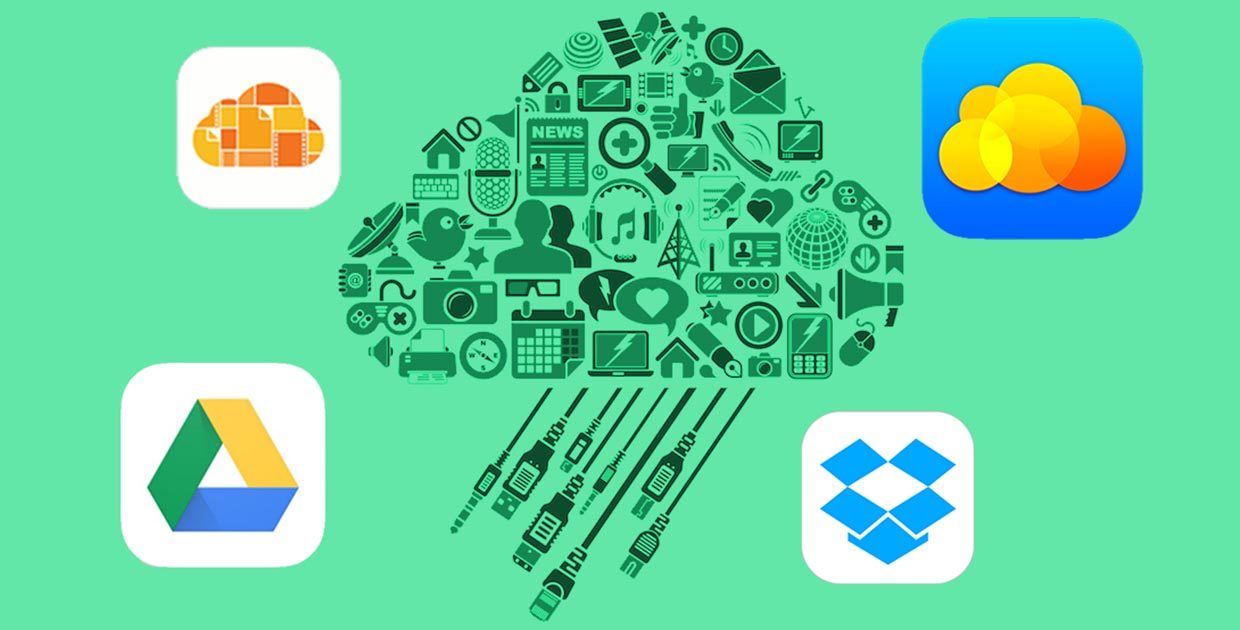
Облачный сервис Apple появился в 2011 году, за это время он успел немного видоизмениться, разжиться новыми функциями и возможностями.
Летом 2014 года купертиновцы представили новую фишку под названием iCloud Drive, которая должна была конкурировать с другими популярными облаками. По сути облако перестало быть ориентировано исключительно на хранение бекапов и контента определенных приложений и позволяло работать с любыми данными.
В то время возможности облака от Apple оставляли желать лучшего и пользователи не спешили переходить со своих раскачанных аккаунтов других сервисов.
Прошло три года и сейчас самое время снова сравнить iCloud Drive с конкурентами. Можно ли отказаться от учетки в любимом облаке и пользоваться родным сервисом для iPnone, iPad и Mac?
Позиционирование
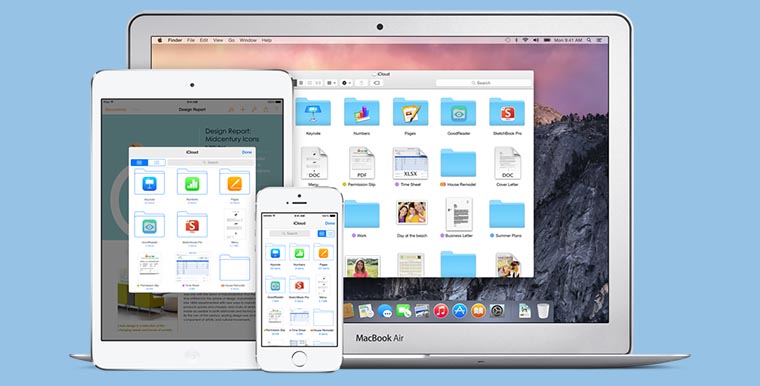
Облачные сервисы изначально позиционируются как доступное хранилище информации, к которому можно получать доступ отовсюду. Клиенты ориентированы на загрузку, просмотр и редактирование большинства поддерживаемых форматов файлов, разработчики пытаются добавить интересные фишки и оптимизировать скорость доступа к данным.
iCloud изначально позиционировался как закрытый сервис для хранения данных приложений, почты и бекапов. Только с появлением iCloud Drive в компании сделали шаг в сторону привычных облачных хранилищ, но на этом и остановились.
Поддерживаемые платформы
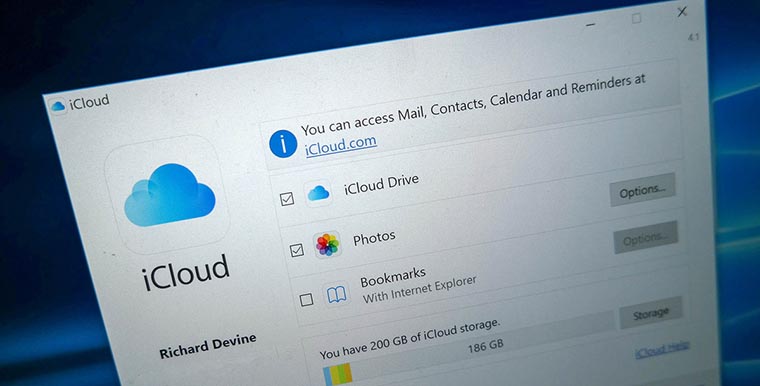
Dropbox, Яндекс.Диск и большинство аналогов позволяют пользователям работать с данными через веб-интерфейс и имеют клиенты для всех актуальных платформ.
С iCloud Drive ситуация иная. Изначально сервис разрабатывался исключительно под iOS и macOS с поддержкой веб-интерфейса. Позже добавили клиент для Windows, другие платформы не поддерживаются.
Это не позволяет полноценно использовать сервис обладателям обширного парка девайсов среди которых есть как яблочные гаджеты, так и другие устройства.
Приложения-клиенты
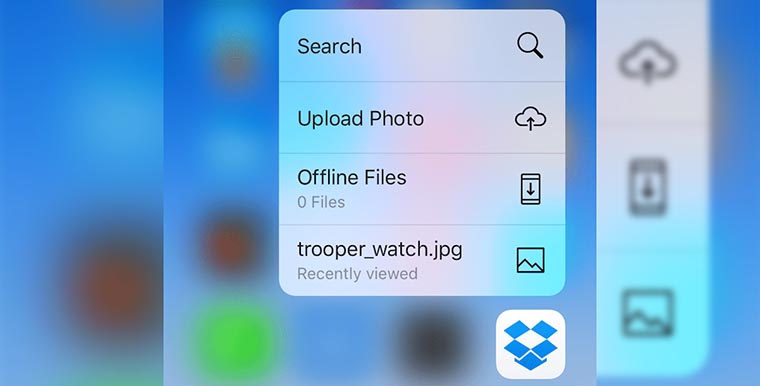
Использовать клиенты облачных сервисов легко и понятно. Мобильные приложения работают схожим образом, позволяя просматривать все файлы в облаке, видеть структуру папок, открывать и редактировать данные. Можно сохранять файлы на устройстве или передавать их в другие приложения.
На настольных операционных системах тоже все просто: установили клиент, указали место на диске и выбрали папки для синхронизации.
Веб-клиент наглядно отображает все данные в браузере и позволяет осуществлять большинство операций с файлами.
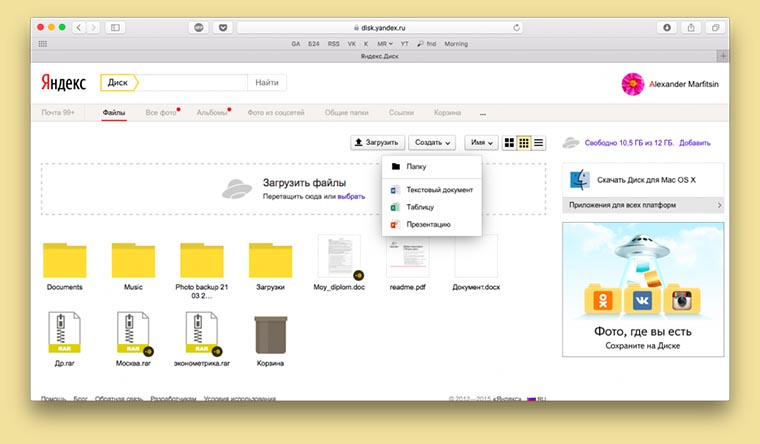
С iCloud Drive все немного сложнее. В iOS ранее было представлено одноименное приложение, которое позже заменили на Файлы.
В новой программе мы видим раздел iCloud Drive, содержащий данные из облака. Работать с файлами в нем практически невозможно, нужно передавать их в сторонние приложения.
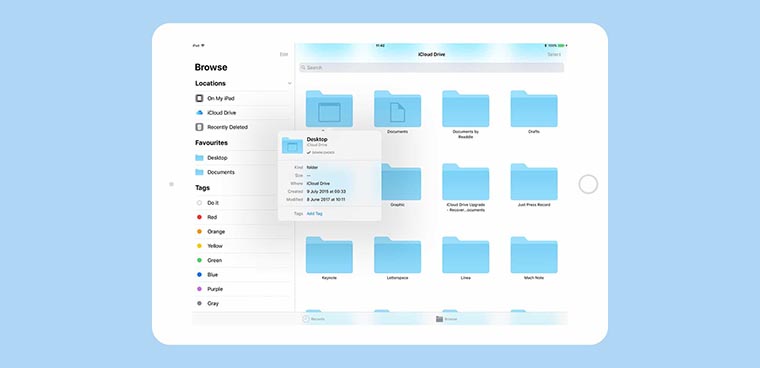
Сервис работает в отрыв от фото и видео контента, который хранится в том же облаке.
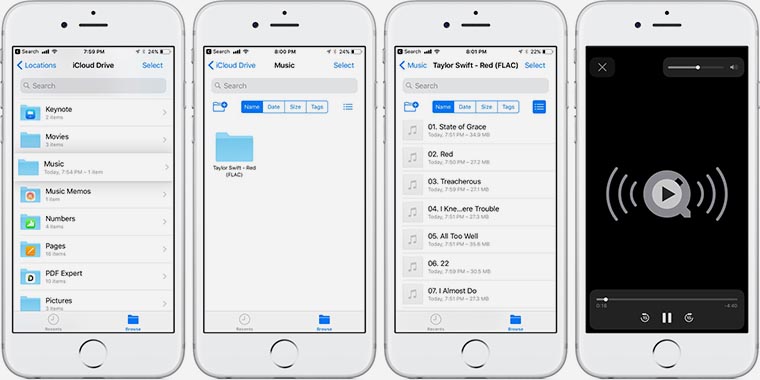
На macOS как такового клиента для iCLoud Drive нет. При настройке сервиса появляется отдельная папка, которая содержит все данные. Выборочной синхронизации тоже нет, быстро расшарить файлы невозможно.
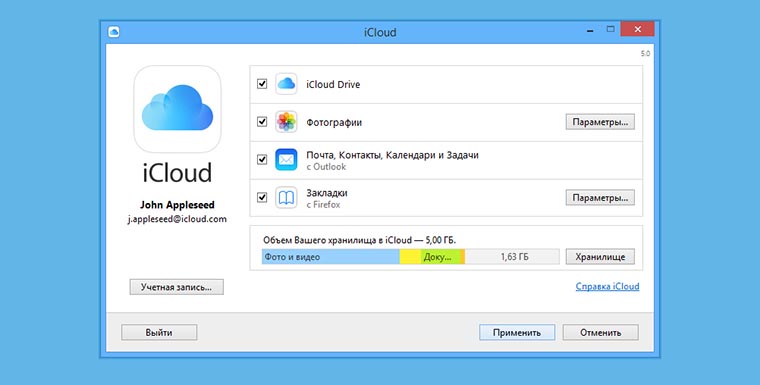
Как бы странно это не звучало, но максимальные возможности при работе с iCloud Drive предоставляет веб-клиент. После авторизации в iCloud и перехода в iCloud Drive возможно просматривать любые данные и даже делиться ссылкой на файл с другими пользователями.
В браузере отображаются расширения файлов (на самых иконках, а не в названии), но нет контекстного меню с полезными действиями.
Дополнительные возможности

iCloud Drive не дотягивает даже до базового набора возможностей среднестатистического облака, ни о каких расширенных возможностях речи и быть не может. В это время другие сервисы позволяют обрабатывать фото и скриншоты, сканировать документы, редактировать офисный набор файлов.
Все это доступно в мобильном приложении и веб-интерфейсе.
Цены на место в облаке
Изначально в iCloud пользователю предоставляют 5 Гб пространства, расширить место можно только за деньги:
Dropbox предоставляет всего 2 Гб при регистрации, но позволяет прокачать учетку до 20 Гб при помощи друзей.
Цены за расширение следующие:
Отечественный сервис Яндекс.Диск при регистрации дает 10 Гб в облаке и регулярно проводит акции по раздаче свободного пространства.
Приобрести место можно по самым доступным ценам на рынке:
Apple старается регулярно пересматривать цены на облачное пространство, сейчас разница с другими сервисами не такая большая. Стоит помнить, что место в iCloud будет расходоваться не только на файлы из iCloud Drive, но и на бекапы, Медиатеку iCloud и другие фирменные фишки.
Что в итоге

iCloud Drive до сих пор очень сырой и незавершенный продукт. Пользоваться им крайне неудобно, не всегда удается совершить даже базовые операции.
Если включить соответствующую опцию, то содержимое рабочего стола и папки Документы на компьютере Mac будет автоматически выгружаться в облако. Пожалуй, это самое полезное применение облачного сервиса Apple.
С сожалением приходится констатировать, что раздел iCloud Drive существует скорее для галочки, на практике найти ему применение крайне сложно. Всегда удобнее использовать полноценное кроссплатформенное решение.
(6 голосов, общий рейтинг: 4.83 из 5)
При использовании iCloud для Windows версии 10 или новее можно делиться файлами iCloud Drive непосредственно из Проводника. Если используется iCloud для Windows версии 11.1 или новее, можно также делиться папками.
Если файл или папка являются общими, Вы увидите напротив имени файла в Проводнике. См. список значков и их значений.
Предоставление доступа к файлам и папкам из Проводника
На компьютере с Windows откройте Проводник, затем нажмите iCloud Drive на панели навигации.
Щелкните правой кнопкой мыши по файлу или папке, к которым необходимо предоставить доступ, выберите «Предоставить доступ с помощью iCloud Drive», а затем нажмите «Открыть доступ к файлу» или «Открыть доступ к папке».
Нажмите «Добавить», а затем добавьте адреса электронной почты участников в разделе «Участник».
В пункте «Параметры общего доступа» укажите пользователей, которым необходимо предоставить доступ к файлу или папке либо права на их редактирование. В iCloud для Windows версии 13 или новее можно также разрешить участникам добавлять или удалять других пользователей из списка участников общего файла или папки.
Когда Вы открываете доступ к папке, доступ к находящимся в ней файлам получают только участники. Чтобы пригласить других пользователей и предоставить им доступ к файлам, необходимо изменить настройки общей папки. Выбрать отдельный файл или папку внутри общей папки и добавить участников для работы с ними нельзя.
Управление участниками и настройками общего доступа
Владелец файла или папки может управлять участниками и параметрами общего доступа.
С разрешения владельца общего файла или папки участники могут добавлять других пользователей. Однако они не могут управлять настройками общего доступа пользователей, которых добавили. Изменить параметры общего доступа может только владелец.
Примечание. Изменить настройки общего доступа для отдельного документа в общей папке нельзя. Необходимо изменить настройки папки.
На компьютере с Windows откройте Проводник, затем нажмите iCloud Drive на панели навигации.
Щелкните правой кнопкой мыши по файлу или папке, выберите «Открыть доступ с помощью iCloud Drive», а затем нажмите «Управлять общим файлом» или «Управлять общей папкой».
Выполните любое из указанных действий:
Добавление участника: нажмите «Добавить» и введите адрес электронной почты участника.
Удаление участника: выберите участника, которого хотите удалить, а затем нажмите «Удалить».
Редактирование параметров общего доступа: в пункте «Параметры общего доступа» укажите пользователей, которым необходимо предоставить доступ к файлу или папке и права на их редактирование.
Удаление себя из списка участников общего файла или папки
Если Вы являетесь участником, можно удалить себя из списка участников общего файла или папки.
На компьютере с Windows откройте Проводник, затем нажмите iCloud Drive на панели навигации.
Щелкните правой кнопкой мыши по файлу или папке, выберите «Открыть доступ с помощью iCloud Drive», а затем нажмите «Управлять общим файлом» или «Управлять общей папкой».
В пункте «Участники» выберите свое имя, нажмите «Удалить», а затем нажмите «Да».
Закрытие доступа к файлам или папкам
Закрыть общий доступ к файлу или папке может только их владелец.
На компьютере с Windows откройте Проводник, затем нажмите iCloud Drive на панели навигации.
Щелкните правой кнопкой мыши по файлу или папке, выберите «Открыть доступ с помощью iCloud Drive», а затем нажмите «Управлять общим файлом» или «Управлять общей папкой».
Выполните любое из указанных действий:
Закрытие общего доступа для всех участников: нажмите «Закрыть доступ», а затем нажмите «Да».
Закрытие общего доступа только для одного участника: выберите участника, которого хотите удалить, нажмите «Удалить», а затем нажмите «Применить».
Если Вы закроете доступ к общей папке или удалите ее, участники больше не смогут просматривать или редактировать находящиеся в ней файлы.
Далеко не все владельцы техники Apple знают, что iCloud Drive, фирменный облачный сервис компании, дает возможность открыть конкретную папку для совместного использования с другими пользователями. Это может быть полезно как в профессиональной деятельности, так и в личной жизни.
В тему:
Зачем могут понадобиться общие папки в iCloud Drive

Каждый, кому открыли доступ к общей папке в iCloud Drive, сможет увидеть ее в облачном хранилище на своих устройствах Apple и получит последние версии размещенных в ней файлов. Что интересно, при этом у него может быть возможность только читать их или, в том числе, и редактировать.
Общие папки в iCloud Drive дают владельцам техники Apple возможность заниматься общей работой над проектами любой сложности, а также, если нужно, демонстрировать клиентам результат своей деятельности. Это действительно удобно вне зависимости от конкретной задачи.
Для настройки и использования общих папок iCloud Drive подойдет iPhone или iPad (через приложение «Файлы»), а также Mac (через Finder) или другое устройство с доступом в интернет. В последнем случае для этого понадобится веб-версия облачного хранилища, которая доступна даже с гаджетов других компаний.
Как создать общую папку в iCloud Drive через iPhone
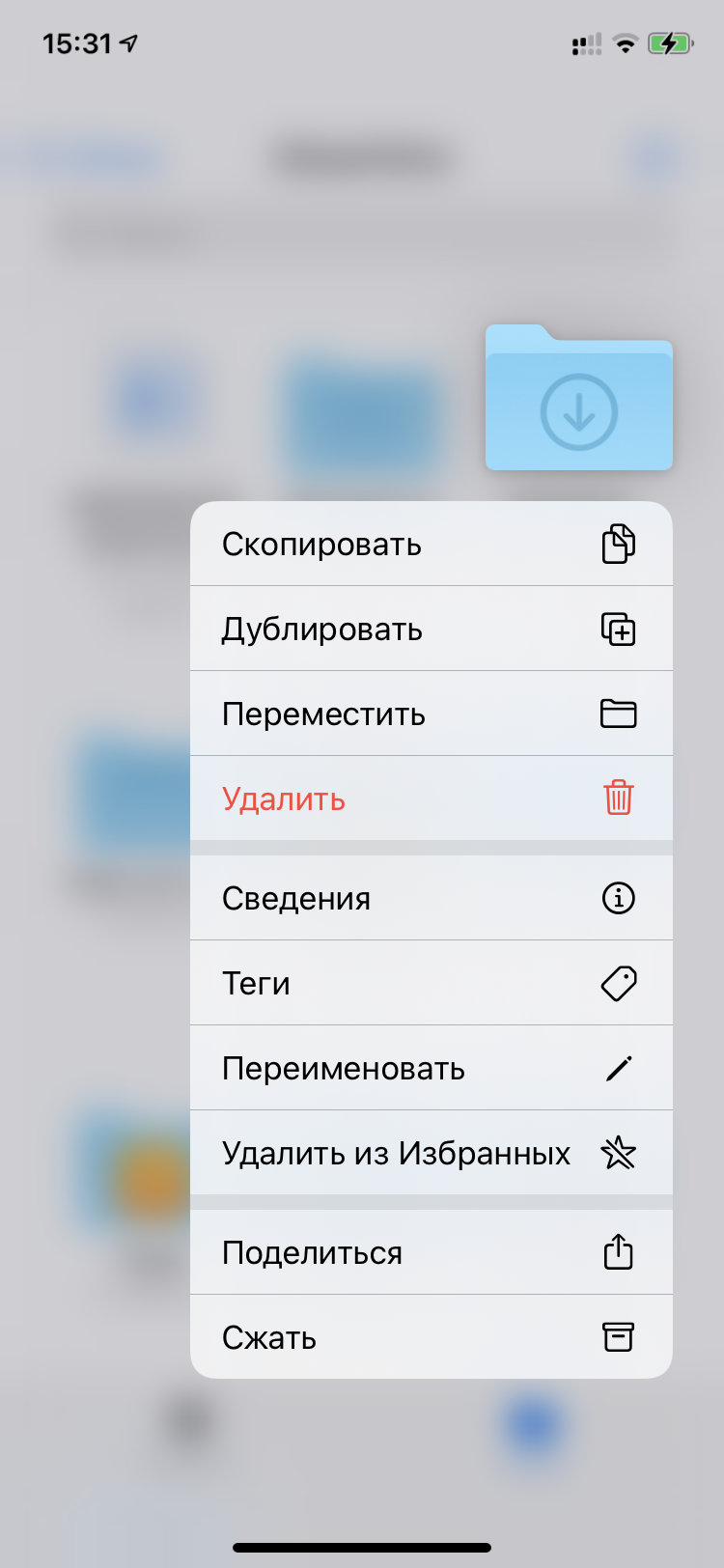
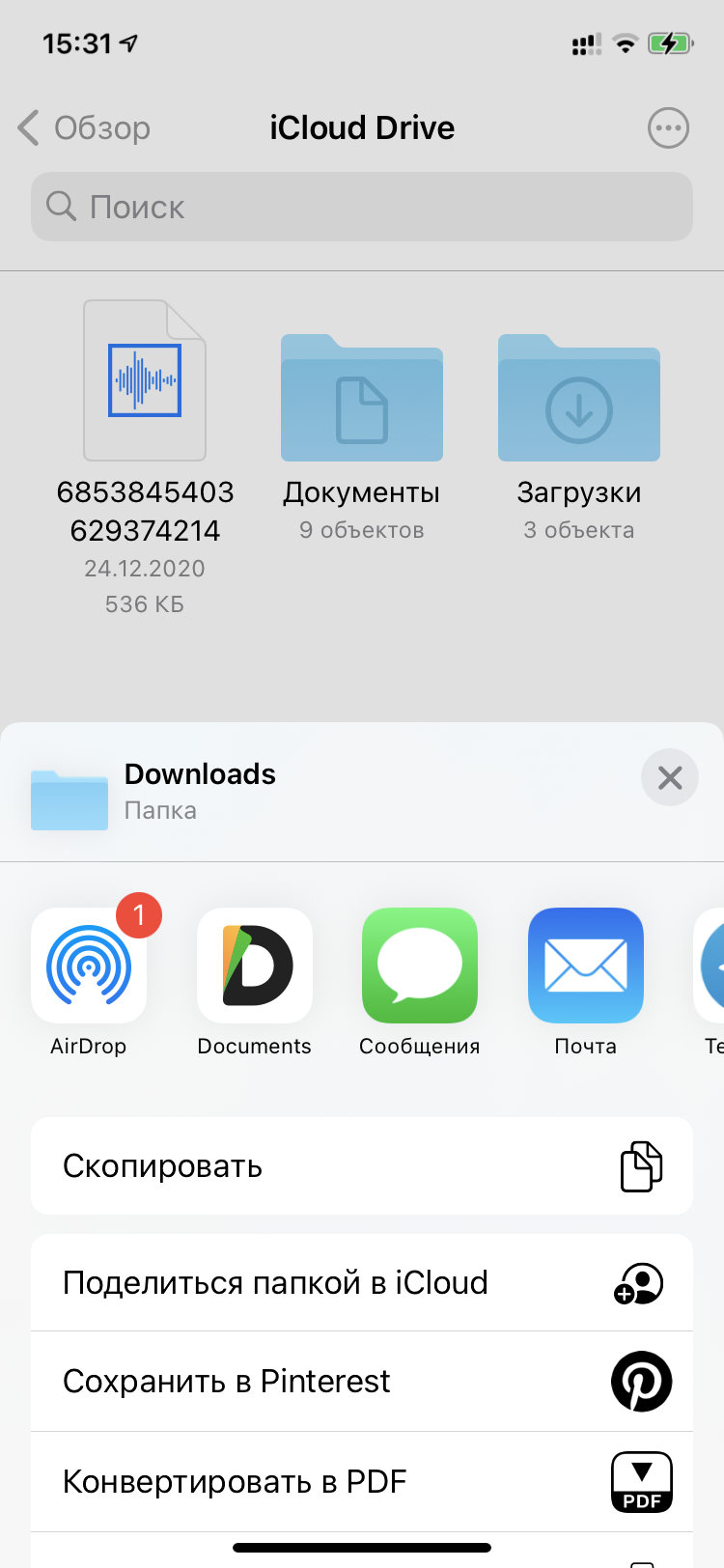
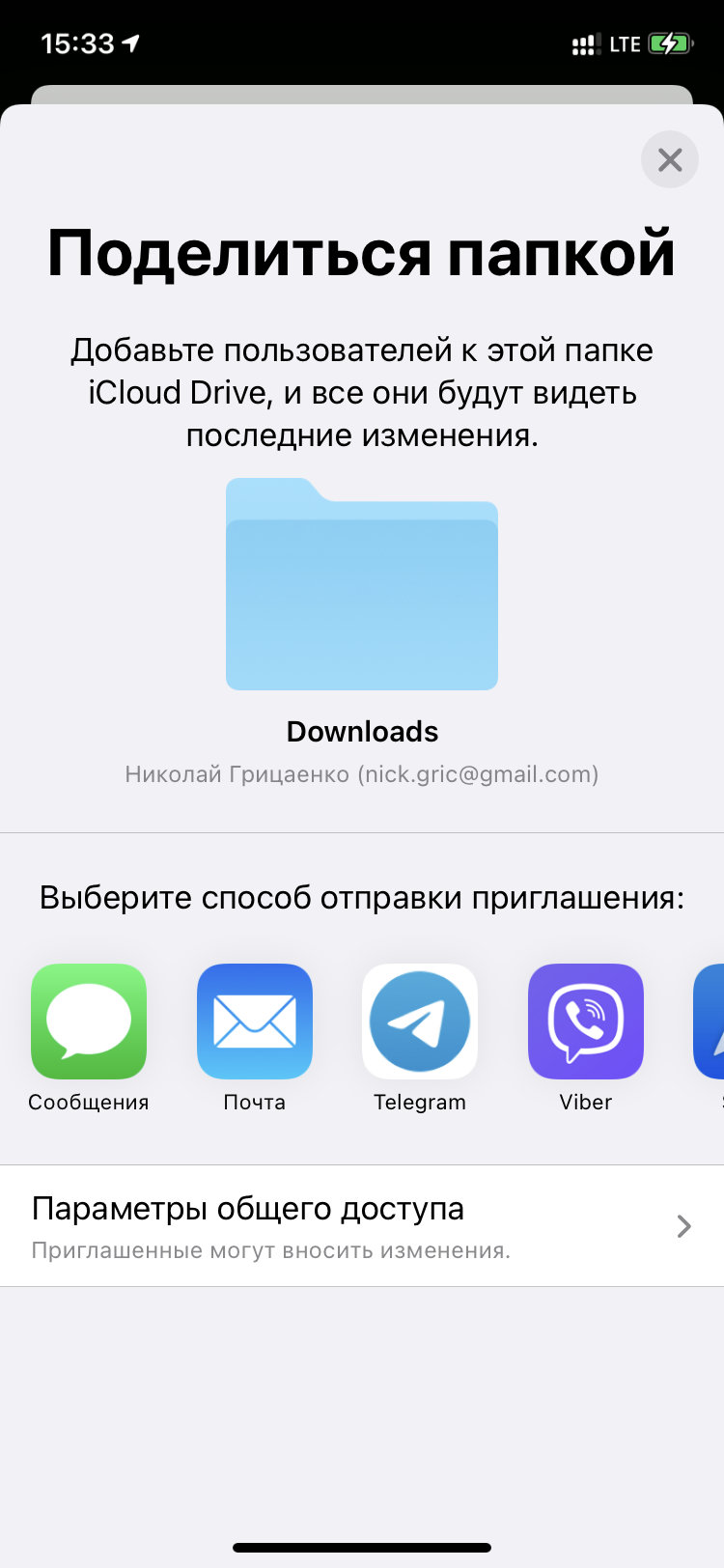
Шаг 1. Откройте «Файлы».
Шаг 2. Перейдите к папке, которую нужно сделать общей.
Шаг 3. Задержите палец на папке, чтобы открыть меню дополнительных действий.
Шаг 6. Перейдите в меню «Параметры общего доступа» и установите необходимые настройки:
- «Только приглашенные Вами» или «Все, у кого есть ссылка» в разделе «Кто имеет доступ»;
- «Можно вносить изменения» или «Только просмотр» в меню «Вид доступа».
Шаг 7. Выберите способ отправки приглашения для совместного доступа к папке и произведите ее.
В дальнейшем с помощью этого же меню получится редактировать перечень пользователей, у которых есть доступ к общей папке iCloud, а также редактировать его параметры. Аналогичным образом расшарить каталог в фирменном облачном сервисе Apple получится с iPad или Mac.
Содержание
Подключение сетевого диска по протоколу WebDAV в Windows 10
Чтобы подключиться к каталогу WebDAV в Windows 10, вам понадобится URL-адрес облачного хранилища по протоколу WebDAV, данные для авторизации в вашу учетную запись.
- Откройте Проводник на своем компьютере и нажмите правой кнопкой мыши по значку «Этот компьютер».

- В открывшемся контекстном меню нажмите на «Подключить сетевой диск. »
- В новом диалоговом окне введите букву диска, которую вы хотите сопоставить и в опции «Папка» укажите URL-ссылку сетевого хранилища, которая работает по протоколу WebDav. Поставьте галочку на опции «Использовать другие учетные данные».

Например, для облачного хранилища NextCloud ваша персональная ссылка доступна в левом нижнем углу веб-интерфейса облака, в окне Настройки.

Для облачного хранилища OneDrive ссылка на подключение должна содержать идентификатор.
Ссылка выглядит следующим образом:
Где xxxxxxxx – это идентификатор. Скопировать свой идентификатор можно в URL-адресе OneDrive. Авторизуйте в OneDrive , затем в адресной строке браузера скопируйте данные после знака равно.

- В следующем окне ведите учетные данные авторизации облачного хранилища.

Будет произведена авторизация и затем подключение к облачному хранилищу.
- Нажмите правой кнопкой мыши по значку «Быстрый доступ» , в появившемся меню выберите «Закрепить текущую папку на панели быстрого доступа».

Как повысить максимальный размер загружаемых файлов до 4 ГБ
По умолчанию в Windows максимальный размер файлов, которые можно пересылать по WebDAV, около 50 МБ. Чтобы повысить до 4 ГБ, выполните следующие действия:
- Редактор реестра. Откройте меню Пуск и с помощью поиска в нем откройте приложение regedit от имени Администратора.

- В редакторе реестра Regedit перейдите в каталог
- Найдите значение FileSizeLimitInBytes. Нажмите правой кнопкой мыши и выберите «Изменить», а затем измените значение на ffffffff.
Что делать, если не удается подключиться к каталогу WebDAV
Если вы не можете подключиться к каталогу WebDAV, обновите базовый уровень проверки подлинности в реестре Windows.
- Редактор реестра. Откройте меню Пуск и с помощью поиска в нем откройте приложение regedit от имени Администратора.
- В редакторе реестра Regedit перейдите в каталог
- Найдите значение BasicAuthLevel. Нажмите правой кнопкой мыши и выберите «Изменить», а затем измените значение на 2.

Подключение сетевого диска по протоколу WebDAV в Linux
Рассмотрим два способа подключения WebDav в Linux.
Примечание. OneDrive не поддерживает подключение по протоколу davs в Linux.Первый способ. Подключение из файлового менеджера
- Откройте файловый менеджер. В зависимости от файлового менеджера расположение опции для подключения может отличаться. Затем, например в файловом менеджере Nemo нажмите на Файл > Подключение к серверу.

Второй способ. Монтирование сетевого диска по протоколу WebDav
Во время установки вас спросят, хотите ли вы, чтобы непривилегированным пользователям было разрешено монтировать ресурсы WebDAV. Выберите Да.
- Создаем папку в которую будем монтировать сетевой диск и папку для хранения конфигурации:
Вместо папки nextcloud можно указать свое название.
- Продолжаем:
- Ограничиваем права доступа к папке для только владельца:
- Редактируем файл secrets:
В конце файла нужно вставить ссылку на подключение и данные для авторизации. Пример для подключения облака NextCloud:

В конце файла добавляем ссылку на подключения с именем и паролем и конфигурацией монтирования. Пример для подключения к NextCloud:

- Добавляем себя в группу davs2:
- Команда монтирования диска:
- Команда для размонтирования:
Где nextcloud – это ваша папка названия сетевого диска (этап 2 в данной инструкции).
Читайте также:

