Разгон видеокарты geforce 310m
Обновлено: 06.07.2024
В наше время персональные игровые компьютеры пользуются огромной популярностью среди геймеров со всего мира. Основными компонентами ПК, которые должны соответствовать системным требованиям той или иной игры, являются — процессор, видеокарта и оперативная память. Главным же компонентом для игрового приложения является видеокарта, так как от нее зависят графические настройки игры.
Из года в год разработчики выпускают новые игры, у которых системные требования становятся все выше и выше. К примеру, возьмем новый DOOM, который является уже четвертой игрой серии. Если сравнивать новый DOOM с третей частью серии, то можно увидеть ощутимую разницу. В DOOM 3 требовались такие древние видеокарты, как ATI RADEON 9800 и NVIDIA GeForce 6800, память которых не превышала 256 мегабайт. Для нового же DOOM разработчики сделали требования, в которых графическими адаптерами для игры на минимальных настройках графики являются такие видеокарты, как NVIDIA GTX 670 и AMD Radeon HD 7870.
Если у вас видеокарта предыдущего поколения и она не подпадает под минимальные системные требования для новой игры, то выходом из этой ситуации может быть замена старой видеокарты на новую или же разгон старой.Выбираем утилиту для разгона видеокарт от AMD и NVIDIA
Для разгона видеокарт производители используют свои фирменные утилиты. Покупая видеокарту в комплекте с ней, вы можете обнаружить диск с драйверами и утилитой для разгона. Лучше всего использовать новые драйвера и утилиты для разгона своей видеокарты, которые вы можете найти на сайте производителя. Используя новые утилиты для разгона и драйвер, вы сможете добиться лучшего результата разгона и оптимальной производительности в играх. На данный момент основными производителями видеокарт AMD и NVIDIA используются такие утилиты для разгона:
- ASUS — Утилита GPU Tweak;
- GIGABYTE — Утилита OC GURU II;
- MSI — Утилита MSI Afterburner;
- Palit — Утилита ThunderMaster;
- Sapphire — Утилита TriXX.
Особенно интересной утилитой из списка выше является Afterburner от компании MSI. С помощью Afterburner можно легко разогнать видеокарты как от MSI, так и от других производителей, а также узнать их характеристики. Столь высокая совместимость утилиты с различными видеоадаптерами объясняется тем, что она создана на базе программы для разгона RivaTuner. Исходя из такого функционала MSI Afterburner, в следующей главе мы опишем процесс разгона для видеокарт начального, среднего и верхнего уровня.
Разгон с помощью Afterburner видеокарт различного уровня
Для этих примеров мы рассмотрим такие видеокарты:
- GeForce 9500 GT;
- GeForce 210;
- GeForce GT 220;
- GeForce GT 430;
- GeForce GTS 450;
- GeForce GTX 550 Ti;
- AMD Radeon R9 Fury.

Из изображения видно, что базовая частота графического чипа GF 9500 GT в графе Core Clock составляет 550 МГц и частота памяти в графе Memory Clock составляет 333 МГц. Теперь передвинем ползунки в блоках Core Clock и Memory Clock на 680 МГц и 429 МГц.

После этих действий мы для разгона GF 9500 GT нажмем кнопку Apply . После нажатия кнопки, GeForce 9500 GT будет разогнанной. Теперь осталось проверить GF 9500 GT на стабильность при работе частоты GPU и памяти на выбранной нами частоте. Для этого можно воспользоваться стресс тестом, встроенным в программный пакет SiSoftware Sandra. Также можно воспользоваться другими утилитами для стресса теста GF 9500 GT.
Если при стресс тесте GF 9500 GT будет выдавать артефакты на экране монитора или драйвер перестанет отвечать — это означает, что выбранная частота не подходит для вашей GF 9500 GT.
В нашем случае работа видеокарты была стабильна, и мы протестировали ее в Crysis, где она выдала стабильные 30 fps при средних настройках качества. Результат 30 fps для этой видеокарты в Crysis довольно хорош, так как без разгона игра работает при 20 fps в среднем.
Чтобы ваш видеоадаптер функционировал правильно, всегда проводите тест на его стабильность.Следующим графическим ускорителем мы рассмотрим GeForce 210. Видеокарта GF 210 является одним из самых бюджетных решений от компании NVIDIA. С помощью GeForce 210 вам не удастся поиграть нормально даже в игрушки 2009 года. GF 210 предназначен для просмотра видео в высоком разрешении с помощью аппаратного ускорения, а также для запуска нетребовательных новых игр или старых хитов типа Call of Duty 2. Сердцем GeForce 210 является графический процессор GT218. Интересным моментом является то, что этот 40-нм чип позволяет разогнать видеокарту вплоть до 20 процентов. В нашем случае, рассмотренная ASUS GeForce 210 разогналась с родной частоты 589 МГц до 625 МГц.

Также из рисунков видно, что частоту памяти GF 210 удалось разогнать до 645 МГц. Такой результат разгона GeForce 210 набрал в Futuremark 3DMark Vantage 1340 бала в отличие от результата в 1130 балов на стандартной частоте.

Рассмотрев GeForce 210, теперь мы рассмотрим ее старшего брата GeForce GT 220. Видеоадаптер GeForce GT 220 построен на графическом 40-нм ядре GT216, которое в некоторых моделях вполне неплохо разгоняется. Для примера возьмем видеокарту Palit GeForce GT 220 Sonic. На компьютере, с установленной Palit GeForce GT 220 Sonic, запустим Afterburner и увидим, что стоковые частоты составляют 625 МГц для ядра.

Теперь попробуем разогнать Palit GeForce GT 220 Sonic. Для этого на Palit GeForce GT 220 Sonic поднимем частоту ядра до 699 МГц и сохраним наш результат. Видеокарта Palit GeForce GT 220 Sonic выдержала стресс тест на выбранной нами частоте в программе FurMark. После разгона Palit GeForce GT 220 Sonic набрала в Futuremark 3DMark Vantage 3905 балов. Это является неплохим результатом, так как Palit GeForce GT 220 Sonic на не разогнанном ядре набирает 3300 балов. Такой результат составил прирост в 17 процентов, что довольно неплохо.

Следующей графической картой мы рассмотрим GeForce GT 430. Видеокарта GF GT 430 является бюджетным вариантом, который довольно хорошо разгоняется. Для примера возьмем Palit GeForce GT 430, у которой стоковая частота ядра составляет 700 МГц. Для разгона Palit GeForce GT 430 запустим нашу утилиту на компьютере с этим ГПУ.

Теперь повысим частоту графического ядра Palit GeForce GT 430 до 850 МГц и сохраним результат.
На частоте 850 МГц Palit GeForce GT 430 нормально функционировала и прошла стресс тест в FurMark. Разгон Palit GeForce GT 430 позволил набрать 1250 балов в Futuremark 3DMark 11. В неразогнанном состоянии Palit GeForce GT 430 набирает 1005 балов. Такой разгон повысил производительность Palit GeForce GT 430 на 30 процентов, что позволит поиграть в современные игры на минимальных настройках качества.
Теперь рассмотрим видеокарту среднего уровня GeForce GTS 450. Видеокарта GF GTS 450 построена на графическом процессоре GF106, который весьма плохо разгоняется. Это обусловлено тем, что графический чип GeForce GTS 450 сильно урезан. Для нашего примера возьмем видеокарту GIGABYTE GeForce GTS 450, базовая частота которой составляет 783 МГц. В нашем случае нам удалось разогнать GeForce GTS 450 до 830 МГц, что является довольно средним результатом.

Но даже такой результат позволил повысить производительность GeForce GTS 450 на 10 процентов. В Futuremark 3DMark 11 GF GTS 450 набрала 2310 балов. На не разогнанной GeForce GTS 450 мы набрали 2550 балов. Такой прирост в GeForce GTS 450, конечно, будет практически незаметен, но прибавит несколько fps в новых играх.
Пришло время рассмотреть топовую видеокарту с противоположного лагеря AMD Radeon R9 Fury. Производительность этой видеокарты сопоставима с топовой видеокартой от NVIDIA GeForce GTX 980 Ti.
Такую видеокарту, как AMD Radeon R9 Fury не имеет смысла сейчас разгонять, так как она справляется со всеми новыми играми на высоких настройках.
Также можно отметить, что AMD Radeon R9 Fury довольно плохо разгоняется, как и ее память. Стоковая частота ядра AMD Radeon R9 Fury составляет 1050 МГц, а разогнать ее можно только до 1100 МГц, чтобы она стабильно функционировала. Также после такого разгона вы практически не заметите повышения частоты кадров, из чего следует, что AMD Radeon R9 Fury не имеет смысла разгонять.
Разгон видеокарты NVIDIA такой же, как и у Radeon, поэтому сложностей с разгоном видеокарт Radeon у наших читателей не должно быть. Также стоит отметить, что при тестировании всех видеокарт от NVIDIA мы использовали топовый процессор Intel Core i7-980X Extreme Edition. Если, к примеру, вы будете использовать какой-нибудь бюджетный процессор Intel Celeron, то вы не сможете в полной мере раскрыть весь потенциал своей видеокарты. Поэтому мы рекомендуем использовать процессоры среднего или более высокого уровня для игрового компьютера.
Ниже приведен список процессоров, которые способны раскрыть весь потенциал видеокарты среднего и высокого уровня быстродействия:
- Intel Core i7-6700;
- Intel Core i5-6600K;
- Intel Core i5-6400;
- Intel Core i5-6500;
- AMD FX-8300;
- AMD FX-8350;
- AMD FX-6350;
- AMD FX-6300.
Еще одним моментом, который мы не упоминали, является поднятие напряжения на ядре видеокарты. Мы специально не описали этот процесс, так как он может привести к поломке вашей видеокарты или она не будет правильно функционировать. Если вы все же захотите поднять напряжение на ядре GPU, то делайте это на свой страх и риск.
Как ускорить видеокарту на ноутбуке
Принцип разгона видеокарты на ноутбуке ничем не отличается от разгона на стационарном ПК. Единственное, на что следует обратить внимание, является система охлаждения ноутбука.
От хорошей системы охлаждения ноутбука будет зависеть нормальный разгон видеокарты.
Если система охлаждения не будет справляться с нагревом GPU, то это приведет к нестабильной работе ноутбука. Для примера возьмем ноутбук Acer V3-571G. В этом ноутбуке установлен процессор Intel Core i5-3210m и видеоадаптер GF GT 630M. Видеокарта GFGT 630M является аналогом видеокарты Geforce GT 630 для стационарных ПК. Для разгона Geforce GT 630M запустим Afterburner и в блоках Core Clock и Memory Clock поставим значения +100 и +55.
Поставив эти значения, мы повысим частоту ядра видеокарты Geforce GT 630M на 100 МГц и частоту ее памяти на 55 МГц.

Проделав такие манипуляции над GF GT 630M в Afterburner, мы получим такие значения в GPU-Z.

Из рисунка видно, что частота ядра Geforce GT 630M стала 760 МГц. Такой разгон GF GT 630M позволит поиграть в новые игры на средних настройках. Также стоит отметить, что версия Geforce GT 630 для стационарных компьютеров также имеет хороший потенциал для разгона. Поэтому если у вас видеоадаптер Geforce GT 630 в стационарном ПК, то смело разгоняйте его.
Разгоняем ядро GPU, встроенных в процессор через БИОС
Сейчас существуют множество процессоров от AMD и Intel с встроенным графическим ядром. Разогнать такие GPU с помощью Afterburner не удастся. Встроенные в процессор GPU можно разогнать только через БИОС.
Рассмотрим пример разгона через БИОС видеокарты Radeon HD 7540D, встроенной в процессор AMD A6-5400K. Для этого зайдем в БИОС материнской платы, в которую установлен AMD A6-5400K. В БИОСе найдем меню «OC», отвечающее за разгон процессора и GPU.
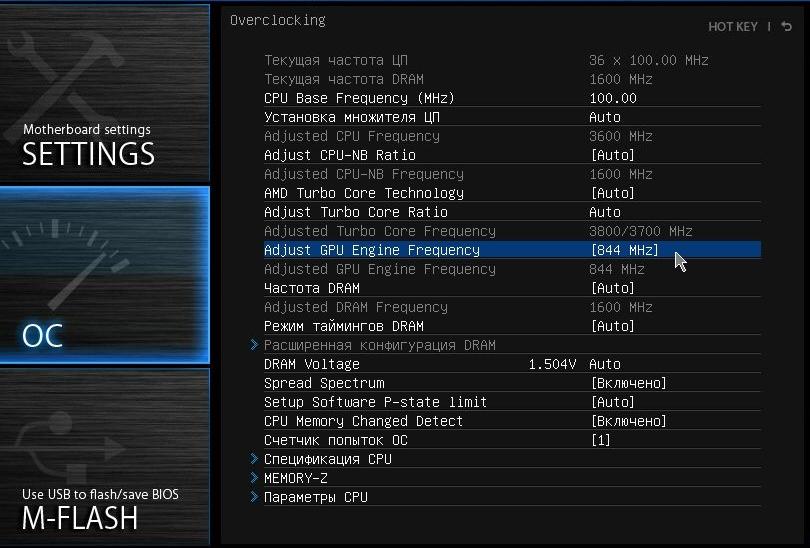
В этом меню в графе «Adjust GPU Engine Frequency» мы выставим частоту графического процессора 844 МГц, после чего сохраним настройки БИОСа и перезагрузим компьютер. В нашем случае нам удалось заставить работать видеокарту Radeon HD 7540D через БИОС стабильно на частоте 844 Мгц.

Из примера видно, как легко разогнать GPU через БИОС.
Подводим итог
Надеемся, наш материал поможет вам ответить на вопрос, как разогнать видеокарту. К тому же после прочтения нашего материала многие пользователи ПК получат ответ на вопрос, зачем разгонять видеокарту и как узнать ее характеристики.
Еще хотим напомнить, чтобы вы не забывали проверять видеоадаптер на стабильность, чтобы он правильно работал. А мы в свою очередь надеемся, что нашим читателям удастся разогнать свою видеокарту и насладиться новинками игровой индустрии.
Также стоит дать пару советов тем, кто собрался приобрести новую видеокарту. Мы советуем не спешить с покупкой, так как в ближайшее время AMD и NVIDIA выпустят новые видеокарты на новых архитектурах Polaris и Pascal.
Из статьи читатель узнает об одном из простых, но эффективных способов разгона видеокарт серии GeForce от nVidia. Для разгона не потребуется каких то особых знаний или умений. Любой обладатель такой видеокарты сможет самостоятельно сделать все необходимое, и в итоге немного увеличить производительность своего графического ускорителя.
Для разгона на компьютере необходимо установить несколько небольших бесплатных программ, ссылки на загрузку которых приведены в тексте статьи.
Разгон видеокарты и связанные с ним риски
Разгон видеокарты - это изменение некоторых штатных параметров ее работы, вследствие чего увеличивается ее производительность (в среднем на 5-20%). Во многих случаях разгон позволяет пользователю комфортно играть в компьютерные игры, которые на стандартных настройках его видеокарта не "вытягивает". Следовательно, благодаря разгону можно сэкономить денег, отложив или вообще отказавшись от приобретения более производительной видеокарты.
Но не все так просто, как кажется на первый взгляд. Есть у этого всего и обратная сторона. Дело в том, что видеокарта в разогнанном состоянии более подвержена вероятности выхода из строя. Приступая к разгону, вы должны четко осознавать, что своими действиями вы можете повредить аппаратную часть компьютера . Прибегать к разгону следует, если ради увеличения производительности видеокарты вы готовы рискнуть.
С другой стороны, если к разгону подойти с умом и не пытаться выжать из видеокарты слишком много, этот риск становится не значительным.
Необходимо учитывать, что при разгоне увеличивается мощность электроэнергии, потребляемая видеокартой. Перед разгоном желательно убедиться, что сила тока блока питания по линии +12В с запасом превышает потребности видеокарты. В противном случае блок питания может стать причиной нестабильной работы компьютера.
Об оценке соответствия блока питания требованиям компьютера читайте здесь.
В статье рассматривается один из способов разгона видеокарт серии GeForce. Чтобы сделать статью более наглядной, автор построил ее в форме описания разгона "подопытной" видеокарты GeForce GTS 450. Аналогичным образом можно разгонять любую карту от nVidia GeForce. Ниже расположены изображения с описанием всех необходимых действий.
Если у вас графический адаптер от ATI (Radeon), читать статью смысла нет.
Чтобы разогнать видеокарту пользователю нужно увеличить следующие параметры ее работы:
• частота графического ядра;
• частота шейдерных блоков.
Для обеспечения стабильности работы с новыми параметрами придется также немного повысить напряжение питания видеокарты.
Углубляться в описание указанных параметров не будем. Кому интересно - читайте о них здесь.
Разгон видеокарты GeForce
Перед началом разгона необходимо узнать показатели указанных выше параметров видеокарты в обычном состоянии. С этой целью можно использовать бесплатную утилиту GPU-Z.
После установки и запуска утилита GPU-Z покажет подробную информацию о видеокарте компьютера, в том числе и необходимые нам данные.

На изображении видно, что подопытная GeForce GTS 450 в штатном режиме имеет следующие параметры (обведены красным):
• частота графического ядра (GPU Clock) - 783 MHz;
• частота шейдерных блоков (Shader) - 1566 MHz;
• частота памяти видеокарты (Memory) - 902 MHz (1804).
Обратите также внимание на то, что с такими параметрами видеокарта GeForce GTS 450 демонстрирует следующую продуктивность (обведены зеленым):
• PixelFillrate - 6,3 GPixel/s
• TextureFillrate - 25,1 GTexel/s
• пропускная способность памяти (bandwidth) - 57,7 GB/s.
Для изменения указанных параметров будем использовать бесплатную программу nVidia Inspektor.
Программа nVidia Inspektor не требует установки. После загрузки просто запускаем ее. Откроется окно, в нижнем правом углу которого находится кнопка с названием "Show Overclocking". На нее нужно нажать мышкой и в следующем диалоговом окне подтвердить открытие дополнительных параметров (нажать кнопку "Да").
После этого откроется панель разгона видеокарты (см. изображение).

Сначала поднимем значение частоты ядра (GPU Clock) и частоты шейдерных блоков (Shader Clock). Эти параметры взаимосвязаны. Поэтому повышение частоты шейдерных блоков автоматически повлечет за собой рост частоты графического ядра. Для повышения необходимо ползунок Shader Clock передвинуть вправо. Увеличивать частоту больше чем на 15% от исходной не рекомендую.
Если для нашей GeForce GTS 450 поднять Shader Clock на 15 % от исходных (1566 MHz), получится где-то около 1800 MHz. В случаях с другими видеокартами показатели, естественно, будут другими.
Увеличив Shader Clock можно увидеть, что вслед за ней увеличится и частота графического ядра. Для GeForce GTS 450 Shader Clock был увеличен до 1800 MHz, частота графического ядра автоматически поднялась до 900 MHz (см. скриншот). Чтобы изменения вступили в силу, необходимо нажать кнопку "Apply Clock&Voltage" .

Перед тем, как переходить к повышению частоты памяти видеокарты, необходимо убедиться в стабильности ее работы с новыми параметрами ядра и шейдерных блоков. С этой целью видеокарту нужно протестировать на выполнении какой-то задачи, связанной с обработкой графических данных. Прекрасным тестом стабильности является бесплатная программа FurMark.
Для проверки видеокарты устанавливаем и запускаем FurMark. В окне программы жмем кнопку "BURN-IN test" и наблюдаем за картинкой ("вращающийся волосатый бублик", см. изображение). Если в течение продолжительного времени (не менее 10-15 мин.) на изображении не будет появляться никаких артефактов (мерцание, точки, мигание и другие признаки нестабильности), значит видеокарта с новыми параметрами работает нормально.
Кроме того, во время тестирования FurMark необходимо следить за температурой видеокарты . График температуры отображается в нижней части окна FurMark. Температура не должна превысить 90 градусов С.
Если появятся артефакты или температура станет слишком высокой, необходимо остановить тест (нажав кнопку Escape), немного снизить частоту видеоядра и шейдерных блоков (в программе nVidia Inspektor) и затем повторить тестирование.

Когда будет найдена оптимальная частота для ядра и шейдерных блоков, можно продолжить разгон видеокарты. Возвращаемся в окно программы nVidia Inspektor и таким же способом увеличиваем частоту памяти видеокарты (передвигаем вправо ползунок Memory Clock). После изменения параметров для вступления их в силу не забудьте нажать кнопку "Apply Clock&Voltage".
Стабильность работы видеокарты с разогнанной памятью также необходимо проверить при помощи теста FurMark. Если появятся артефакты, частоту памяти нужно снижать до достижения стабильности.
В случае с нашей подопытной GeForce GTS 450 частота памяти была увеличена на 15 % с 1804 MHz до 2075 MHz.
Определение максимальных рабочих частот для видеоядра, шейдерных блоков и памяти - это самый длительный и сложный этап разгона. После его завершения останется только немного поднять напряжение питания видеокарты чтобы обеспечить более высокую стабильность ее работы. С этой целью в окне программы nVidia Inspektor нужно немного (на 1 "шажок") сдвинуть вправо ползунок "Voltage". Для GeForce GTS 450 напряжение было увеличено с 1,075 V до 1,125 V. Для вступления изменений в силу не забываем нажать кнопку "Apply Clock&Voltage" (см. изображение выше).
Новые настройки видеокарты программа nVidia Inspektor позволяет сохранить в отдельный файл. В дальнейшем для того, чтобы быстро перевести видеокарту из обычного состояния в разогнанное, достаточно будет просто запустить этот файл.
Создадим такой файл для осуществленных нами настроек. Для этого в окне программы необходимо нажать кнопку "Creat Clocks Chortcut". Файл с настройками будет создан на рабочем столе компьютера.
Если вы хотите, чтобы ваша видеокарта автоматически разгонялась при включении компьютера , нужно добавить этот файл в папку с названием "Автозагрузка". Windows во время запуска открывает все файлы, находящиеся в этой папке, благодаря чему видеокарта будет автоматически разгоняться при включении компьютера.
В Windows XP, Vista, 7 папка "Автозагрузка" расположена в меню "Пуск". Нужно найти ее там, щелкнуть по ней правой кнопкой мышки и в появившемся меню выбрать "Открыть".
В Windows 8 и Windows 10 открыть папку "Автозагрузка" немного сложнее. Подробные рекомендации по этому вопросу расположены здесь.
Видеокарту также можно разогнать "навсегда" , то есть, сделать так, чтобы она постоянно работала на повышенных частотах графического ядра и видеопамяти без использования nVidia Inspektor или какой-то другой программы. С этой целью подходящие для нее повышенные частоты, которые были определены описанным выше способом, необходимо прошить в ее BIOS. Инструкция по перепрошивке BIOS видеокарты размещена здесь.
Проверка результатов разгона
Давайте сравним основные показатели разогнанной видеокарты с показателями без разгона.
До разгона подопытная GeForce GTS 450 демонстрировала следующую продуктивность (см. выше):
• PixelFillrate - 6,3 GPixel/s;
• TextureFillrate - 25,1 GTexel/s;
• пропускная способность памяти (bandwidth) - 57,7 GB/s.
После разгона были получены следующие результаты (см. скриншот):
• PixelFillrate - 7,2 GPixel/s ( прирост 14,2% );
• TextureFillrate - 28,8 GTexel/s ( прирост 14,7% )
• пропускная способность памяти (bandwidth) - 66,4 GB/s ( прирост 15,0% ).

Для проверки прироста продуктивности в условиях, приближенных к реальным, была также использована программа 3DMark11. Это один из наиболее популярных тестов производительности графических адаптеров.
В 3DMark11 без разгона GeForce GTS 450 показала результат 2272 бала , после разгона - 2573 бала.
То есть, прирост производительности видеокарты на практике составил 13,2 % (см. скриншоты).

После разгона

После разгона видеокарты
После разгона температурный режим работы видеокарты существенно изменяется в сторону повышения, что может сказаться на состоянии охлаждения остальных устройств компьютера. Кроме видеокарты в системном блоке находятся другие "греющиеся" компоненты - центральный процессор, чипсет материнской платы и др. Поэтому после разгона хотя бы на первых порах желательно тщательно отслеживать температуру всех основных устройств компьютера .
Например, можно использовать бесплатную программу SpeedFan.
Если температура какого-нибудь устройства компьютера окажется слишком высокой, необходимо позаботиться об улучшении циркуляции воздуха в корпусе системного блока, установив дополнительные кулеры (вентиляторы) на вдув и (или) выдув.
Нужно также иметь ввиду, что повышенная температура компьютера или отдельных его устройств может быть вызвана выходом из строя или засорением пылью их системы охлаждения. Порядок устранения указанных проблем описан на нашем сайте в статье о чистке и смазке кулеров.

В мире компьютерных игр в 2018 году произошло событие, которое многие эксперты отнесли к разряду революционных. Речь идет о внедрении в игры трассировки лучей.
Трассировка лучей (англ. Ray Tracing) - это технология отрисовки трехмерной графики, симулирующая физическое поведение света. Используя ее, видеокарта в точности моделирует прохождения лучей от источников освещения и их взаимодействие с объектами. При этом, учитываются свойства поверхностей объектов, на основании чего вычисляются точки начала рассеивания, особенности отражения света, возникновения теней и многое другое.
По сути, это симуляция модели человеческого зрения, которая вплотную приближает компьютерную графику к кинематографическому уровню (см. примеры).

В марте 2020 года компания Microsoft объявила о выходе новой версии графического API - DirectX 12 Ultimate (в составе крупного обновления Windows 10 20H1). Эксперты считают это значительным шагом в развитии графических технологий, способствующим массовому внедрению передовых достижений в сферу видеоигр.
Рассматривать DirectX 12 Ultimate с точки зрения разработчиков игровых приложений не будем, а попытаемся разобраться, что сулит его появление рядовому геймеру.
У каждой компьютерной игры есть определенные требования к внутренним устройствам компьютера (видеокарте, процессору объему оперативной памяти и др.). Если компьютер им не отвечает, насладиться игровым процессом вряд ли получится.
В этом каталоге можно подобрать игры с учетом как игровых предпочтений пользователя (жанр, сюжет, особенности геймплея и т.д.), так и быстродействия в них конкретного компьютерного "железа".

Онлайн-сервис сравнения характеристик видеокарт. Построен в виде сравнительной таблицы, в которую можно одновременно добавить неограниченное число графических карт, выбрав их из списка (доступно около 700 дискретных и интегрированных видеокарт nVidia, AMD и Intel).
Сервис позволяет в удобной форме сравнивать производительность видеокарт в компьютеных играх, частоту графического процессора, тип, размер и ширину шины памяти, а также другие их характеристики.

Рейтинг быстродействия и характеристики десктопных и мобильных видеокарт NVIDIA и AMD (ATI), а также графических чипов, интегрированных в процессоры и системную логику материнских плат.
Есть фильтр, позволяющий отбирать видеокарты по названию модели, разработчику, типу (мобильные, десктопные, дискретные, интегрированные), году выхода, интерфейсу подключения к материнской плате, а также требованиям к блоку питания компьютера.

DirectX - это набор библиотек, входящих в операционную систему Windows, которые используются для создания трехмерной графики. Благодаря DirectX, разработка компьютерных игр стала значительно проще. По сути, DirectX сделал Windows единоличным лидером среди операционных систем для домашних игровых компьютеров.
DirectX, как и другое программное обеспечение, постоянно усовершенствуется. Появляются все новые и новые его версии. Если какая-то компьютерная игра была создана с использованием DirectX определенной версии, для ее полноценной работы необходимо, чтобы компьютер поддерживал эту же версию DirectX или более новую.
Поддержка компьютером той или иной версии DirectX зависит от установленной на нем Windows, а также от возможностей его видеокарты.

ПОКАЗАТЬ ЕЩЕ
Месяц назад мне удалось заполучить Acer Aspire 4740g с графическим адаптером GeForce 310m. На сегодняшний день основное его предназначение, конечно же работа, где проявил себя весьма шустро и отзывчиво. Но мне было крайне любопытно, как ПК покажет себя в играх.
Но для начала узнаем техническую спецификацию испытуемого:
- Процессор Intel Core i3-330M , 2 ядра/4 потока, 2.13 ГГц частота
- Видеокарта дискретная GeForce 310M , GDDR3 объемом 512 Мб, 64 bit, поддержка CUDA, OpenCL, OpenGL 2.1, DirectX 10.1
- Оперативная память DDR3 1066 (PC3-8500), объемом 3 Гб
Первое, что я опробовал - Tomb Raider 2013. Встроенный бенчмарк на низко-средних настройках при размере экрана 1024 на 768 выдал 16-29 FPS, а в самом игровом процессе средний показатель 22 кадра. 800x600 выдают в среднем - 30 кадров.
Следующим был Crysis : низкие настройки, разрешение 1024x768 , и 14-28 кадров.
Кратко пройдусь по следующим играм:
- GTA V на низких настройках, 800x600 , выдавил из себя 19-28 кадров
- CS:GO (HD, низк): 25-50 FPS
- Fortnite (HD, низк): 10-33 FPS
Странно, почему Acer решил создать ноутбук с таким сочетанием видео и процессора - по мониторингам видно простаивание последнего. Загрузка не превышает 35-50% из-за слабого графического адаптера.
Похожие данные были получены при тестировании NVidia GeForce 210 , что вовсе неудивительно, так как в основе 310 -го идет тот же видеопроцессор GT218 , с архитектурой Tesla 2.0, но работающий на более высокой частоте . Это несомненно пошло в плюс - в плюс несколько кадров игрового процесса , не более. Но я уверен в том, что будь у видеокарты данного ноутбука в два раза больше собственной памяти, да ещё в разгоне , то он способен выдать потрясающий результат (для Low-End сегмента) "старичка" 2010 года выпуска.
В завершении. Играть в современные и требовательные игры, к сожалению не получится, даже в низком разрешении. А вот вспомнить, что-то до 2013 года, или "погонять" в простенькое - всегда пожалуйста.

С каждым годом выходят все более требовательные игры и не каждая из них оказывается «по зубам» Вашей видеокарте. Конечно, всегда можно обзавестись новым видеоадаптером, но к чему лишние затраты, если существует возможность разогнать существующий?
Графические адаптеры NVIDIA GeForce – одни из самых надежных на рынке и зачастую работают не на полную мощность. Поднять их характеристики можно посредством процедуры оверклокинга.
Как разогнать видеокарту NVIDIA GeForce
Оверклокинг – это разгон компонента компьютера посредством увеличения частоты его работы сверх штатных режимов, что должно повысить его производительность. В нашем случае этим компонентом будет видеокарта.
Что нужно знать о разгоне видеоадаптера? Ручное изменение кадровой частоты ядра, памяти и шейдерных блоков видеокарты должно быть обдуманным, поэтому пользователь должен знать принципы оверклокинга:
- Для повышения кадровой частоты Вы будете увеличивать напряжение микросхем. Следовательно, нагрузка на блок питания возрастет, появится вероятность его перегрева. Возможно, это будет редким явлением, но не исключено, что компьютер будет отключаться постоянно. Выход: покупка блока питания помощнее.
- В ходе повышения производительной способности видеокарты будет повышаться и ее тепловыделение. Для охлаждения может быть недостаточно одного кулера и, возможно, придется задуматься о прокачке системы охлаждения. Это может быть установка нового кулера или жидкостного охлаждения.
- Повышение частоты нужно делать постепенно. Шага в 12% от заводского значения вполне достаточно для того, чтобы понять, как компьютер реагирует на изменения. Попробуйте запустить игру на часик и понаблюдайте за показателями (особенно температурными) через специальную утилиту. Убедившись, что все в норме, можно попытаться повысить шаг.
Внимание! При бездумном подходе к разгону видеокарты можно получить совершенно противоположный эффект в виде понижения производительности компьютера.
Эта задача выполняется двумя способами:
- перепрошивка BIOS видеоадаптера;
- использование специального ПО.
Мы рассмотрим второй вариант, так как первый рекомендуется использовать только опытным пользователям, а с программными средствами справится и новичок.
Для наших целей придется установить несколько утилит. Они помогут не только изменить параметры графического адаптера, но и отслеживать его показатели на протяжении оверклокинга, а также оценить итоговое повышение производительности.
Итак, сразу загрузите и установите следующие программы:
На заметку: поломки в ходе попыток разогнать видеокарту не являются гарантийным случаем.
Шаг 1: Отслеживание температурных показателей

Запустите утилиту SpeedFan. Она выводит температурные данные основных компонентов компьютера, включая видеоадаптер.
SpeedFan должен быть запущен на протяжении всего процесса. При внесении изменений в конфигурацию графического адаптера следует отслеживать изменения температуры.
Повышение температуры до 65-70 градусов еще приемлемо, если выше (когда нет особых нагрузок) – лучше вернуться на шаг назад.
Шаг 2: Проверка температуры при больших нагрузках
Важно определить, как адаптер реагирует на нагрузки при текущей частоте. Нас интересует не столько его производительность, сколько изменение температурных показателей. Проще всего это измерить программой FurMark. Для этого сделайте вот что:
-
В окне FurMark нажмите кнопку «GPU stress test».



Внимание! Если во время этого теста температура поднимается до 90 градусов и выше, то лучше его остановить.
Шаг 3: Первичная оценка производительности видеокарты
Это необязательный этап, но он будет полезен, чтобы наглядно сопоставить производительность графического адаптера «До и После». Для этого используем все тот же FurMark.
-
Нажмите одну из кнопок в блоке «GPU benchmarks».

Более обширную проверку делает программа 3DMark, а, следовательно, дает более точный показатель. Для разнообразия можно воспользоваться и ею, но это если есть желание скачивать 3 Гб установочного файла.
Шаг 4: Измерение изначальных показателей
Теперь подробнее рассмотрим, с чем мы будем работать. Посмотреть нужные данные можно через утилиту GPU-Z. При запуске она отображает всевозможные данные о видеокарте NVIDIA GeForce.

- Нас интересуют значения «Pixel Fillrate» («пиксельная скорость заполнения»), «Texture Fillrate» («текстурная скорость заполнения») и «Bandwidth» («пропускная способность памяти»).
Фактически, эти показатели определяют производительность графического адаптера и от них зависит, насколько хорошо работают игры. - Теперь немного ниже находим «GPU Clock», «Memory» и «Shader». Это как раз те значения частоты графического ядра памяти и шейдернех блоков видеокарты, которые Вы будете менять.

После повышения этих данных повысятся и показатели производительности.
Шаг 5: Изменение частот видеокарты
Это самый важный этап и спешка тут ни к чему – лучше провозиться подольше, чем угробить железо компьютера. Использовать будем программу NVIDIA Inspector.

Шаг 6: Сохранение новых настроек

Кнопка «Apply Clock&Voltage» только применяет заданные настройки, а сохранить их можно, нажав «Creat Clocks Chortcut».
В итоге на рабочем столе появится ярлык, при запуске которого NVIDIA Inspector будет стартовать с этой конфигурацией.

Для удобства этот файл можно добавить в папку «Автозагрузка», чтобы при входе в систему программа запускалась автоматически. Нужная папка расположена в меню «Пуск».
Шаг 7: Проверка изменений
Теперь можно посмотреть изменение данных в GPU-Z, а также провести новые тесты в FurMark и 3DMark. Сопоставив первичные и вторичные результаты, несложно просчитать процент повышения производительности. Обычно этот показатель приближен к степени увеличения частот.
Разгон видеокарты NVIDIA GeForce GTX 650 или любой другой – процесс кропотливый и требует постоянных проверок, чтобы определить оптимальные частоты. При грамотном подходе можно увеличить производительность графического адаптера до 20%, таким образом, повысив его возможности до уровня более дорогих устройств.

Отблагодарите автора, поделитесь статьей в социальных сетях.

Помогла ли вам эта статья?
Еще статьи по данной теме:
Здравствуйте! Для начала попробуйте сделать следующее. Загрузитесь в Windows, как вы это обычно делаете, через BIOS. Когда отобразится черный экран и курсор мыши посредине, немного подождите, затем нажмите на клавиатуре комбинацию клавиш «Ctrl» + «Shift» + «Esc». По идее это приведет к отображению окна «Диспетчер задач». Если получится открыть «Диспетчер», запустите процесс «explorer.exe» вручную. Инструкцию найдете в этой статье.
От уныния-к возрождению! Опять то ли чудесным образом,то ли в результате манипуляций комп вернулся к предпредыдущему состоянию : картинка не идёт дальше к экрану приветствия,а останавливается на логотипе В10.При двукратном запуске- атомат-диагностика и,, о чудо,синий экран с благословенным требованием пароля.А дальше уже по известному пути восстановления.Ничего не скажешь,везучий я всё-таки.
Есть у меня неясность с будущим ноута:следует ли после восстановления предпринимать что-либо из описанного в статьях ,как-то:отключение быстрого запуска,переустановка видеодрайверов и т.п.Это что-в целях улучшения или профилактики?Ваше мнение важно.
Теперь точно прощаюсь,Исаак.
Добрый день Игорь!Отсутствие вестей от Вас я посчитал Вашим отпуском,и если Вы вернулись,я прошу ответить на мой вопрос от 7 июля о нерабочем Ace player. Если же нет решения или Вы разделяете моё подозрение что виновато обновление 1803,пожалуйста,черкните.Исаак.
Задайте вопрос или оставьте свое мнение Отменить комментарий
Читайте также:

