Icloud photo library грузит процессор
Обновлено: 07.07.2024

Как работает функция «Фото iCloud»?
Функция «Фото iCloud» автоматически сохраняет все фотографии и видео, отправляемые в iCloud, чтобы обеспечить доступ к медиатеке с любого устройства и в любое время. Все изменения в коллекциях на одном устройстве синхронизируются с другими устройствами. Ваши фотографии и видеозаписи упорядочиваются по категориям «Годы», «Месяцы», «Дни» и «Все фото». Содержимое коллекций Воспоминания и Люди обновляется на всех ваших устройствах. Таким образом, вы сможете быстро найти требуемый момент, члена семьи или друга.
Включение функции «Фото iCloud»
Убедитесь, что вы настроили iCloud, и выполните вход в iCloud с помощью одного и того же идентификатора Apple ID на всех своих устройствах. Если у вас компьютер с ОС Windows, необходимо наличие версии Windows 7 или более поздней и iCloud для Windows.
На iPhone, iPad или iPod touch
- Выберите «Настройки» > [ваше имя].
- Нажмите iCloud.
- Нажмите «Фото» и включите функцию «Фото iCloud».
На компьютере Mac
- Выберите меню Apple > «Системные настройки».
- Щелкните идентификатор Apple ID.
- Нажмите iCloud на боковой панели, затем выберите «Фото».
На Apple TV 4K и Apple TV HD
- Перейдите в меню «Настройки» > «Пользователи и учетные записи».
- Выберите iCloud.
- Включите функцию «Фото iCloud».
На компьютере с Windows
Что происходит при редактировании или удалении фотографий?
Ваши фотографии и видеозаписи хранятся в iCloud в исходных форматах и в исходном разрешении. Это относится к форматам HEIF, JPEG, RAW, PNG, GIF, TIFF, HEVC и MP4, а также специальным форматам съемки на iPhone и iPad, таким как замедленное и покадровое видео, видео 4K и Live Photos. Фотографии и видеозаписи, снятые на эти устройства, сохраняются в форматах HEIF и HEVC. Когда вы редактируете или удаляете фотографии или видеозаписи, это отражается на всех ваших устройствах.
Изменения отображаются на всех ваших устройствах
Когда вы вносите изменения в приложении «Фото» на iPhone, iPad или iPod touch, либо на компьютере Mac, фотография автоматически обновляется на всех ваших устройствах, включая Apple TV. Поэтому при обрезке или исправлении фотографий на iPhone вы видите изменения, когда открываете медиатеку на компьютере Mac. Оригиналы фотографий и видеозаписей сохраняются в iCloud, и вы в любой момент можете восстановить их, тем самым отменив внесенные изменения.
Удаление фотографий со всех ваших устройств
Фотографии и видео, удаленные на одном устройстве, удаляются везде, где используется функция «Фото iCloud». Фотографии и видео остаются в папке «Недавно удаленные» в течение 30 дней, затем удаляются без возможности восстановления.
Загрузка копий фотографий и видеозаписей
Когда включена функция «Фото iCloud», фотографии и видео автоматически отправляются в iCloud. Они не дублируются в резервной копии iCloud, поэтому следует хранить резервные копии медиатеки. Выполните следующие действия, чтобы загрузить копии фотографий и видеозаписей на компьютер Mac или компьютер с ОС Windows. Можно также импортировать медиатеку на компьютер Mac или компьютер с ОС Windows.
Загрузка фотографий и видеозаписей с iPhone, iPad и iPod touch
Загрузка фотографий и видеозаписей с компьютера Mac

Убедитесь, что в хранилище достаточно места
Фотографии и видеозаписи, для которых используется функция «Фото iCloud», занимают место в хранилище iCloud и на устройстве. Пока на устройстве и в iCloud достаточно места, вы можете сохранять любое количество фотографий и видеозаписей. Подробнее о хранилищах в iCloud и на устройстве.
Если необходимо дополнительное пространство для хранения данных на iCloud
При регистрации в iCloud бесплатно предоставляется хранилище iCloud объемом 5 ГБ. Если вам требуется больше места, вы можете приобрести дополнительное пространство в хранилище iCloud. Стоимость подписки — от 50 ГБ за 0,99 доллара США в месяц. При выборе тарифного плана 200 ГБ или 2 ТБ можно использовать хранилище совместно с членами семьи. Узнайте, как приобрести дополнительное пространство в хранилище iCloud.
Если необходимо дополнительное пространство в памяти устройства
Функция «Фото iCloud» хранит все ваши фотографии и видео в исходной версии с высоким разрешением. Для экономии места в памяти устройства можно включить функцию «Оптимизация хранилища».
Если включена функция «Оптимизация хранилища», функция «Фото iCloud» автоматически регулирует размер медиатеки на устройстве. Исходные фотографии и видеозаписи хранятся в iCloud, а на устройстве хранятся их уменьшенные копии для экономии места. Медиатека оптимизируется, только когда не хватает места, первыми обрабатываются фотографии и видеозаписи, которые реже всего просматриваются. При необходимости можно загрузить исходные фотографии и видеозаписи по сети Wi-Fi или сотовой сети.
Если параметр «Загрузить оригиналы» включен, функция «Фото iCloud» будет хранить исходные фотографии и видео в полном разрешении в iCloud и на устройстве.

На замену привычному фотопотоку Apple предоставила сервис, который называется iCloud Photo Library. После его включения все ваши фото и видео будут выгружаться на сервера iCloud, откуда к ним будет доступ с любого устройства с вашим Apple ID.
Сейчас сервис находится в бета-тестировании и выйдет лишь в начале 2015 года. Ниже мы расскажем о том, стоит ли им пользоваться уже сейчас.
Включить iCloud Photo Library или медиатеку iCloud можно в Настройках → Фото и Камера. Вас сразу же уведомят о том, что все ваши фотографии и видео синхронизируются с сервером и если стандартных 5 ГБ не хватит, данные перестанут синхронизироваться.
В отличие от фотопотока, в Медиатеке iCloud можно хранить неограниченное количество фотографий, фотопоток же был ограничен всего тысячей. Еще к одному преимуществу можно отнести беспрерывную работу между устройствами. Вы можете начать редактировать фотографию на одном и закончить на другом. Избранные фото также синхронизируются между устройствами.
Долгожданная фотоплёнка, которую вернули в iOS 8.1 доступна лишь при отключенной медиатеке iCloud, что явно не даёт последней преимуществ. После включения медиатеки появятся новые папки «Недавно удаленные» и «Недавно добавленные».
В целом, медиатека iCloud — это усовершенствованный Фотопоток. И к одному из главных нововведений можно отнести оптимизацию размера фотографий на устройстве. Эта функция позволяет хранить на устройстве фото в меньшем разрешении для экономии места, в то время, как на сервере они будут храниться в оригинале.
С одной стороны, это плюс, так как оригиналы весят гораздо больше, но с другой стороны, это явная попытка заставить нас купить дополнительное место в iCloud, так как стандартных 5 ГБ, скорее всего, не хватит. Собственно, это нас и просят сделать, если фотографий на устройстве больше, чем свободного места в iCloud.
В остальном же Медиатека iCloud ничем не отличается от старого, лампового Фотопотока. Как и раньше, есть возможность создавать публичные альбомы, чтобы делиться ими с друзьями и просматривать фото по годам, коллекциям и местоположению.
Я проходил со включенной медиатекой последние несколько недель и не увидел в ней никаких преимуществ. После отключения фотографии по-прежнему синхронизируются с фотопотоком и смысла включать эту функцию до её официального выхода в начале 2015 года нет. Однако, если вам не терпится попробовать, сделать это можно в Настройках → Фото и Камера. Но помните, что в таком случае пропадет папка «Фотоплёнка».
Как мы все знаем, iCloud - один из лучших способов хранения ваших фотографий и видео, чтобы пользователи iOS могли экономить место на своих устройствах. Вам просто нужно заранее сделать резервную копию iCloud, и вы можете получить доступ к этим фотографиям с любого из ваших устройств iOS с тем же Apple ID.
Однако не сталкивались ли вы с ситуацией, когда возникает ошибка при попытке загрузить фотографии из библиотеки фотографий iCloud? Если вы хотите узнать, как решить эту проблему в этой ситуации, эта статья поможет вам.
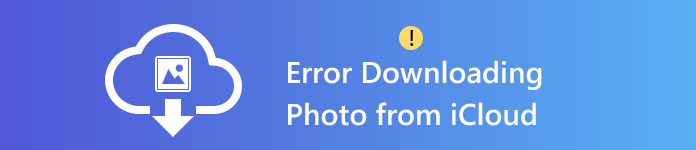
В этой части представлены 6 распространенных методов решения проблемы ошибок при загрузке фотографий из iCloud. Когда вы столкнетесь с этой проблемой, вы можете сначала попробовать эти 6 шагов, чтобы увидеть, может ли она решить вашу проблему.
Метод 1: Вы можете отключить режим низкого энергопотребления, чтобы решить эту проблему
Когда аккумулятор вашего телефона разряжается, некоторые функции автоматической загрузки на вашем телефоне будут автоматически отключены, если вы включите режим низкого энергопотребления на вашем iPhone. Это может повлиять на успешную загрузку ваших фотографий из iCloud.
Следовательно, мы предлагаем отключить режим низкого энергопотребления, чтобы проверить, работает ли это. Шаги, как показано ниже:
Шаг 1 Нажмите «Настройки»> «Аккумулятор»
Шаг 2 Выключите «Режим низкого энергопотребления».
Всего два простых шага и вы сможете реализовать этот метод. По мнению многих пользователей iPhone, которые хотят загрузить свои фотографии из iCloud, этот метод эффективен во многих случаях. Мы надеемся, что этот метод поможет вам.
Способ 2. Попробуйте изменить другой браузер для входа на веб-сайт iCloud.
При некоторых обстоятельствах фотографии не могут быть загружены на ваш компьютер, потому что этот браузер не может поддерживать эту функцию. Вы можете попробовать переключиться на другой браузер, например, Google или Amazon, и войти на сайт iCloud для загрузки. Может быть, таким образом можно решить эту проблему.
Способ 3: вам нужно проверить место на вашем устройстве
На самом деле, после того, как вы зарегистрируете учетную запись iCloud и начнете делать резервные копии в ней, вы просто получите 5 ГБ свободного места на диске. То есть, если ваши файлы резервных копий уже заполнены свободным пространством iCloud, и вы по-прежнему не покупаете больше места, могут возникнуть некоторые ошибки, если вы хотите загрузить несколько резервных фотографий.
В результате, первый метод, который мы предлагаем, - это проверить место на вашем устройстве, чтобы увидеть, связана ли проблема с местом для хранения.
Просто нажмите «Настройки»> «Хранение и использование iCloud», и вы увидите оставшееся место на диске. Если пространство заполнено, процесс загрузки может быть затронут, поэтому вам необходимо приобрести больше места для хранения и попытаться загрузить снова.
Способ 4. Вы можете выйти из своей учетной записи iCloud и войти снова
Если вы проверили свое хранилище iCloud, но все еще не можете загрузить свои фотографии из iCloud, вы можете попытаться выйти из своей учетной записи iCloud и подождать несколько минут. Затем вы можете войти снова, чтобы попробовать.
Способ 5: просто перезагрузите устройство
Для многих проблем, произошедших на вашем iPhone, перезапуск телефона может решить их до некоторой степени. После перезапуска все ваши приложения должны быть снова открыты, так как iCloud. Таким образом, тонкие проблемы с загрузкой могут быть обновлены, и вы сможете успешно загружать свои фотографии из iCloud.
Способ 6: перезагрузите ваше устройство
Если описанные выше пять способов не могут вам помочь, мы предлагаем сбросить настройки устройства до заводских. Тем не менее, мы должны сообщить, что перед сбросом вам лучше сделать резервную копию существующих данных на случай потери данных.
Я должен сказать, что после сброса ваш телефон может быть восстановлен в исходное состояние. Будь то проблема с хранилищем или системная проблема, она может быть решена частично.
Шесть методов, описанных выше, являются общими, которые мы рекомендуем для вас. Однако что делать, если эти методы не работают? В следующей части мы представим вам оптимальное решение для загрузки фотографий из iCloud безопасным и профессиональным способом.
Часть 2. Отличное решение для загрузки фотографий из iCloud.
Здесь мы предоставляем вам конкретные шаги для загрузки файлов резервных копий с помощью этого инструмента.
Шаг 1 Загрузите и запустите это программное обеспечение и выберите параметр Восстановить из файла резервной копии iCloud.
Когда вы видите этот интерфейс, вам необходимо ввести свой Apple ID, а также пароль для входа в свою учетную запись iCloud.

После завершения загрузки вы можете просмотреть категорию файлов резервных копий и выбрать «Библиотека фотографий».

Шаг 3 Предварительный просмотр фотографий iCloud
Вам просто нужно нажать Photo Library, и вы можете просмотреть все ваши резервные фотографии. Вы можете нажать несколько фотографий одновременно.

Шаг 4 Восстановите фотографии iCloud
Выбрав нужные фотографии, просто нажмите «Восстановить», и все выбранные фотографии можно будет извлечь из iCloud на ваши устройства iOS.
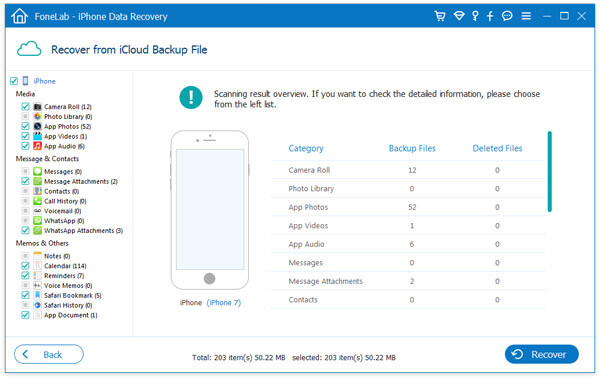
С этим Fonelab iPhone Data Recovery вы можете выборочно восстанавливать ваши фотографии iCloud, и вам не нужно загружать нужные вам фотографии по очереди. Кроме того, вы можете полностью решить проблему с ошибкой загрузки фотографий из iCloud.
В этой статье мы показали вам 7 решений, когда вы сталкиваетесь с ошибкой при загрузке фотографий из iCloud, какое из них ваше любимое? Пожалуйста, общие ниже.
Что вы думаете об этом посте.
Рейтинг: 4.8 / 5 (на основе голосов 88)
28 сентября 2018 10:37 / Автор: Николь Джонс в ICloud
Как загрузить фотографии с iPhone на ПК? В этой статье рассказывается о некоторых полезных способах загрузки фотографий с iPhone на ПК.
Как получить доступ к фотографиям iCloud на iPhone, Mac, ПК или в Интернете? Этот пост покажет вам детали.
Эта статья предлагает несколько способов передачи фотографий с iPhone на Mac. В этой статье вы узнаете больше о переносе фотографий с iPhone на Mac.
В этой статье мы расскажем, как работать с Медиатекой iCloud, просматривать и удалять фотографии и видео, находящиеся в iCloud, а также ответим на самые часто задаваемые вопросы об этой функции.
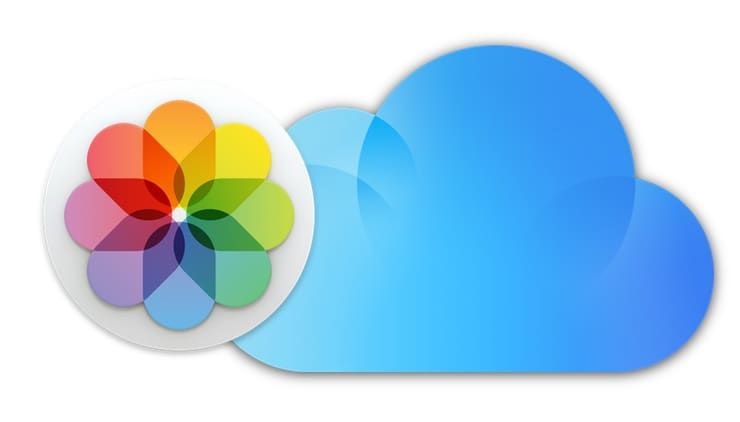
Содержание статьи
Что такое Медиатека iCloud для Фото
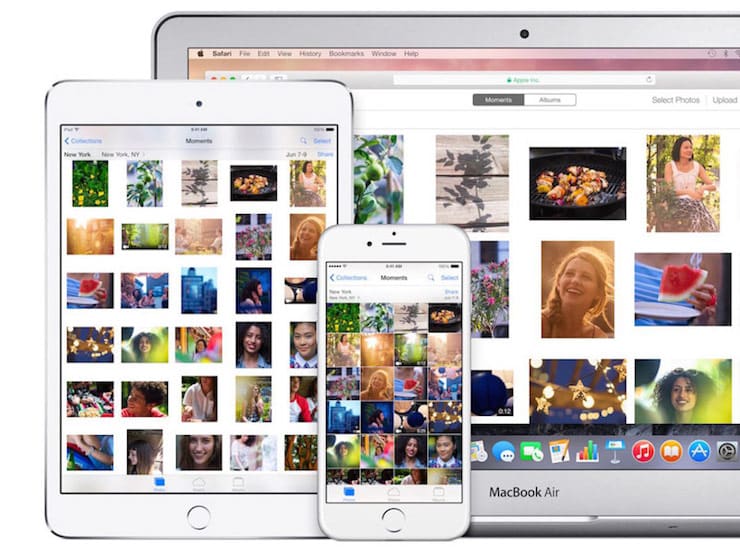
Медиатека iCloud для фото предоставляет владельцам iPhone и iPad возможность хранить фотографии и видеозаписи в облачном сервисе iCloud и получать доступ к ним с мобильных гаджетов или компьютеров (не путайте с Фотопотоком). Любые изменения медиатеки на одном устройстве синхронизируются с остальными устройствами в рамках одной учетной записи Apple ID.
Новые фото и видео загружаются в iCloud при подключении устройства к сети Интернет (Wi-Fi или по сотовой сети). Скорость добавления фото и видео на все связанные устройства зависит от скорости подключения к сети Интернет.
После подключения медиатеки вместо альбома «Фотопленка» появится альбом «Все фото» с тем же функционалом. Данная папка содержит все фото и видео, отсортированные по дате добавления.
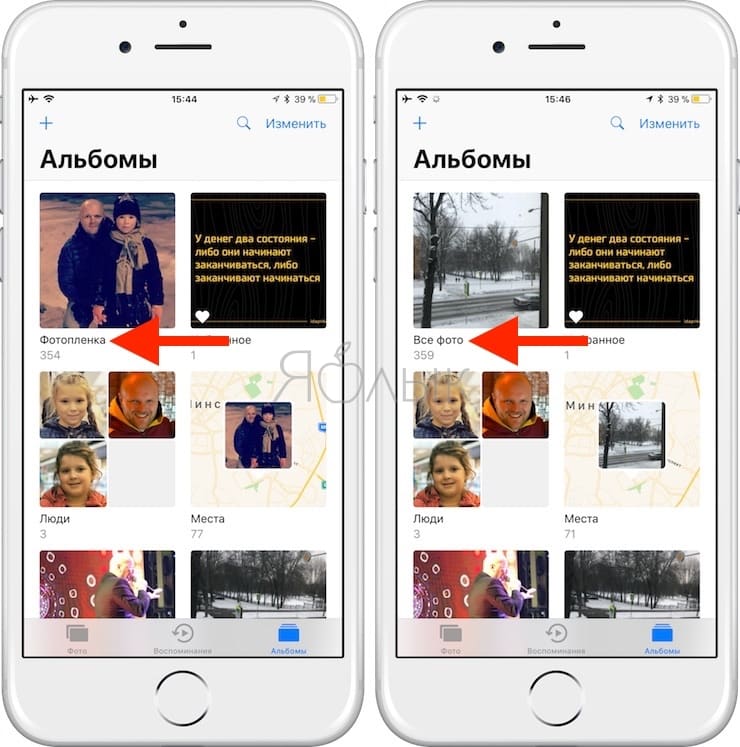
Стоит отметить, что в настройках приложения Музыка тоже имеется Медиатека iCloud, которая не имеет ничего общего с Медиатека iCloud в настройках iCloud для Фото.
На каких устройствах работает Медиатека iCloud
Какие типы файлов поддерживает Медиатека iCloud
При копировании фото и видео в Медиатеку iCloud весь контент остается в исходном разрешении. Сервис поддерживает следующие типы файлов: JPEG, RAW, PNG, GIF, TIFF, HEIF, HEVC, MP4, а также специальные форматы, доступные при съемке в приложении Камера на iPhone: Live Photos, замедленное или покадровое видео и видео с разрещением 4K).
По умолчанию, все фотографии и видеозаписи хранятся в iCloud в том виде, котором они были сняты.
Как включить Медиатеку iCloud
На iPhone, iPad или iPod touch перейдите в меню «Настройки» -> Apple ID [ваше имя] -> iCloud -> «Фото» и установите переключатель Медиатека iCloud в положение Включено.
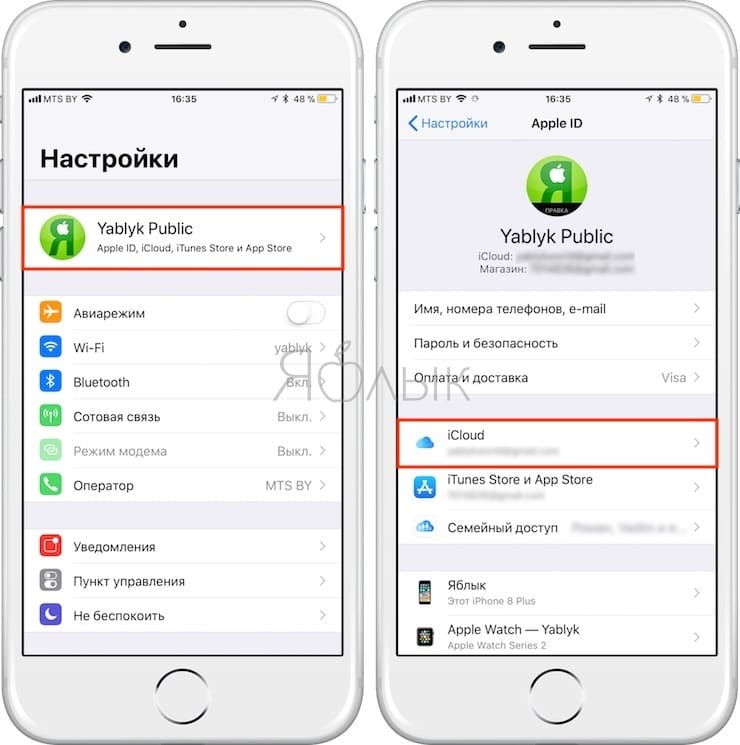
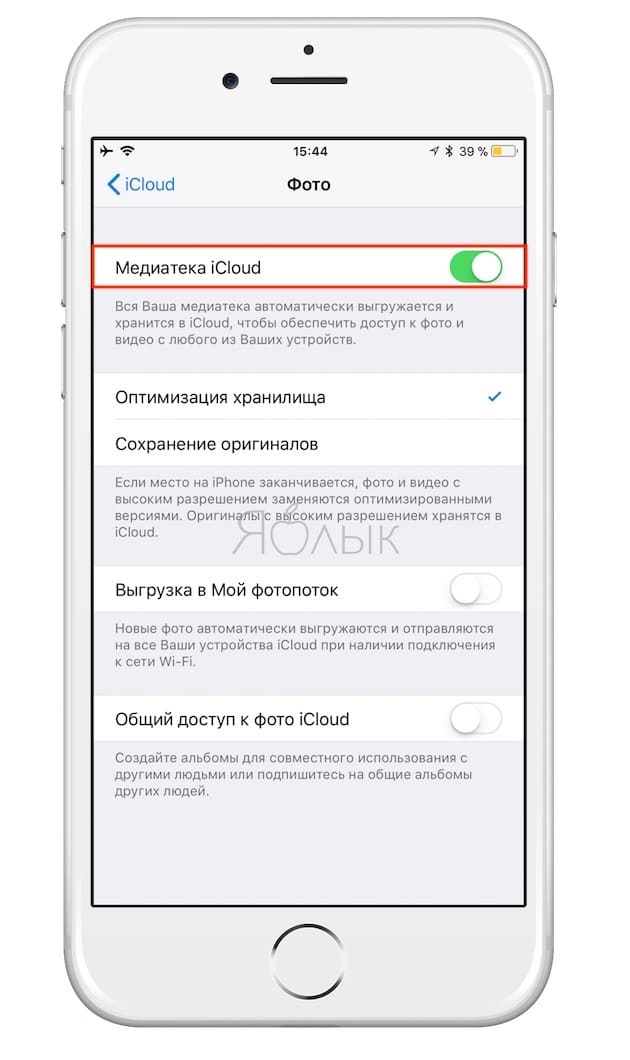
На Mac откройте приложение «Системные настройки» и перейдите в раздел iCloud. Нажмите «Параметры» рядом со словом «Фото» и установите флажок «Медиатека iCloud».
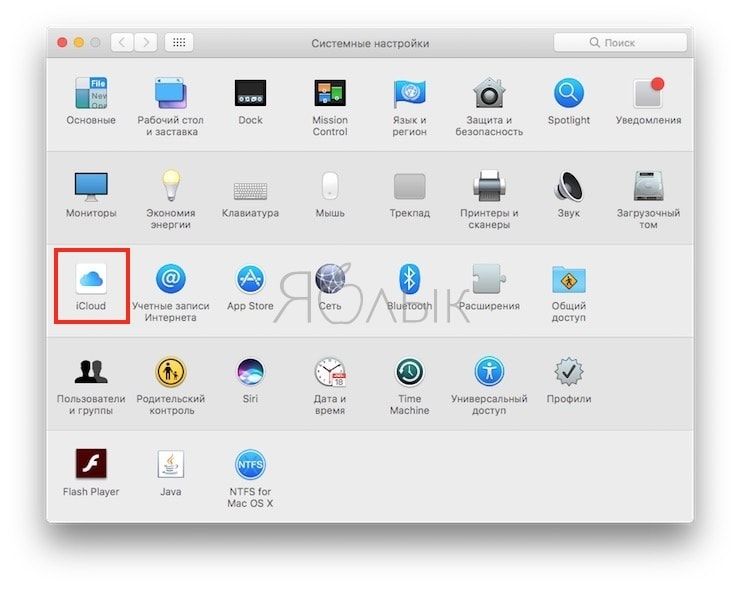
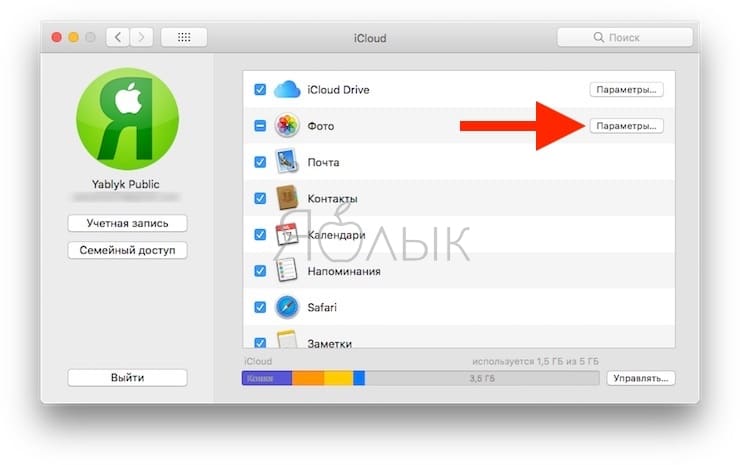
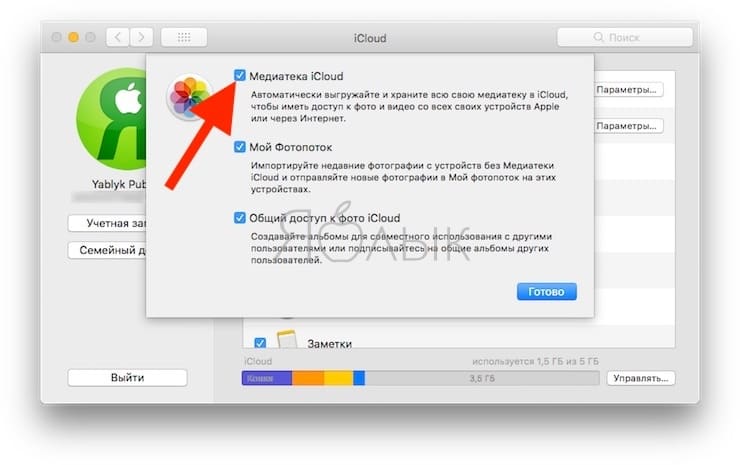
На приставке Apple TV откройте приложение «Настройки» и перейдите по пути «Учетные записи» -> iCloud -> «Медиатека iCloud».
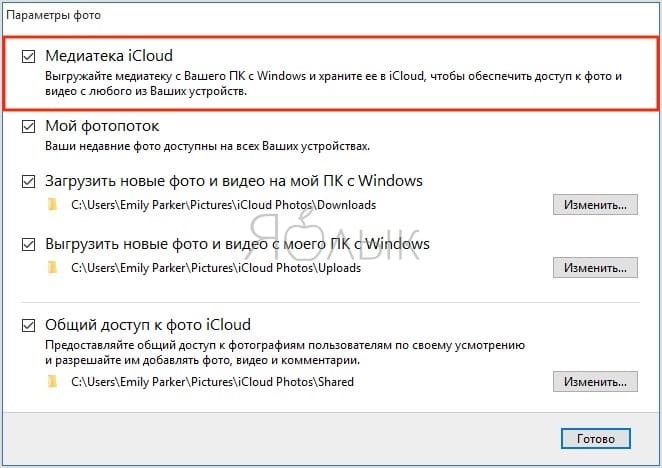
Что происходит с альбомом «Мой фотопоток» после включения Медиатеки iCloud?
В этот альбом будут добавлены изображения из альбома «Мой фотопоток». Фотографии, не сохраненные в медиатеке, будут удалены, а сама папка перестанет отображаться. Если на другом вашем устройстве активирована функция «Мой фотопоток», но отключена медиатека, все новые фото будут отображаться в фотопотоке.
Есть ли возможность удалить фото и видео с iPhone или iPad, но оставить их в Медиатеке iCloud?
Например, если вы пользуетесь iPhone с накопителем 16 Гб, iPad на 64 Гб и купленным тарифом на 50 ГБ в iCloud, 25 Гб которого занято фотографиями и видео, то Медиатеку iCloud на смартфоне использовать нецелесообразно.
C актуальными ценами на место в iCloud для российских пользователей можно ознакомиться здесь.
Для того чтобы удалить фото и видео с iPhone или iPad, но оставить их iCloud, можно воспользоваться сервисом iCloud Drive используя приложение Файлы или сторонние альтернативные сервисы, например, Google Фото или Яндекс.Диск.
На iPhone, iPad или iPod touch по пути Настройки -> Apple ID [Ваше имя] -> iCloud -> Фото -> Оптимизация хранилища.
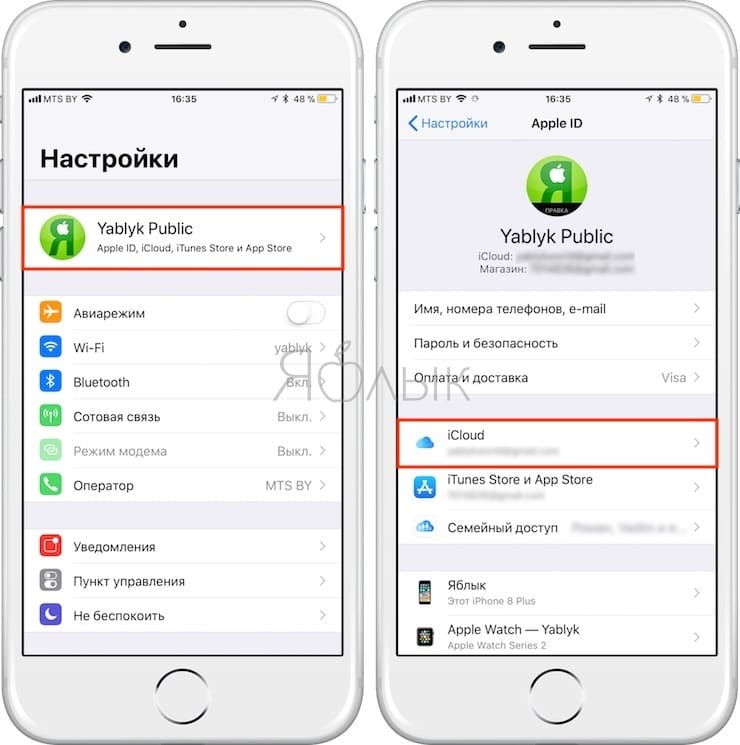
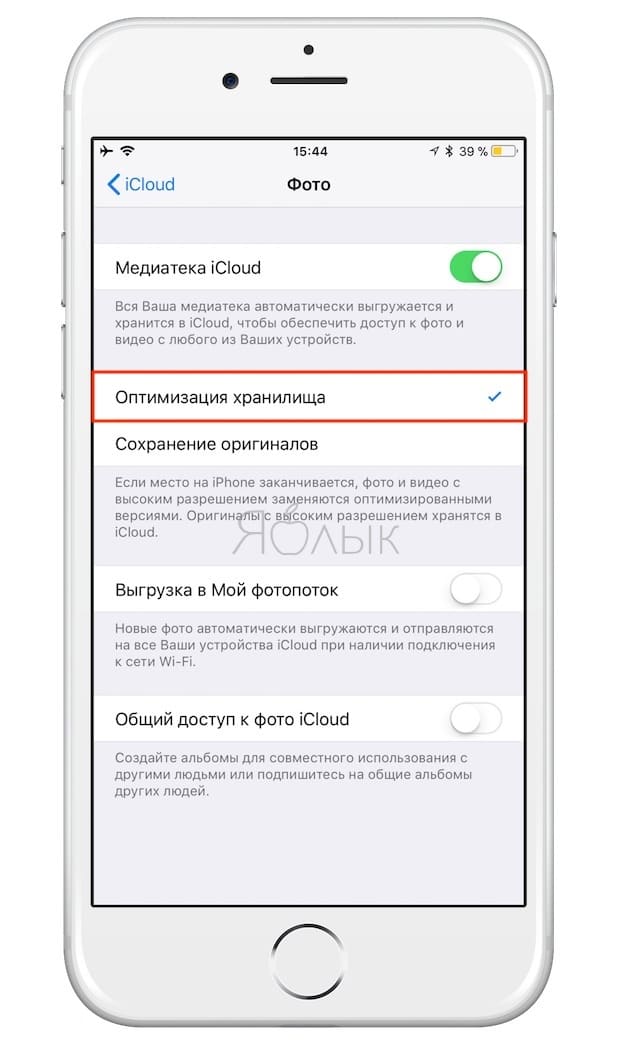
На компьютере Mac в приложении «Фото» открыть Настройки программы, перейти в раздел iCloud и выбрать пункт Оптимизировать хранилище Mac.
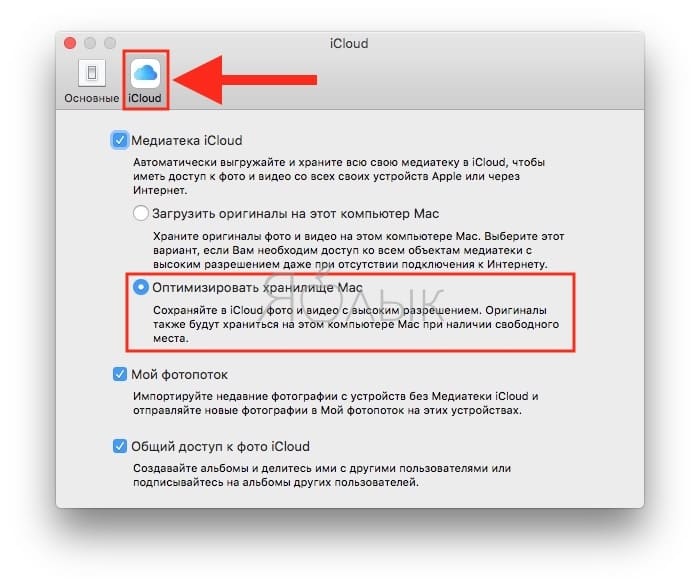
В случае, если в настройках Медиатеки iCloud выбран параметр «Загрузить оригиналы», в облачном хранилище и на устройстве будут храниться исходные фото и видео в полном разрешении.
Как просматривать и удалять фото и видео на iPhone, iPad и компьютере при помощи Медиатеки iCloud
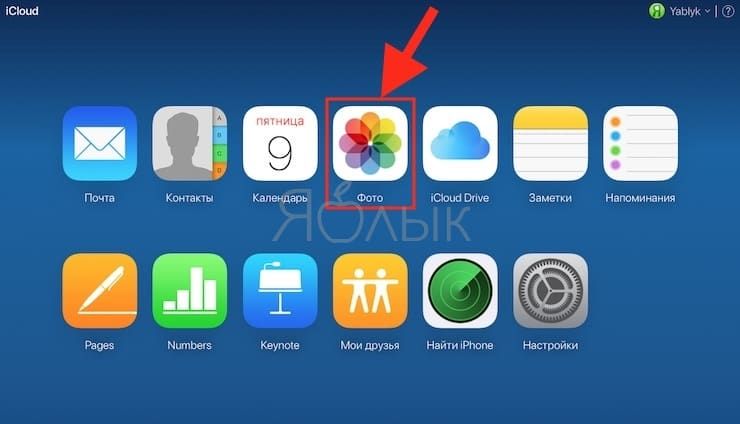
Файл, удаленный в «Фото», также удаляется из медиатеки на устройствах и «облака» iCloud. На протяжении 30 дней удаленные фото и видео хранятся в папке «Недавно удаленные», поэтому при желании их можно восстановить.
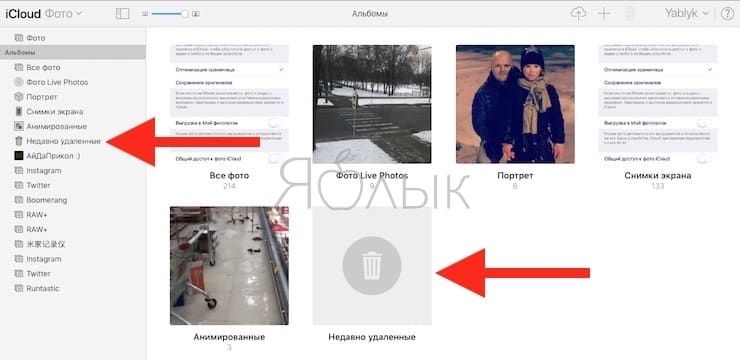
Как понять, что файлы загружаются в Медиатеку iCloud?
Для того чтобы проверить, отправлена ли фотография или видеозапись в «облако», запустите приложение «Фото», перейдите во вкладку Фото и пролистайте в самый конец страницы.
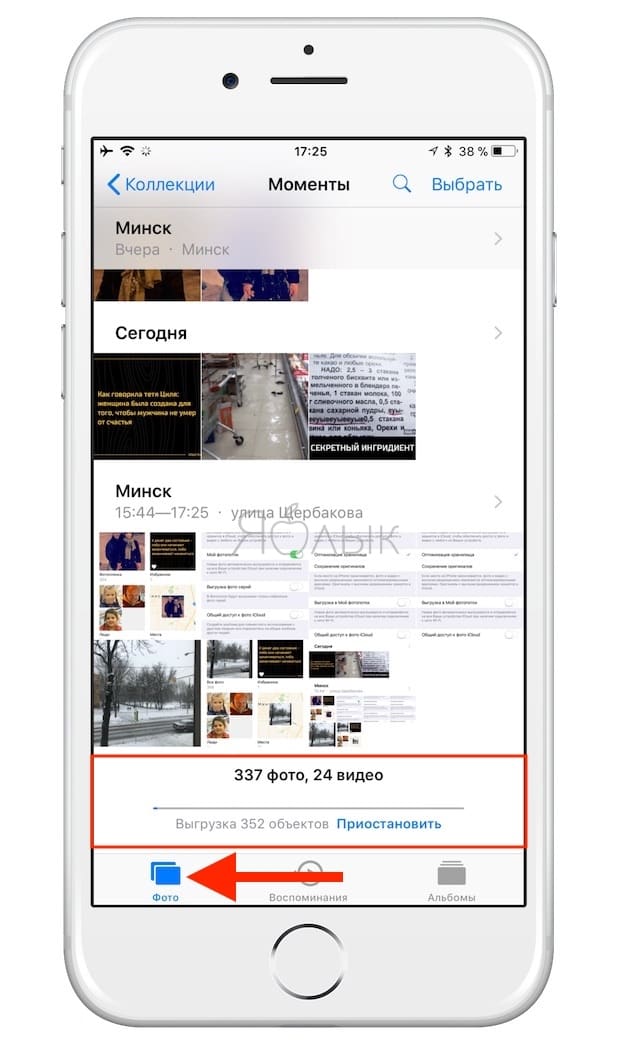
Что будет, если превысить объем хранилища iCloud?
При дефиците места в iCloud фото и видео не будут загружаться в облако и синхронизироваться между устройствами.
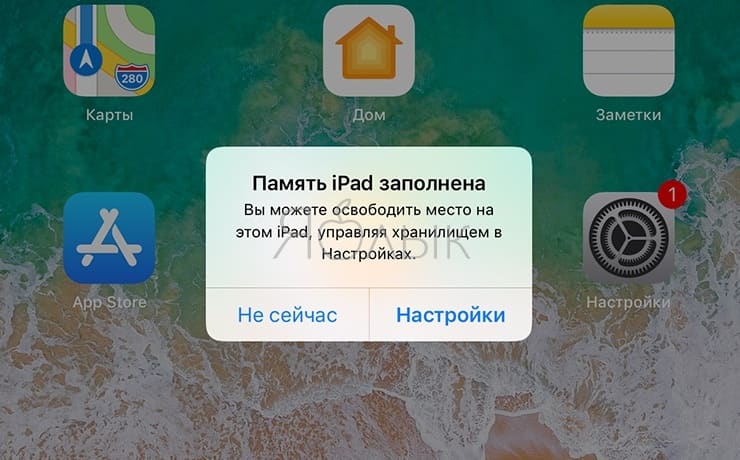
Как выключить Медиатеку iCloud только на одном устройстве?
Если вы хотите отключить медиатеку iCloud только на одном устройстве iPhone, iPad или iPod touch, откройте «Настройки» -> Apple ID [имя пользователя] -> iCloud -> «Фото» и отключите медиатеку iCloud.
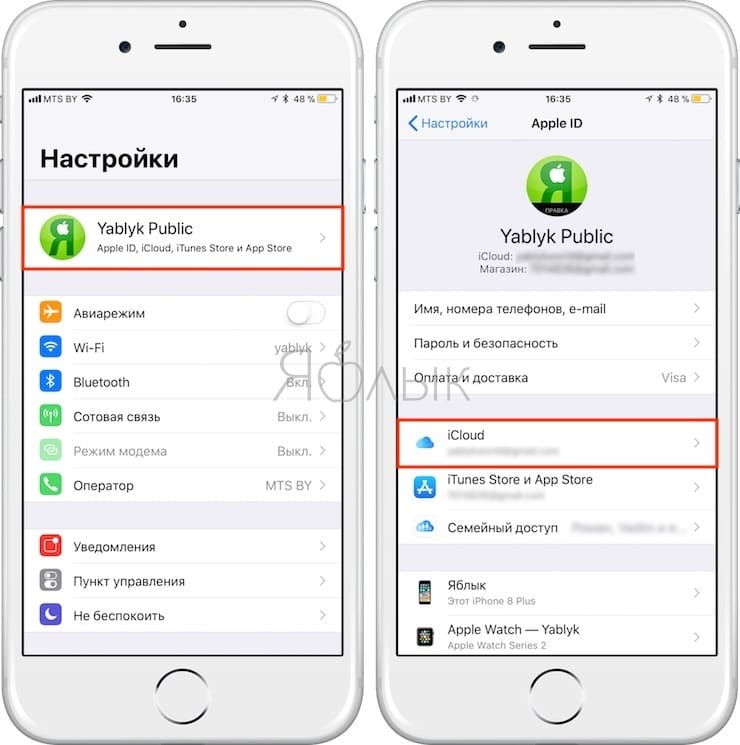
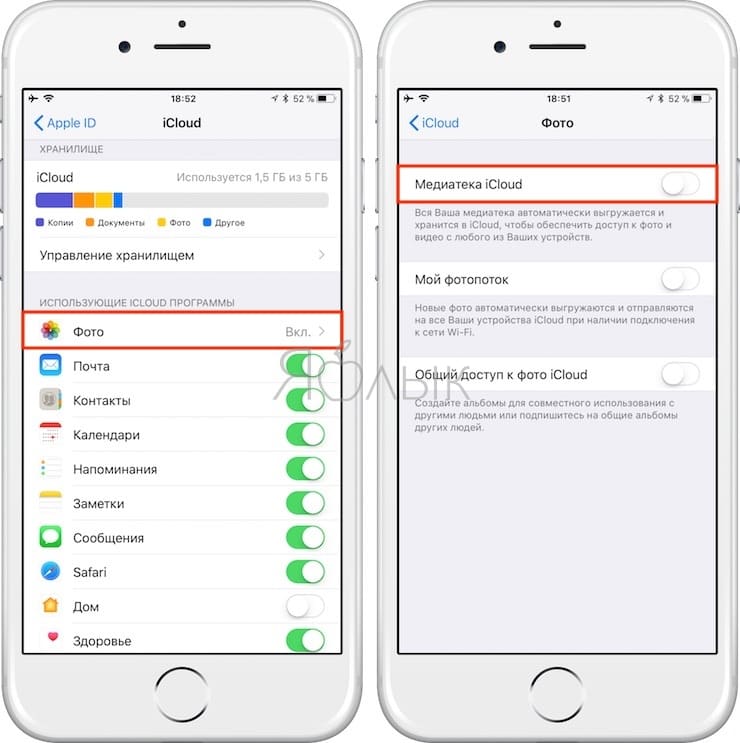
На Мас войдите в приложение «Системные настройки» и перейдите по пути iCloud -> «Фото» -> «Параметры». Далее снимите галочку в опции «Медиатека iCloud».
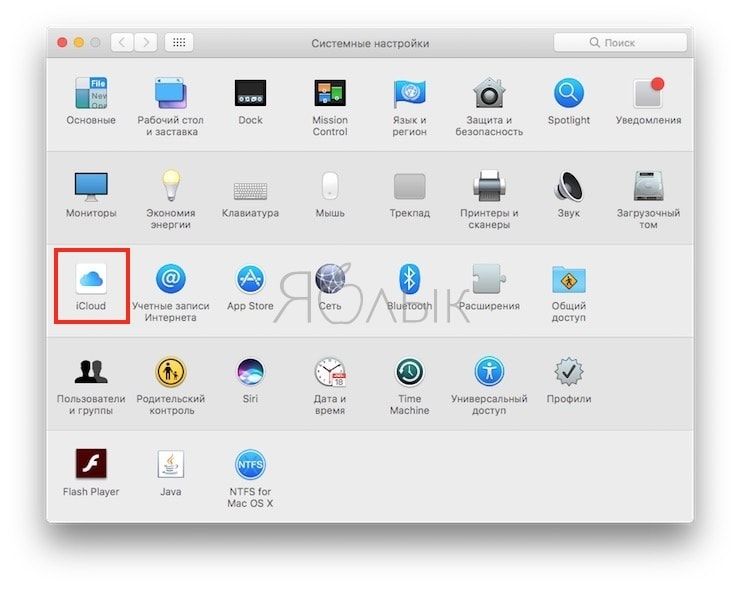
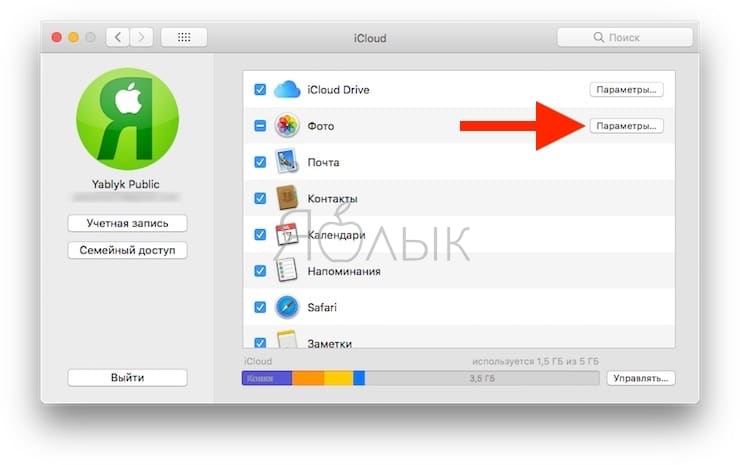
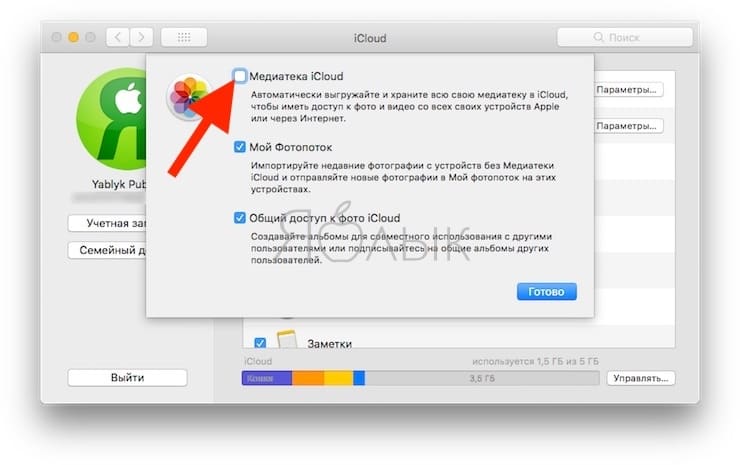
На Apple TV: откройте приложение «Настройки» и перейдите по пути «Учетные записи» -> iCloud. Для того чтобы отключить медиатеку, нажмите «Выбрать» в секции «Фотографии».
При активированном параметре «Оптимизировать хранилище» на устройстве могут сохраняться не все оригиналы снимков и видеозаписей. Для загрузки оригиналов файлов на iOS-устройство войдите в раздел «Настройки» -> Apple ID [имя пользователя] -> iCloud -> «Фото» -> «Сохранение оригиналов». На Мас выполните следующие действия: откройте приложение «Фото» -> «Фото» -> «Настройки» -> «Загрузить оригиналы на этот компьютер Mac».
Как удалить все фото и видео из Медиатеки iCloud и всех с устройств?
На iPhone, iPad или iPod touch: откройте «Настройки» -> Apple ID [имя пользователя] -> iCloud -> «Хранилище iCloud» -> «Управление хранилищем» -> «Фото» -> «Отключить и удалить».
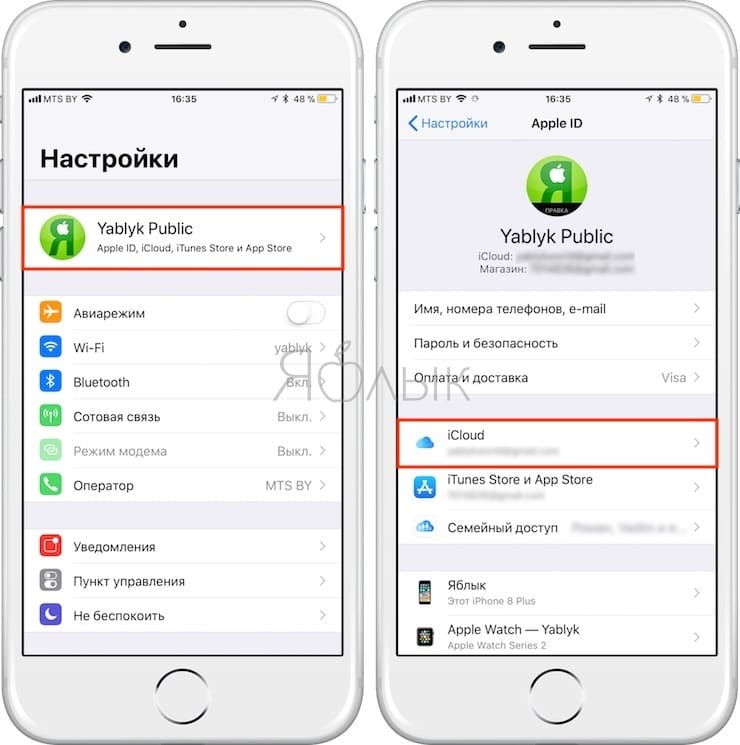
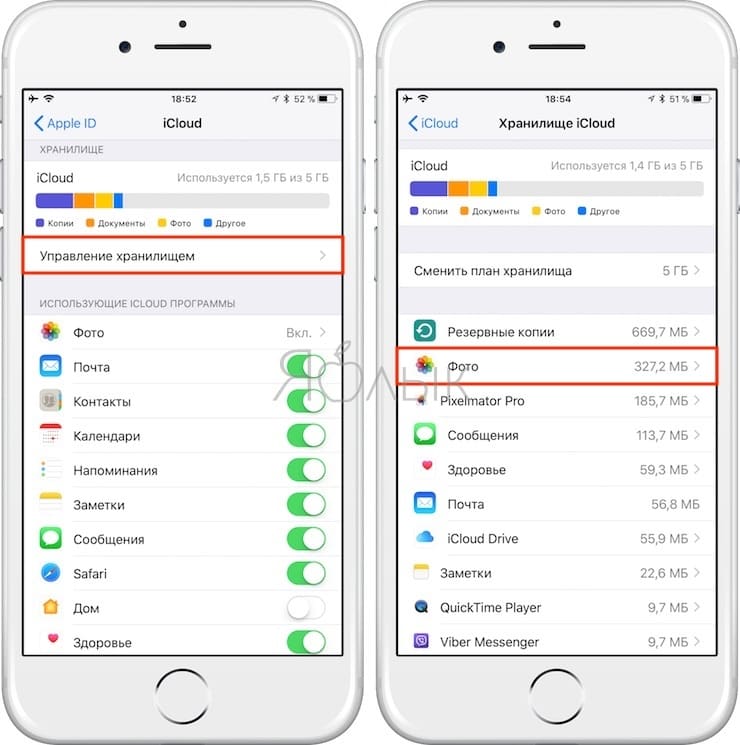
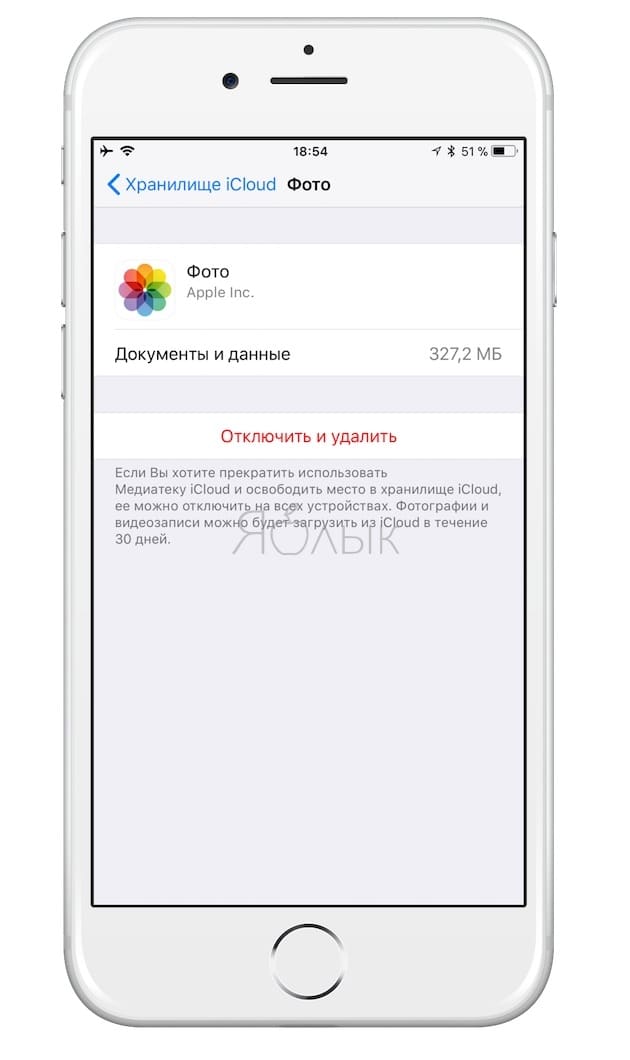
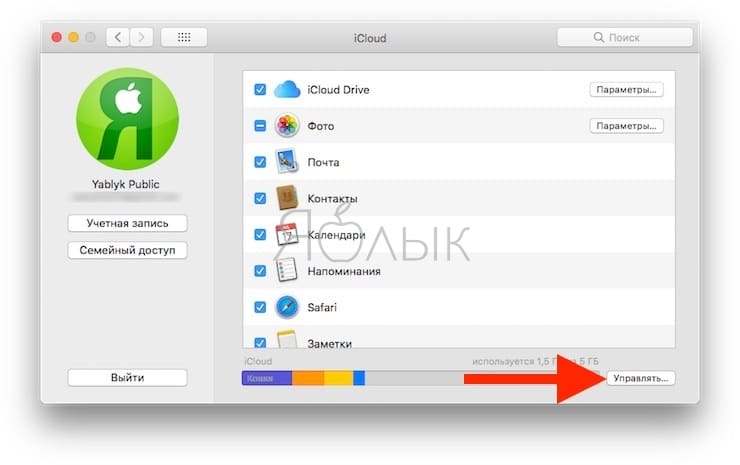
На Мас: «Системные настройки» -> iCloud -> «Управлять» -> «Медиатека» -> «Отключить и удалить».
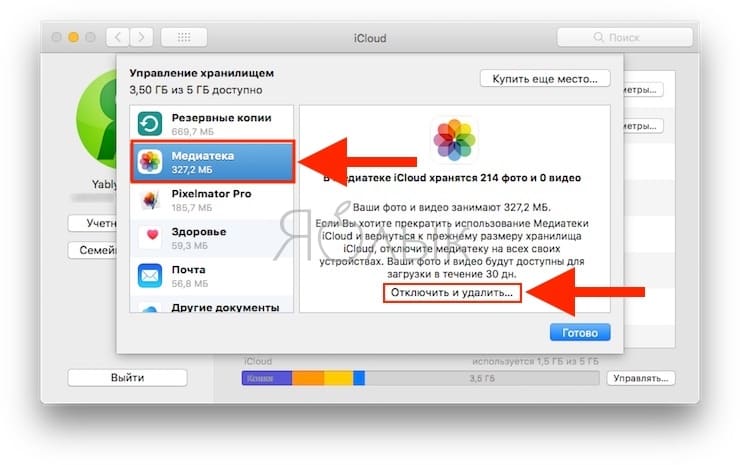
Лучшие альтернативы Медиатеке iCloud
В настоящее время существует множество облачных сервисов со схожим функционалом, однако наиболее популярными являются: Google Фото (мы настоятельно рекомендуем), Яндекс.Диск и Dropbox.
Читайте также:

