Imac сильно греется блок питания
Обновлено: 07.07.2024
В этой инструкции будет показано, как вручную настроить систему охлаждения на своем компьютере и забыть о перегреве навсегда. Я буду показывать на примере своего Macbook, но вы сможете повторить это на любом другом ноутбуке/PC.
Здравствуйте, меня зовут Виктор и я использую MacbookPro (15-inch) 2012 года как основной компьютер. В какой-то момент мне перестало хватать его производительности. Компьютер начал троттлить, подтормаживать в сложных задачах и в целом стал менее отзывчивым. Оказалось, все дело в особенностях настройки заводской системы охлаждения.
Так уж получилось, что Apple всегда заботится о комфорте пользователя. И это касается любого аспекта ее продукта – в том числе шума, издаваемого компьютером. Изначально система охлаждения откалибрована так, что вентиляторы включаются лишь при серьезной нагрузке. Упрощенно, график выглядит так.
На mac система охлаждения включается, когда компьютер уже начинает перегреватьсяМы же перенастроим эту систему под себя, чтобы не давать процессору и видеокарте перегреваться, и в то же время, не допускать лишнего шума. Итак, приступим.
1 шаг. Скачиваем и устанавливаем программу Macs Fan Control с официального сайта. Она бесплатная и идет на Windows и Mac.
2 шаг. Открываем программу и видим вот такой интерфейс. Справа отображаются компоненты компьютера и их температура, слева – характеристики кулеров и их настройка. В правом блоке нас интересует прежде всего CPU/GPUProximity. Это приближенно средняя температура всех сенсоров (обычно ядер) процессора/видеокарты.
3 шаг. Нажимаем «Custom» справа от любого из кулеров и в открывшемся окне выбираем «Sensor-based value».
4 шаг. Выбираем сенсор, на основе которого будет регулироваться частота вращения наших кулеров. Я использую CPU Proximity, т. к. чаще работаю с программами, которые больше задействуют процессор, нежели видеокарту. Вам советую тоже выбирать это значение, т. к. видеокарта по статистике задействуется меньше в большинстве задач (работа с документами, даже рендеринг в 3D-программах) и ее работа не обходится без серьезной нагрузки на процессор.
5 шаг. Самое интересное. Нам нужно подобрать диапазон температуры, чтобы кулеры начинали работать в нужный момент и плавно гасили температурную нагрузку на компоненты. Здесь вам придется немного поэкспериментировать – поиграть с верхней и нижней температурой процессора. Выставите сначала температуру на одном кулере (если у вас их 2 или более) c диапазоном 15-25 °С и посмотрите, насколько его обороты стали отличаться от остальных и как это влияет охлаждение. В дальнейшем, просто корректируйте значения диапазона температуры, чтобы достичь оптимального процесса охлаждения.
Важно! Я указал диапазон, то есть сколько °С должно быть между нижним и верхним значением, но не сами значения.
Таким образом, можно настроить каждый кулер на свои обороты, если использовать утилиту под стационарный PC. Это помогает экономить электроэнергию и не допускать перегрева.
Спасибо за прочтение, надеюсь инструкция была полезна тем, у кого была похожая проблема.
[Ответить]
Jonatan2005 [10.04.2018 15:57] Перегрев iMac (27-inch, Mid 2010):
Добрый день!
Месяца два как начал сильно греться imac 27, в macfancontrol уже вручную были выставлены обороты на максимум, и при этом на ЦП выходит до 98° при средних нагрузках (хром закладок 20 + киношка, иллюстратор-шоп-индиз, работа в чем-то одном и остальное периодически). Еще в ноябре при тех же и куда более высоких нагрузках уже сильно запыленный комп держал не выше 65°. Activity Monitor включен постоянно и было замечено, что в покое то и дело "заводятся" разные процессы, которые грузят ЦП то на 70-100, а то и на 300-400% (иногда это неработающий, фоново запущенный фотошоп, иногда спортлайтовские помощники, довольно часто - помощники гугль хром).
Попытки установить адоб сс2017-2018 также привели к тому, что часть программ при запуске загружает ЦП на 400% и греет до 98°. В остальном работа компа адекватна, чуть замедлена возможно, бесит именно то, что перегрев неуклонно развивается в течение дня при достаточно обычной загрузке (к примеру, отписать pdf из ai - обыденная задача, т-ра взлетает почти до сотни).
Приглашен мастер, потестил систему (не сбоит) и харды (здоровы), почистил систему охлаждения и заменил термопасту. При вскрытии было все забито пылью + каменная термопаста, проблема казалась очевидной. При первом тестовом запуске системы и всех программ показал 50-60° вместо 85°, и срелаксировал до 45°, но в течение нескольких дней на опять же обыденных задачах снова начал развиваться перегрев до 80-90°. Обновила систему с элькапитана до сьерры - подумали на неадекватную работу kernel task на старой системе (ничего не изменилось).
-
zyx писал(а):
Мак не перемещали например ближе к батарее? Других компов рядом нет?
-
zyx писал(а):
Поставить на другой раздел - внешний жесткий диск HighSierra (или просто Sierra) более ранних версий есть возможность?
Если так же кипятильник то что-то с железом. Как вариант блок питания помирает.
-
Jonatan2005 писал(а):
мастер высказал предположение, что если баг накатом чистой системы и чистого ПО с нуля на новый ссд не вылечится - то могут быть проблемы системы охлаждения.
-
Jonatan2005 писал(а):
интернет и кинцо ради проверки - и стабильные 50 градусов на цп.
-
Jonatan2005 писал(а):
А какие еще звоночки могут быть по системе охлаждения?

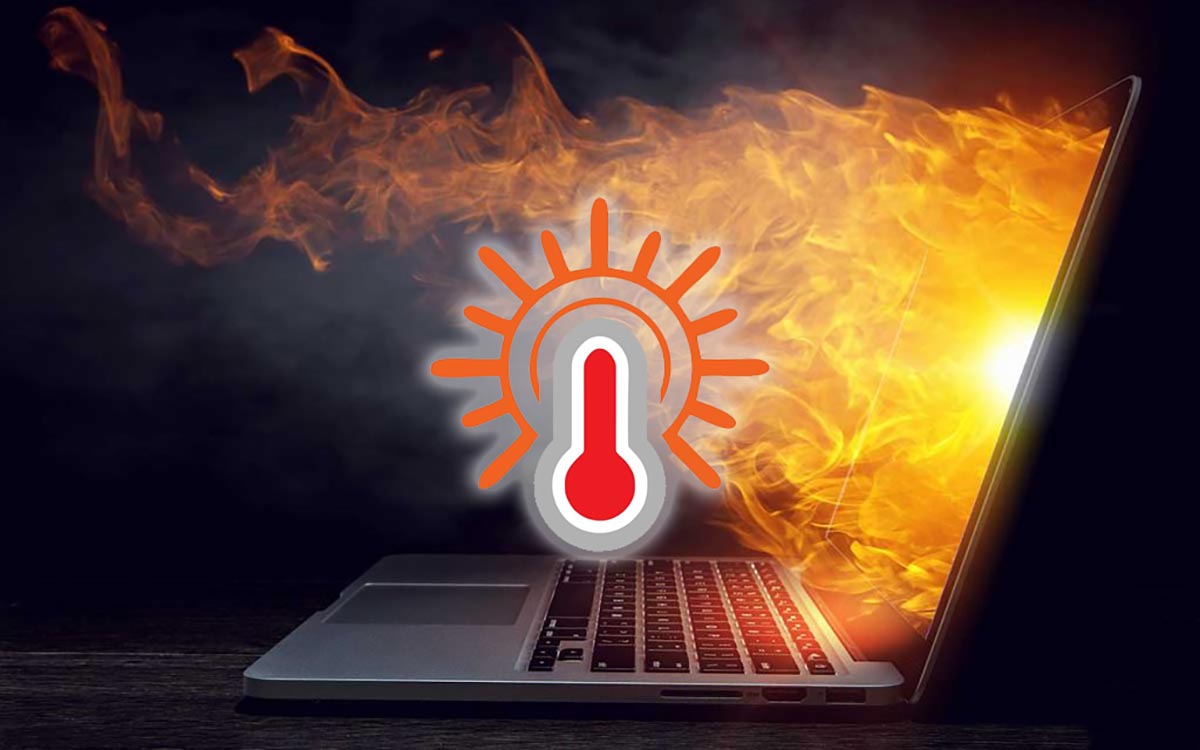
Большинство современных Mac греются даже при средних нагрузках, не говоря уже о трудоемких и сложных процессах. Все дело в компактности корпусов и близости компонентов друг к другу. Нагрев от процессора может быстро передаваться на материнскую плату, память, накопитель и наоборот.
А еще в последние годы разработчики пытаются сделать компьютеры Apple тише, смещая порог срабатывания активной системы охлаждения.
Рано или поздно пользоваться компьютером становится дискомфортно. Либо Mac начнет греться и выделять большое количество тепла, либо разгонять кулеры даже при минимальной нагрузке.
Можно попробовать вручную управлять системой охлаждения или задать свои настройки для автоматического срабатывания.
Чем опасен перегрев Mac

Выход из строя и полная неработоспособность Mac вследствие перегрева случается крайне редко. Чаще всего, из-за долгой работы при неправильном температурном режиме ломаются некоторые компоненты компьютера.
Больше всего высокой температуры боятся:
▶ Некоторые микросхемы материнской платы тоже могут пострадать от перегрева.
Какие температурные показатели являются нормой для Mac
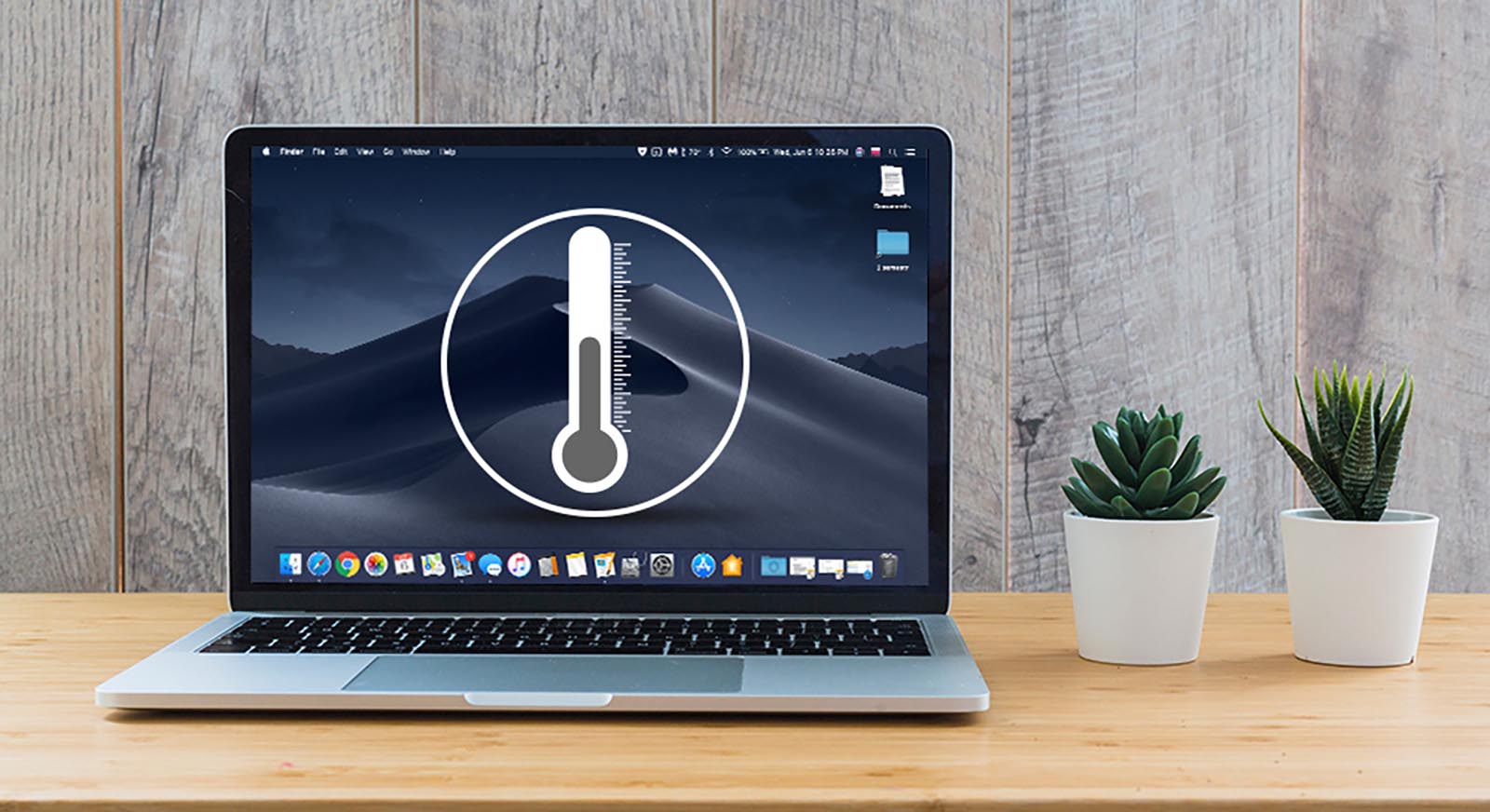
Компьютеры Mac рекомендуется использовать при температуре окружающей среды от 10° до 35°C без попадания прямых солнечных лучей на корпус.
Температура центрального процессора и видеочипа не должна превышать 95°C. Это не нормальная рабочая температура, а пиковое значение, которое может достигаться при кратковременной нагрузке.
Накопитель HDD не должен перегреваться выше 50°C. Больший перегрев таких жестких дисков опасен, существует риск потери данных. Твердотельные SSD накопители могут переносить нагрев до 70°C.
Нагрев модуля для беспроводной передачи данных не должен превышать 55-60°C.
Любой компьютер Apple самостоятельно следит за соблюдением температурного режима и при перегреве компонентов повышает обороты кулеров. Со временем эффективность активной системы охлаждения снижается, а общая температура компьютера увеличивается.
Металлический корпус MacBook делает невозможным работу с компьютером на коленях или животе, а стационарные Mac могут превратиться в настоящие обогреватели, которые повышают температуру рабочего места.
Как следить за температурой Mac

Для начала нужно некоторое время проследить за температурными показателями компьютера при помощи специального информера. К сожалению, довольно мощная и полезная утилита Мониторинг системы не позволяет контролировать температуру компьютера и отдельных его компонентов.
Для этого можно использовать стороннюю бесплатную утилиту HWSensors.
Приложение добавляет иконку в строке меню, которая дает доступ к температурным показателям Mac. Есть возможность открыть окно с графиком и следить за изменением температуры под нагрузкой.
Если в каком-либо из режимов работы Mac перегревается выше рекомендованных показателей или нагрев долго держится на отметках близких к пиковой, можно вручную подстроить работу системы охлаждения.
Как самостоятельно настроить охлаждением Mac
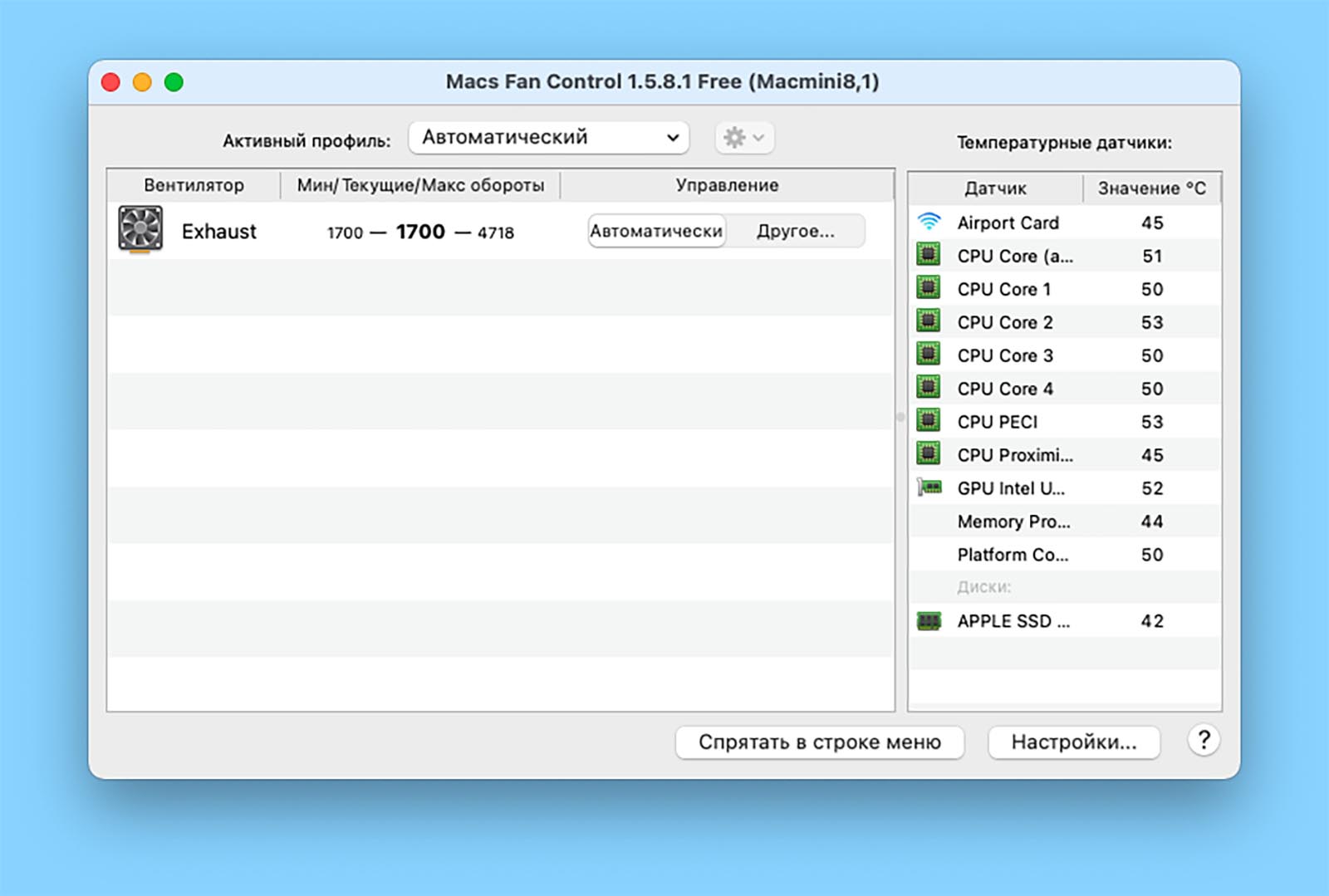
Для ручной регулировки настроек системы активного охлаждения Mac подойдет бесплатное приложение Macs Fan Control.
Утилита умеет отображать все ключевые температурные показатели компьютера, а один из них можно вывести прямо в строку меню. Если на предыдущем этапе вы заметили частый перегрев процессора, нагрев накопителей, видеокарты или беспроводного модуля, можете включить отображение именно проблемного компонента в строке для удобного контроля.
Далее есть два возможных варианта регулировки температуры Mac.
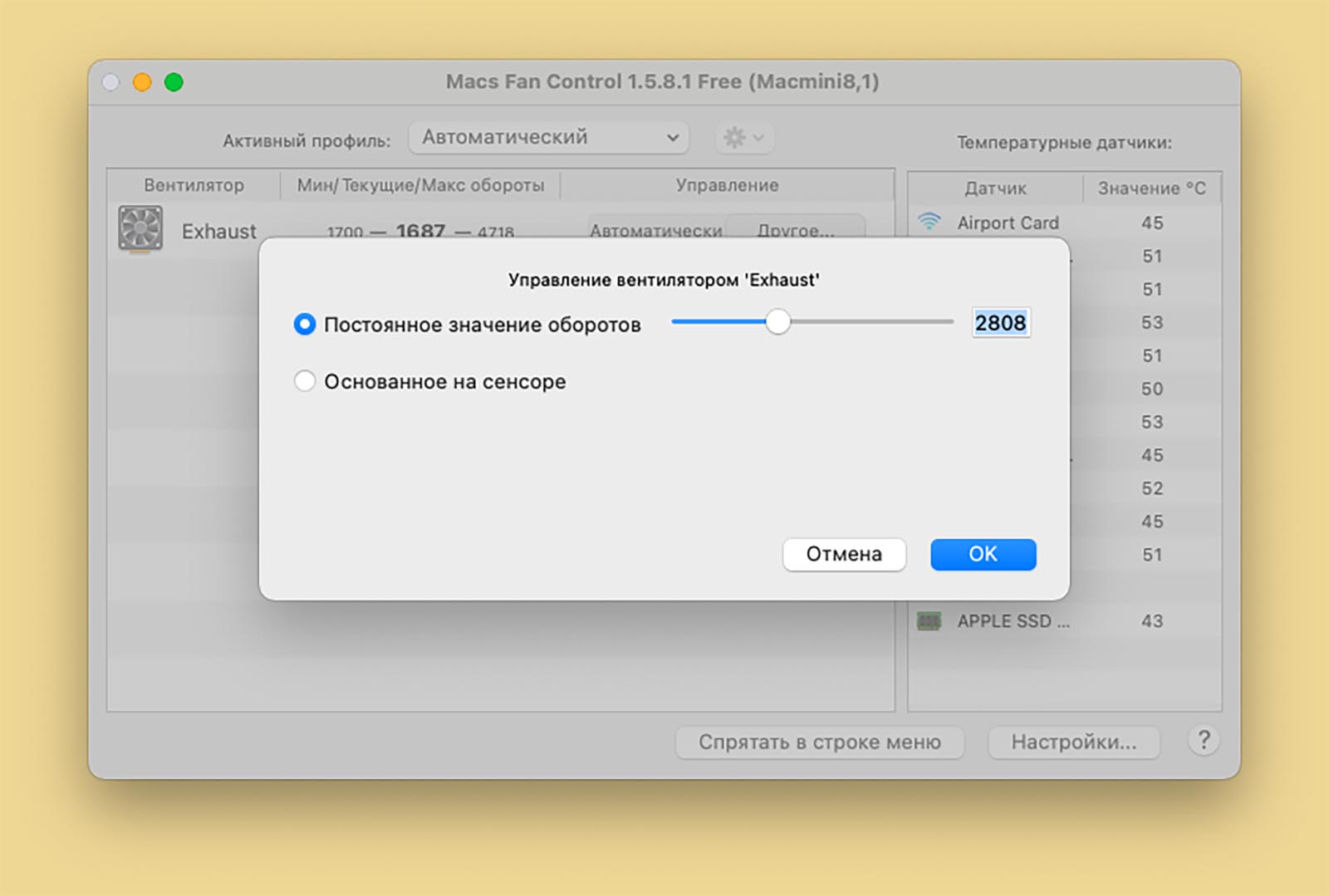
1. Включать ручное повышение оборотов кулера перед планируемой нагрузкой.
Так можно повысить интенсивность охлаждение, например, на время монтажа видео или пакетной обработки фото. Любой трудоемкий процесс, который повышает температуру устройства, после этого не так сильно скажется на нагреве.
Так удобно активировать ручной режим работы кулеров при работе с Mac на коленях или животе. Вы будете точно уверены, что компьютер не перегреется и не начнет обжигать вас.
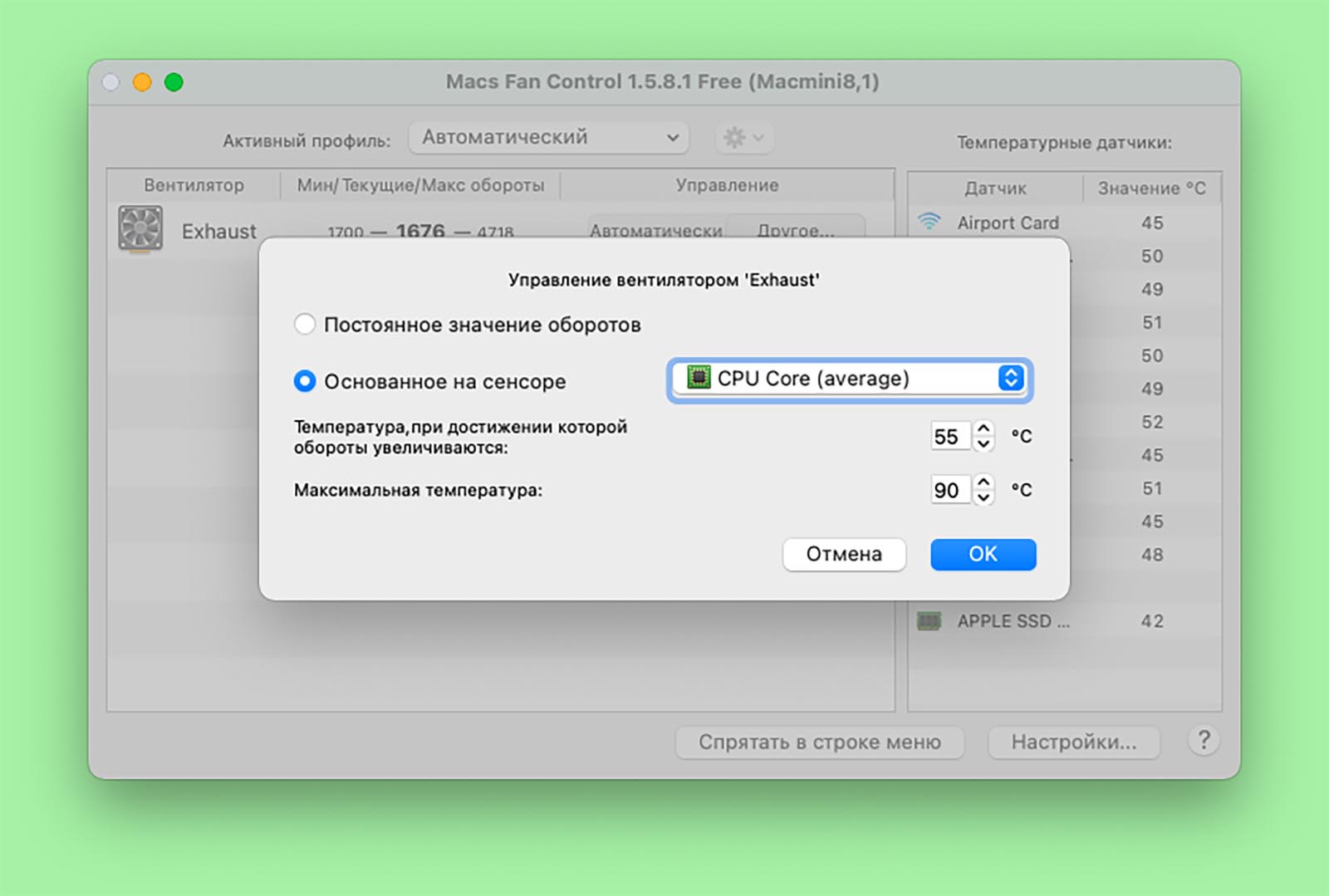
2. Включить автоматическое повышение оборотов кулера по температуре одного из модулей Mac.
Если вы определили, какой модуль компьютера больше всего перегревается, можете в параметрах Macs Fan Control задать два пороговых значения. Первое для начала повышения оборотов кулера, а второе для включения системы охлаждения на максимум.
Если кроме этого захотите дополнительно управлять настраиваемыми профилями в приложении Macs Fan Control, придется приобрести лицензию за 995 руб.
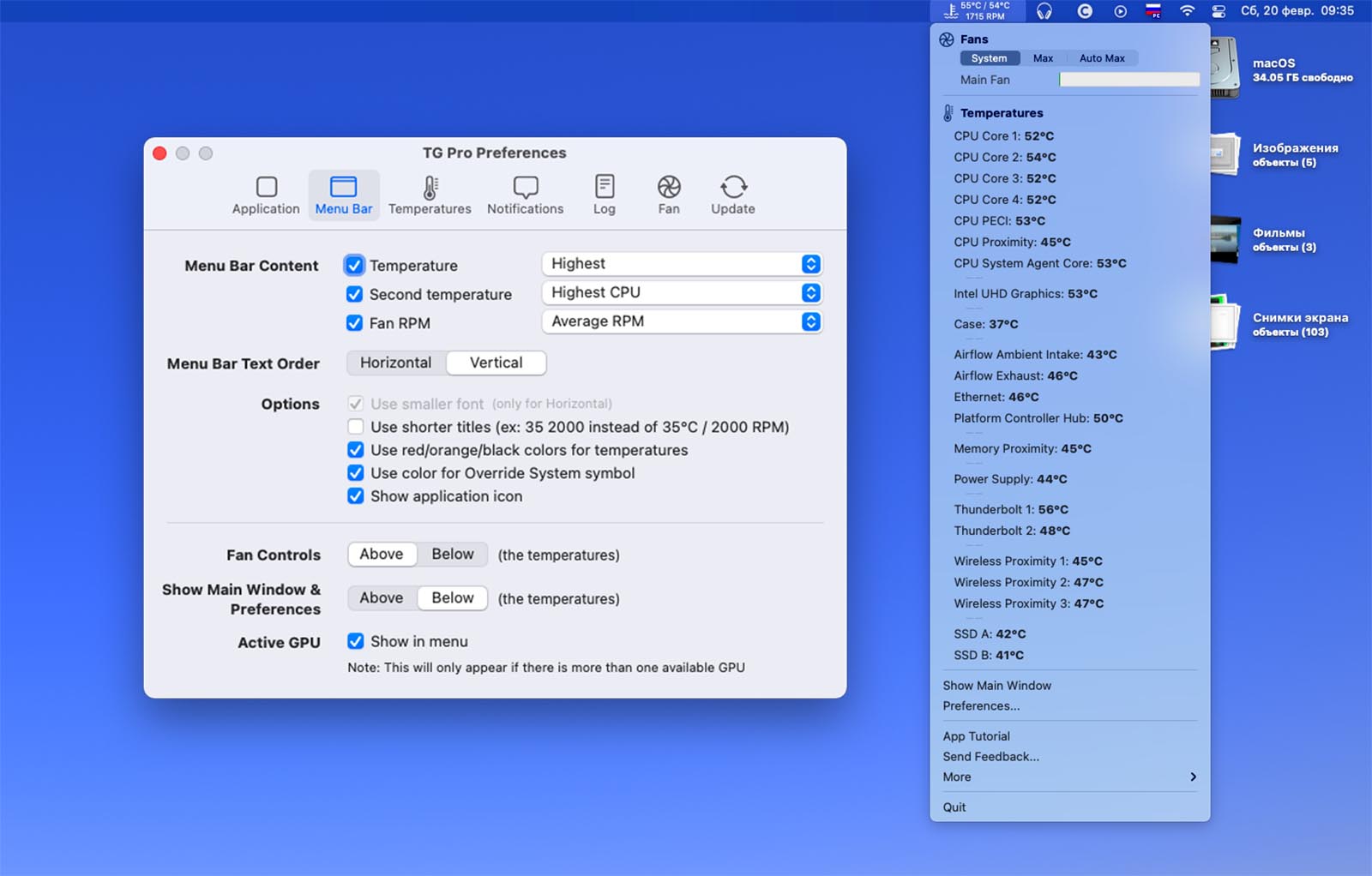
В качестве альтернативы можно воспользоваться приложением TG Pro. Программа изначально платная, стоимость лицензии 900 руб.
У этой утилиты гораздо больше настроек и возможностей. В строке меню можно выводить не один, а два температурных показателя и достаточно гибко настраивать их отображение. Само меню приложения содержит больше информации и подробной статистики.
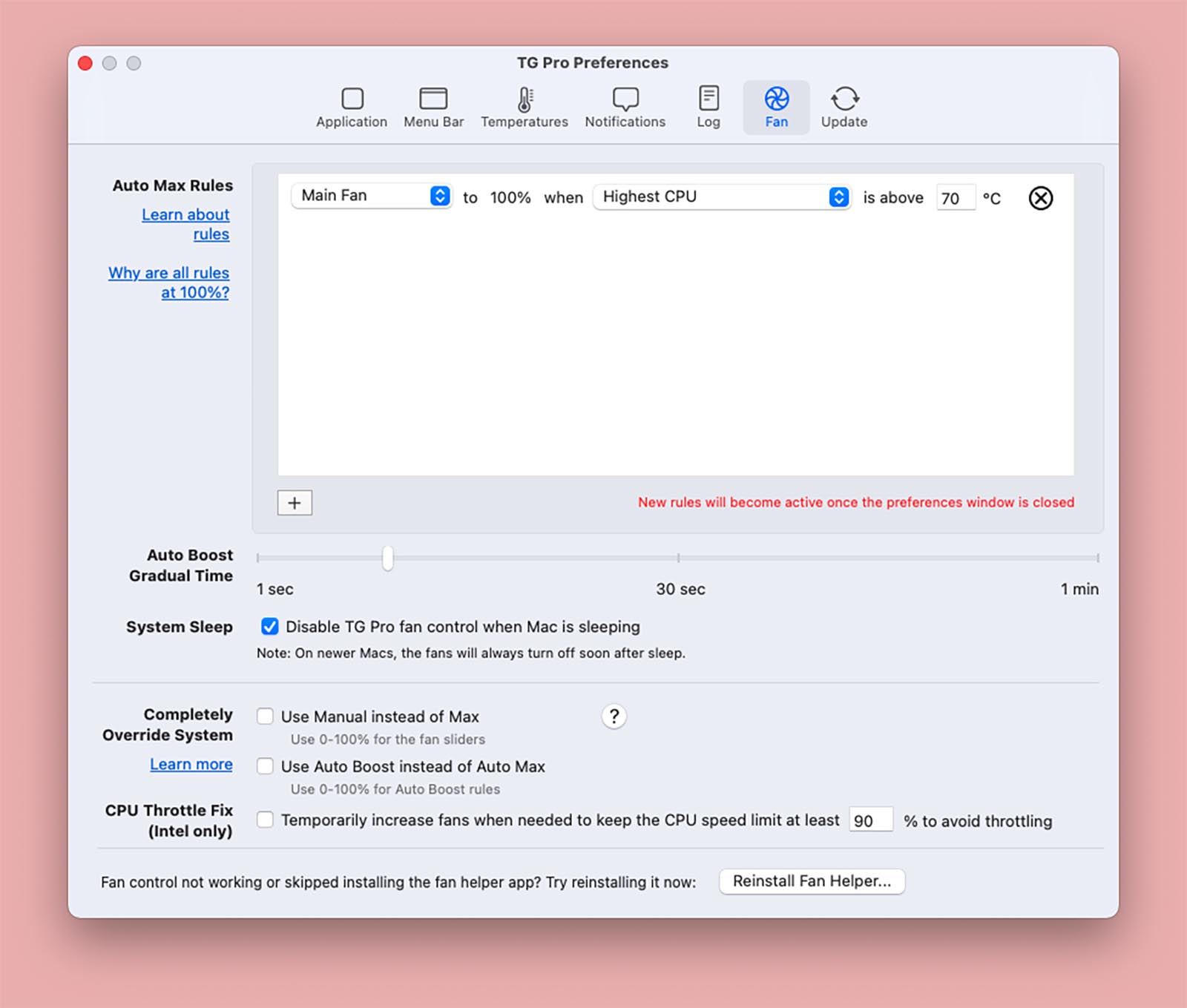
Есть возможность выводить уведомления при перегреве заданных компонентов и вести журнал событий, чтобы не отвлекаться на слежку за температурой.
В разделе настроек управления кулером можно самостоятельно задавать правила поведения системы охлаждения. Это не два банальных порога, как в Macs Fan Control, а полноценная система с возможностью задавать множество условий.
Общий принцип работы утилиты аналогичный.
Что делать дальше

Если повышение температуры до пиковых значений происходит систематически, самое время задуматься о посещении сервисного центра для чистки Mac и замены термопасты. Эта стандартная процедура чаще всего позволяет снизить среднюю температуру компонентов Mac.
Описанные выше приемы настройки подойдут в качестве временной меры, чтобы немного отсрочить поход в сервис. Например, если сейчас просто нет возможности остаться без рабочего Mac.
(11 голосов, общий рейтинг: 4.64 из 5)

Любые компьютеры — будь то супермощный Mac Pro или тончайший MacBook с пассивным охлаждением — выделяют во время работы тепло, и от этого никуда не деться. Это вполне нормально, пока температура находится в допустимых пределах. Но, если вы слышите шум кулера, работающего на полных оборотах, а руки начинает обжигать разогревшийся корпус, пора что-то предпринять.
Перегреву в первую очередь подвержены ноутбуки (ввиду своей портативности), но моноблокам и стационарным компьютерам он тоже не чужд. Так что наши советы пригодятся всем без исключения маководам.
Почему Mac перегревается
Прежде чем мы начнем бороться с перегревом, нам нужно понять его суть. Причины повышенного нагрева могут быть разными, но в случае с компьютерами Apple обычно дело в слишком плотном размещении внутренних компонентов из-за компактности и легкости устройств. Несмотря на повышающуюся с каждым годом энергоэффективность, когда большое количество компонентов располагается в небольшом корпусе, выделение тепла неизбежно растет. Если не обращать внимания на повышенную температуру, то со временем это скажется на сроке службы аккумулятора, а также может привести к поломке других компонентов, например видеочипа.
Как избежать перегрева
Проверьте ресурсоемкие приложения
Приложения, нещадно расходующие ресурсы Mac, являются одной из самых главных причин перегрева. Иногда приложения зависают или сбоят, загружая процессор по максимуму и, как следствие, вызывая повышенное выделение тепла. Найти зависшие и ресурсоемкие приложения можно через «Мониторинг системы»: все процессы, потребляющие более 70% процессорной мощности, относятся к «прожорливым». Если это не основной инструмент, с которым вы работаете в данный момент, например, Final Cut Pro, просчитывающий проект, то лучше завершить процесс. И ресурсы освободятся, и Mac греться не так будет.
Контролируйте температуру
Мониторинг температуры очень важен, если вы уже не первый раз обращаете внимание на рев кулеров и обжигаете коленки «раскаленным» алюминиевым корпусом. Можно ориентироваться по этим признакам (обороты кулеров и нагрев корпуса), но лучше воспользоваться специальным инструментом мониторинга.
Одной из лучших профильных утилит является iStat Menus 5. Она предоставляет наиподробнейший мониторинг всех системных параметров, включая температуру со всех установленных датчиков. Дополнительно с ее помощью можно регулировать обороты кулеров, а также выяснить, какие приложения загружают процессор.
Устанавливайте Mac на твердой поверхности
Банальный, казалось бы, совет, которым все же многие пренебрегают. Работая в постели или обложившись мягкими подушками на диване, вы почти наверняка получите эффект повышенного нагрева в зависимости от интенсивности работы. Это происходит из-за того, что перекрываются вентиляционные отверстия и нарушается естественная циркуляция воздуха вокруг корпуса Mac, который тоже является большим дополнительным радиатором, рассеивающим тепло.
Поэтому, если нет возможности работать за столом, старайтесь устанавливать компьютер на твердые поверхности. В постели можно воспользоваться специальной подставкой, столиком или просто большой книгой, поставленной на подушку.
Избегайте источников тепла и плохой вентиляции
Предыдущий совет касался владельцев MacBook, а этот адресован хозяевам iMac и Mac Pro. Некоторые пользователи не придают значения правильному расположению своих настольных компьютеров, а зря. Например, iMac не следует плотно придвигать к стене, поскольку так нарушится естественная вентиляция. Mac Pro не стоит прятать под столом или в тесных нишах полок. Не нужно располагать компьютеры и рядом с радиаторами отопления, камином и любым другим источником тепла. Кроме того, не рекомендуется использовать Mac в помещениях с температурой выше 35 °С.
Не забывайте о профилактике
Какой бы чистой ни была ваша комната или офис, в них все равно есть пыль, которая скапливается в системе охлаждения Mac. Поэтому очень важно регулярно проводить чистку от пыли — особенно если вы часто работаете на ходу — и замену термопасты. Если не делать этого, пыль со временем забьет щели радиатора термоинтерфейса (а то и вентиляционные отверстия), и ваш Mac превратится в шумную печку, что ничем хорошим ни для вас, ни для него не обернется.
Чистить пыль на вентиляционных отверстиях можно мягкой щеткой или пылесосом, предварительно уменьшив его обороты до минимума. Примерно раз в год вашему Маc не помешает чистка с разборкой или хотя бы снятием крышки.
Бонус
«Советы — это хорошо, — скажете вы, — но с ними и так все понятно». Что делать, если Mac греется при выполнении рабочих задач? Как снизить нагрев и его последствия в случае регулярных нагрузок?
Не стоит пренебрегать регулярными прогревами даже до 80–90 °С. Это некритичная температура, но, если она держится в течение нескольких недель и больше, есть вероятность негативных последствий. Приведу пример из собственного опыта. На своем старом MacBook Pro я работал с текстом и фото, редко загружая его на полную. За 3,5 года «конкретно» грузил я его всего лишь два раза: во время прохождения Diablo III и когда монтировал в FCP накопившееся семейное видео (оба раза по вечерам в течение нескольких недель). Казалось бы, не такая уж большая нагрузка, но через два года она аукнулась выходом из строя видеочипа. На новом MacBook Air я больше так не делаю, а поступаю по-другому.
Компьютеры Apple работают с упором на комфорт использования, поэтому система охлаждения начинает активно работать при достижении уже относительно высоких температур. Обычно кулеров вообще не слышно до 70–75 °С, и только потом они начинают раскручиваться. Изменить такое поведение системы можно с помощью отличного бесплатного приложения Macs Fan Control.
Нам всего лишь нужно выбрать нужный вентилятор (если он у вас не один) и изменить его способ управления, кликнув кнопку «На основе сенсора». Далее выбираем вариант «Основанное на сенсоре» и выбираем самый горячий компонент (у меня это CPU Core, поскольку графика встроенная). Остается только задать максимальную температуру и температуру, при которой начинают увеличиваться обороты кулера. У меня это 65 и 45 °С соответственно. Утилиту можно добавить в автозапуск при старте системы и забыть о проблемах перегрева вообще.
Следуя приведенным выше советам, вы наверняка снизите температуру вашего Mac, что, в свою очередь, позволит вам не беспокоиться о перегреве. Как правило, простого здравого смысла и периодического контроля для этого достаточно. Если же описанные рекомендации вам не помогли и Mac продолжает реветь и греется, как печка, не затягивайте и обратитесь в сервисный центр.
Mac - это компьютеры, которые обычно работают достаточно хорошо и с ними очень удобно работать, но иногда они могут создавать проблемы. Одна из самых серьезных неисправностей, с которыми вы можете столкнуться, заключается в том, что внутренняя температура компонентов повышается, что приводит к прекращению работы.
Следите за тем, где вы используете свой Mac
Высокие температуры плохо сочетаются с технологичными продуктами. Все они разработаны для оптимального функционирования при определенной температуре, и если они выйдут за пределы установленного диапазона, они начнут терять эффективность. Компьютер может нагреваться по многим причинам, например, от места, где вы его используете. Из Apple они рекомендуют, чтобы комнатная температура колебалась от 10 до 35ºC и что вы не оставляете его в месте, где он может подвергаться воздействию прямых солнечных лучей, например, на пляже. Если оставить его в закрытом автомобиле без вентиляции, это также может привести к превышению рекомендованных значений температуры окружающей среды. Влажность также является важным фактором, поскольку Ни в коем случае оборудование не должно подвергаться воздействию влажности 100%. , максимум 95%.
Довольно типично использовать MacBook на кровати или на подушке для комфорта, но на самом деле вы вызываете перегрев. Находясь на устойчивых поверхностях, вентиляция не является оптимальной на 100%, поэтому она приводит к перегреву, вынуждая вентиляторы увеличивать свою скорость, не имея полностью свободного выхода воздуха. То же самое относится к использованию Мак на коленях ног, где также затруднена нормальная вентиляция.

Что касается вентиляционных отверстий, то они всегда должны быть удачно расположены. Таким образом вы не будете класть в них что-то вроде листа бумаги или одеяла. Это может быть фатальным для всех внутренних компонентов, если горячий воздух не выходит за пределы Mac и не поступает воздух с подходящей температурой окружающей среды. В результате оборудование могло быть остановлено из соображений безопасности. Еще один аспект, который всегда следует учитывать, - не класть ничего на клавиатуру, так как это также повлияет на вентиляцию.
Своевременно обновляйте свой Mac
Мы всегда рекомендуем устанавливать последние обновления, выпущенные Apple. К сожалению, существует скрытый страх выполнить это действие в случае появления странной ошибки, но правда в том, что с каждым обновлением решаются десятки проблем с безопасностью и производительностью. Вентиляторы внутри Mac работают благодаря «приказам» операционной системы. Благодаря датчикам, включенным в каждый из критически важных компонентов компьютера, он может знать, сколько оборотов должны сделать вентиляторы. Этот процесс обретает форму с каждым выпуском обновлений.
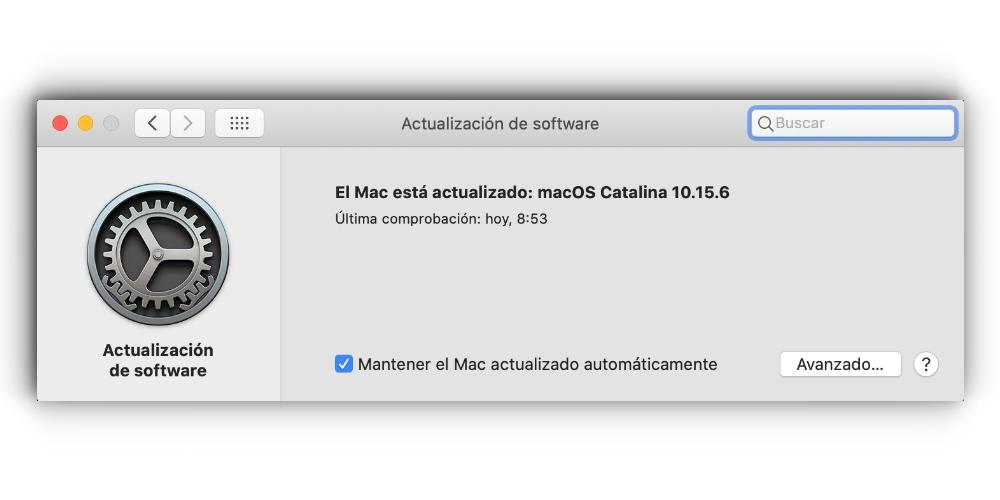
Вот почему, если вы страдаете от этого типа перегрева, важно убедиться, что на вашем компьютере установлена последняя доступная версия.
Используйте официальные адаптеры
Мы неоднократно подчеркивали, что тип зарядного устройства, используемого с технологическими продуктами, очень важен. К удивлению многих, простое зарядное устройство содержит внутри большой объем инженерной работы, чтобы обеспечить постоянное питание устройства без скачков напряжения. Это действительно важно, и его можно получить только с теми зарядными устройствами, которые разрешены Apple. Официальные зарядные устройства компании необязательно приобретать, но другие бренды имеют разрешение Apple на продажу своей продукции. Вы узнаете, что у них есть это разрешение, благодаря печати MFi, которую вы найдете на упаковке продукта.

Как мы уже говорили ранее, дешевый адаптер и от бренда, не имеющего должной высокой репутации, не гарантирует безопасности. В конечном итоге вы можете вложить в аккумулятор больше энергии, чем вы действительно готовы выдержать. Это может быть фатальным, поскольку эта энергия в конечном итоге преобразуется в тепло, которое рассеивается компонентами, вызывающими нагрев, который вы в конечном итоге испытаете. Очевидно, что аккумулятор пострадает и от вашего здоровья. Зарядный кабель также важен, так как вы можете гарантировать хорошее питание от трансформатора до аккумулятора Mac.
Вот почему, даже если это немного дороже, в долгосрочной перспективе вы по достоинству оцените наличие качественного зарядного устройства с вами, поскольку это одна из главных причин, по которым Mac перегревается, и вы также защитите аккумулятор, чтобы он был полезен. жизнь удлиняется.
Ищите процессы, которые загружают процессор
Если нагревание происходит, когда вы не занимаетесь какой-либо интенсивной деятельностью, например, редактируете видео или фотографируете, важно проверить активность CPU / ЦЕНТРАЛЬНЫЙ ПРОЦЕССОР. Иногда некоторые процессы работают некорректно и остаются в фоновом режиме, перегружая ЦП. Это может привести к перегреву процессора и выделению всего тепла, которое вы чувствуете в корпусе. Важно, чтобы при открытии монитора активности вы переходили Просмотр> Все процессы. В этом разделе вы нажмете на столбец «% CPU» так что все процессы упорядочены от максимального до минимального использования.
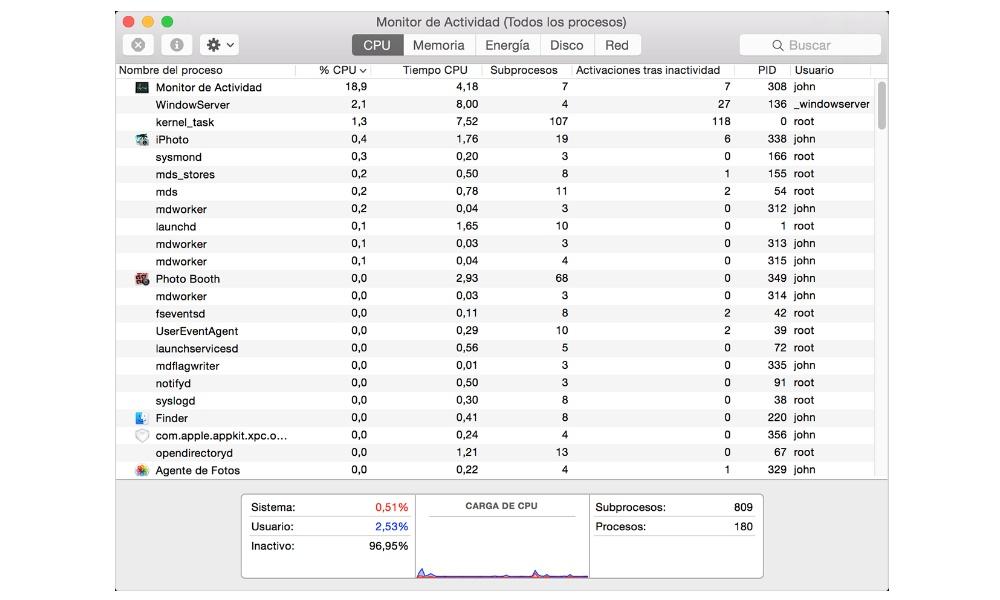
В случае, если в начале есть процесс, который вам неизвестен и занимает высокий% ЦП, просто щелкните его вторичным щелчком и принудительно завершите его. Очевидно, важно делать домашнее задание, пока все приложения закрыты. Есть некоторые приложения, которые обычно используют высокий процент ресурсов ЦП для выполнения всех необходимых вычислений, например Final Cut. Проблема в том, что нет приложения, оправдывающего такое потребление, и его нужно вытеснять таким образом.
Единственный процесс, который имеет смысл в мониторе на уровне 70%, называется kernel_task. Любой другой процесс не имеет никакого смысла, что он находится на очень высоком уровне, если он не находит оправданного использования.
Сбросить SMC
- MacBook с чипом T2: Удерживайте клавиши Control + Option + Shift в течение 7 секунд, а затем удерживайте кнопку питания еще 7 секунд. Затем снова нажмите кнопку питания, чтобы запустить его.
- iMac с чипом T2: Отключите шнур питания и подождите 15 секунд, чтобы снова подключить его. Загрузите iMac через 5 секунд.
- MacBook без чипа T2: Выключите Mac и удерживайте клавиши Shift + Control + Option рядом с кнопкой питания в течение 10 секунд. Через некоторое время он включает компьютер.

Таким образом возможно более эффективное управление вентиляторами и их включение, когда они действительно необходимы, когда датчики температуры обнаруживают увеличение количества тепла, выделяемого компонентами.
Форматировать Mac
Когда этот тип сбоя происходит на Mac, важно отметить, что это проблема с операционной системой. Вот почему вам следует подумать о полном форматировании вашего Mac, чтобы переустановить последнюю версию операционной системы. Таким образом вы очистите все скрытые процессы, которые могут иметь место и которые не видны в мониторе активности, поскольку он не задействует высокий процент ЦП.
Чтобы иметь возможность отформатировать любой Mac, вам просто нужно нажать клавиши Command + R при включении компьютера. В утилитах macOS вы должны получить доступ к «Дисковой утилите», чтобы иметь возможность стереть основной диск для последующей переустановки macOS с нуля.
Как связаться с Apple
В случае, если проблема не будет решена с помощью этих решений и советов, следует связаться с самой Apple, чтобы они могли провести диагностику. Вы должны знать, что некоторые модели MacBook страдают от чрезмерного перегрева из-за своей конструкции. Важно, чтобы в комплект поставки входило соответствующее выходное отверстие для воздуха, а также вентиляторы, размер которых позволял отводить тепло, выделяемое процессором и остальными компонентами. Это то, что некоторые модели MacBook явно не смогли сделать, и, возможно, именно от этого вы страдаете прямо сейчас. Решение состоит в том, чтобы убедиться в этой проблеме в Apple и исключить заводской дефект системы воздушного охлаждения или самого процессора.
Читайте также:

